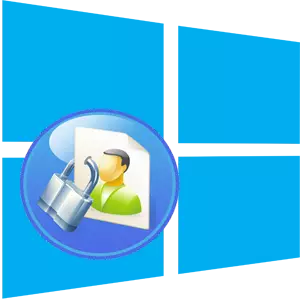
Der Schutz eines Personalcomputers von einem unerwünschten Zugang zu Dritten ist eine Frage, die nach wie vor relevant und heute bleibt. Zum großen Glück gibt es viele verschiedene Möglichkeiten, auf die der Benutzer helfen, ihre Dateien und Daten zu schützen. Unter ihnen - Festlegen des Kennworts in die BIOS-, Disk-Verschlüsselung und Installation eines Kennworts auf dem Windows-Betriebssystem.
Passwortinstallationsverfahren unter Windows 10
Darüber hinaus diskutieren wir, wie Sie Ihren PC mit der Installation von PASSARD an der Eingabe in Windows Windows 10 schützen können. Machen Sie die Standardwerkzeuge des Systems selbst.Methode 1: Parameter einstellen
Legen Sie das Kennwort an Windows 10 ein, indem Sie die Einstellungen der Systemparameter verwenden.
- Drücken Sie die Tastenkombination "Win + I".
- Wählen Sie im Fenster "Parameter" den Artikel "Konten" aus.
- Nächste "Eingabeparameter".
- Klicken Sie im Abschnitt "Passwort" auf die Schaltfläche Hinzufügen.
- Füllen Sie alle Felder im Fenster Passeord-Erstellungsfenster aus und klicken Sie auf die Schaltfläche Weiter.
- Klicken Sie am Ende des Verfahrens auf die Schaltfläche "Fertig stellen".
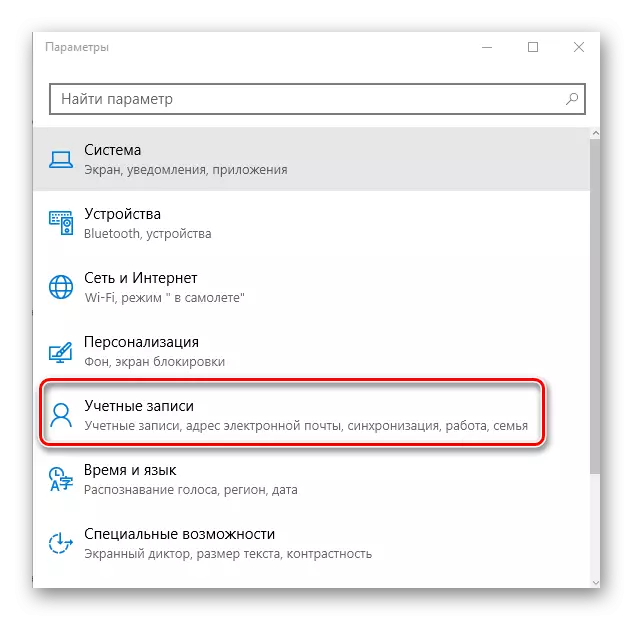
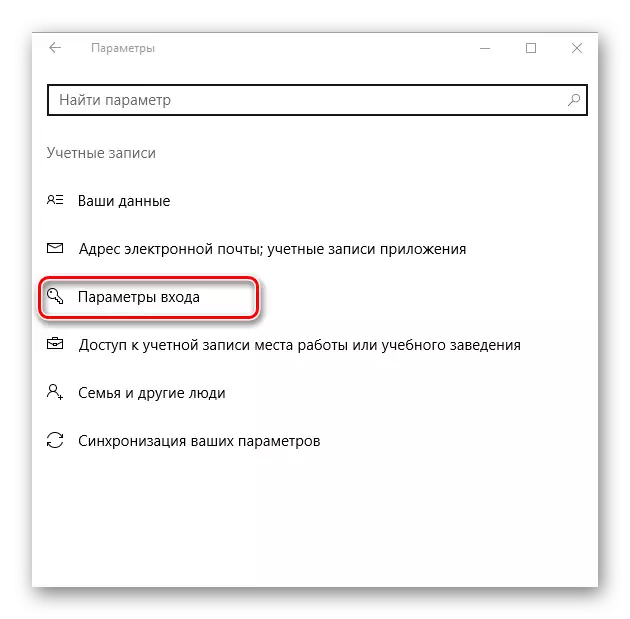

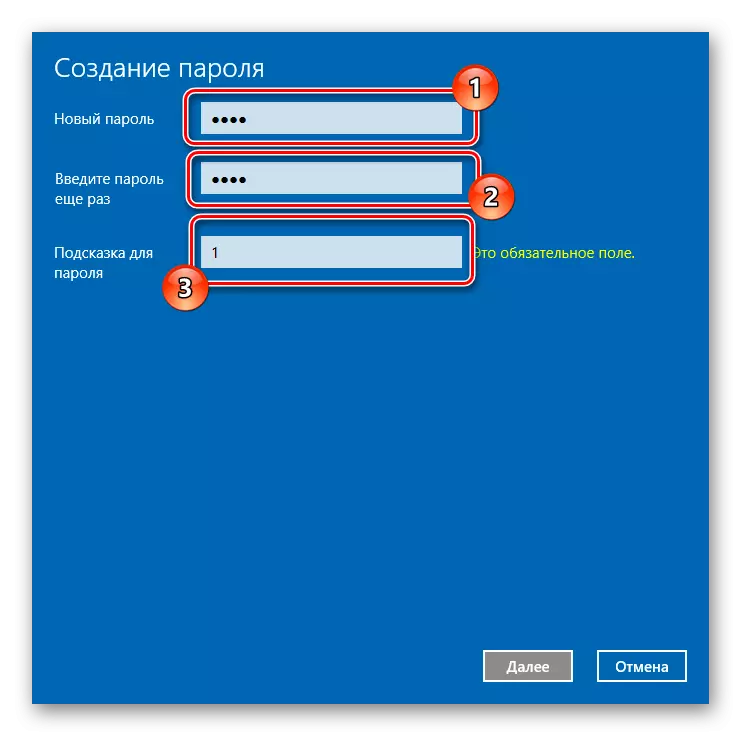
Es ist erwähnenswert, dass das auf diese Weise erstellte Kennwort mit einem PIN oder einem grafischen Kennwort mit den Sehr Parametereinstellungen wie für das Erstellungsverfahren ersetzt werden kann.
Methode 2: Befehlszeile
Stellen Sie das Kennwort in das Login ein, Sie können und über die Befehlszeile. Um diese Methode zu verwenden, müssen Sie die folgende Folge von Aktionen ausführen.
- Führen Sie im Auftrag des Administrators die Befehlszeile aus. Dies kann erfolgen, wenn Sie mit der rechten Maustaste auf das Startmenü klicken.
- Geben Sie die Net Users-Zeichenfolge ein, um Daten anzuzeigen, auf denen Benutzer im System gestartet werden.
- Geben Sie als Nächstes den Befehl zum Net-Benutzername-Kennwort ein, in dem Sie ein Benutzeranmeldung anstelle von Benutzername eingeben müssen (aus der Liste derjenigen, die den Command Net Users ausgestellt haben), für den das Kennwort installiert wird, und das Kennwort ist tatsächlich das neue Kombination selbst
- Überprüfen Sie die Kennworteinstellung auf den Eingang zu Windows 10. Dies kann beispielsweise erfolgen, wenn Sie einen PC blockieren.
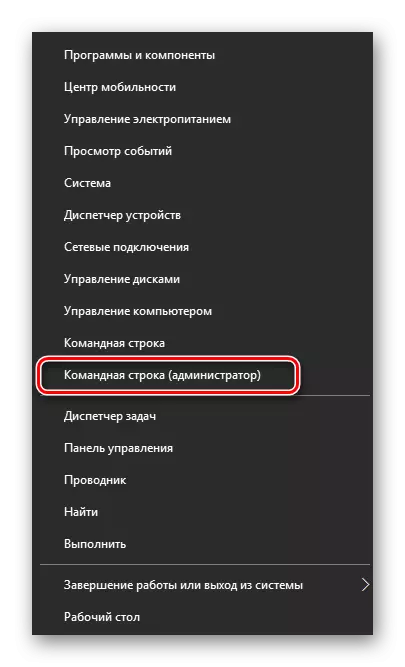

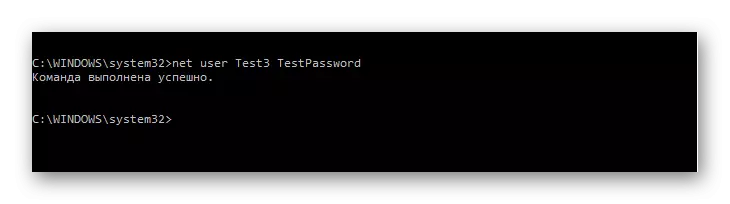
Das Hinzufügen eines Kennworts zu Windows 10 erfordert keinen Benutzer viel Zeit und Wissen, erhöht jedoch den Schutz des PCs deutlich. Verwenden Sie daher das gewonnene Wissen, und lassen Sie andere nicht Ihre persönlichen Dateien durchsuchen.
