
Einer der Gründe für das Erscheinungsbild verschiedener Fehler und Abschwächungen des Laptops kann das Fehlen installierter Treiber sein. Darüber hinaus ist es nicht nur, Software für Geräte zu installieren, sondern auch versuchen, ihn aufrechtzuerhalten. In diesem Artikel werden wir auf den Laptop der berühmten Acer-Marke Aspire V3-571G achten. Sie erfahren Sie über Möglichkeiten, Software für das angegebene Gerät herunterzuladen, herunterzuladen und zu installieren.
Suche nach Treibern für Laptop Aspire V3-571G
Es gibt verschiedene Methoden, die auf einem Laptop leicht installiert werden können. Beachten Sie, dass Sie eine stabile Internetverbindung benötigen, um eine der unten beschriebenen Methoden zu verwenden. Wir empfehlen daher, die Installationsdateien zu speichern, die während des Prozesses heruntergeladen werden. Auf diese Weise können Sie den Suchbestandteil dieser Methoden in der Zukunft überspringen und sparen von der Notwendigkeit, auf das Internet zuzugreifen. Lassen Sie uns zu einer detaillierten Studie der genannten Methoden fortfahren.Methode 1: Acer-Site
In diesem Fall werden wir nach einem Treiber für einen Laptop auf der offiziellen Website des Herstellers suchen. Dies garantiert die vollständige Kompatibilität von Software mit Ausrüstung und beseitigt auch die Möglichkeit einer Infektion mit einem Laptop mit viraler Software. Deshalb muss jede Software zuerst auf offiziellen Ressourcen gesucht werden, und versuchen Sie dann verschiedene sekundäre Methoden. Das müssen Sie zur Verwendung dieser Methode ausführen:
- Wir gehen zum angegebenen Link zur offiziellen Website von Acer.
- An der ganz oben auf der Hauptseite sehen Sie die Zeichenfolge "Support". Wir tragen den Mauszeiger darauf.
- Das Menü öffnet sich unten. Es enthält alle Informationen zum technischen Support für Acer-Produkte. In diesem Menü müssen Sie die Schaltfläche "Treiber und Handbücher" finden, und klicken Sie dann auf den Namen.
- In der Mitte der geöffneten Seite finden Sie eine Suchzeichenfolge. Es muss das Acer-Gerätemodell eingeben, für den der Treiber erforderlich ist. Geben Sie in dieser sehr Zeile den Wert Aspire V3-571G ein. Sie können es einfach kopieren und einfügen.
- Danach erscheint der Boden unten, in dem das Suchergebnis sofort sichtbar ist. In diesem Bereich gibt es nur einen Punkt, da wir den vollständigsten Produktnamen einführen. Dadurch entfällt die zusätzlichen Zufälle. Klicken Sie auf die untenstehende Zeichenfolge, deren Inhalt mit dem Suchfeld identisch ist.
- Jetzt werden Sie zur Seite Acer Aspire V3-571G Laptop Technical Support-Seite genommen. Standardmäßig werden der Abschnitt "Treiber und Handbücher" sofort eröffnet. Bevor Sie mit der Wahl des Fahrers fortfahren, müssen Sie die Version des Betriebssystems angeben, das auf dem Laptop installiert ist. Das Bit wird vom Standort automatisch bestimmt. Wählen Sie das erforderliche Betriebssystem aus dem entsprechenden Dropdown-Menü aus.
- Nachdem das Betriebssystem angegeben ist, öffnen Sie den Treiberabschnitt auf derselben Seite. Klicken Sie dazu einfach auf das Kreuz neben der Zeile selbst.
- Dieser Abschnitt enthält alle Software, die auf Aspire V3-571G-Laptop installiert werden kann. Software wird in Form einer bestimmten Liste dargestellt. Für jeden Treiber, Versionsdatum, Version, Hersteller, Installationsdateigröße und Download-Taste. Wählen Sie aus der Liste die notwendige Software und laden Sie ihn auf den Laptop herunter. Klicken Sie dazu einfach auf die Schaltfläche "Download".
- Infolgedessen beginnt der Archivstiefel. Wir warten auf das Ende des Downloads und entfernen Sie alle Inhalte aus dem Archiv selbst. Öffnen Sie den extrahierten Ordner und starten Sie die Datei mit dem Namen "Setup" davon.
- Mit diesen Aktionen können Sie das Treiberinstallationsprogramm starten. Sie können nur den Anweisungen folgen, und Sie können die gewünschte Software problemlos installieren.
- In ähnlicher Weise müssen Sie alle anderen auf der Acer-Website dargestellten Treiber herunterladen, extrahieren und installieren.

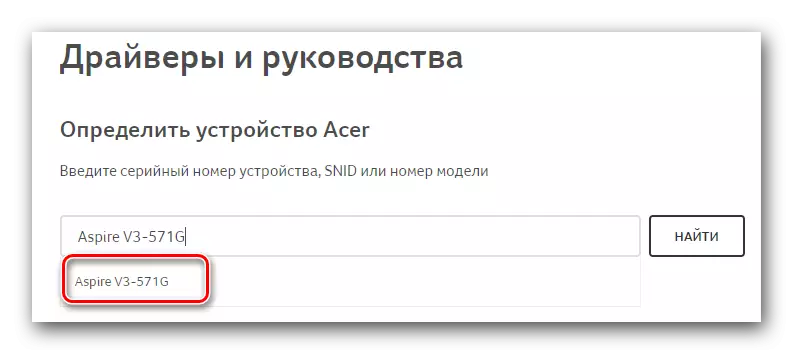

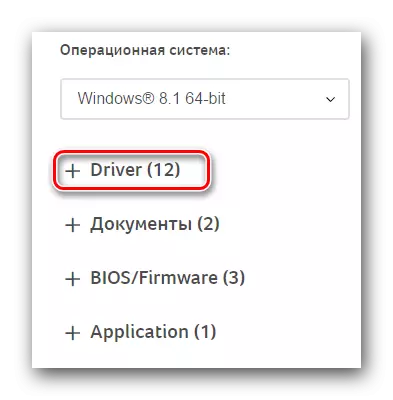
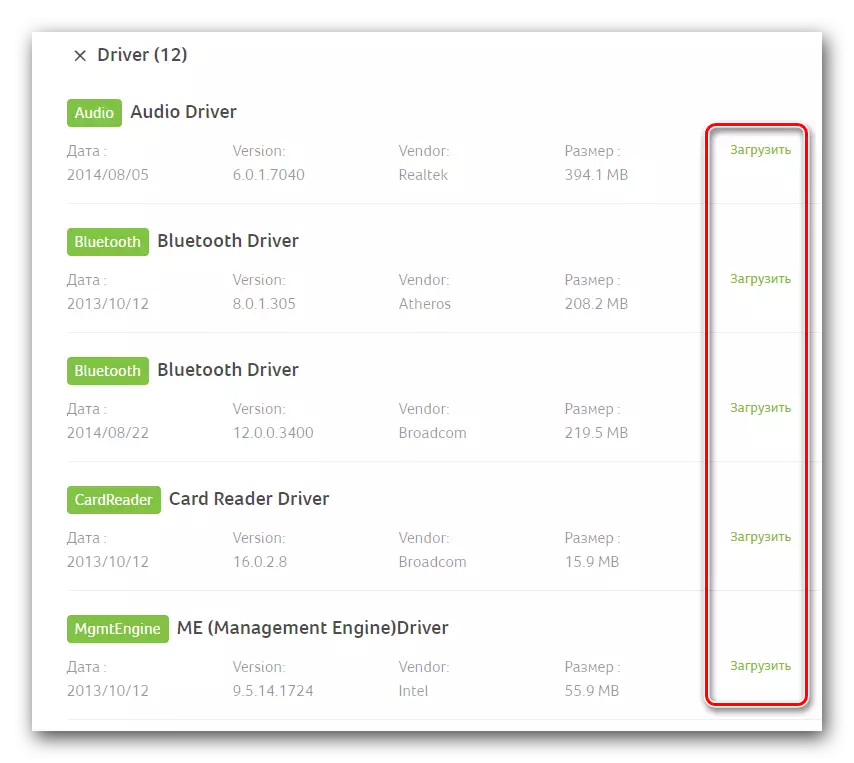
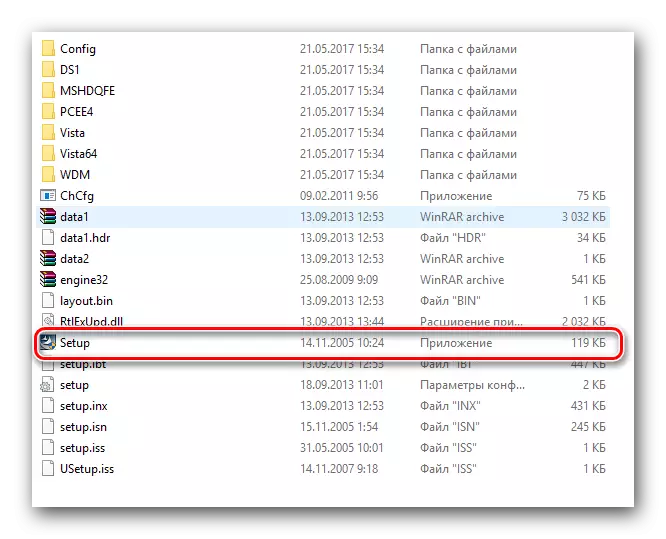
Dies beschreibt diese Methode. Nach den beschriebenen Anweisungen können Sie Software für alle Geräte Ihres Aspire V3-571G-Laptops problemlos installieren.
Methode 2: Allgemeine Programme zur Installation von Treibern
Diese Methode ist eine umfassende Lösung für die mit der Suche und Installation von Software verbundenen Probleme. Tatsache ist, dass es eines der speziellen Programme einnimmt, um diese Methode zu verwenden. Eine solche Software wird speziell erstellt, um auf Ihrem Laptop das Gerät zu identifizieren, für den Sie Software installieren oder aktualisieren möchten. Als nächstes lädt das Programm selbst die erforderlichen Treiber, danach installiert sie im automatischen Modus. Diese Software im Internet ist bisher ziemlich viel. Für Ihre Bequemlichkeit haben wir zuvor eine Bewertung über die beliebtesten Programme dieser Art geschlossen.
Lesen Sie mehr: Die besten Programme für die Installation von Treibern
In dieser Lektion verwenden wir zum Beispiel Treiberverstärker. Das Verfahren wird so aussehen:
- Laden Sie das angegebene Programm herunter. Es folgt von der offiziellen Website, dem Link, zu dem der Artikel oben in dem Artikel vorhanden ist.
- Wenn die Software an den Laptop geladen wird, fahren Sie mit der Installation fort. Es dauert nur wenige Minuten und verursacht keine schwierigen Situationen. Daher werden wir in dieser Phase nicht aufhören.
- Führen Sie am Ende der Installation das Treiberverooster-Programm aus. Sein Label erscheint auf Ihrem Desktop.
- Wenn Sie starten, werden Sie automatisch auf alle Geräte Ihres Laptops überprüft. Das Programm sucht nach diesem Gerät, für das er veraltet ist oder vollständig abwesend ist. Sie können den Scanfortschritt im Programmfenster verfolgen, das eröffnet.
- Die Gesamtabtastzeit hängt von der Anzahl der angeschlossenen Geräte bis zu Ihrem Laptop und der Geschwindigkeit des Geräts selbst ab. Wenn der Scheck abgeschlossen ist, sehen Sie das folgende Treiberverooster-Programmfenster. Es zeigt alle gefundenen Geräte ohne Treiber oder mit veralteten Software an. Sie können Software für ein bestimmtes Gerät installieren, indem Sie auf die Schaltfläche "Aktualisieren" gegenüber dem Gerätenamen klicken. Es ist auch möglich, alle Treiber gleichzeitig zu installieren. Klicken Sie dazu einfach auf die Schaltfläche "Alle aktualisieren".
- Nachdem Sie den bevorzugten Installationsmodus ausgewählt haben, klicken Sie auf die entsprechende Taste, wird das folgende Fenster auf dem Bildschirm angezeigt. Es enthält grundlegende Informationen und Empfehlungen zum Installationsvorgang selbst. Klicken Sie in einem solchen Fenster auf die Schaltfläche "OK" zum Schließen.
- Als nächstes wird der Installationsvorgang selbst gestartet. Im oberen Bereich des Programms wird im prozentualen Verhältnis Fortschritte erzielt. Bei Bedarf können Sie ihn abbrechen, indem Sie auf die Schaltfläche "Stop" klicken. Aber ohne extreme Notwendigkeit zu tun, wird es nicht empfohlen. Warten nur, bis alle Treiber installiert sind.
- Wenn die Software für alle diese Geräte festgelegt ist, sehen Sie die entsprechende Benachrichtigung an der Spitze des Programmfensters. Damit alle Einstellungen wirksam werden können, bleibt es nur, das System neu zu starten. Klicken Sie dazu auf die rote Taste "Neustart" im selben Fenster.
- Nach dem Neustart des Systems ist Ihr Laptop für den Einsatz vollständig vorbereitet.
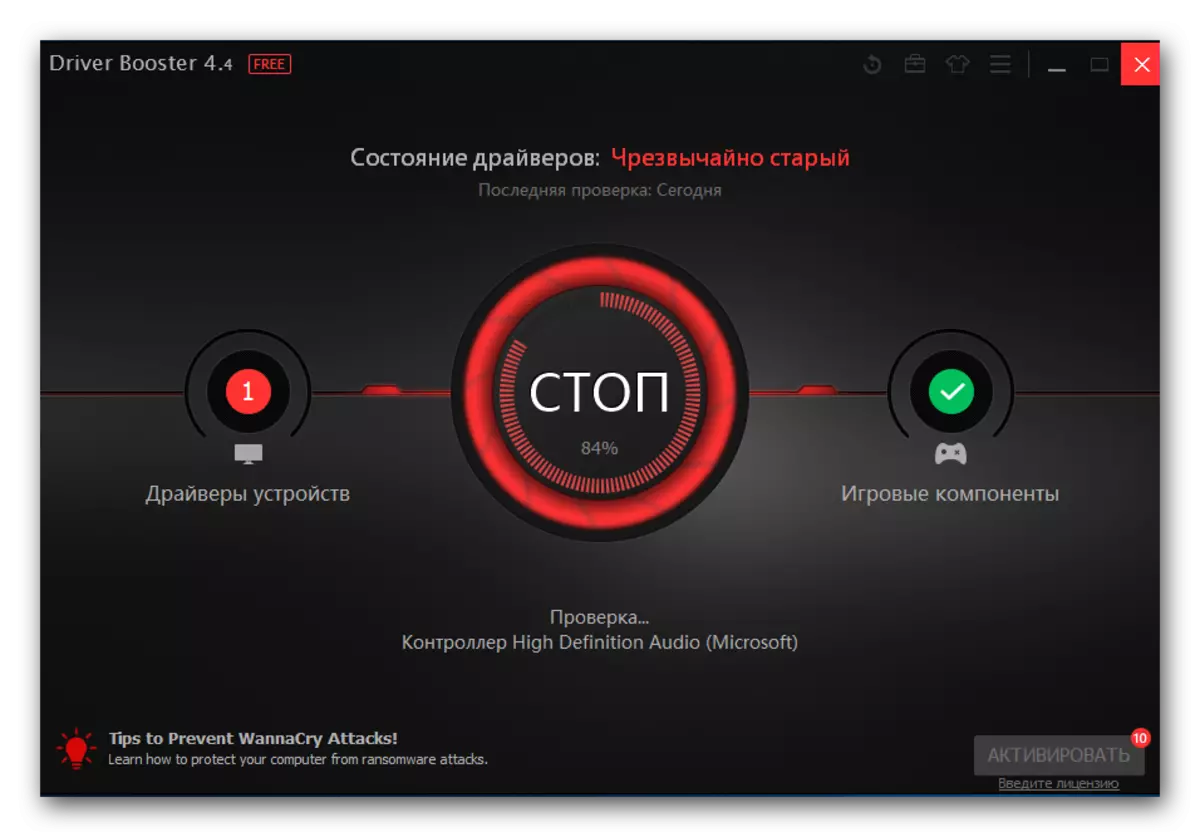
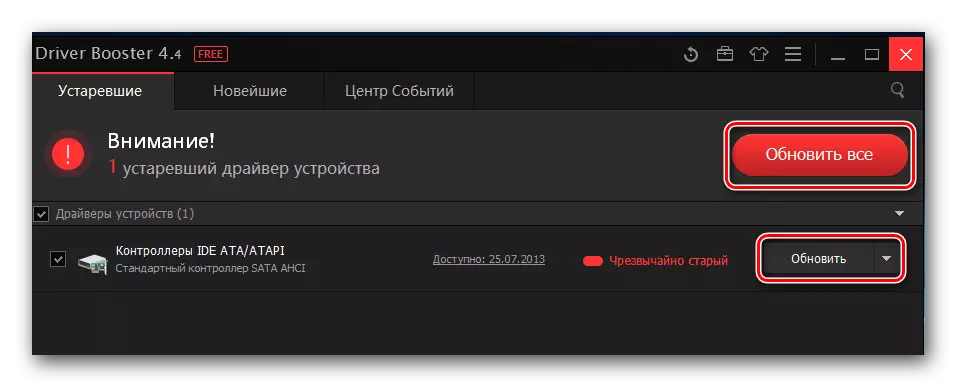

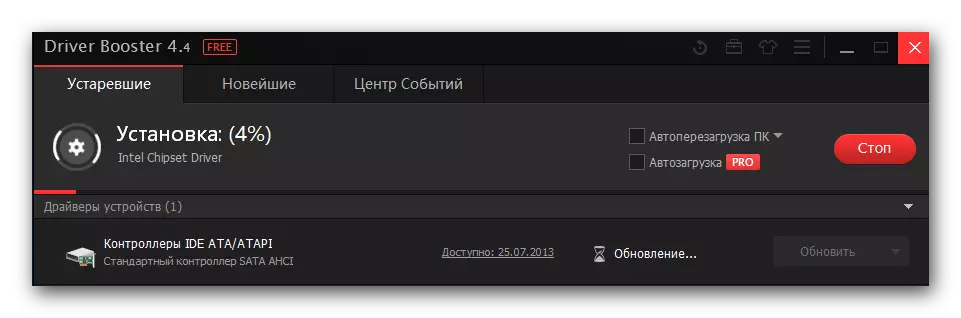

Neben dem angegebenen Treiberverstärker können Sie auch die Treiberpackung verwenden. Dieses Programm bringt auch mit seinen direkten Funktionen ab und verfügt über eine umfangreiche Datenbank mit unterstützten Geräten. Detailliertere Anweisungen für die Verwendung finden Sie in unserer speziellen Lernstunde.
Lektion: Aktualisieren von Treibern auf einem Computer mithilfe von Driverpack-Lösung
Methode 3: Software-Suche nach Geräte-ID
Jedes in einem Laptop vorhandene Gerät verfügt über eine eigene eindeutige Kennung. Mit der beschriebenen Methode können Sie die Software für den Wert dieser ID finden. Zuerst müssen Sie die Geräte-ID herausfinden. Danach wird der gefundene Wert auf einer der Ressourcen angewendet, die sich auf die Suche nach Gerätekennung spezialisiert haben. Am Ende bleibt es nur noch, die auf dem Laptop gefundenen Treiber herunterzuladen und zu installieren.Wie Sie sehen, in der Theorie sieht alles sehr einfach aus. Aber in der Praxis können Fragen und Schwierigkeiten auftreten. Um solche Situationen zu vermeiden, haben wir zuvor eine Schulungstunde veröffentlicht, in der der Prozess der Suche nach ID-Laufwerken detailliert beschrieben wird. Wir empfehlen, dass Sie einfach den Link unten gehen und sich damit vertraut machen.
Lektion: Suche nach Treibern nach Geräte-ID
Methode 4: Standardsuchdienstprogramm für
Standardmäßig gibt es in jeder Version des Windows-Betriebssystems ein Standard-Software-Suchwerkzeug. Wie jedes Dienstprogramm hat dieser Agent seine Vor- und Nachteile. Das Plus ist, dass keine Programme und Komponenten von Drittanbietern erforderlich sind. Aber die Tatsache, dass das Suchwerkzeug den Fahrer fernstern von immer findet - ein klarer Mangel. Darüber hinaus etabliert dieses Suchwerkzeug keine wichtigen Komponenten der Treiber im Prozess (z. B. NVIDIA GeForce-Erlebnis, wenn Sie die Grafikkarte installieren). Trotzdem gibt es Situationen, in denen nur diese Methode helfen kann. Daher müssen Sie definitiv darüber wissen. Das brauchen Sie, wenn Sie sich entscheiden, es zu verwenden:
- Wir suchen ein Symbol "Mein Computer" auf dem Desktop oder "diesen Computer". Drücken Sie die rechte Maustaste. Wählen Sie in dem Öffnen des Menüs die Zeichenfolge "Management" aus.
- Das Ergebnis öffnet ein neues Fenster. Im linken Teil davon sehen Sie die Zeichenfolge "Geräte-Manager". Klick es an.
- Auf diese Weise können Sie den Geräte-Manager selbst öffnen. Sie können über andere Möglichkeiten erfahren, um von unseren Studienartikeln zu starten.
- In dem geöffneten Fenster sehen Sie eine Liste von Gerätegruppen. Öffnen Sie den gewünschten Abschnitt und wählen Sie das Gerät aus, für den Sie Software finden möchten. Bitte beachten Sie, dass diese Methode auch für diese Geräte gilt, die nicht korrekt vom System identifiziert wurden. In jedem Fall, der Name des Geräts, das Sie benötigen, müssen Sie auf die rechte Maustaste klicken und die Zeile "Treiber aktualisieren" aus dem angezeigten Kontextmenü auswählen.
- Als Nächstes müssen Sie die Art der Suche nach Software auswählen. In den meisten Fällen wird "Automatische Suche" verwendet. Dadurch kann das Betriebssystem ohne Ihr Intervention im Internet suchen. "Manuelle Suche" wird extrem selten verwendet. Eine seiner Anwendungen besteht darin, Software für Monitore zu installieren. Im Falle der "manuellen Suche" müssen Sie bereits Treiberdateien heruntergeladen haben, auf die Sie den Pfad angeben müssen. Und das System versucht bereits, die erforderliche Software aus dem angegebenen Ordner auszuwählen. Um Software auf dem Laptop Aspire V3-571G herunterzuladen, empfehlen wir die erste Option.
- Vorausgesetzt, dass das System in der Lage ist, die erforderlichen Treiberdateien zu finden, wird die Software automatisch installiert. Der Installationsprozess wird in einem separaten Windows-Suchwerkzeugfenster angezeigt.
- Wenn die Treiberdateien installiert sind, sehen Sie das letzte Fenster. Es wird diskutiert, dass der Such- und Installationsvorgang erfolgreich bestanden hat. Um diese Methode abzuschließen, schließen Sie einfach dieses Fenster.
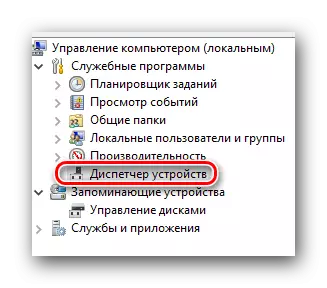
Lektion: Öffnen Sie den Geräte-Manager in Windows

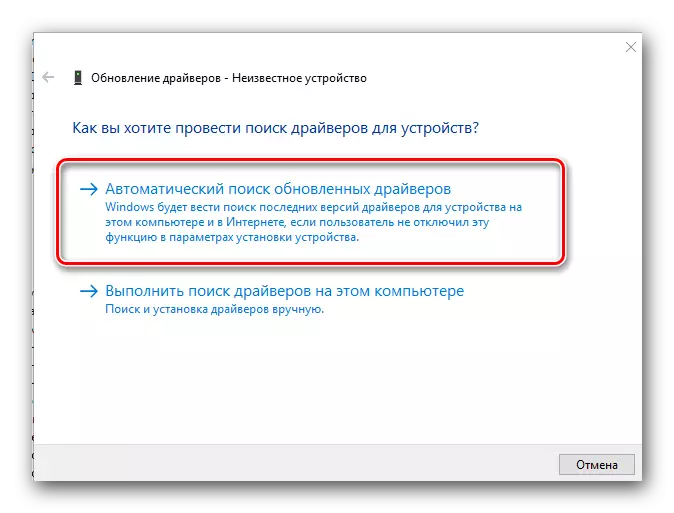
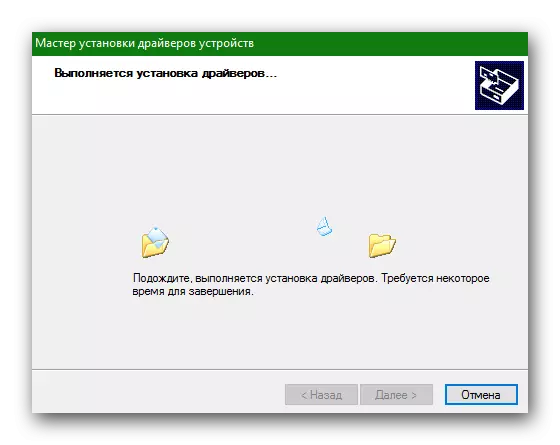
Dies sind alle Methoden, die wir Ihnen in diesem Artikel erzählen wollten. Im Abschluss ist es angemessen, daran zu erinnern, dass es nicht nur wichtig ist, die Software zu installieren, sondern auch seine Relevanz zu verfolgen. Vergessen Sie nicht, regelmäßig die Verfügbarkeit für Software zu überprüfen. Dies kann sowohl manuell als auch mit Hilfe von speziellen Programmen erfolgen, die wir früher erwähnt haben.
