
Eine Visitenkarte eines beliebigen Dokuments ist der Name. Dieses Postulat gilt auch für Tabellen. In der Tat, viel angenehmer, um die Informationen zu sehen, die informative und schön eingerichtete Überschrift aufmerksam sind. Finden wir den Algorithmus von Aktionen heraus, die ausgeführt werden sollen, so dass bei der Arbeit mit Excel-Tabellen immer hochwertige Tabellennamen hatten.
Einen Namen erstellen
Der Hauptfaktor, in dem der Header seine direkte Funktion so effizient wie möglich durchführt, ist seine Bedeutungkomponente. Der Name muss die Hauptwesen des Inhalts des Tabellenarrays so weit wie möglich ertragen, um sie zu beschreiben, aber kurz davor sein, so dass der Benutzer den Benutzer auf einem Blick verstehen muss.In dieser Lektion konzentrieren wir uns jedoch immer noch nicht auf solche kreativen Momente, aber wir zahlen den Fokus auf den Algorithmus für die Technologie des Tabellennamens.
Stufe 1: Erstellen eines Platzes für den Namen
Wenn Sie bereits einen einsatzbereiten Tisch haben, aber Sie müssen auftreten, dann müssen Sie zunächst einen Platz auf einem unter dem Titel zugewiesenen Blatt erstellen.
- Wenn ein Tabellenfeld seiner oberen Grenze die erste Zeile des Blattes einnimmt, ist es erforderlich, den Ort für den Namen zu löschen. Stellen Sie dazu den Cursor auf ein beliebiges Element der ersten Tabelle und der rechten Maustaste. Wählen Sie in dem Öffnen des Menüs die Option "Einfügen ...".
- Es erscheint ein kleines Fenster, in dem Sie auswählen sollten, was genau hinzugefügt werden muss: eine Spalte, Saite oder einzelne Zellen mit einer entsprechenden Verschiebung. Da wir die Aufgabe haben, eine Zeichenfolge hinzuzufügen, ordnen wir an, in die entsprechende Position zu wechseln. Ton auf "OK".
- Eine Zeichenfolge wird über dem Tabellenarray hinzugefügt. Wenn Sie jedoch nur eine Zeile zwischen dem Namen und der Tabelle hinzufügen, gibt es keinen freien Speicherplatz zwischen ihnen, der zum Kopfzeilen führt, der nicht so unterscheidet wird, wie ich möchte. Diese Position der Dinge ist nicht alle Benutzer angeordnet, und daher ist es sinnvoll, ein weiteres oder zwei Zeilen hinzuzufügen. Wählen Sie dazu ein beliebiges Element in einer leeren Linie aus, die wir gerade hinzugefügt haben, und ton rechts Maustaste. Wählen Sie im Kontextmenü erneut die Option "Einfügen ...".
- Weitere Aktionen bei der Zugabe von Zellen werden auf dieselbe Weise wie oben beschrieben wiederholt. Bei Bedarf können Sie auf dieselbe Weise eine andere Zeile hinzufügen.

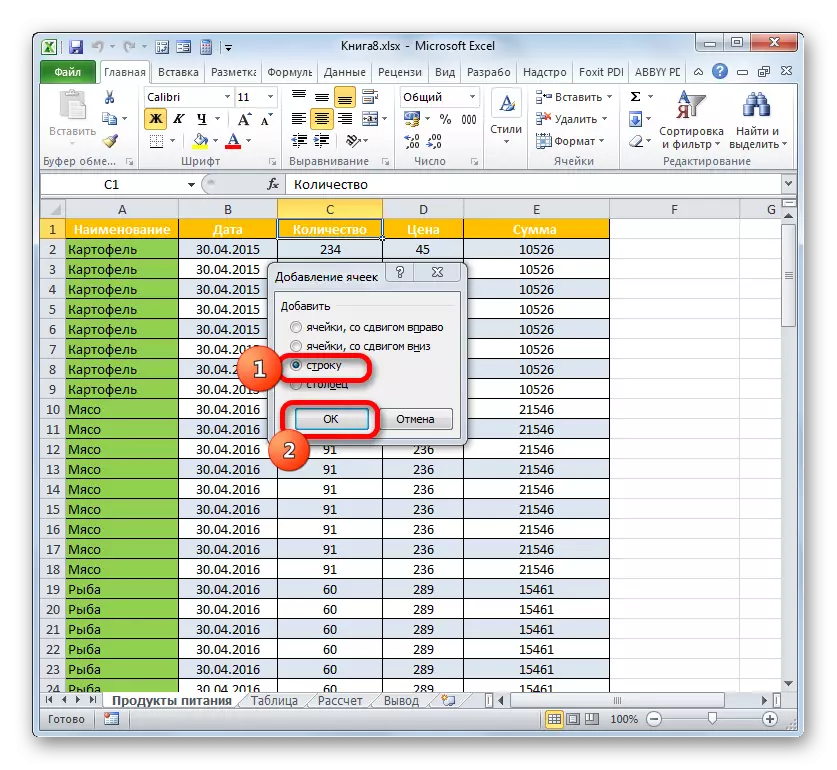


Wenn Sie jedoch mehr als eine Zeile über ein Tabellenarray hinzufügen möchten, gibt es eine Variante, um den Prozess erheblich zu beschleunigen und kein Element zu einem Element hinzufügen, sondern eine einmalige hinzuzufügen.
- Wählen Sie den vertikalen Zellenbereich an der Oberseite der Tabelle aus. Wenn Sie zwei Zeilen hinzufügen möchten, sollten Sie zwei Zellen auswählen, wenn drei drei sind usw. Wir führen den Klick auf die Auswahl aus, wie früher durchgeführt wurde. Wählen Sie im Menü "Einfügen ...".
- Das Fenster wird erneut geöffnet, in dem Sie die Position "String" auswählen müssen, und klicken Sie auf "OK".
- Oberhalb des Tabellenarrays wird dann die Anzahl der Zeilen hinzugefügt, wie viele Elemente zugeordnet wurden. In unserem Fall drei.



Es gibt jedoch eine andere Möglichkeit, Reihen über den Tisch für den Namen hinzuzufügen.
- Wir markieren das Tabellenarray beliebig viele Elemente im vertikalen Bereich, wie viele Reihen hinzugefügt werden. Das heißt, wir tun wie in früheren Fällen. Gehen Sie jedoch diese Zeit auf die Registerkarte "Home" auf dem Band und klicken Sie auf das Symbol in Form eines Dreiecks rechts neben der Schaltfläche "Einfügen" in der Gruppe "Cell". Wählen Sie in der Liste die Option "Reihen auf dem Blatt einfügen".
- Es gibt einen Einsatz auf einem Blatt oberhalb des Tabellenarrays der Anzahl der Zeilen, wie viele Zellen vorher festgestellt wurden.

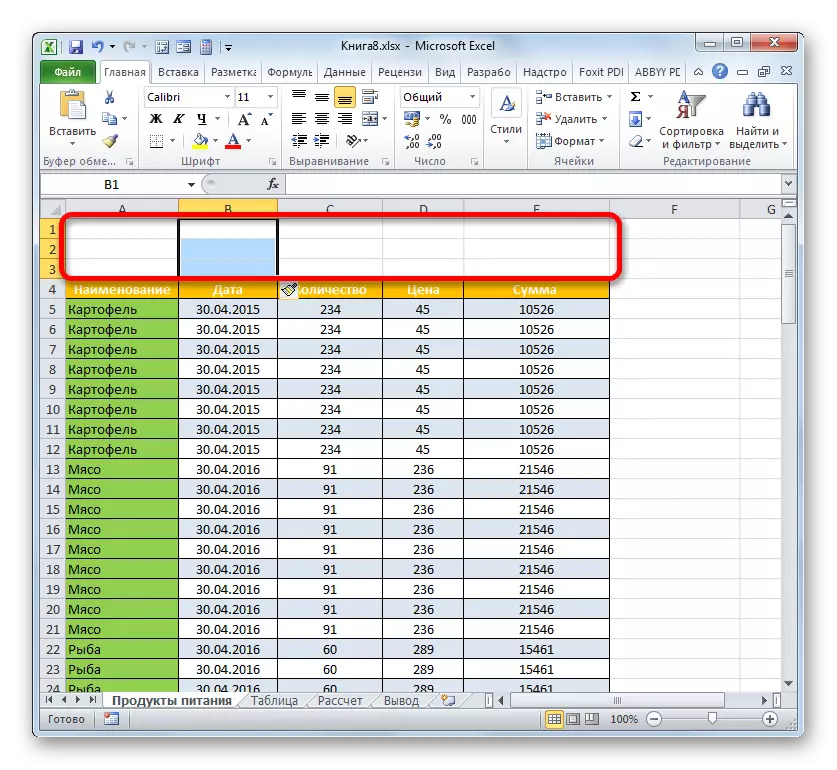
In diesem Stadium der Vorbereitung kann als abgeschlossen betrachtet werden.
Lektion: So fügen Sie eine neue Zeichenfolge in Excel hinzu
Stufe 2: Hinzufügen von Namen
Jetzt müssen wir den Namen des Tisches direkt schreiben. Was im Sinne des Titels sein sollte, wir haben uns bereits kurz gesprochen, also werden wir dort nicht auf diesem Thema aufhören, aber wir werden nur auf die technischen Momente aufpassen.
- In einem beliebigen Blattelement, das sich über dem Tabellenarray befindet, geben Sie in den auf der vorherigen Stufe erstellten Zeilen den gewünschten Namen ein. Wenn es zwei Linien über dem Tisch gibt, ist es besser, dies in der ersten von ihnen zu tun, wenn sich drei in der Mitte befindet.
- Jetzt müssen wir diesen Namen in der Mitte des Tabellenarrays positionieren, damit er präsentierter aussieht.
Wir zeigen den gesamten Zellbereich, der sich über einem Tabellenfeld befindet, in der in der Zeile, in der der Name platziert ist. Gleichzeitig sollten die linken und rechten Grenzen der Auswahl nicht über die entsprechenden Grenzen des Tisches liegen. Danach klicken wir auf die Schaltfläche "Kombinieren und Platzieren in der Mitte", die sich auf der Registerkarte Start in der Ausrichtungsblock befindet.
- Danach werden die Elemente der Linien, in denen sich der Tabellenname befindet, kombiniert, und der Titel selbst wird in der Mitte platziert.
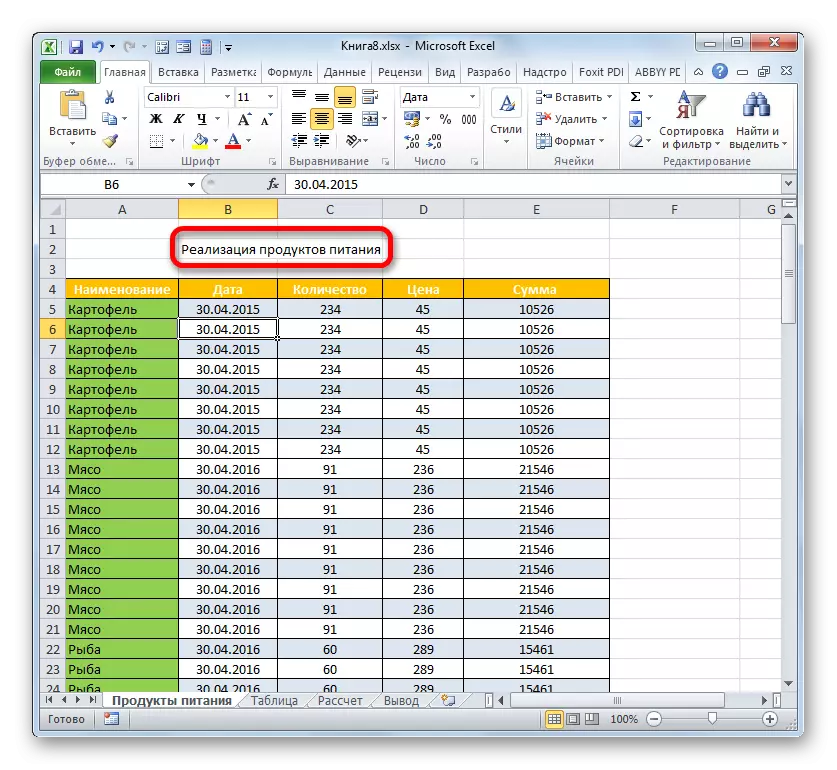

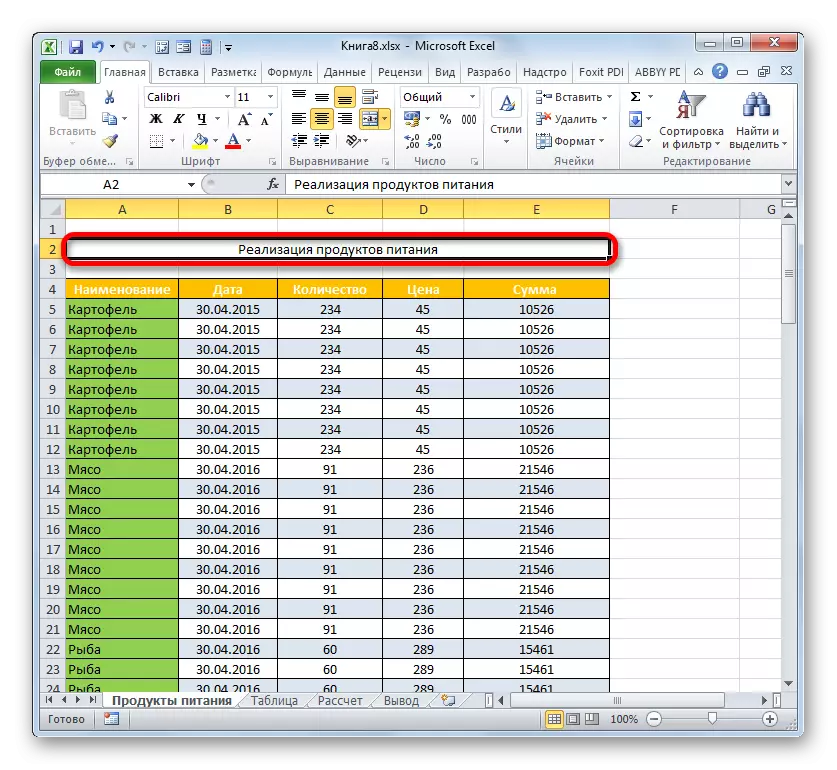
Es gibt eine andere Möglichkeit, Zellen in einer Zeichenfolge mit dem Namen zu kombinieren. Seine Implementierung dauert etwas mehr Zeitschnitt, aber trotzdem sollte auch diese Methode erwähnt werden.
- Wir erstellen die Auswahl der Elemente der Zeile der Zeile, in der sich der Name des Dokuments befindet. Ton auf dem markierten Fragment mit der rechten Maustaste. Wählen Sie den Wert "Formatzellen ...".
- Im Formatierungsfenster bewegen wir uns in den Abschnitt "Alignment". Führen Sie im Block "Anzeigen" die Flag-Installation in der Nähe des Werts "Zellkombination" aus. Stellen Sie im Feld "Alignment" im Feld "Horizontal" den Wert "Center" aus der Aktionsliste ein. Klicken Sie auf "OK".
- In diesem Fall werden auch die Zellen des ausgewählten Fragments kombiniert und der Dokumentname befindet sich in der Mitte des kombinierten Elements.

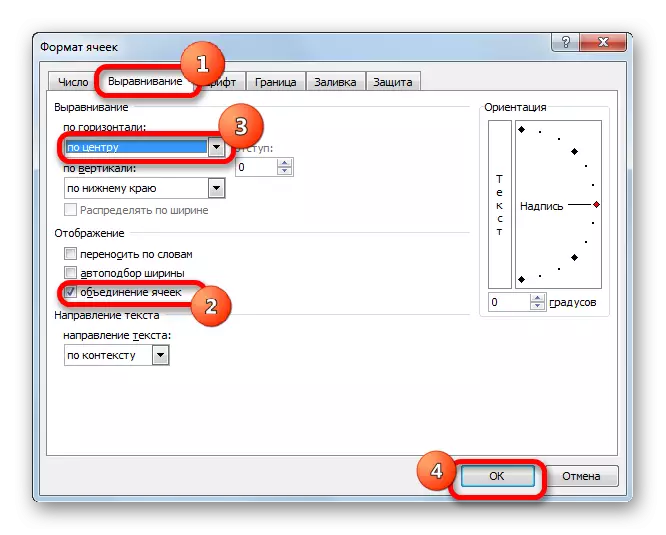

In einigen Fällen ist jedoch der Verband der Zellen in Excel nicht willkommen. Wenn Sie beispielsweise "intelligente" Tabellen verwenden, ist es beispielsweise besser, überhaupt nicht zu reservieren. Ja, und in anderen Fällen verstößt jede Vereinigung gegen die anfängliche Struktur des Blatts. Was tun, wenn der Benutzer Zellen nicht kombinieren möchte, aber gleichzeitig den Namen in der Mitte des Tisches wünscht? In diesem Fall gibt es auch einen Ausweg.
- Wir markieren den Bereich der Linie oberhalb der Tabelle, die den Titel enthält, wie zuvor. Ton auf der Zuteilung, um das Kontextmenü aufzurufen, in dem Sie den Wert des "Zellenformats ..." auswählen.
- Im Formatierungsfenster bewegen wir uns in den Abschnitt "Alignment". Wählen Sie im neuen Fenster im Feld "horizontal" den Wert "in der Mitte der Auswahl" in der Liste aus. Ton auf "OK".
- Nun wird der Name in der Mitte des Tabellenarrays angezeigt, aber die Zellen werden nicht kombiniert. Obwohl es scheint, dass der Name in der Mitte gepostet wird, entspricht der körperlich körperlich ihre Adresse der ursprünglichen Adresse der Zelle, in der sie auch vor dem Ausrichtungsverfahren erfasst wurde.


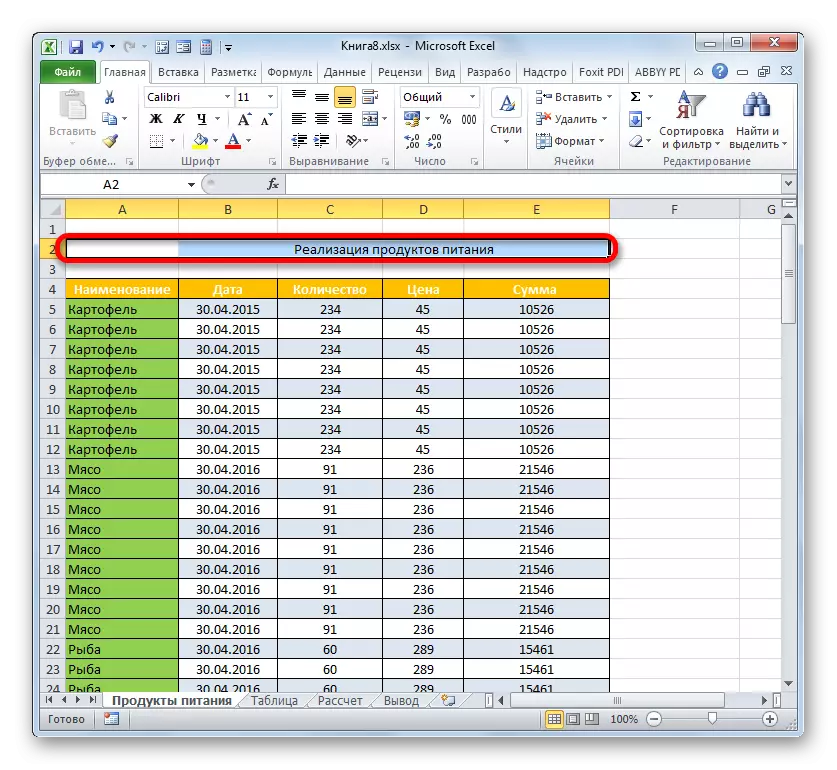
Stufe 3: Formatierung
Nun ist es an der Zeit, den Titel zu formatieren, damit er sofort in das Auge stürzte und so weit wie möglich ansah. Machen Sie es sich um den einfachsten Weg zu den Formatierungswerkzeugen der Ribbon-Formatierung.
- Wir feiern den Titel Klicken Sie auf die Maus. Der Klick muss genau auf der Zelle vorgenommen werden, in der der physischer Name vorliegt, wenn die Ausrichtung angewendet wird. Wenn Sie beispielsweise auf den Platz auf dem Blatt klicken, in dem der Name angezeigt wird, wird es jedoch nicht in der Formelzeile angezeigt, bedeutet dies, dass dies tatsächlich nicht in diesem Blattelement liegt.
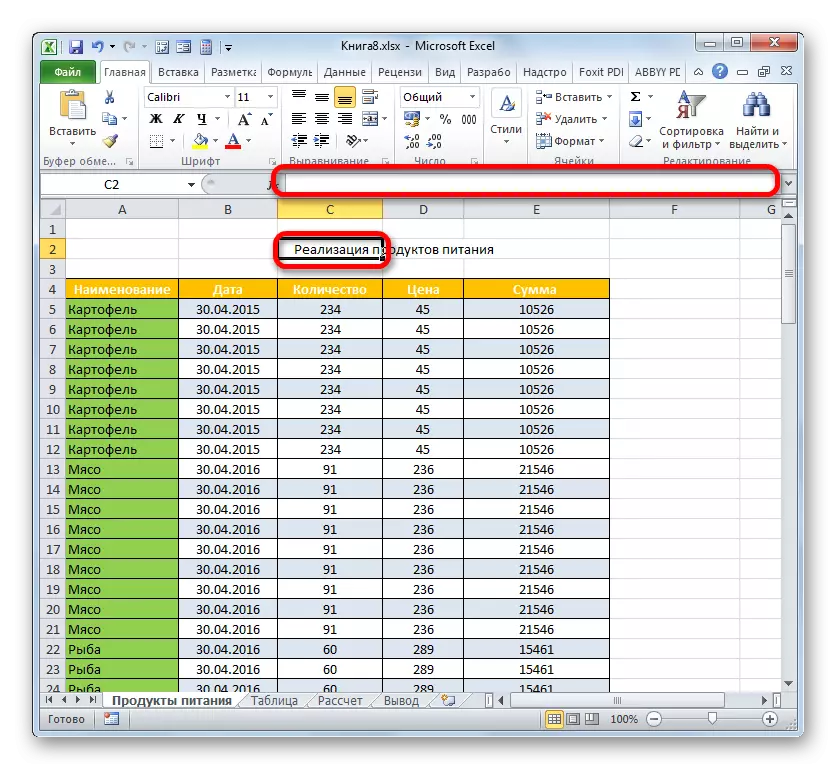
Es kann eine umgekehrte Situation geben, wenn der Benutzer einen leeren Zellenlook sendet, jedoch in der Formelzeichenfolge den angezeigten Text sieht. Dies bedeutet, dass die Ausrichtung der Auswahl angewendet wurde und tatsächlich der Name in dieser Zelle befindet, obwohl sie so aussieht, dass es falsch aussieht. Für das Formatierungsvorgang sollte dieser Artikel zugeteilt werden.
- Wir zeigen den Namen der fetten Schriftart. Klicken Sie dazu auf die Schaltfläche "Fett" (das Piktogramm in Form des Buchstabens "F") im Block "Font" auf der Registerkarte "Start". Oder drücken Sie Drücken der Tastenkombination Strg + B.
- Als Nächstes können Sie die Schriftgröße des Namens relativ zu einem anderen Text in der Tabelle erhöhen. Dazu weisen wir dazu ein Zellen, in denen der Name tatsächlich lokalisiert ist. Klicken Sie in Form eines Dreiecks auf das Piktogramm, das auf der rechten Seite des Felds "Schriftgröße" gelegt wird. Die Liste der Schriftgrößen öffnet sich. Wählen Sie die Größenordnung, die Sie selbst für einen bestimmten Tisch optimal betrachten.
- Wenn es einen Wunsch gibt, können Sie den Namen der Art der Schriftart auf eine andere Originaloption ändern. Clay an dem Ort, den Namen zu veröffentlichen. Klicken Sie auf dem Feld desselben Namen auf das Dreieck rechts neben dem Feld Zeichenstein in der Registerkarte Startseite. Umfangreiche Liste der Schriftarten. Klicken Sie auf die, die Sie angemessener halten.
Aber wenn Sie eine Art von Schriftart auswählen, müssen Sie vorsichtig sein. Einige können einfach für Dokumente eines bestimmten Inhalts unangemessen sein.

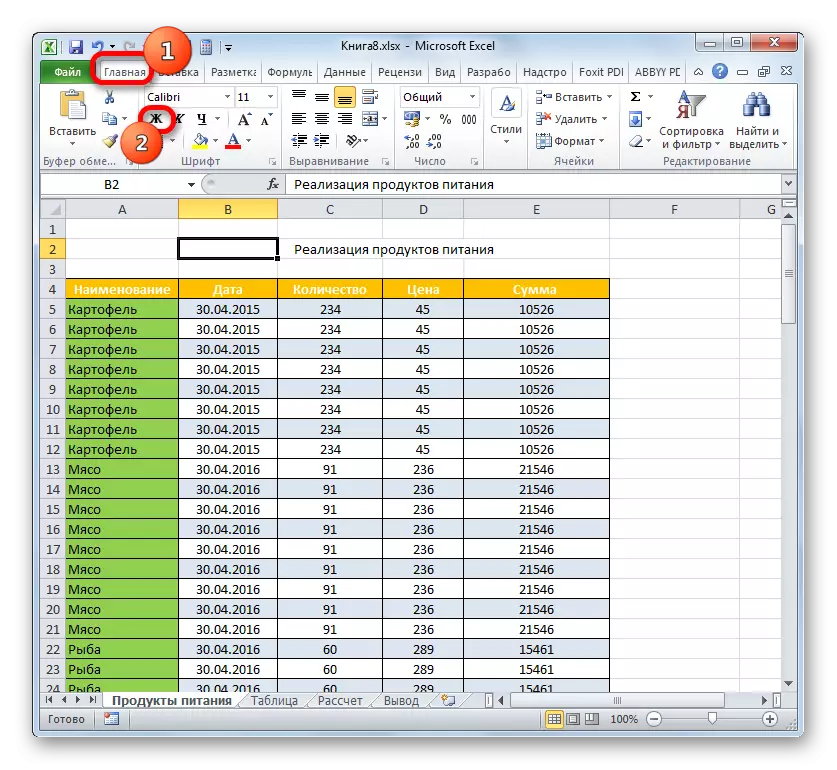


Falls gewünscht, ist es möglich, den Namen fast bis unendlich zu formatieren: Um es für kursiv zu machen, ändern Sie die Farbe, wenden Sie sich an, wenden Sie sich an, um einen Unterstrich aufzutragen.
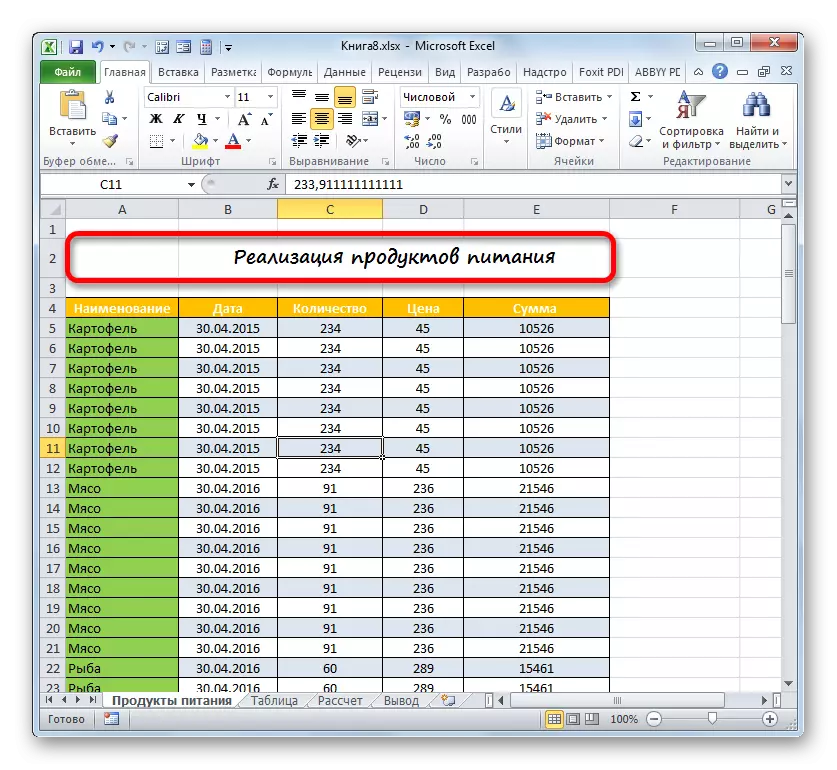
Lektion: Formatieren von Tabellen in Microsoft Excel
Stufe 4: Beschriftung des Namens
In einigen Fällen ist es erforderlich, dass der Titel ständig in Sicht ist, auch wenn Sie den langen Tisch nach unten scrollen. Dies kann durch Befestigung der Namenslinie erfolgen.
- Wenn sich der Name in der oberen Linie des Blatts befindet, ist die Fixierung sehr einfach. Wir gehen zur Registerkarte "Ansicht". Wir machen einen Klick auf das Symbol "Befestigen Sie das Bereich". Die Liste, die öffnet, stoppt an der Stelle "Die obere Linie sichern".
- Nun wird die obere Zeile des Blattes, in dem sich der Name befindet, behoben. Dies bedeutet, dass es sichtbar ist, auch wenn Sie auf den Boden des Tisches hinuntergehen.

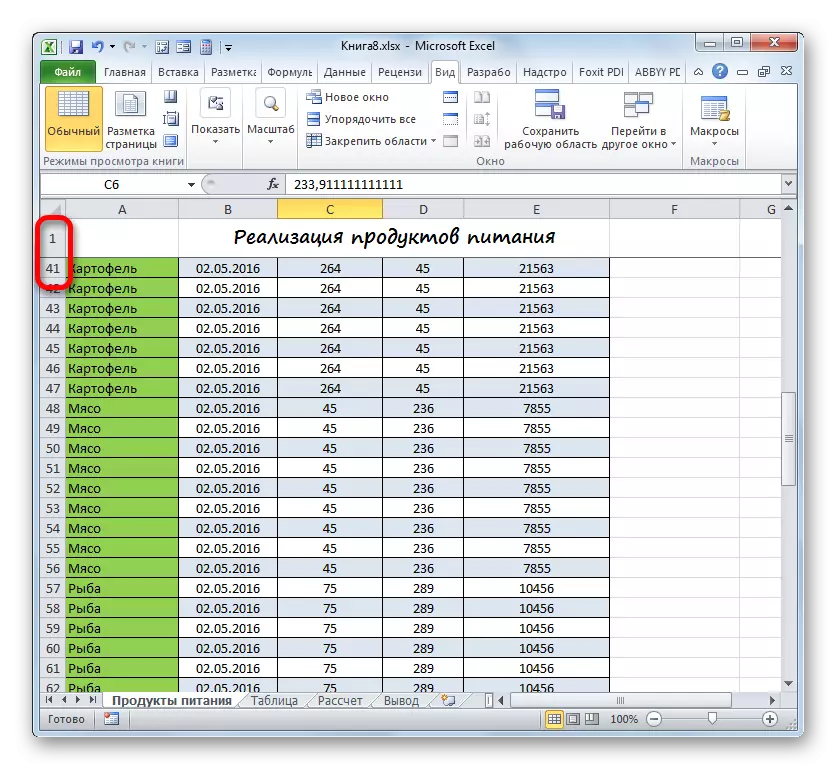
Aber nicht immer der Name wird in der oberen Linie des Blatts genau platziert. Zum Beispiel haben wir ein Beispiel angesehen, wenn es sich in der zweiten Zeile befindet. Darüber hinaus ist es ziemlich praktisch, wenn nicht nur der Name behoben ist, sondern auch der Tischhut. Dadurch kann der Benutzer sofort navigieren, dh die in Spaltenposten der Daten. Um diese Art der Konsolidierung durchzuführen, sollten Sie in einem etwas anderen Algorithmus handeln.
- Wir markieren die linke linke Zelle unter dem zu fixierten Bereich. In diesem Fall reparieren wir die Überschrift sofort und den Tabellenkopf. Daher markieren wir die erste Zelle unter dem Hut. Danach klicken wir auf das Symbol "Befestigen Sie das Bereich". Diesmal wird die Liste die Position ausgewählt, die als "Konsolidierung des Bereichs" bezeichnet wird.
- Nun werden die Zeilen als Tabellenarray und seine Kappe auf dem Blatt fixiert.


Wenn Sie den Namen immer noch ohne Header beheben möchten, müssen Sie in diesem Fall die erste linke Zelle auswählen, die sich unter dem Namen des Namens befindet, bevor der Übergang zum Fixture-Tool vorhanden ist.

Alle anderen Aktionen sollten in genau demselben Algorithmus durchgeführt werden, der oben präzisiert wurde.
Lektion: Wie man die Überschrift in Excel repariert
Stufe 5: Drucken Sie den Header auf jeder Seite
Häufig erfordert der Titel des gedruckten Dokuments, um auf jedes seiner Blatt zu gelangen. In Excel ist diese Aufgabe ganz einfach. In diesem Fall muss der Name des Dokuments nur einmal eingegeben werden, und es ist nicht erforderlich, jede Seite separat für jede Seite einzugeben. Ein Werkzeug, das dazu beiträgt, diese Gelegenheit zur Realität zu verkörpern, heißt "Gipfeltung". Um das Design des TABLE-Titels vollständig abzuschließen, sollten Sie auf jeder Seite drucken.
- Wir machen Bewegung auf der Registerkarte "Markup". Ton auf dem Symbol "Print Headers", das sich in der Gruppe der Seitenparameter befindet.
- Das Seiten-Parameterfenster im Abschnitt "Blatt" ist aktiviert. Wir legen den Cursor in das Feld "Thrink Lines". Danach weisen wir alle Zellen zu, die sich in der Linie befinden, in der der Titel platziert ist. Gleichzeitig fällt die Adresse der gesamten Zeile in die Seite des Fensterseitenparameters. Klicken Sie auf "OK".
- Um zu überprüfen, wie der Titel beim Drucken angezeigt wird, gehen Sie zur Registerkarte "Datei".
- Fahren Sie mit den linken vertikalen Menü-Navigationswerkzeugen in den Abschnitt "Drucken". Der rechte Teil des Fensters enthält den Bereich der Vorschau des aktuellen Dokuments. Auf der ersten Seite erwartet, sehen wir den angezeigten Header.
- Jetzt müssen wir ansehen, ob der Name auf anderen gedruckten Blättern angezeigt wird. Für diese Zwecke senken wir die Bildlaufleiste ab. Sie können auch die Nummer der gewünschten Seite in das Feld Menüanzeige eingeben und auf die Eingabetaste klicken. Wie wir sehen können, wird der Header auf der zweiten und nachfolgenden gedruckten Blätter auch an der Spitze des entsprechenden Elements angezeigt. Das heißt, wenn wir das Dokument auf dem Ausdruck anmelden, wird der Name auf jeder Seite angezeigt.



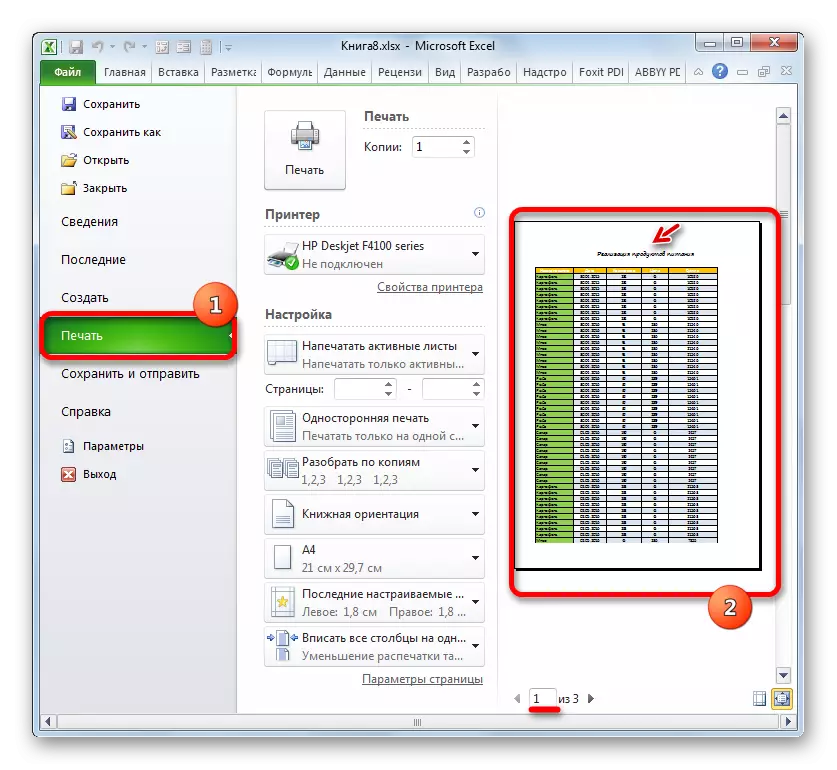

Bei dieser Arbeit kann an der Bildung des Kopierers des Dokuments als abgeschlossen betrachtet werden.
Lektion: Drucken Sie den Header auf jeder Seite in Excele
Wir haben also einen Algorithmus für das Design des Dokumentenkopfs in Excel verfolgten. Natürlich ist dieser Algorithmus kein klarer Anweisungen, von dem es unmöglich ist, sich zu bewegen. Im Gegenteil, es gibt eine große Anzahl von Aktionsoptionen. Besonders viele Möglichkeiten, den Namen zu formatieren. Sie können verschiedene Kombinationen zahlreicher Formate verwenden. In dieser Richtung ist der Begrenzer nur die Fantasie des Benutzers selbst. Trotzdem haben wir die Hauptstadien der Vorbereitung des Titels angegeben. Diese Lektion, die die Grundregeln bezeichnet, gibt die Anweisungen an, in denen der Benutzer ihre eigenen Designs durchführen kann.
