
Nachfolgend können Sie helfen, wenn Sie die Taskleiste in Windows 10 verschwunden sind, und einige zusätzliche Informationen, die auch in dieser Situation nützlich sein können. An einem ähnlichen Thema: Lost-Symbol in Windows 10.
HINWEIS: Wenn Sie in der Taskleiste Windows 10 Abzeichen haben, haben Sie höchstwahrscheinlich einen Tablet-Modus und zeigt die Anzeige von Symbolen in diesem Modus an. Sie können über das rechte Klick-Menü in der Taskleiste oder über "Parameter" (Win + I-Tasten) - "System" - "Tablet-Modus" - "Anwendungssymbole in der Taskleiste im Tablet-Modus ausblenden" (AUS) ausblenden. Oder schalten Sie einfach den Tablet-Modus aus (über ihn am Ende dieser Anweisungen).
Windows 10-Task-Panel-Parameter
Trotz der Tatsache, dass diese Option selten sich als echter Grund für das, was passiert, ist, was los ist, beginnend mit ihm. Öffnen Sie die Windows 10-Taskleistenoptionen, tun dies (mit dem fehlenden Panel) wie folgt.
- Drücken Sie die Tasten Win + R auf der Tastatur und geben Sie die Steuerung ein und drücken Sie ENTER. Das Bedienfeld öffnet sich.
- Öffnen Sie im Bedienfeld den Menüpunkt "Tasklei- und Navigations-Menü".

Erkunden Sie die Taskleistenparameter. Gibt es insbesondere, ob Sie die Taskleiste automatisch ausblenden, aktiviert und wo sich auf dem Bildschirm befindet.

Wenn alle Parameter "richtig" eingestellt sind, können Sie diese Option ausprobieren: Ändern Sie sie (z. B. einen anderen Ort und automatische Ausblenden installieren), gelten, und falls danach die Taskleiste angezeigt wird, kehren Sie in den ursprünglichen Zustand zurück und wenden Sie sich erneut an.
Den Dirigenten neu starten
Am häufigsten ist das Problem mit dem Problem mit der fehlenden Taskleiste von Windows 10-Aufgaben einfach "Fehler" und wird sehr einfach gelöst - den Dirigenten neu starten.
Gehen Sie folgendermaßen vor, um den Windows 10 Explorer neu zu starten:
- Öffnen Sie den Task-Manager (Sie können das Menü Win + X ausprobieren, und wenn nicht funktioniert - über Strg + Alt + DEL). Wenn der Task-Manager nicht im Task-Manager angezeigt wird, klicken Sie am unteren Rand des Fensters auf "Mehr".
- Finden Sie den "Explorer" in der Liste der Prozesse. Wählen Sie es aus und klicken Sie auf "Neustart".

Normalerweise lösen diese einfachen zwei Schritte das Problem. Es kommt jedoch auch vor, dass es nach jeder nachfolgenden Einbeziehung des Computers wiederholt. In diesem Fall hilft es manchmal, den schnellen Start von Windows 10 auszuschalten.
Konfigurationen mit mehreren Monitoren
Wenn Sie zwei Monitore in Windows 10 verwenden, oder zum Beispiel, wenn Sie einen Laptop mit einem TV im Modus "Erweitert Desktop" anschließen, wird die Taskleiste nur am ersten der Monitore angezeigt.

Prüfen Sie, ob Ihr Problem einfach ist, einfach - Drücken Sie WINE + P-Tasten (Englisch) und wählen Sie einen der Modi (z. B. "Wiederholen") aus, außer "expandieren".
Andere Gründe, für die die Taskleiste fallen kann
Und einige mögliche Optionen für die Ursachen von Problemen mit dem Windows 10-Task-Panel, das recht selten gefunden wird, aber sie sollten auch in Betracht gezogen werden.
- Programme von Drittanbietern, die die Anzeige des Panels betreffen. Diese können ein Programm zum Entwerfen eines Systems sein oder sogar nicht damit zusammenhängen. Prüfen Sie, ob dies der Fall ist, indem Sie einen sauberen Download von Windows 10 ausführen. Wenn alles mit einer sauberen Last gut funktioniert, lohnt es sich, ein Programm zu finden, das das Problem verursacht (erinnert sich, dass Sie kürzlich installiert und installiert haben).
- Probleme mit Systemdateien oder Installation des Betriebssystems. Überprüfen Sie die Integrität von Windows 10-Systemdateien. Wenn Sie das System durch Aktualisierung erhalten haben, kann es sinnvoll sein, eine saubere Installation auszuführen.
- Probleme mit Getreibertreibern oder der Grafikkarte selbst (im zweiten Fall mussten Sie auch Artefakte, Kuriositäten mit einem Display von etwas auf dem Bildschirm und früheren Anzeigen bemerken). Es ist unwahrscheinlich, aber immer noch erwähnenswert. Sie können versuchen, Videokartentreiber zu löschen und anzuzeigen: Funktioniert die Taskleiste auf den Treibern "Standard"? Stellen Sie danach die neuesten offiziellen Grafikkartentreiber ein. In dieser Situation können Sie auch in die Parameter gehen (Win + I-Keys) - "Personalisierung" - "Farben" und Deaktivieren Sie das "Startmenü, Taskleiste und Benachrichtigungscenter transparent".
Nun, zuletzt: In einigen Kommentaren zu anderen Artikeln auf der Website war der Eindruck der Eindruck, dass einige Benutzer versehentlich in den Tablet-Modus wechseln, und danach fragte sich, warum die Taskleiste seltsam aussieht, und sein Menü hat keinen Artikel "Eigenschaften" (wo es gibt eine Änderung des Verhaltens der Taskleiste).
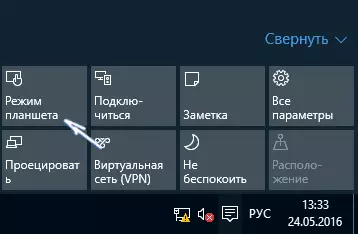
Es sollte einfach den Tablet-Modus ausgeschaltet (über den Klick auf das Benachrichtigungssymbol) oder auf die Parameter - "System" - "Tablet-Modus" - und deaktivieren Sie die Option "Windows Touch Control-Funktionen aktivieren", wenn Sie das Gerät als verwenden Tablet. " Sie können auch in der "Beim Anmelden in" den Wert auf den Desktop installieren.
