
Nach der Installation eines neuen Laufwerks an einen Computer stehen viele Benutzer so ein solches Problem: Das Betriebssystem sieht die angeschlossene Platte nicht angezeigt. Trotz der Tatsache, dass es physisch funktioniert, zeigt das Betriebssystem nicht an. Um die Verwendung von HDD (bis SSD, die Lösung dieses Problems zu beginnen, ist ebenfalls anwendbar), sollte es initialisiert werden.
HDD-Initialisierung.
Nachdem Sie das Laufwerk an den Computer anschließen, müssen Sie die Festplatte initialisieren. Dieses Verfahren macht es für den Benutzer sichtbar, und das Laufwerk kann verwendet werden, um Dateien aufzunehmen und zu lesen.
Gehen Sie folgendermaßen vor, um die Festplatte initialisieren:
- Führen Sie "Antriebsmanagement" aus, indem Sie die Tasten Win + R drücken und den Befehl diskmgmt.msc auf dem Feld sprechen.
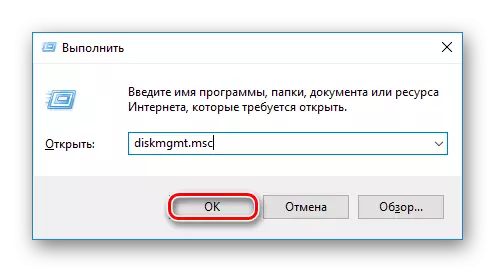
In Windows 8/10 können Sie auch mit der rechten Maustaste auf "Start" klicken (im Folgenden als PCM bezeichnet) und wählen Sie "Disk Management".
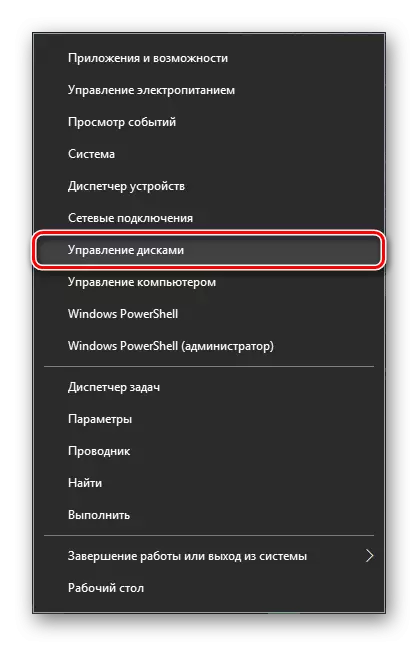
- Finden Sie ein nicht initialisiertes Laufwerk und drücken Sie den PCM darauf (Sie müssen auf die Festplatte selbst klicken, und nicht auf dem Bereich mit Leerzeichen) und wählen Sie "Die Festplatte initialisieren".
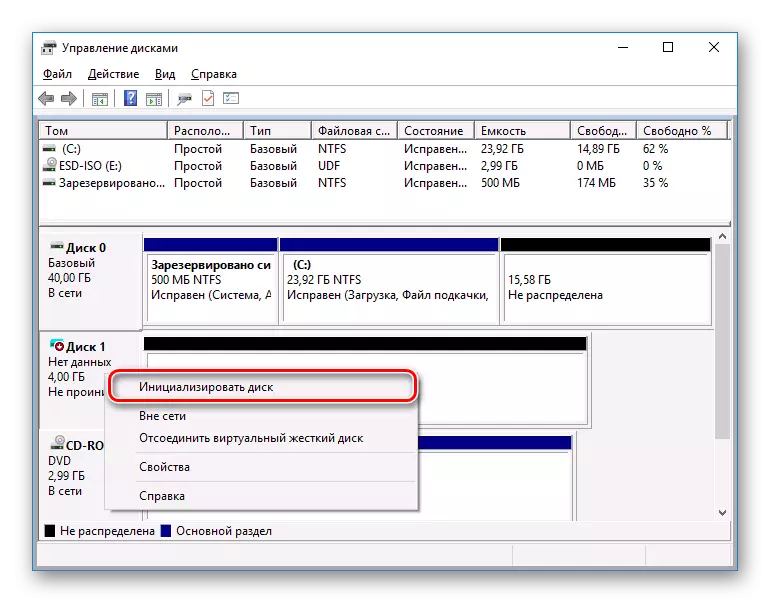
- Markieren Sie die Festplatte, mit der Sie ein geplantes Verfahren erstellen.
Dem Benutzer stehen zwei Abschnitte zur Verfügung: MBR und GPT. Wählen Sie MBR für einen Antrieb von weniger als 2 TB, GPT für HDD mehr als 2 TB. Nehmen Sie den entsprechenden Stil ab und klicken Sie auf OK.
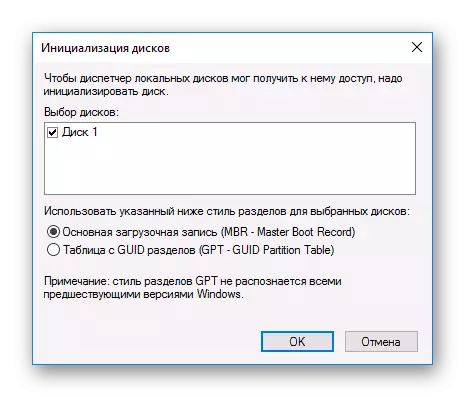
- Nun hat die neue HDD den Status "nicht verteilt". Klicken Sie auf das PCM auf der IT und wählen Sie "Einfache Lautstärke erstellen".
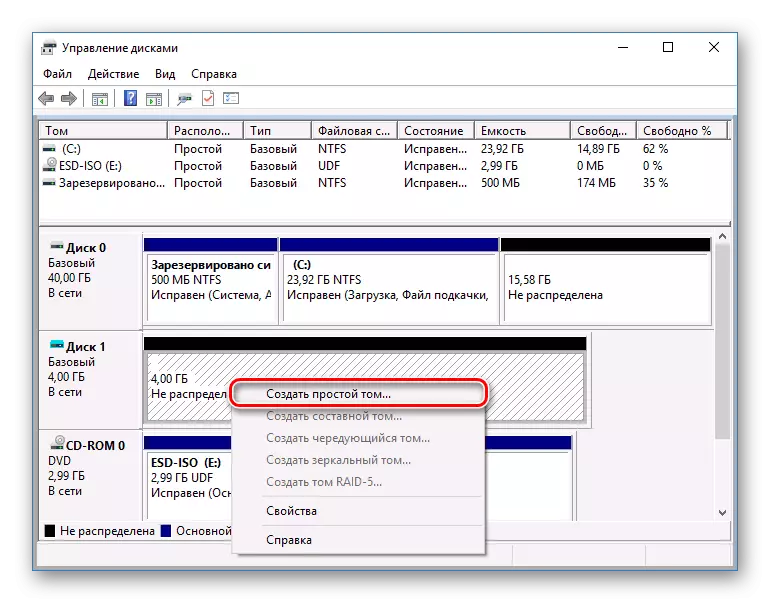
- Es wird "Wizard des einfachen Toms" gestartet, klicken Sie auf "Weiter".
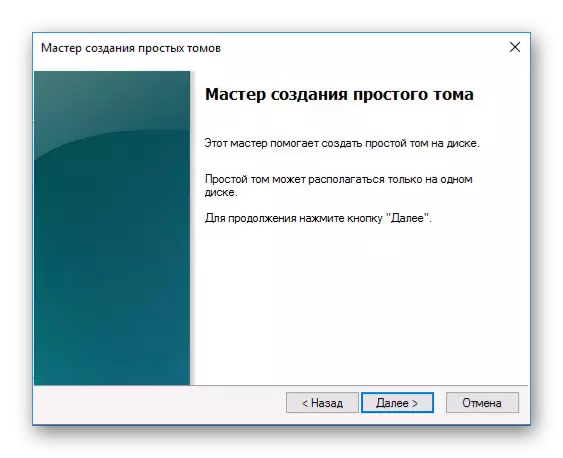
- Hinterlassen Sie die Standardeinstellungen, wenn Sie alle Speicherplatz verwenden möchten, und klicken Sie auf Weiter.

- Wählen Sie den Buchstaben aus, den Sie eine Disc zuweisen möchten, und klicken Sie auf "Weiter".
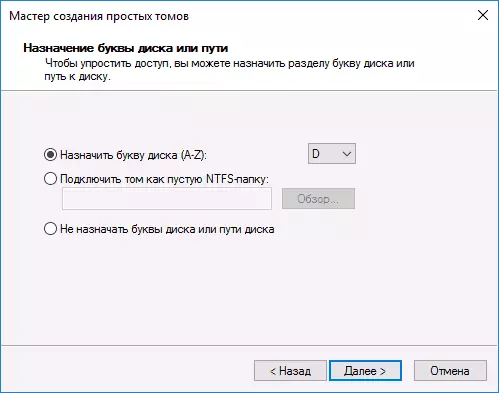
- Wählen Sie das NTFS-Format aus, schreiben Sie den Namen des Volumens (diesen Namen, z. B. "Local Disk") und aktivieren Sie das Kontrollkästchen neben dem Punkt "Fast Fatinging".
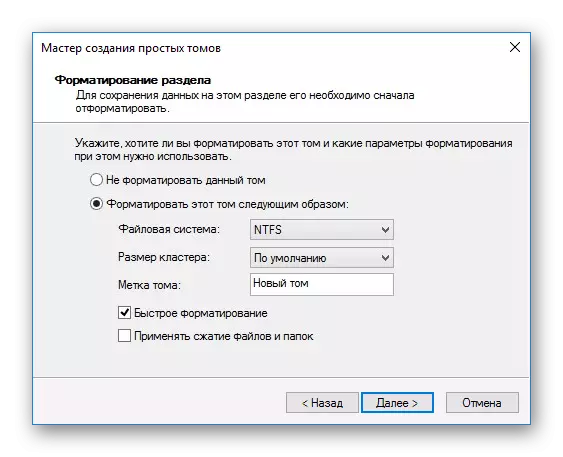
- Überprüfen Sie im nächsten Fenster die ausgewählten Parameter und klicken Sie auf Fertig stellen.

Danach wird die Festplatte (HDD oder SSD) initialisiert und erscheint im Leiter "Mein Computer". Sie können dasselbe wie der Rest der Laufwerke verwenden.
