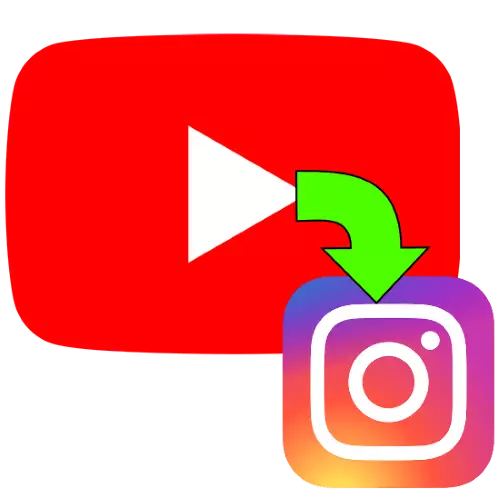
Ausbildung
Um die folgenden Aktionen auszuführen, muss der Zielclip in dem Computerdateisystem oder einem mobilen Gerät vorhanden sein, sodass sie heruntergeladen werden muss. Sie haben bereits geeignete Anweisungen auf unserer Website, also verwenden Sie sie, bevor Sie fortfahren.
Lesen Sie mehr: Video von YouTube auf einem Computer und Telefonen laden
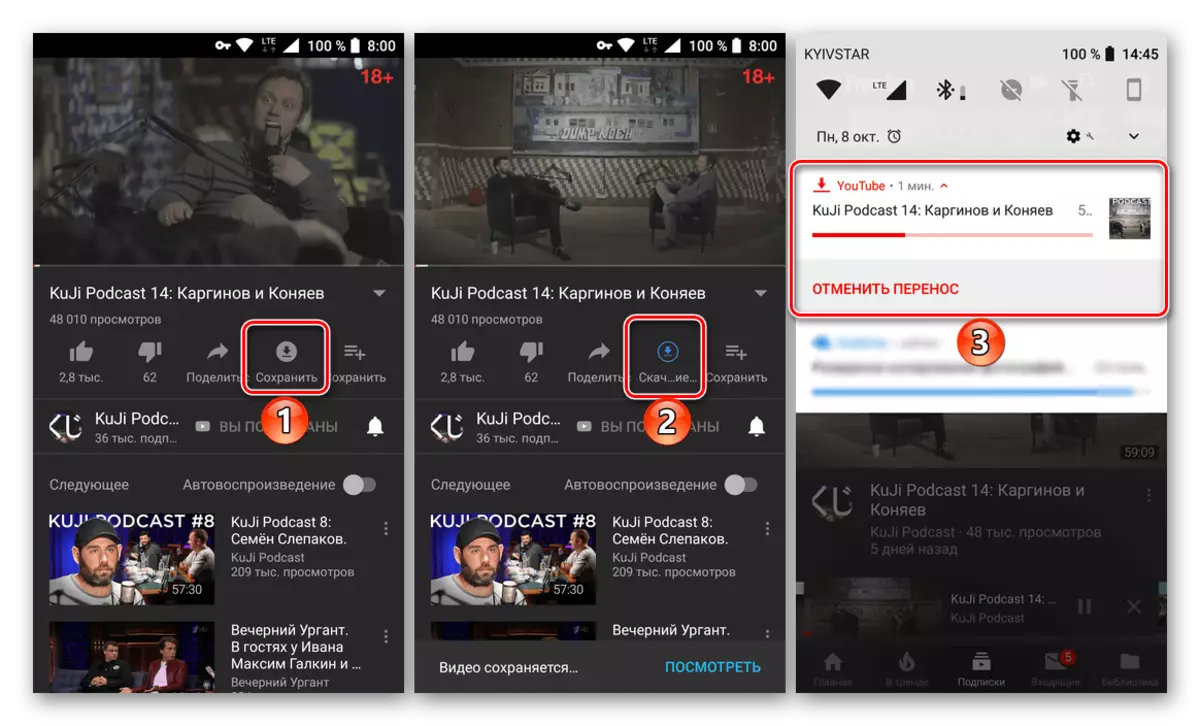
Mobilgerät
Der obige Vorgang ist mit einem Smartphone oder Tablet viel einfacher, da die Videolast von Instagram-Offiziellen Kunden sowohl für Android als auch für iOS unterstützt wird. Sie können einen Film auf zwei Arten hinzufügen: Direkt über den Client oder über die Galerieanwendung (Android) und "Foto" (iOS).Methode 1: Client-Anwendung
Die bevorzugte Option zum Herunterladen von Rollen in Instagram ist die Verwendung von offiziellen Software. Die Schnittstelle für Android und Ayos sieht identisch aus, sodass die Ausführung dieses Verfahrens auf dem Beispiel der ersten zeigt.
- Öffnen Sie den Instagram-Client und den Protokoll, wenn Sie es nicht früher gemacht haben. Klicken Sie an der Unterseite des Bildschirms auf das Symbol "+". Wenn die Aktion zum ersten Mal ausgeführt wird, müssen Sie den Zugriff auf das Dateisystem bereitstellen.
- Als Nächstes Wählen Sie mit der in das Programm eingebauten Galerie die Zieldatei aus.
- Nachdem das Video im Fenster angezeigt wird, klicken Sie auf "Weiter" (rechter Pfeil).
- Konfigurieren Sie einen Clip an Ihren Vorlieben (Schnitt, fügen Sie eine Abdeckung, Aufkleber hinzu oder ein Filter hinzu, wählen Sie, wählen Sie, wählen Sie es mit einem Ton oder ohne, tippen Sie auf den Pfeil.
- Überprüfen Sie die eingegebenen Daten und klicken Sie auf "Publish" (Tick-Symbol).





Nun ist das Video in Ihrem Band verfügbar.
Methode 2: Multimedia-Galerie
Die zweite Option ist, den Clip schnell über das in der Firmware eingebaute Programm zu senden, um mit Fotos und Videos zu arbeiten. In Android können Sie die Aktie "Gallery" dafür verwenden, und in iOS - der Fotoanwendung.
Android
- Öffnen Sie die "Galerie" Ihres Smartphones, finden Sie den Clip, den Sie veröffentlichen möchten, und klicken Sie auf "Senden" ("Teilen").
- Blättern Sie im Dialogfeld Programmauswahl die Liste, bevor die Instagram-Symbole angezeigt werden - sie werden als "Futter" und "Geschichten" bezeichnet. Wenn Sie auf das erste klicken, wird das Video in der Tape veröffentlicht, auf dem zweiten - wird auf "Historie" gehen. Wählen Sie die gewünschte Option aus und tippen Sie auf ihn.
- Beim Hinzufügen von Videos zum Band ist Bearbeitung nicht verfügbar - Sie können den Clip nur abschneiden, wenn die Länge nicht mit dem Limit übereinstimmt.
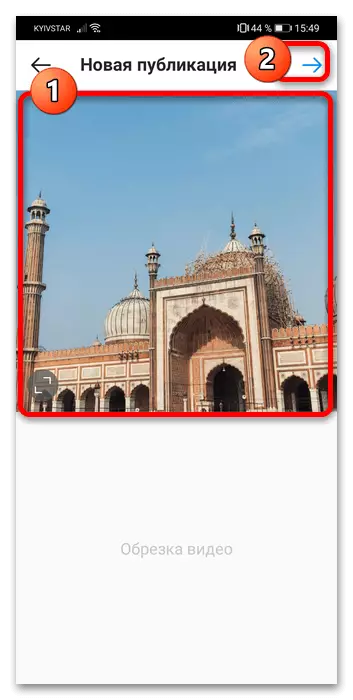
In der Version von "Stories" eröffnet einen vollwertigen Editor.

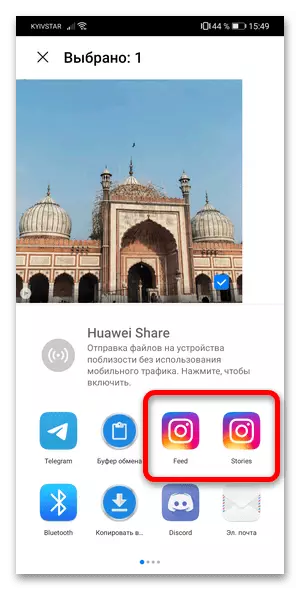

Nach der Veröffentlichung steht das Video in den relevanten Abschnitten zur Verfügung.
ios.
- Führen Sie "Fotos" aus, öffnen Sie den gewünschten Clip in der Vorschau und klicken Sie auf die Schaltfläche Freigabe.
- Wählen Sie in der Liste der Programme "Instagram" aus.
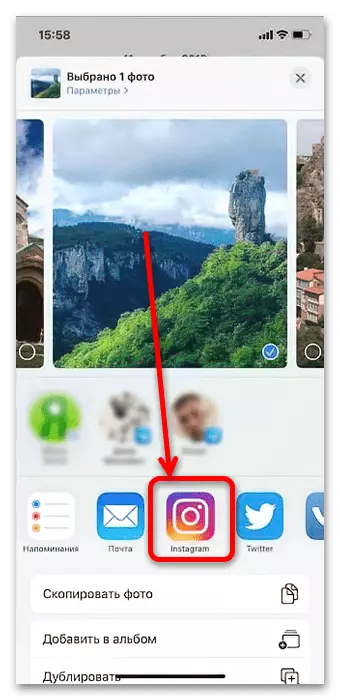
Wenn Sie das Client-Symbol nicht finden können, tippen Sie auf "mehr".

Blättern Sie als Nächstes in den Anwendungsblock und wählen Sie "Instagram" darin aus.

Wechseln Sie zur richtigen Position (grün), tippen Sie anschließend auf "Bereit".
- Klicken Sie in diesem Fenster auf "Teilen", danach wird die Walze in das soziale Netzwerk entladen. Bearbeitungswerkzeuge werden nicht angezeigt, denken Sie daran.


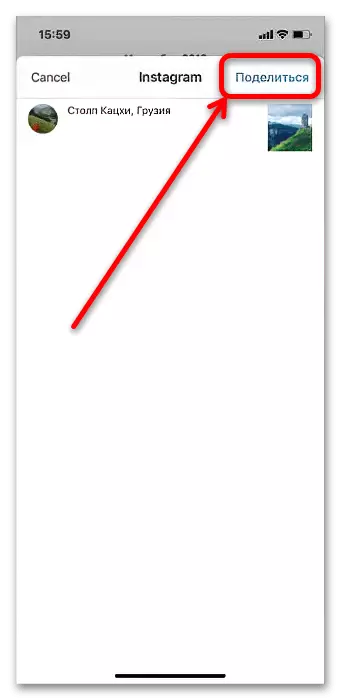
Der Einsatz von Multimedia-Managern ist dem offiziellen Kunden noch etwas untereriegend, also beraten wir diese Methode nur bei extremen Bedürfnissen.
Computer
Mit einem Desktop-Computer oder einem Laptop können Sie auch unsere Aufgabe ausführen, aber es muss mehr Aufwand leisten, da offizielle Methoden nicht angeboten werden.Methode 1: Smmplanner
Für Blogger, die in Instagram aktiv verwenden, ist der SMMPlanner-Dienst nützlich, mit dem Sie Videos in dieses soziale Netzwerk von einem Computer mit Windows herunterladen können.
- Um mit dem Dienst zu arbeiten, benötigen Sie ein Konto - Klicken Sie auf die Schaltfläche "Anmelden / Registrierung".

Hier wählen Sie "Registrierung".

Geben Sie die erforderlichen Daten an und klicken Sie auf Register erneut an.
- Neue Benutzer werden eingeladen, sofort das erste Konto zu binden, klicken Sie auf "Verbinden Sie Ihr erstes Sozialkonto".

Klicken Sie auf "Konto anschließen".
- Der erste in der Liste gibt es zwei Möglichkeiten für Instagram. Die zweite, die als "limitierte Instagram-API" bezeichnet ist, ist nicht für uns geeignet, also wählen Sie den ersten aus.

Es ist notwendig, sich im sozialen Netzwerk anzumelden, tun Sie es.

Nachdem Sie eine Meldung erhalten haben, dass das Konto angeschlossen ist, gehen Sie zum nächsten Schritt.
- Gehen Sie nach der Berechtigung zur Registerkarte "Pfosten ...", scrollen Sie die Seite nach unten und klicken Sie auf "Beitrag planen".
- Verwenden Sie in diesem Abschnitt die Schaltfläche "Foto- / Video".

Wählen Sie über das Dialogfeld "Explorer" die gewünschte Datei aus und fügen Sie sie hinzu.
- In einer Testversion-Version sind Bearbeitungsfunktionen verfügbar - zu verwenden, drücken Sie die Taste mit einem Bleistift in der oberen linken Ecke der Vorschau.

Verfügbare Möglichkeiten - Trimmwalze, Zuschneiden, Aufkleber und eine Änderung der Abdeckung. Machen Sie die gewünschten Manipulationen und klicken Sie auf "Speichern".
- Geben Sie nach der Erstellung des Beitrags das Datum und die Uhrzeit der Publikation an, klicken Sie dann auf "OK".




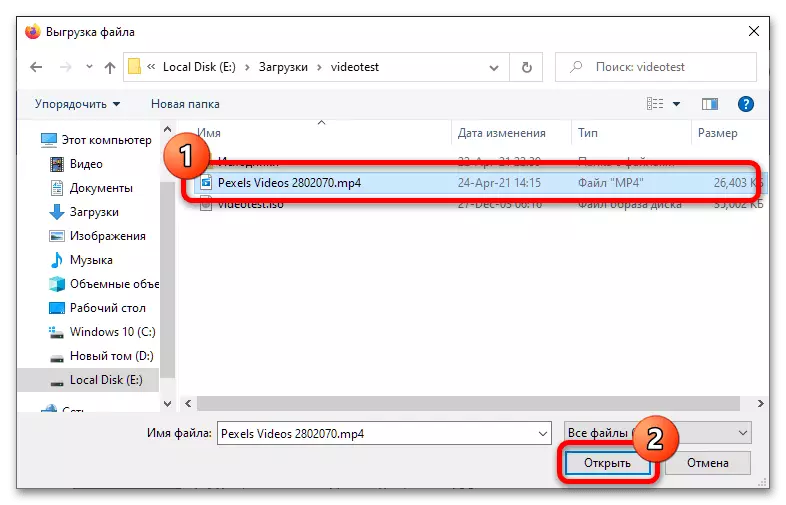
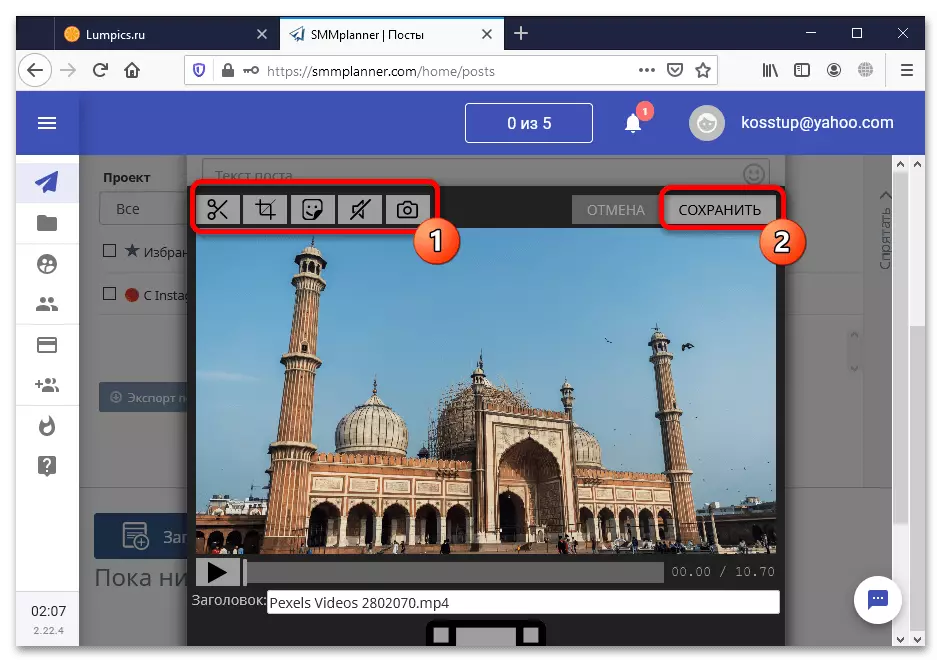
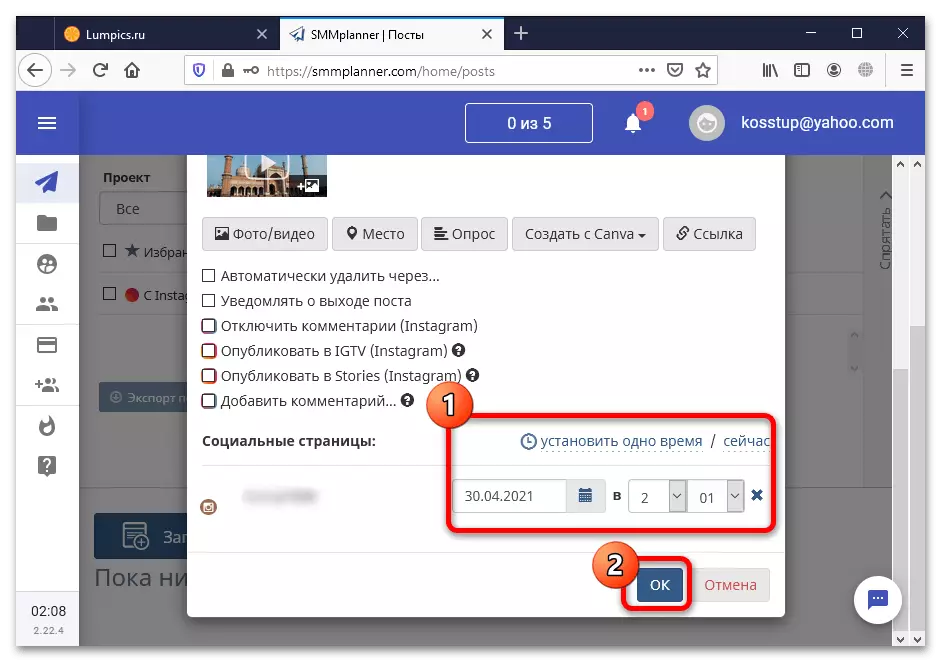
SMMMPlanner konnte als hervorragende Lösung genannt werden, der Service wird jedoch mit einer Gültigkeitsdauer einer Probezeit von 1 Woche oder 10 Beiträgen bezahlt. Nach der Erschöpfung dieser Grenzwerte ist die Ressource erforderlich, um ein bezahltes Abonnement zu erwerben.
Methode 2: Bluestacks
Da die fulfunctionale Instagram-Anwendung für Windows nicht ist, und die Webversion können Sie nicht erlauben, Rollen zu laden, um unsere Aufgabe zu lösen, können Sie den BLUESTACKS-Emulator verwenden - die beliebtesten und kompatiblen Mittel.
- Starten Sie nach dem Laden und Installieren des Emulators. In der oberen rechten Ecke gibt es ein Element "Anwendungsantrag" ("Apps suchen") - Klicken Sie auf der linken Maustaste (LKM) in der Zeile, geben Sie die Instagram-Anforderung ein und klicken Sie auf das Suchelement.
- Finden Sie bei der Suche den offiziellen Instagram-Client - Schwebe über den Cursor und klicken Sie auf die Schaltfläche Installieren ("Installieren").
- Sie müssen Ihre Google-Anmeldeinformationen eingeben - klicken Sie auf "Anmelden" ("Anmelden")

Geben Sie Ihr Konto anmelden und Ihr Konto ein.

Klicken Sie erneut auf "Set".
- Klicken Sie auf "Home" ("Home"), dann auf diesem Bildschirm, finden Sie den Anwendungsordner, öffnen Sie ihn und wählen Sie "Media Manager".

In der rechten unteren Ecke erfolgt ein Import von Windows ("Import von Windows"), klicken Sie darauf.

Öffnen Sie mit dem Windows-Dialogfeld den Speicherort des Zielclips, wählen Sie sie aus und klicken Sie auf "Öffnen".
- Nach dem Herunterladen wird das Video über Bluestacks verfügbar sein, und daher wird es angeboten, es in Instagram zu posten. Wir haben bereits ein bestimmtes Verfahren in der mobilen Gerätemethode 1 beschrieben, so dass der entsprechende Abschnitt des Artikels so offen ist.

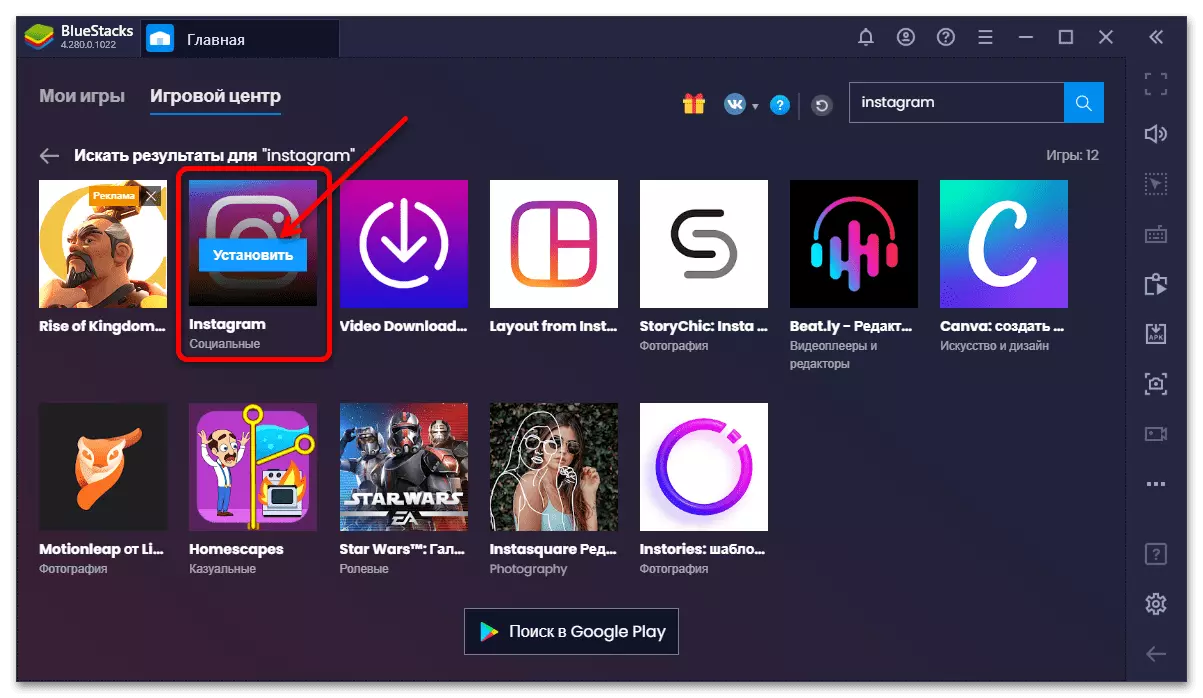



Diese Methode ist auch schwierig, einfach anzurufen, aber es ist nützlich in Situationen, in denen das Telefon aus irgendeinem Grund vorübergehend nicht verfügbar ist.
