
Oft steht der Benutzer dem Problem, Windows 10 nach der Installation der nächsten Updates zu starten. Dieses Problem ist ziemlich gelöst und hat mehrere Gründe.
Denken Sie daran, dass, wenn Sie etwas falsch machen, andere Fehler beinhalten können.
Blue Screen-Korrektur
Wenn der Critical_Process_Died-Fehlercode vor Ihnen erscheint, wird der übliche Neustart in den meisten Fällen die Situation korrigieren.
InAccessible_Boot_Device-Fehler wird auch durch einen Neustart gelöst, aber wenn es nicht hilft, beginnt das System selbst die automatische Wiederherstellung.
- Wenn dies nicht der Fall ist, müssen Sie den F8 neu starten und drücken, wenn Sie es aktivieren.
- Gehen Sie zum Abschnitt "Wiederherstellen" - "Diagnose" - "Erweiterte Parameter".
- Klicken Sie nun auf die "Systemwiederherstellung" - "Weiter".
- Wählen Sie einen guten Speicherpunkt aus der Liste aus und stellen Sie ihn wieder her.
- Computer neu starten.

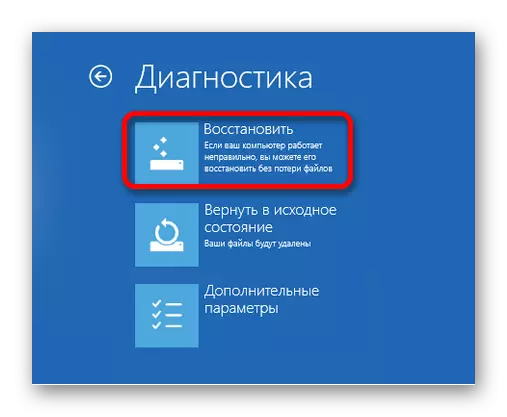
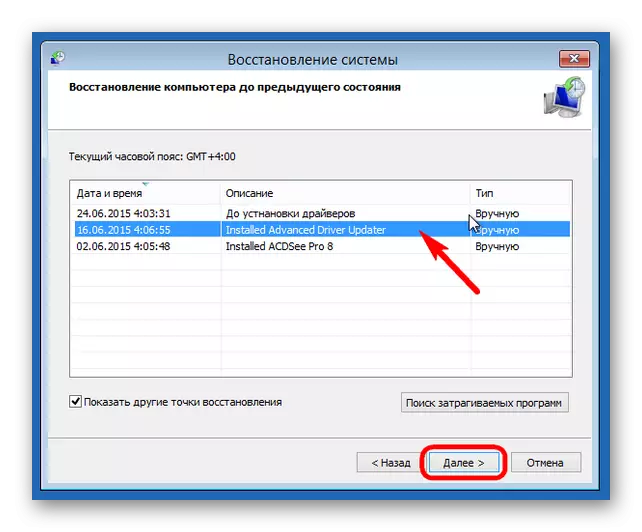
Black Screen Fixes.
Nach der Installation von Updates gibt es mehrere Gründe für das Auftreten des schwarzen Bildschirms.Methode 1: Korrektur des Virus
Vielleicht ist das System mit dem Virus infiziert.
- Führen Sie die Tastenkombination Strg + ALT + aus und gehen Sie zum Task-Manager.
- Klicken Sie auf das Panel "Datei" - "Führen Sie eine neue Aufgabe aus.
- Geben Sie "Explorer.exe" ein. Nachdem die Grafikschale beginnt.
- Heilen Sie nun die Tasten Win + R und geben Sie den "regedit" ein.
- Im Editor gehen Sie auf den Weg
HKEY_LOCAL_MACHINE \ Software \ Microsoft \ Windows NT \ CurrentVersion \ WinLlogon
Oder finden Sie einfach den Parameter "Shell" in "Bearbeiten" - "FIND".
- Doppelklicken Sie auf den linken Schlüsselparameter.
- Geben Sie in der Zeile "Wert" in "Explorer.exe" ein und speichern Sie sie.
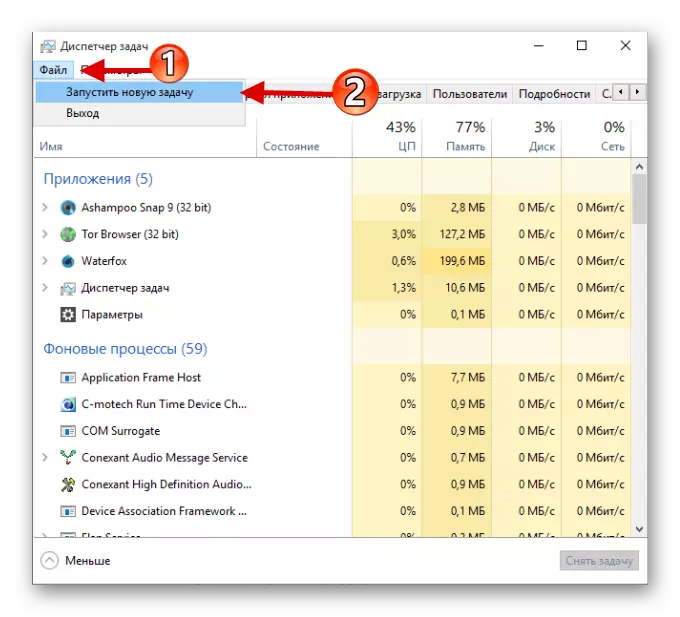
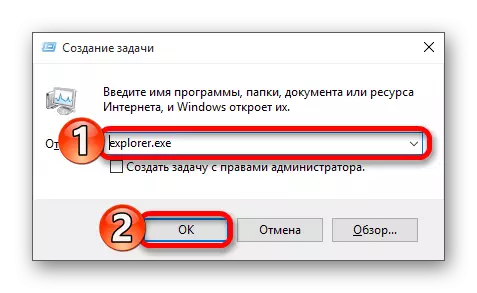
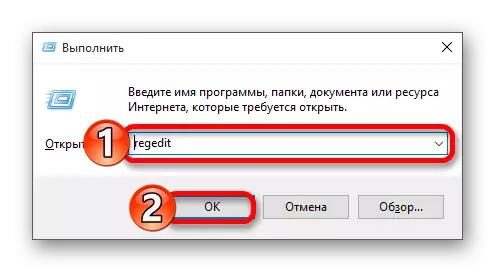
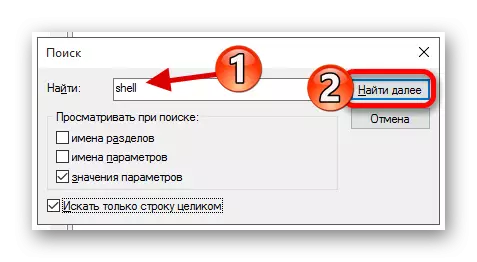
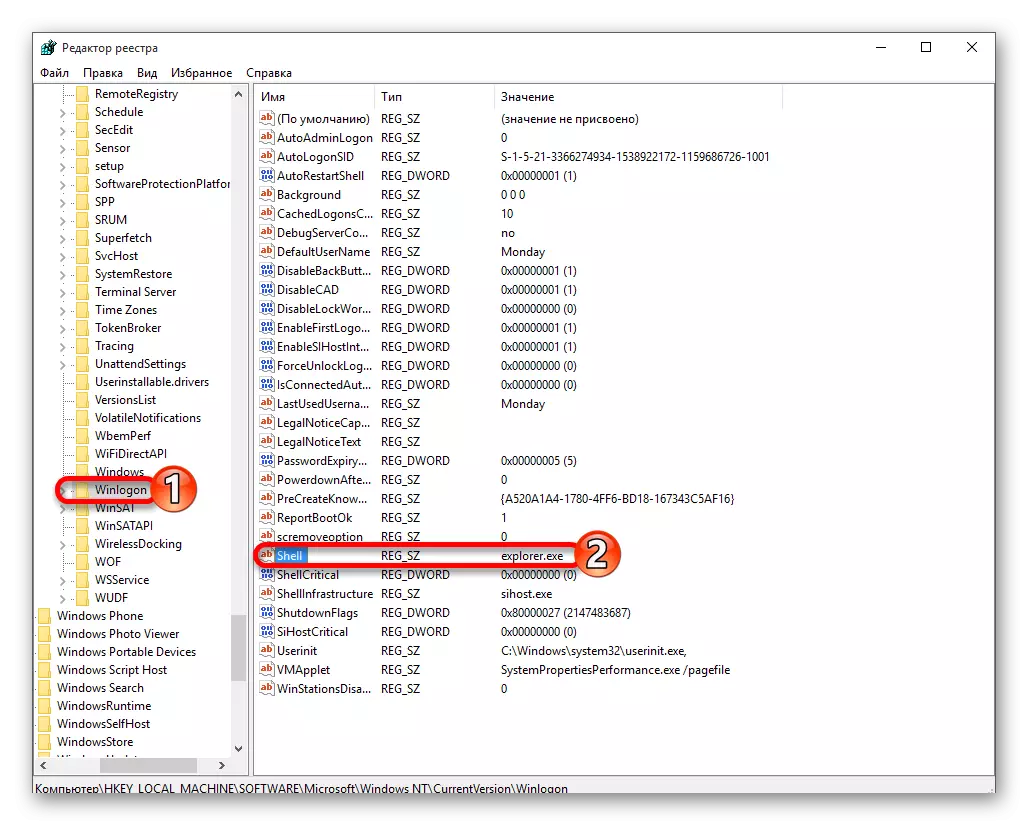

Methode 2: Korrektur der Probleme mit dem Videosystem
Wenn Sie an einen zusätzlichen Monitor angeschlossen sind, kann der Grund für das Testproblem darin aufgeführt werden.
- Melden Sie sich an und nach dem Klicken auf Backspace, um den Sperrbildschirm zu entfernen. Wenn Sie ein Passwort haben, geben Sie sie ein.
- Warten Sie etwa 10 Sekunden, bis das System den Win + R beginnt und ausführt.
- Klicken Sie auf die rechte Taste und geben Sie dann ein.
In einigen Fällen ist es ziemlich schwierig, den Startfehler nach dem Update zu korrigieren, seien Sie also vorsichtig und korrigiert das Problem selbst.
