
In diesem Artikel - verschiedene Möglichkeiten, ein Passwort in den Ordner einzugeben und sich aus neugierigen Augen zu verbergen, kostenlose Programme (und auch bezahlt) sowie ein paar zusätzliche Möglichkeiten, Ihre Ordner und Kennwortdateien ohne Drittanbieter zu schützen Software. Es kann auch interessant sein: So verbergen Sie den Ordner in Windows - 3-Wege.
Programme zur Installation eines Kennworts in den Ordner in Windows 10, Windows 7 und 8
Beginnen wir mit den Programmen, um die Kennwortordner zu schützen. Leider kann zu den kostenlosen Versorgungsunternehmen nur wenig empfohlen werden, aber ich konnte jedoch zweieinhalb Lösung finden, die weiterhin empfohlen werden können.Vergessen Sie nicht die Aufmerksamkeit: Vergessen Sie nicht, die herunterladbaren kostenlosen Programme auf Dienste wie virustotal.com zu überprüfen. Trotz der Tatsache, dass ich zum Zeitpunkt des Schreibens der Überprüfung versuchte, nur "sauber" zu markieren und jedes Dienstprogramm manuell überprüft, mit Zeit und Updates kann es sich ändern. Darüber hinaus interessieren Sie sich möglicherweise an einem einfachen kostenlosen Dienstprogramm für Schnellverschlüsselungsordnungen und Encrypto-Dateien.
Anvid-Siegelordner.
Anvide Seal-Ordner (früher, wie ich mich verstanden - Anvide Lock-Ordner) - das einzige angemessene kostenlose Programm in Russisch, um das Kennwort in den Ordner in Windows zu installieren, und versucht nicht, heimlich zu sein (offen, aber offen die Elemente von Yandex, seien Sie vorsichtig) jede unerwünschte Software auf Ihrem Computer.
Nach dem Starten des Programms können Sie der Liste einen Ordner oder einen Ordner hinzufügen, auf den Sie ein Kennwort eingeben möchten, und klicken Sie dann auf F5 (oder klicken Sie auf den rechten Maustellen-Ordner und wählen Sie "Zugriff" "schließen") und setzen Sie ein Passwort an Mappe. Es kann für jeden Ordner getrennt sein, und Sie können mit einem Passwort "Zugriff auf alle Ordner schließen". Durch Klicken auf das Bild der "Sperren" links in der Menüleiste, können Sie ein Kennwort einstellen, um das Programm selbst zu starten.
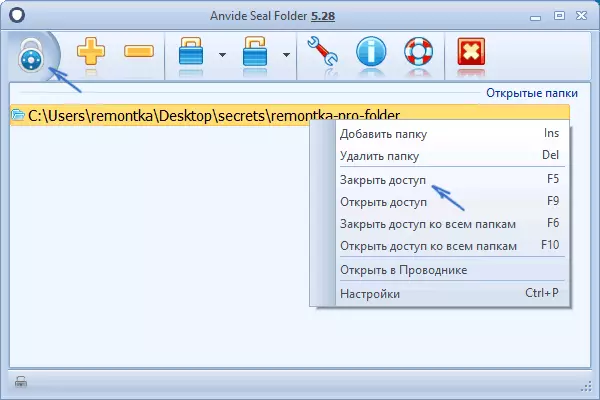
Standardmäßig verschwindet der Ordner nach dem Schließen des Zugriffs von seinem Speicherort, aber in den Programmeinstellungen können Sie auch die Verschlüsselung des Ordnernamens und den Inhalt der Dateien für einen besseren Schutz aktivieren. Zusammenfassend - Eine einfache und verständliche Lösung, in der es sich leicht mit jedem Anfänger umgehen und seine Ordner vom Zugriff auf unbefugte Personen schützen, einschließlich einiger interessanter zusätzlicher Funktionen (z. B. wenn jemand falsch ist, das Passwort einzugeben, werden Sie das Passwort eingeben Hier wird berichtet, wenn Sie das Programm mit einem treuen Passwort starten).
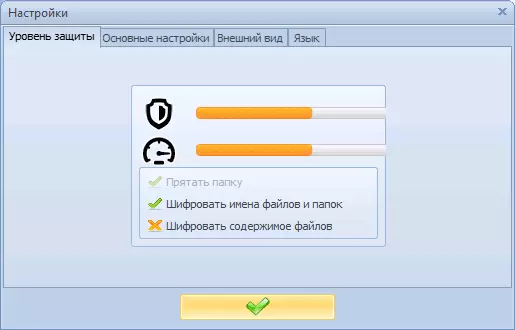
Offizielle Website kostenlos herunterladen Anvide Seal-Ordner Anvidelabs.org/programs/asf/
Lock-A-Ordner
Free Lock-A-Ordner Open Source-Programm ist eine sehr einfache Lösung, um ein Kennwort in den Ordner zu installieren und ihn aus dem Leiter oder vom Desktop aus den Außenseiter zu verstecken. Das Versorgungsunternehmen ist trotz des Mangels an Russisch sehr einfach zu bedienen.
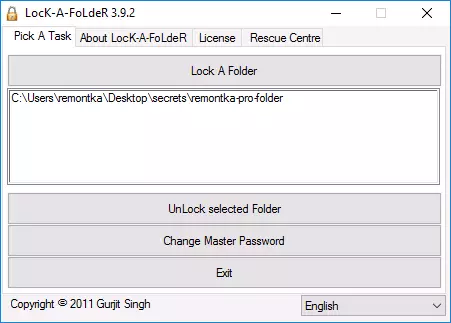
Alles, was erforderlich ist, ist die Installation eines Master-Passworts, wenn Sie zuerst beginnen, dann in die Ordnerliste hinzufügen, die Sie blockieren möchten. In ähnlicher Weise lanciert das Programm das Programm, den Ordner aus der Liste ausgewählt und klicken Sie auf die Schaltfläche Ausgewählte Ordner freischalten. Das Programm enthält keine zusätzlichen Vorschläge, die damit installiert sind.
Im Detail über die Verwendung und wo zum Herunterladen des Programms: So legen Sie ein Passwort in den Ordner in den Sperr-A-Ordner ein.
Dirabel
Dirlock ist ein weiteres kostenloses Programm, um Passwörter auf Ordnern zu installieren. Funktioniert wie folgt: Nach der Installation wird das Element "Lock / Unlock" dem Ordner-Kontextmenü hinzugefügt, um diese Ordner zu blockieren und zu entriegeln.
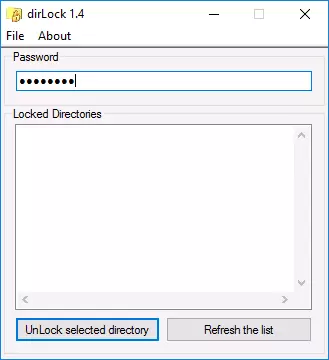
Dieser Artikel öffnet das Dirlock-Programm selbst, in dem der Ordner in der Liste hinzugefügt werden soll. Dementsprechend können Sie ein Passwort dazu installieren. In meiner Prüfung unter Windows 10 Pro X64 lehnte das Programm jedoch ab, um zu arbeiten. Ich fand auch nicht die offizielle Website des Programms (im Info-Fenster nur Entwicklerkontakte), aber es ist problemlos auf einer Vielzahl von Websites im Internet (aber vergessen Sie nicht über Schecks auf Viren und Malware).
LIM-Blockordner (LIM-Sperre-Ordner)
Das freie russische LIM-Block-Ordner-Dienstprogramm wird fast überall empfohlen, wo es sich um Kennwörter in Ordnern installiert. Es ist jedoch kategorisch vom Verteidiger von Windows 10 und 8 (sowie SmartScreen) kategorisch blockiert, jedoch aus der Sicht von virustotal.com - net (eine Erkennung ist wahrscheinlich falsch).
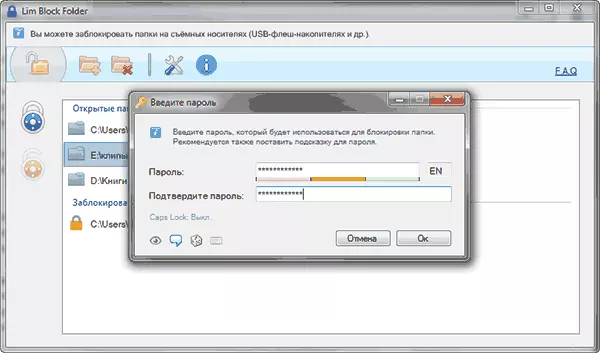
Der zweite Punkt - Ich konnte das Programm nicht in Windows 10 arbeiten, einschließlich des Kompatibilitätsmodus. Das Programm muss jedoch von den Screenshots auf der offiziellen Website beurteilen, dass das Programm bequem eingesetzt werden kann, und atmet, es ört, es funktioniert. Wenn Sie also Windows 7 oder XP haben, können Sie versuchen.
Offizielle Website des Programms - maxlim.org
Kostenpflichtige Software zur Installation eines Kennworts auf Ordnern
Eine Liste der kostenlosen Drittanbieterlösungen zum Schutz von Ordnern, die zumindest irgendetwas empfohlen werden können, begrenzt auf diejenigen, die angegeben wurden. Es gibt aber auch bezahlte Programme für diese Zwecke. Vielleicht scheint etwas von ihnen anscheinend für Ihre Ziele akzeptabler zu sein.Ordner ausblenden
Ordner ausblenden Programm ist eine funktionale Lösung, um die Ordner und Dateien der Kennwortordnungen zu schützen, wobei ihr Ausblenden, das auch den Ausblendenordner EXT enthält, um das Kennwort auf externen Discs und Flash-Laufwerken zu installieren. Darüber hinaus verbergen Sie Ordner in Russisch, wodurch es einfacher verwendet wird.
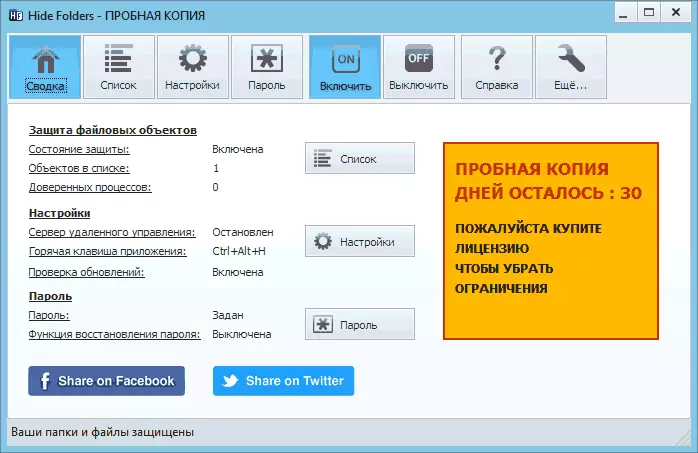
Das Programm unterstützt mehrere Ordnerschutzoptionen - Hide, Sperren-Kennwort oder Kombination davon, außerdem unterstützt die Fernbedienung über das Netzwerk, und versteckt die Spuren des Programms, einen Aufruf an heiße Schlüssel und Integration (oder seine Abwesenheit, die auch relevant sein kann) mit Windows-Export, Exportliste der geschützten Dateien.
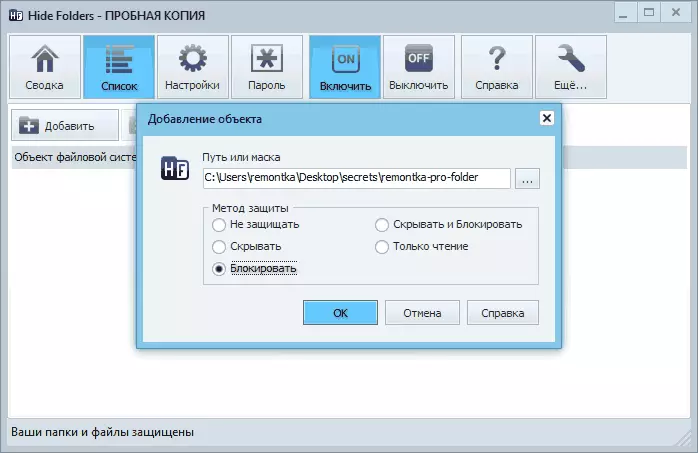
Meiner Meinung nach einer der besten und bequemsten Lösungen eines solchen Planes, obwohl er bezahlt wurde. Die offizielle Website des Programms ist https://fspro.net/hide-folders/ (kostenlose Testversion ist 30 Tage).
Iobit Protected-Ordner.
Iobit Protected-Ordner ist ein sehr einfaches Programm, um ein Kennwort auf Ordnern zu installieren (ähnlich dem Free Dirlock oder Lock-A-Ordner-Dienstprogrammen), in russischer, aber gleichzeitig bezahlt.
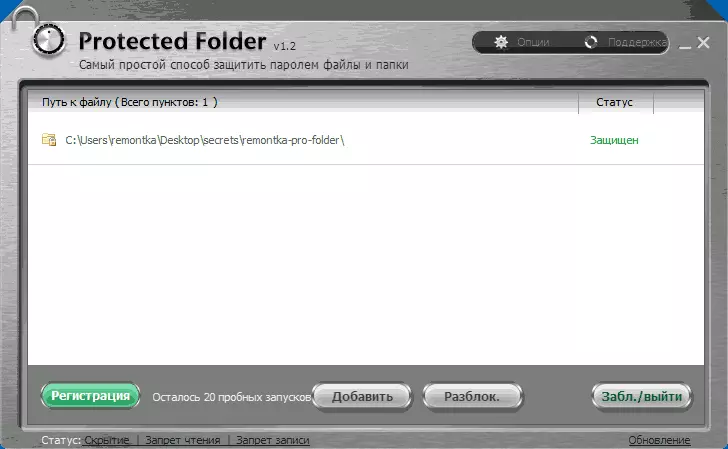
Verstehen, wie Sie das Programm verwenden, denke ich, Sie können einfach in den Screenshot oben kommen, und einige Erklärungen werden nicht benötigt. Beim Blockieren eines Ordners verschwindet er vom Windows Explorer. Das Programm ist mit Windows 10, 8 und Windows 7 kompatibel und Sie können ihn von der offiziellen Seite ru.iobit.com herunterladen
Ordnersperre von Newsoftwares.net
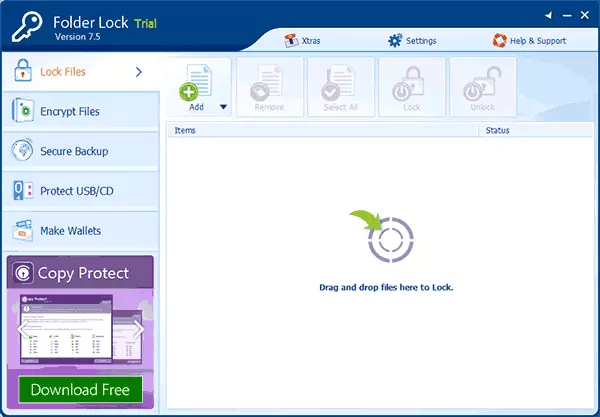
Die Ordnersperre unterstützt nicht die russische Sprache, aber wenn dies kein Problem für Sie ist, ist dies vielleicht das Programm, das die größte Funktionalität beim Schutz von Ordnern zum Kennwort liefert. In der Tat, in der Tat das Kennwort in den Ordner einstellen, können Sie:
- Erstellen Sie "Safes" mit verschlüsselten Dateien (es ist sicherer als ein einfaches Passwort für den Ordner).
- Aktivieren Sie das automatische Sperre beim Beenden des Programms, von Windows oder schalten Sie den Computer aus.
- Sicher löschen Ordner und Dateien.
- Erhalten Sie Berichte über falsche Kennwörter.
- Aktivieren Sie den verborgenen Betrieb des Programms mit dem Anruf an den Hotkeys.
- Erstellen Sie Backup-Kopien von verschlüsselten Dateien online.
- Erstellen von verschlüsselten "Safes" in Form von EXE-Dateien mit der Möglichkeit, auf anderen Computern zu öffnen, in denen das Ordnersperrprogramm nicht installiert ist.
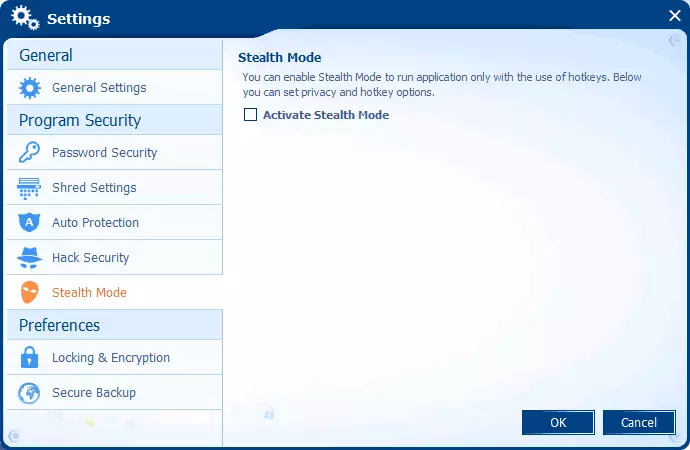
Derselbe Entwickler verfügt über zusätzliche Tools, um Ihre Dateien und Ordner zu schützen - Ordnerschutz, USB-Block, USB-Sicherung, leicht unterschiedliche Funktionen. Beispielsweise schützen Sie den Ordner zusätzlich zur Installation eines Kennworts auf Dateien, das möglicherweise das Entfernen und Ändern verbietet.
Alle Entwicklerprogramme sind zum Download (kostenlose Testversionen) auf der offiziellen Website https://www.newsoftwares.net/ verfügbar.
Installieren Sie das Kennwort in den Dateiordner in Windows

Alle beliebten Archivierer - Winrar, 7-zip, Winzip unterstützen die Installation eines Kennworts, um den Inhalt zu archivieren und zu verschlüsseln. Das heißt, Sie können einem solchen Archiv einen Ordner hinzufügen (insbesondere wenn Sie ihn selten verwenden) mit der Kennworteinstellung, und der Ordner selbst wird gelöscht (d. H. Damit es nur ein Pellets-Archiv bleibt). Gleichzeitig ist diese Methode zuverlässiger als einfacher installierender Kennwörter auf Ordnern mit den oben beschriebenen Programmen, da Ihre Dateien wirklich verschlüsselt werden.
Weitere Informationen zur Methode und der Videoanleitung hier: So stellen Sie ein Passwort für das RAR-, 7Z- und ZIP-Archiv ein.
Passwort im Ordner ohne Programme in Windows 10, 8 und 7 (nur professionell, maximal und corporate)
Wenn Sie einen wirklich zuverlässigen Schutz für Ihre Dateien von Außenseiter in Windows in Windows tätigen möchten, und ohne Programme, während auf Ihrer Computer-Windows-Version mit BitLocker-Unterstützung, empfehlen Sie die folgende Möglichkeit, ein Kennwort in Ihre Ordner und Dateien zu installieren:
- Erstellen Sie eine virtuelle Festplatte und verbinden Sie es in das System (eine virtuelle Festplatte ist eine einfache Datei wie ein ISO-Image für CD- und DVDs, die beim Anschluss als Festplatte in dem Explorer angezeigt werden).
- Klicken Sie mit der rechten Maustaste auf das Klicken und konfigurieren Sie die BitLocker-Verschlüsselung für diese Festplatte.
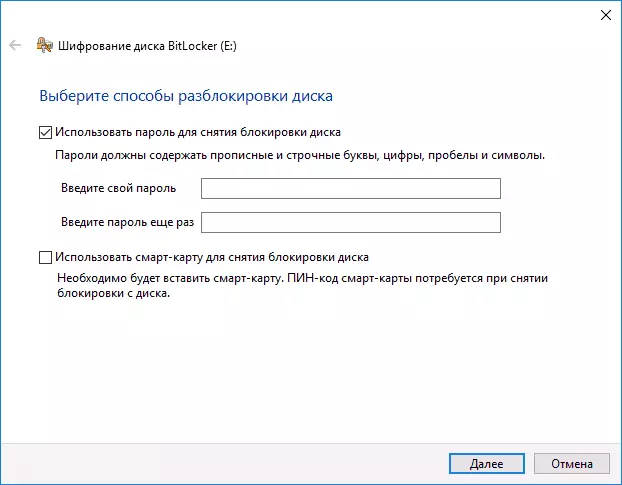
- Bewahren Sie Ihre Ordner und Dateien auf, zu denen jeder Zugriff auf diese virtuelle Festplatte haben sollte. Wenn Sie nicht mehr verwenden, stören Sie es (klicken Sie auf die Festplatte im Leiter).
Von dem, was die Fenster dies anbieten können, wahrscheinlich die zuverlässigste Art, Dateien und Ordner auf dem Computer zu schützen.
Ein anderer Weg ohne Programme
Diese Methode ist nicht zu ernst und schützt nicht wenig, sondern auch für die allgemeine Entwicklung. Um mit dem Anfang zu beginnen, erstellen Sie einen beliebigen Ordner, den wir das Passwort schützen. Als nächstes - Erstellen Sie ein Textdokument in diesem Ordner mit folgenden Inhalten:CLS @Echo Off Titel Ordner unter Kennwort, falls vorhanden "Locker" GOTO ENTLINGEN, wenn nicht vorhanden ist Private GOTO MDLocker: Echo bestätigen y goto lock, wenn% cho% == y goto sperren wenn% cho% == n goto ende if% cho% == n goto ende echo falsche Auswahl. GOTO CONFACT: Lock Ren Private Private "Locker" Attribut + H + S "Schließfach" Echo-Ordner blockiert PoTo End: Entsperren ECHO Geben Sie das Kennwort ein, um den Ordner Set / P "Pass =>", wenn nicht% PASS% == Your_Pall GOTO FAIL ENTY -H -H -S "Locker" Ren "Locker" Private Echo-Ordner erfolgreich freigeschaltetes GOTO ENDE: FAIL ECHO Falsches Passwort GOTO ENDE: MDLOCKER MD Private Echo Secret-Ordner erstellt goto ende: endeSpeichern Sie diese Datei mit der .bat-Erweiterung und führen Sie sie aus. Nachdem Sie diese Datei ausgeführt haben, wird der private Ordner automatisch erstellt, in dem Sie alle Ihre supergeheimen Dateien speichern sollen. Starten Sie, nachdem alle Dateien gespeichert wurden, unsere .bat-Datei erneut starten. Wenn die Frage gestellt wird, wenn Sie den Ordner blockieren möchten, drücken Sie y - Dadurch wird der Ordner einfach verschwunden. Wenn Sie den Ordner erneut öffnen müssen, starten Sie die .bat-Datei, geben Sie das Passwort ein, und der Ordner wird angezeigt.
Der Weg, um es milde, unzuverlässig zu setzen - In diesem Fall ist der Ordner einfach versteckt, und wenn Sie das Kennwort eingeben, wird er erneut angezeigt. Darüber hinaus kann jemand mehr oder weniger in Computern in den Inhalt der BAT-Datei eingehen und das Passwort herausfinden. Das Thema ist jedoch nicht weniger, ich denke, dieser Weg wird für einige Neulinge interessant sein. Sobald ich auch bei solchen einfachen Beispielen untersucht habe.
So legen Sie ein Passwort in den Ordner in MacOS X
Zum Glück, auf dem IMAC oder einem MacBook, ist ein Kennwort im Dateiordner keine Schwierigkeiten, die überhaupt nicht vorhanden sind.
So kann es gemacht werden:
- Öffnen Sie das "Disk Utility" (Disk Utility), ist in "Programme" - "Service-Programme".
- Wählen Sie im Menü "Datei" - "Neu" - "Bild aus dem Ordner erstellen". Sie können auch auf "Neues Bild" klicken
- Geben Sie den Namen des Bildes an, die Größe (mehr Daten zum Speichern) und die Art der Verschlüsselung. Klicken Sie auf "Erstellen".
- Im nächsten Schritt werden Sie aufgefordert, ein Kennwort und eine Bestätigung des Kennworts einzugeben.
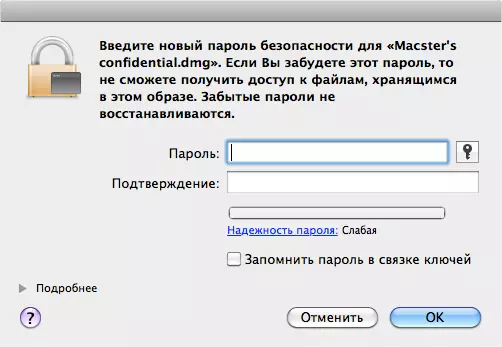
Das ist alles - jetzt haben Sie ein Festplatten-Image, das montiert ist, welcher (was Dateien lesen oder speichern bedeutet) erst nach der Eingabe des richtigen Kennworts. In diesem Fall werden alle Ihre Daten in verschlüsselter Form gespeichert, was die Sicherheit erhöht.
Das ist alles in der Heute, sie haben mehrere Möglichkeiten überprüft, ein Kennwort in den Ordner in Windows und Macos sowie ein paar Programme dafür einzugeben. Ich hoffe auf jemanden, den dieser Artikel nützlich sein wird.
