
På trods af at frapninger kan bruges til forskellige formål, bruger mange det til at optage videospil. Der er dog visse nuancer.
Konfiguration af FRAPS til at optage spil
For det første er det vigtigt at huske, at frammen alvorligt reducerer pc-ydeevnen. Og derfor, hvis brugerens pc næppe er coper med selve spillet, så kan du glemme posten. Det er nødvendigt, at strømforsyningen er enten, i det ekstreme tilfælde kan du reducere grafikindstillingerne i spillet.Trin 1: Konfiguration af videooptagelsesindstillinger
Vi analyserer alle muligheder:
- "Video Capture GeneryKey" - Nøglen indeholder og slukker. Det er vigtigt at vælge den knap, der ikke bruges af spilkontrollen (1).
- "Video Capture Settings":
- "FPS" (2) (rammer per sekund) - vi sætter 60, da dette vil give den største glathed (2). Problemet her er, at computeren stabilt giver ud af 60 rammer, ellers vil denne mulighed ikke give mening.
- Video størrelse - "Fuld størrelse" (3). I tilfælde af installation af "halvstørrelse" vil videoopløsningen ved udgangen være to gange mindre end opløsningen på pc-skærmen. Selvom det i tilfælde af utilstrækkelig kraft på brugerens computer, giver det dig mulighed for at øge billedets glathed.
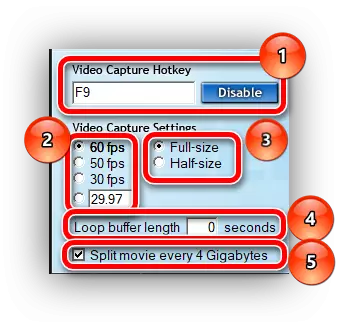
Trin 2: Setup Audit Custom Options
Her er alt ekstremt simpelt.
- "Sound Capture Settings" (1) - Hvis du har et kryds på "Record Win10 Sound" - fjerner vi. Denne indstilling aktiverer optagelsen af systemlyde, der kan forstyrre optagelsen.
- "Optag ekstern indgang" (2) - Aktiverer optagelsen fra mikrofonen. Tændes, hvis brugeren kommentarer på, hvad der sker på videoen. Efter at have noteret et tick modsat "Capture, mens du trykker på ..." (3), kan du tildele en knap, når du klikker på lyden af lyd fra eksterne kilder.
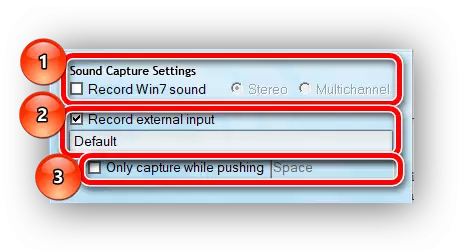
Trin 3: Indstilling af de specielle muligheder
- Muligheden "Skjul musemarkør i video" skal tændes. I dette tilfælde vil markøren kun blande sig (1).
- "Lås framerat under optagelse" - Fanger antallet af rammer pr. Sekund, når du afspiller på det mærke, der er angivet i "FPS" -indstillingerne. Det er bedre at medtage, ellers jerks ved optagelse (2).
- "Force Lossless RGB Capture" - Aktivering af den maksimale kvalitetsregistreringskvalitet. Hvis pc-strøm tillader, aktiveres du (3). PC-belastningen øges, såvel som den ultimative rekordstørrelse, men kvaliteten vil være en størrelsesorden højere end hvis du deaktiverer denne indstilling.
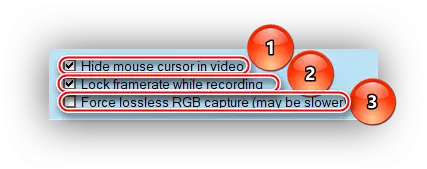
Ved at indstille sådanne indstillinger kan du opnå optimal optagekvalitet. Det vigtigste er at huske på, at det normale arbejde i frosser kun er muligt med den gennemsnitlige konfiguration af pc'en til at optage sidste års projekter, kun en kraftfuld computer er egnet til ny.
