
MOV er et ret populært videoformat, men det kan ikke understøttes af alle spillere og enheder. Løsningen på problemet konverterer en sådan fil til et andet format, for eksempel MP4.
MOV konverterende metoder i MP4
For at konvertere en fil med MOV-udvidelsen til MP4, kan du bruge en af omformere. Lad os overveje de mest funktionelle og nemme at bruge muligheder.Bemærk venligst, at konverteringshastigheden ikke afhænger af så meget fra det valgte program fra computerens hastighed. Derfor anbefales det at lukke alle de ressourceintensive programmer.
Metode 1: MOVAVI Video Converter
Movavi Video Converter-programmet arbejder med alle populære videoformater, som inkluderer MOV med MP4.
- Åbn fanen Tilføj filer og vælg "Tilføj video".
- Find og åbn den ønskede fil.
- Vælg "MP4" i listen Output Format. For at konfigurere konverteringsformatet skal du klikke på Gearet nedenfor.
- I indstillingerne kan du ændre intervallet af video- og lydsporparametre. For at gemme, klik på "OK".
- Det forbliver at trykke på "Start" -knappen.

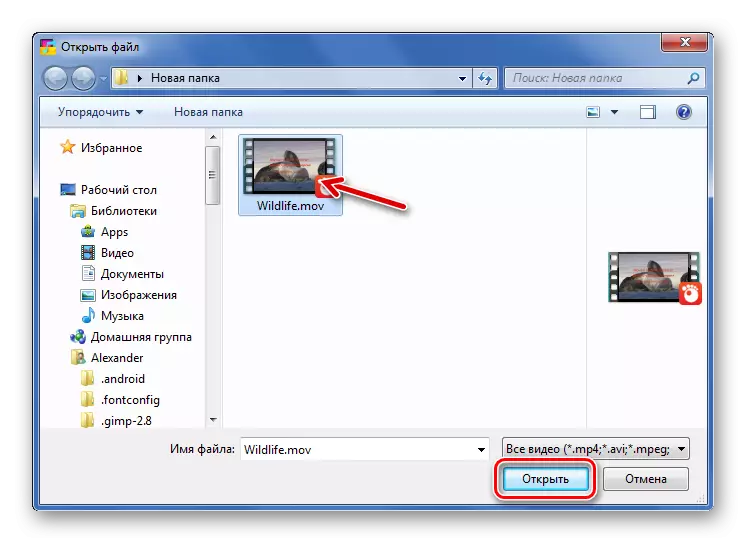
For at ringe til det åbne vindue kan du også klikke på ikonet i programvinduet.
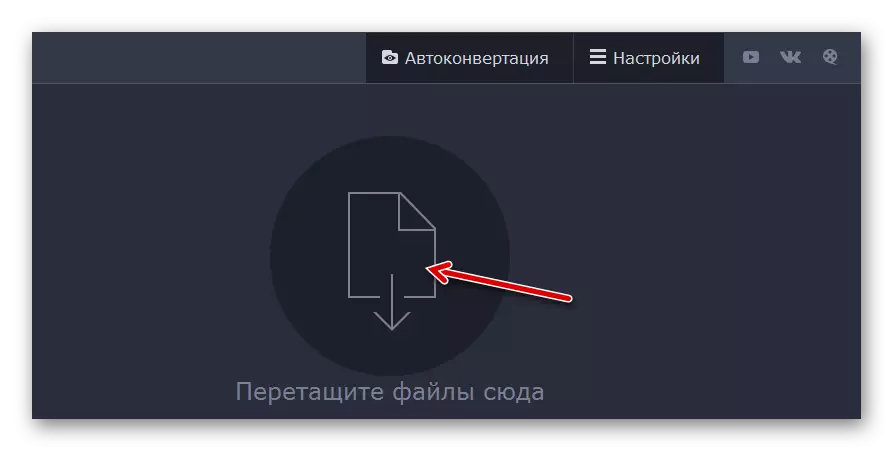
Eller blot trække video til konverteren.

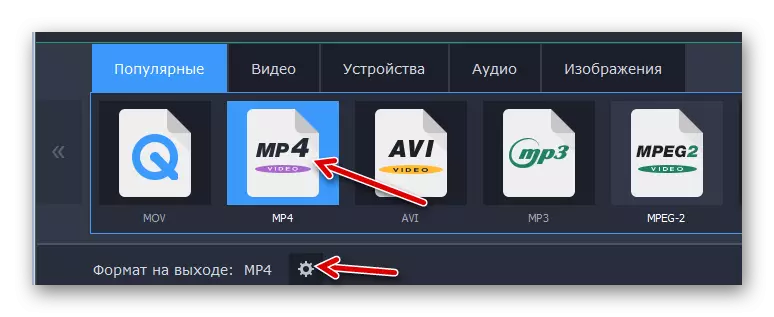


Efter afslutningen af konverteringen åbnes mappen, hvor resultatet bevares.
Metode 2: Enhver videoomformer fri
Enhver Video Converter Free tillader også og konverteres og behandler video, men det vigtigste er, at det er helt gratis.
- Klik på knappen Tilføj video.
- Under alle omstændigheder åbnes vinduet Ledervinduet, gennem hvilket du kan åbne en MOV-fil.
- Åbn outputlisten over outputformater. Her kan du vælge den enhed eller OS, hvor videoen afspilles, og angive formatet selv. Vælg for eksempel MP4 til Android-enheder.
- Hvis det er nødvendigt, skal du konfigurere video- og lydudgangsfiler.
- Klik på knappen Konverter.

Den samme knap er både i arbejdsområdet.

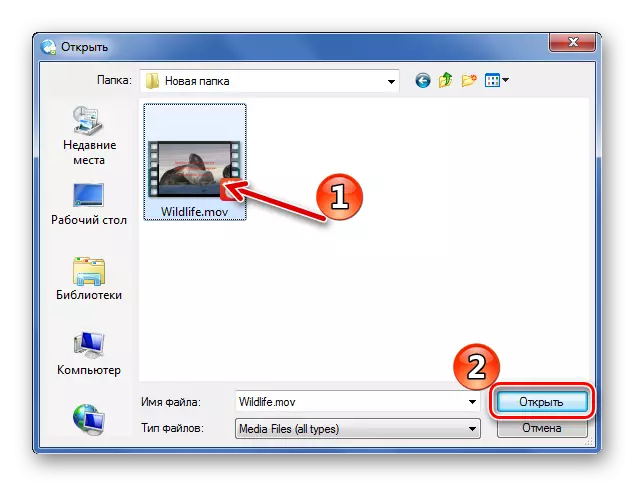
Almindelig træk og slip vil også fungere.


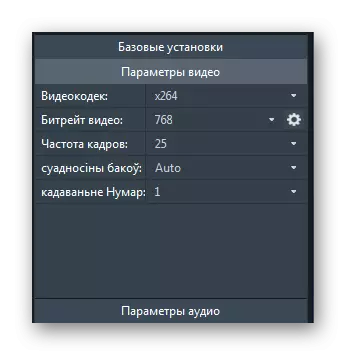

Efter konvertering åbnes mappen med MP4-modtaget.
Metode 3: Convertilla
Convertilla-applikationen adskiller sig fra andre muligheder, idet alle indstillinger kan udføres i et vindue.
- Åbn filen via den relevante knap.
- Vælg og åben MOV gennem lederen.
- I listen "Format" skal du angive "MP4". Her kan du ændre størrelsen og kvaliteten af videoen. Klik på "Konverter".


Eller blot trække det til det angivne område.
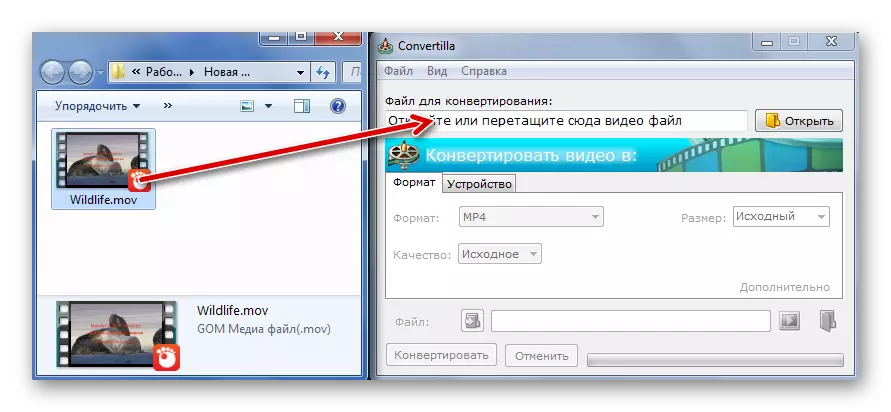

Når proceduren er afsluttet, vil du høre et bip, og i programvinduet vil der være en passende indskrift. Du kan straks se videoen via Standard Player eller Åbn i mappen.

Læs mere: Video View Programmer
Metode 4: Freemake Video Converter
Freemake Video Converter-programmet vil være nyttigt, hvis du ofte beskæftiger dig med omdannelsen af forskellige filer, herunder MOV.
- Klik på videoknappen.
- Find og åbn MOV-filen.
- I nederste klik på "MP4" -knappen.
- Vinduet Omdannelsesparameter åbnes. Her kan du vælge en af profilerne eller konfigurere din egen, angiv mappen for at gemme og sætte en screensaver på videoen. Når alt er klar, skal du klikke på knappen Konverter.

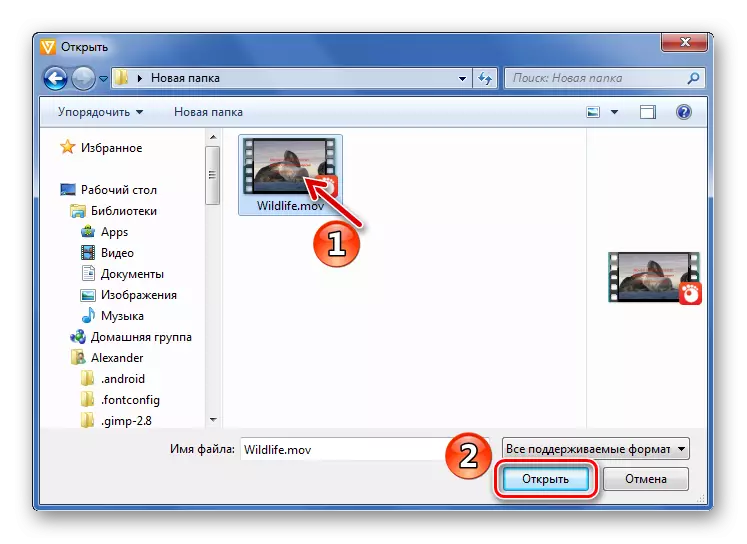
Du kan tilføje de nødvendige filer ved blot at trække dem til konverterens arbejdsområde.
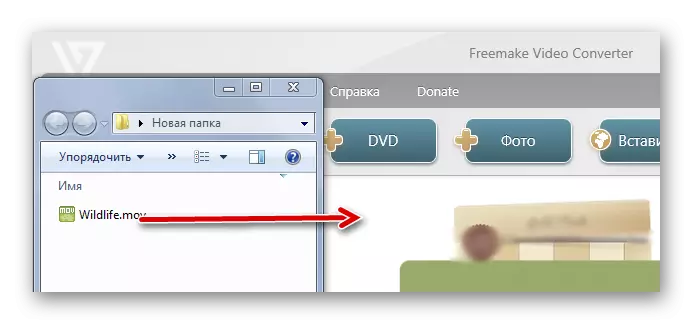
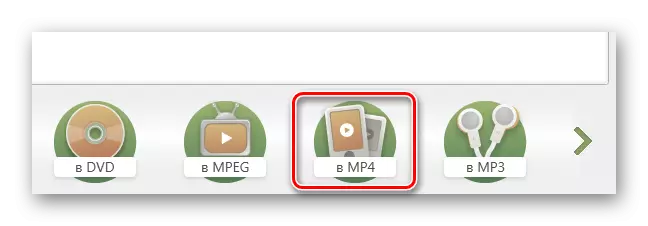
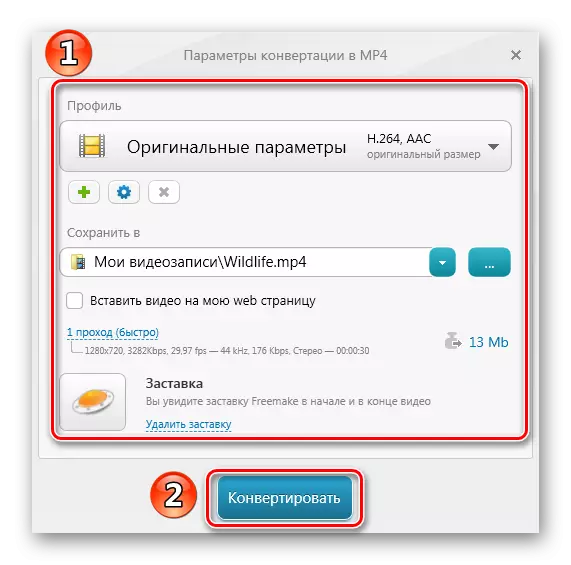
Følgende meddelelse vil være tegn på en vellykket gennemførelse af proceduren:
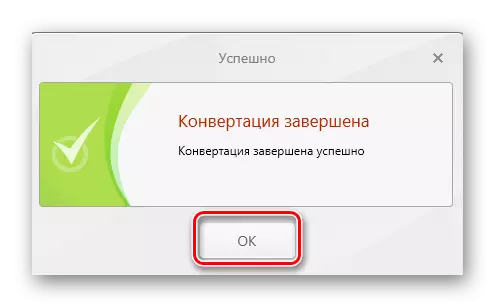
Fra konverteringsvinduet kan du gå til mappen med resultatet eller straks starte den modtagne video.

Metode 5: Format Factory
En virkelig universel konverter kan kaldes formatfabrik.
- Udvid "Video" -blokken og klik på "MP4".
- Klik på knappen "Opsætning" i det næste vindue.
- Her kan du vælge en af de indbyggede profiler eller ændre parametrene selv. Klik på OK.
- Klik nu på "Tilføj fil".
- Læg MOV-filen, vælg den og åben den.
- Klik på OK.
- Det forbliver at køre konverteringen ved at trykke på "Start" -knappen.
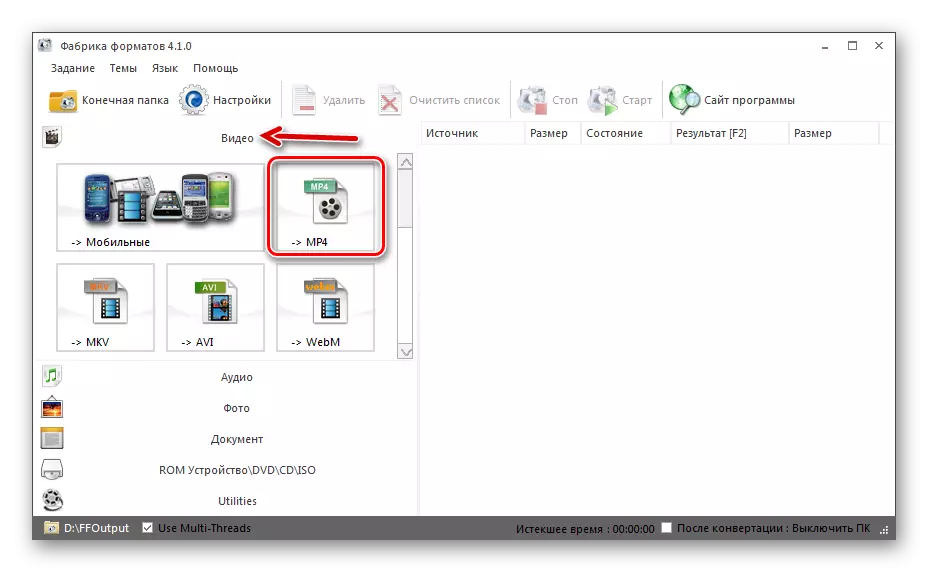
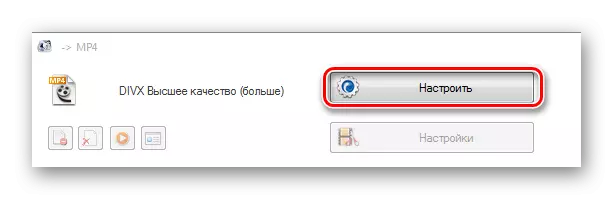
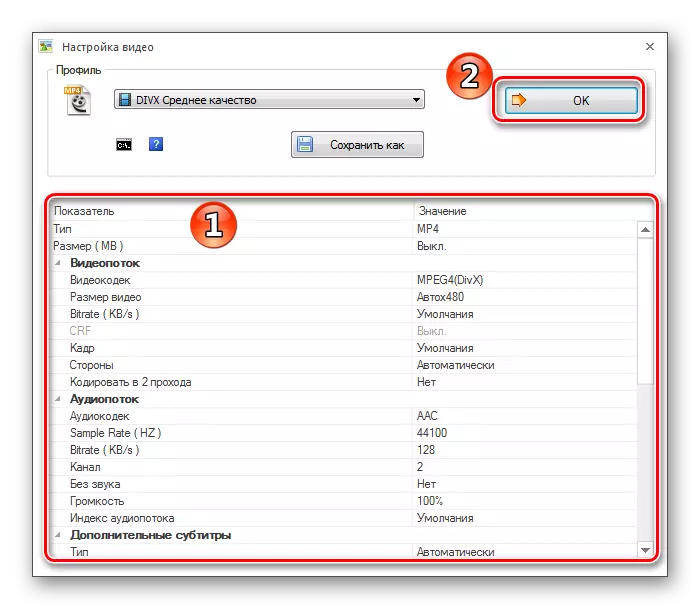

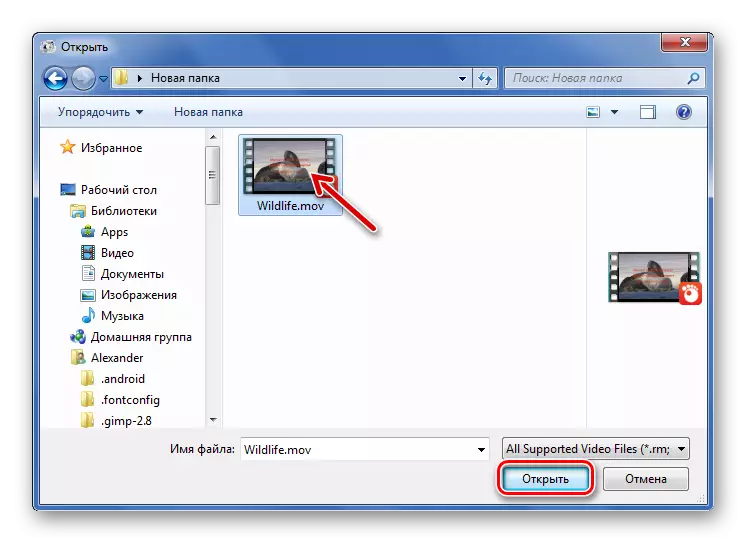
Eller overføre den til formatfabrik
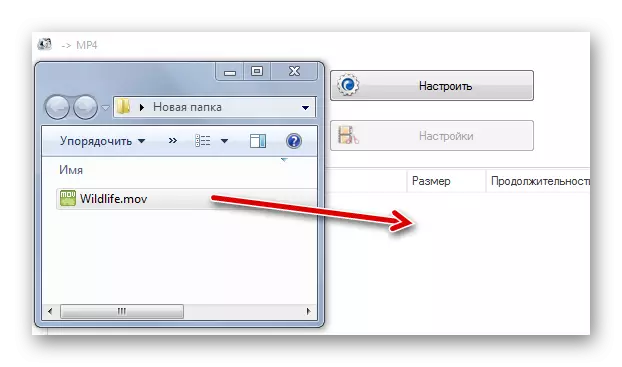
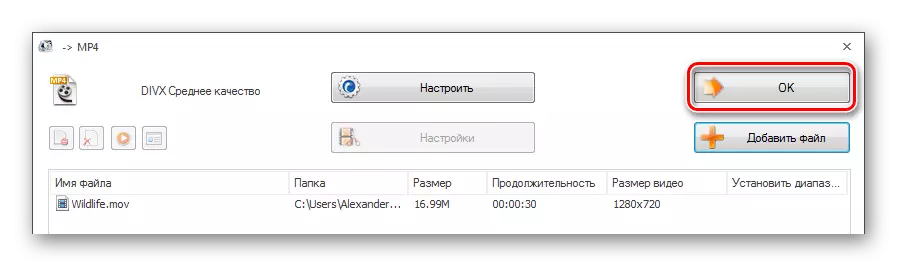

Efter afslutning kan du gå til mappen med resultatet.
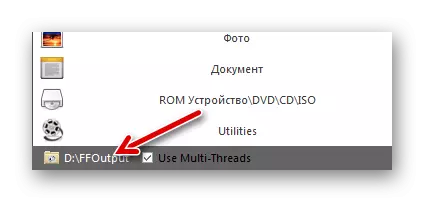
Faktisk kan du fra de listede programmer vælge den mest egnede i form af grænsefladen eller yderligere funktionelle. Under alle omstændigheder kan MOV konvertering til MP4 lanceres i flere klik.
