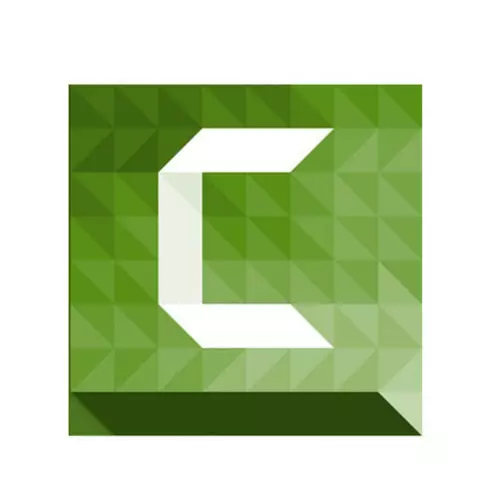
Camtasia Studio er et meget populært videooptagelsesprogram, samt dets efterfølgende redigering. I uerfarne brugere kan der opstå forskellige spørgsmål i processen med at arbejde med det. I denne lektion vil vi prøve mere detaljeret for at formidle oplysninger om, hvordan du bruger den nævnte software.
Grundlæggende om arbejde i Camtasia Studio
Ønsker straks at henlede opmærksomheden på, at Camtasia Studio spredes på gebyr. Derfor udføres alle de beskrevne handlinger i sin gratis testversion. Desuden er den officielle version af Windows-operativsystemet kun tilgængelig i en 64-bit version.Vi vender nu direkte til beskrivelsen af softwarens funktioner. For nemheds skyld opdeler vi artiklen i to dele. I det første overvejer vi processen med at registrere og fange videoen, og i den anden - redigeringsprocessen. Desuden nævner separat processen med at opretholde det opnåede resultat. Lad os se på alle trin mere detaljeret.
Optag video.
Denne funktion er en af fordelene ved Camtasia Studio. Det giver dig mulighed for at optage video fra skrivebordet på din computer / laptop eller fra ethvert løbende program. For at gøre dette skal du udføre følgende handlinger:
- Vi kører det forudinstallerede Camtasia Studio.
- I øverste venstre hjørne af vinduet er "Record" -knappen. Klik på den. Derudover udfører den tilsvarende funktion den "CTRL + R" -tastekombination.
- Som følge heraf vil du have en ejendommelig ramme omkring skrivebordets omkreds og panelet Record Settings. Lad os analysere dette panel mere detaljeret. Det ser ud som følger.
- I den venstre del af menuen er der parametre, der er ansvarlige for det optagne område af skrivebordet. Når du klikker på knappen "Fuld skærm", registrerer du alle dine handlinger i skrivebordet.
- Hvis du trykker på "Custom" knappen, kan du angive et bestemt område til optagelse af video. Desuden kan du vælge både et vilkårligt område på skrivebordet og indstille parameteren til optagelse af en bestemt applikation. Derudover kan du klikke på "Lock To Application" -strengen, du kan løse optageområdet på det ønskede programvindue. Dette betyder, at applikationen, når du flytter applikationsvinduet, bevæger applikationen næste og området for optagelse.
- Valg af skriveområde, skal du konfigurere indgangsenhederne. Disse omfatter kameraet, mikrofonen og lydsystemet. Du skal angive, om oplysninger fra de angivne enheder vil blive optaget med videoen. For at aktivere eller deaktivere paralleloptagelse fra videokameraet, skal du klikke på den relevante knap.
- Ved at trykke på nedadpilen ved siden af "AUDIO ON" -knappen, kan du markere de lydenheder, som du også har brug for at optage oplysninger. Det kan både være en mikrofon og et lydsystem (her indeholder alle de lyde, der udgives af systemet og applikationerne under optagelse). For at aktivere eller deaktivere disse parametre skal du bare lægge eller fjerne markeringen ved siden af de tilsvarende linjer.
- Flytter skyderen ved siden af knappen "AUDIO ON", kan du indstille lydstyrken for de optagne lyde.
- I det øverste område af indstillingspanelet vil du se "effekter" -strengen. Der er få parametre, der er ansvarlige for små visuelle og lydeffekter. Disse omfatter lydene af at trykke på musetasterne, annoteringer på skærmen og vise dato og klokkeslæt. Desuden er dato og klokkeslæt konfigureret i en separat undermenu "Valg".
- I afsnittet "Værktøjer" er der en anden underafsnit "Valg". Det tilbyder yderligere softwareindstillinger. Men standardindstillingerne er ganske nok til at starte optagelsen. Derfor uden at skulle ændre noget i disse indstillinger.
- Når alle køler er færdige, kan du fortsætte direkte til posten. For at gøre dette skal du klikke på den store røde knap "REC", eller tryk på "F9" -tasten på tastaturet.
- Et tip vises på skærmen, som refererer til den varme nøgle "F10". Ved at klikke på denne knap, skal du i standard stoppe optagelsesprocessen. Derefter vises nedtællingen før starten.
- Når optagelsesprocessen begynder, vil du se ikonet Camtasia Studio i værktøjslinjen. Ved at klikke på den, kan du ringe til et ekstra videooptagelseskontrolpanel. Med dette panel kan du stoppe optagelsen, slette det, reducere eller øge lydstyrken for den optagne lyd, samt se den samlede optagelsesvarighed.
- Hvis du har registreret alle de nødvendige oplysninger, skal du trykke på knappen "F10" eller "Stop" knappen i ovenstående panel. Det vil stoppe med at skyde.
- Derefter åbnes videoen straks i selve Camtasia Studio-programmet. Dernæst kan det simpelthen redigeres, eksporteres til forskellige sociale netværk eller bare gemme på en computer / laptop. Men vi vil tale om dette allerede i følgende dele af artiklen.


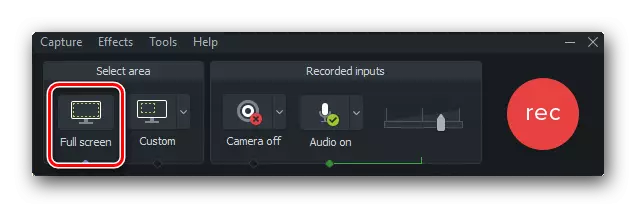





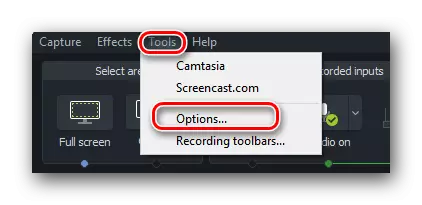
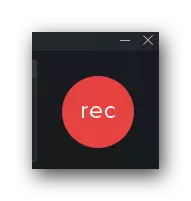

Materialbehandling og redigering
Når du har udfyldt dig for at fjerne det nødvendige materiale, starter videoen automatisk til CamTasia Studio-biblioteket til redigering. Derudover kan du altid springe over videooptagelsesprocessen, og simpelthen downloade en anden mediefil til redigering til programmet. For at gøre dette skal du klikke på toppen af vinduet til "File" -strengen, hvorefter i rullemenuen for at bringe musemarkøren til "Import" -strengen. En yderligere liste vil blive fremført, hvor du skal klikke på medielinjen. Og i vinduet, der åbnes, skal du vælge den ønskede fil fra systemets rodmappe.

Vi vender nu til redigeringsprocessen.
- I venstre område af vinduet vil du se en liste over sektioner med forskellige effekter, der kan anvendes til din video. Du skal klikke på det ønskede afsnit, hvorefter du vælger den relevante effekt af den samlede liste.
- Du kan bruge effekter på forskellige måder. For eksempel kan du trække det ønskede filter på selve videoen, som vises i midten af Camtasia Studio-vinduet.
- Derudover kan den valgte lyd eller visuelle effekt trække ikke til selve videoen, men på sporet i tidslinjen.
- Hvis du klikker på knappen "Egenskaber", som er på højre side af Editor-vinduet, skal du åbne filegenskaberne. I denne menu kan du ændre gennemsigtigheden af videoen, dens størrelse, volumen, position og så videre.
- Der vil straks blive vist indstillingerne for de effekter, du har brugt på din fil. I vores tilfælde er disse afspilningshastighedsindstillinger. Hvis du vil fjerne de anvendte filtre, skal du klikke på knappen i form af et kryds, hvilket er modsat filternavnet.
- Nogle effektindstillinger vises i fanen Separat videoegenskaber. Et eksempel på et sådant display kan ses i billedet nedenfor.
- Lær mere om forskellige effekter, såvel som hvordan man anvender dem, kan du fra vores specielle artikel.
- Du kan også nemt trimme lydsporet eller videoen. For at gøre dette skal du vælge, at segmentet af tidslinjen skal slettes. For dette svarer til særlige grønne flag (start) og rød (ende). Som standard er de knyttet til en særlig skyder på tidslinjen.
- Det er nok for dig at trække dem og derved bestemme det nødvendige område. Derefter tryk på højre museknap på det markerede område og vælg "Cut" i rullemenuen eller tryk blot på Ctrl + X-tastekombinationen.
- Derudover kan du altid kopiere eller slette det valgte sporafsnit. Bemærk venligst, at når du fjerner det valgte område, bliver sporet brudt. I dette tilfælde skal du tilslutte det selv. Og når du skærer sektionen, limes sporet automatisk.
- Du kan også blot opdele din video til et par stykker. For at gøre dette skal du sætte markøren på det sted, hvor det er nødvendigt at udføre adskillelsen. Derefter skal du klikke på knappen "Split" på Timeline Control Panelet eller blot trykke på "S" -tasten på tastaturet.
- Hvis du vil pålægge musik på din video, skal du blot åbne musikfilen, da den er angivet i begyndelsen af dette afsnit i artiklen. Derefter skal du blot trække filen til timalinen på et andet spor.
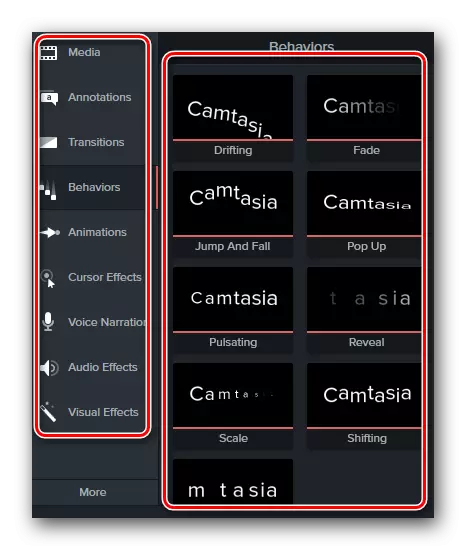




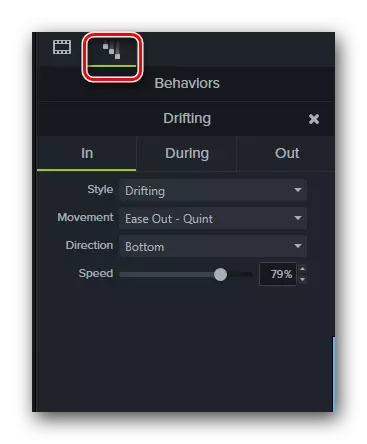
Læs mere: Effekter til Camtasia Studio



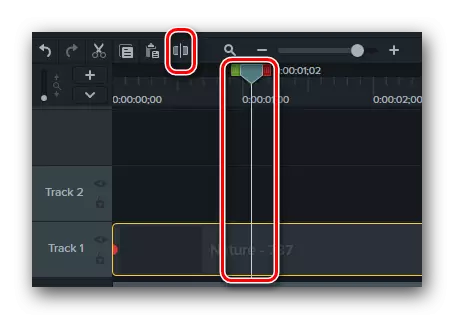

Det er faktisk alle de grundlæggende redigeringsfunktioner, som vi gerne vil fortælle dig i dag. Lad os nu gå videre til det sidste stadium i arbejdet med Camtasia Studio.
Gemme resultater.
Som det bør antages til enhver redaktør, giver CamTasia Studio dig mulighed for at gemme den fjernede og / eller redigerede video på computeren. Men derudover kan det opnåede resultat straks offentliggøres i populære sociale netværk. Dette er, hvad denne proces ser ud i praksis.
- I det øverste område i editor-vinduet skal du klikke på delstrengen.
- Som et resultat vises rullemenuen. Det ser ud som følger.
- Hvis du har brug for at gemme filen til en computer / laptop, skal du vælge den første lokale fillinje.
- Om, hvordan du eksporterer video til sociale netværk og på populære ressourcer, kan du lære af vores separate træningsmateriale.
- Hvis du bruger testversionen af programmet, så når du vælger indstillingen med at gemme en fil til en computer, vil du se følgende vindue.
- Du vil blive tilbudt at købe en komplet version af redaktøren. Hvis du nægter det, advarer du dig om, at den gemte video vil blive overlejret af producentens vandmærker. Hvis denne indstilling arrangerer, så trykker vi på knappen, der er markeret i billedet ovenfor.
- I det næste vindue vil du blive tilbudt at vælge formatet for den gemte video og tilladelse. Ved at klikke på den eneste streng i dette vindue, vil du se rullelisten. Vælg den ønskede parameter, og klik på knappen "Næste" for at fortsætte.
- Derefter kan du angive navnet på filen, samt vælge mappen for at gemme den. Når du gør disse handlinger, skal du klikke på knappen "Afslut".
- Derefter vises et lille vindue i midten af skærmen. Det vil blive vist som en procentdel af fremskridtene med gengivelse af video. Bemærk venligst, at det på nuværende tidspunkt ikke er bedre at indlæse systemet med forskellige opgaver, da rendering vil tage de fleste af dine processorers ressourcer.
- Efter afslutningen af gengivelses- og gemningsprocessen vil du se et vindue på skærmen med en detaljeret beskrivelse af den modtagne video. For at fuldføre dig, skal du blot klikke på knappen "Afslut" nederst i vinduet.
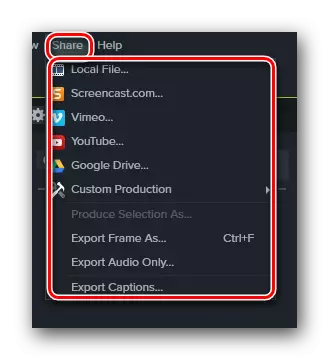
Læs mere: Sådan gemmes video i Camtasia Studio





Denne artikel nærmede sig enden. Vi demonterer de højdepunkter, der vil hjælpe dig med at bruge Camtasia Studio næsten fuldt ud. Vi håber, at du nyder godt af nyttige oplysninger fra vores lektion. Hvis du efter læsning har spørgsmål om brugen af redaktøren, så skriv dem i kommentarerne til denne artikel. Vi vil være opmærksomme på alle, såvel som forsøge at give det mest detaljerede svar.
