
I NEF-format (Nikon Electronic Format) gemmes RAW-fotos direkte fra Nikon Camera Matrix. Billeder med en sådan forlængelse er normalt høje og ledsaget af et stort volumen metadata. Men problemet er, at de fleste af de sædvanlige seere ikke arbejder med NEF-filer, og der er mange steder på harddisken sådanne billeder.
En logisk udgang fra situationen vil konvertere NEF til et andet format, for eksempel JPG, som kan åbnes nøjagtigt gennem mange programmer.
NEF konverteringsmetoder i JPG
Vores opgave er at lave konvertering for at minimere tabet af den indledende kvalitet af fotografering. Dette kan hjælpe en række pålidelige omformere.Metode 1: ViewNX
Lad os starte med Branded Utility fra Nikon. ViewNX blev oprettet specielt til at arbejde med fotografier, der er oprettet af kameraerne i dette firma, så det er det perfekt til at løse opgaven.
Download Program ViewNX.
- Brug den indbyggede browser, find og fremhæv den ønskede fil. Derefter klik på ikonet "Konverter filer" eller brug CTRL + E-tastekombinationen.
- Angiv "JPEG" som outputformat og udviser den maksimale kvalitet ved hjælp af skyderen.
- Derefter kan du vælge en ny tilladelse, som muligvis ikke afspejles bedre på kvaliteten og tvivler på Metategi.
- I den sidste blok er mappen angivet for at gemme outputfilen og om nødvendigt navnet. Når alt er klar, skal du klikke på knappen "Konverter".
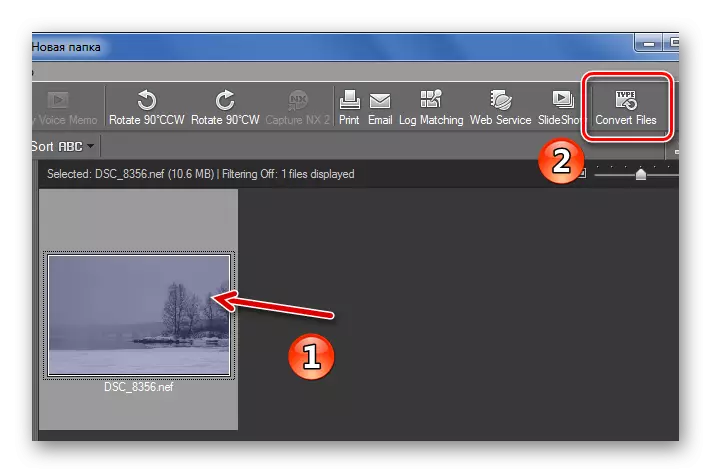
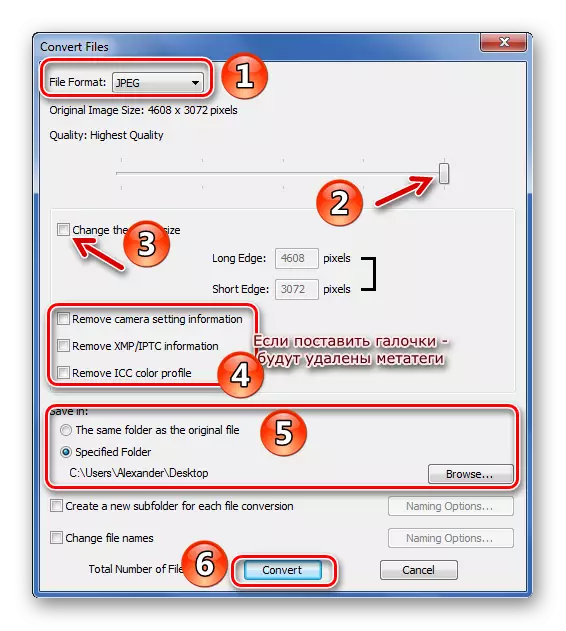
På omdannelsen af et foto vejer 10 MB 10 sekunder. Når det er kun for at kontrollere den mappe, hvor den nye fil i JPG-formatet skal gemmes, og sørg for, at alt er sket.
Metode 2: Faststone Image Viewer
Du kan bruge Faststone Image Viewer som den næste ansøger til at konvertere NEF.
- Du kan hurtigt finde kildefotoet gennem den indbyggede filhåndtering af dette program. Vælg NEF, Åbn menuen "Service" og vælg "Konverter valgt" (F3).
- I vinduet, der vises, skal du angive "JPEG" -udgangsformatet og klikke på knappen Indstillinger.
- Her skal du installere den højeste kvalitet, kontrollere "JPEG-kvaliteten - som kildefilen" og i "Color SubdiCrcrection" -unktet, vælg "Nej (over kvalitet)". De resterende parametre ændres til dit skøn. Klik på OK.
- Angiv nu outputmappen (hvis du tager et kryds, gemmes den nye fil i kildemappen).
- Derefter kan du ændre JPG-billedindstillingerne, men det er en mulighed for kvalitetsreduktion.
- Konfigurer de resterende værdier og klik på knappen Hurtigvisning.
- I "Quick View" -tilstand kan du sammenligne kvaliteten af det oprindelige NEF og JPG, som vil blive opnået i sidste ende. Sørg for, at alt er i orden, klik på "Luk".
- Klik på "Start".
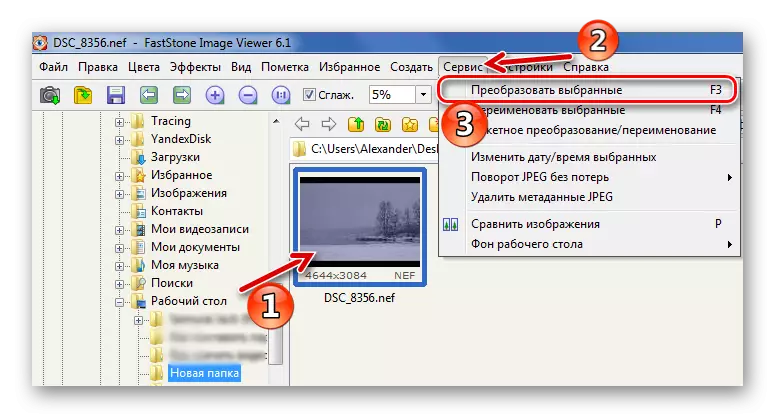
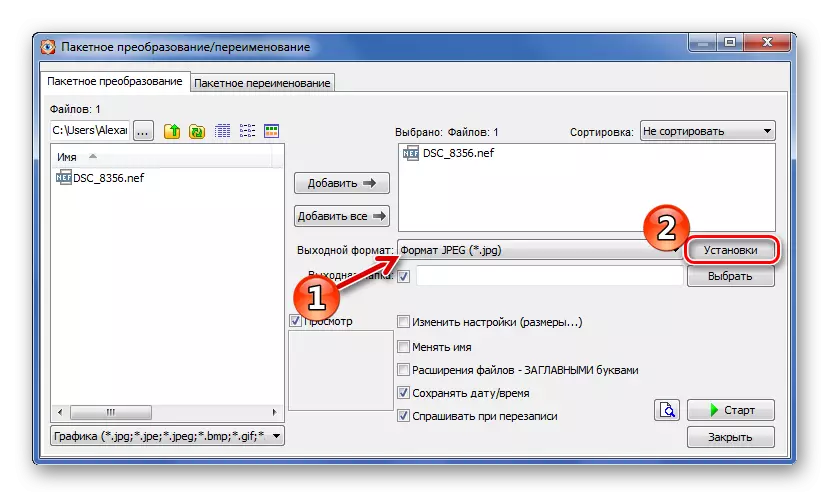
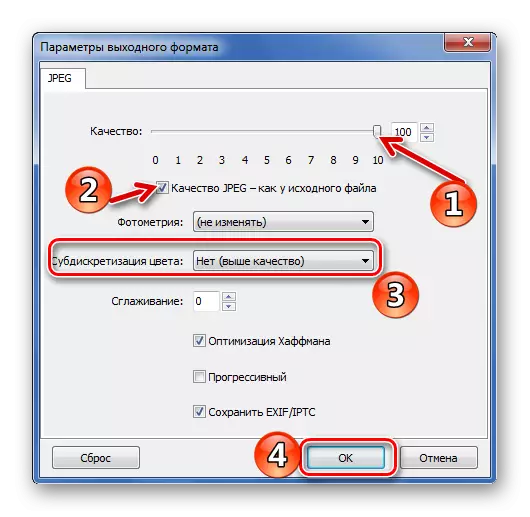
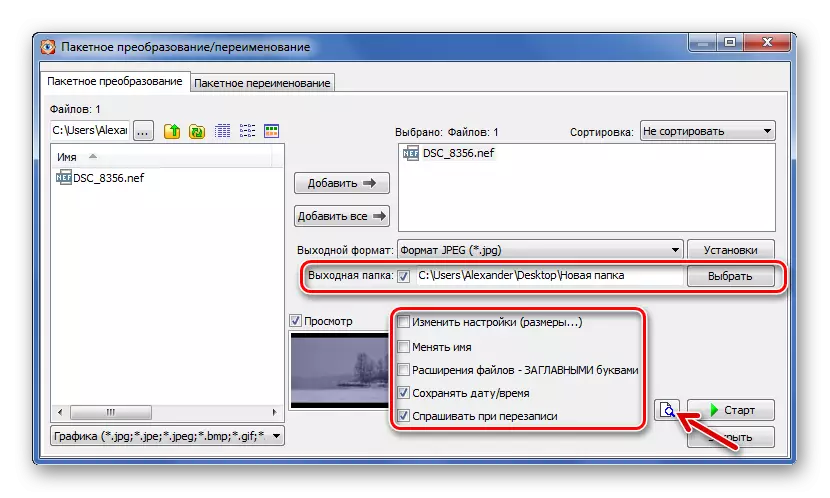
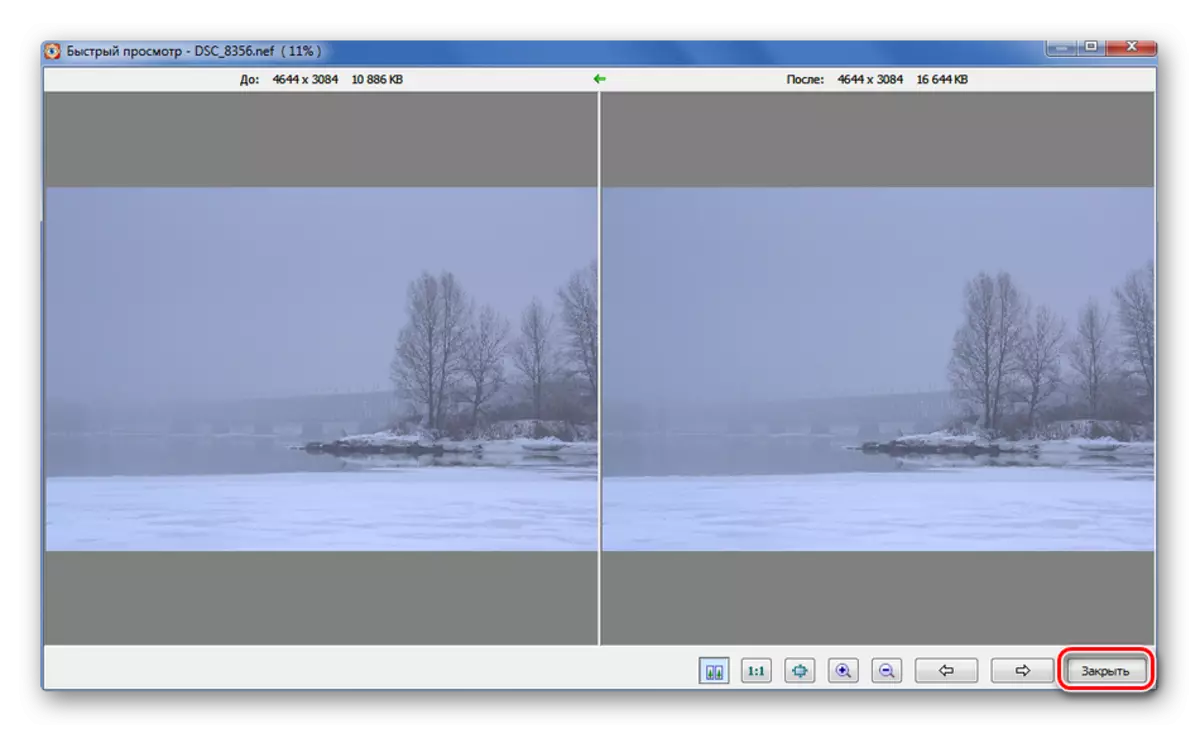
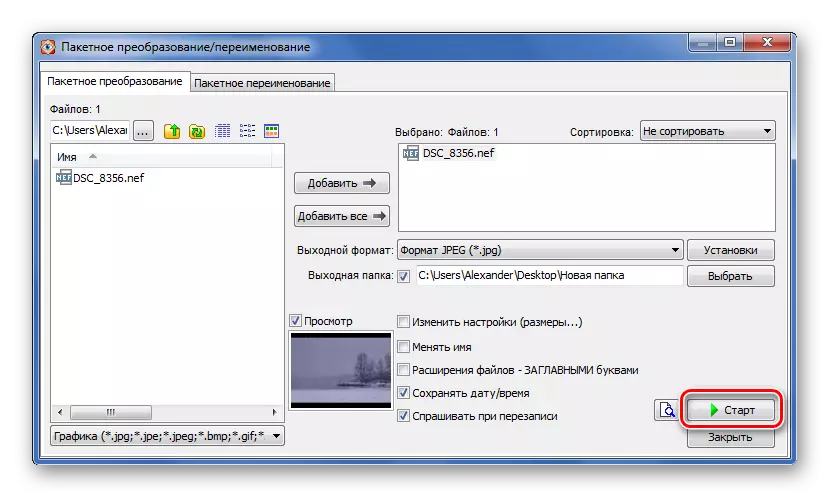
I vinduet Image Conversion, der vises, kan du spore konverteringsslaget. I dette tilfælde besatte denne procedure 9 sekunder. Check "Åbn Windows Stifinder" og klik på Udfør for at straks gå til det resulterende billede.
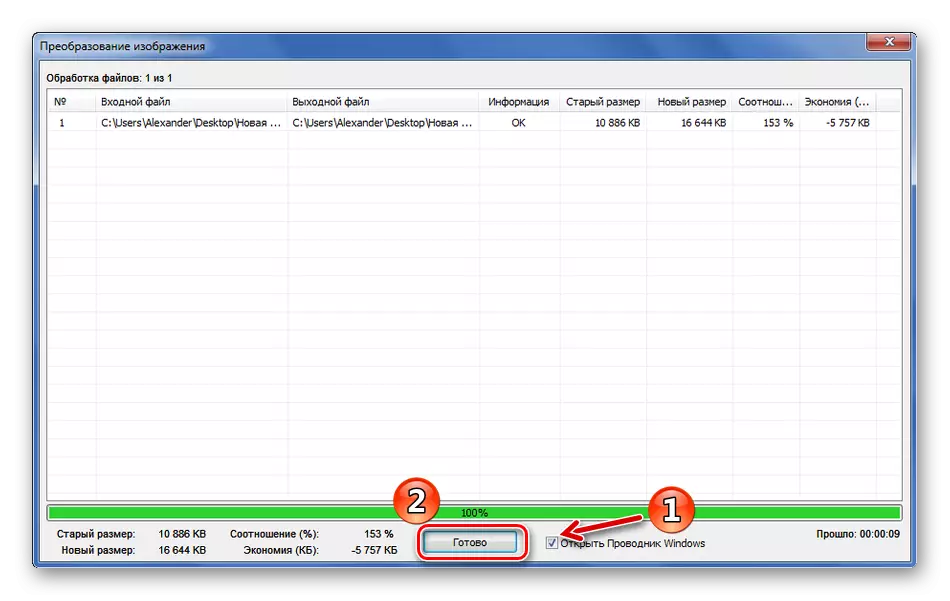
Metode 3: XnConvert
Men XNConvert-programmet er designet direkte til konvertering, selvom redaktørens funktioner i den også leveres.
Download xnconvert. Program
- Klik på knappen Tilføj filer og åbn NEF-billedet.
- I fanen "Handlinger" kan du for eksempel pre-redigere billedet, for eksempel ved at trimme eller forlade filtre. For at gøre dette skal du klikke på "Tilføj handling" og vælge det ønskede værktøj. I nærheden kan du straks se ændringerne. Men husk at den endelige kvalitet kan falde.
- Gå til fanen "Output". Den transformerede fil kan ikke kun gemmes på en harddisk, men send også e-mail eller via FTP. Denne parameter er angivet i rullelisten.
- I "Format" -blokken skal du vælge "JPG" Gå til "Parametre".
- Det er vigtigt at etablere den bedste kvalitet, sæt værdien "variabel" til "DCT-metoden" og "1x1, 1x1, 1x1" for "diskretisering". Klik på OK.
- De resterende parametre kan konfigureres efter eget valg. Efter at have klikket på knappen "Konverter".
- Statusfanen åbnes, hvor det er muligt at observere konverteringen. Med XnConvert har denne procedure kun taget 1 sekund.
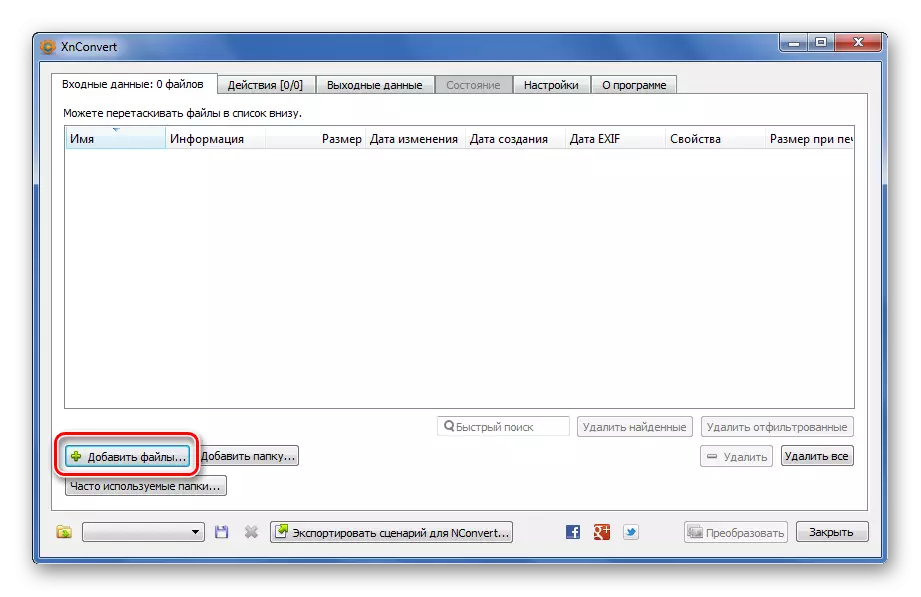
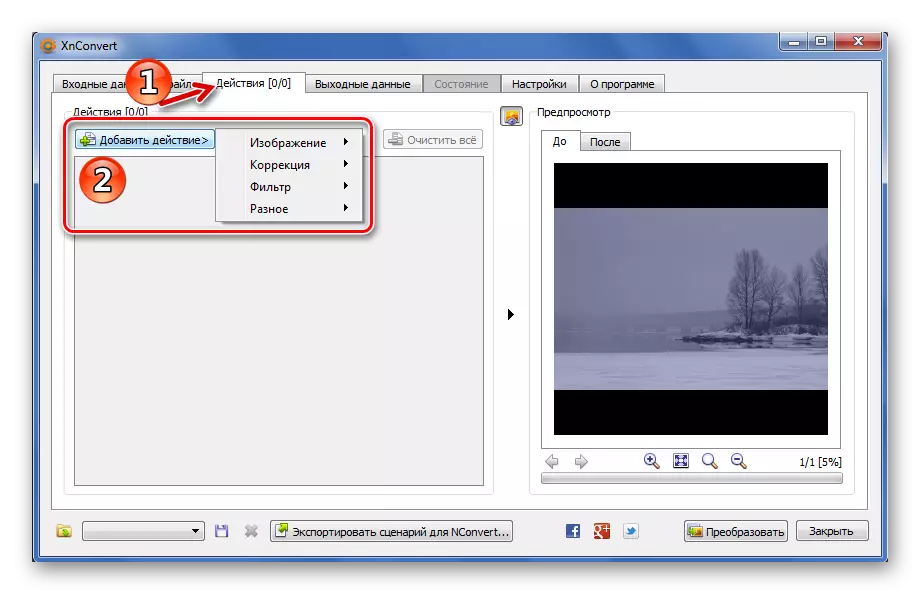
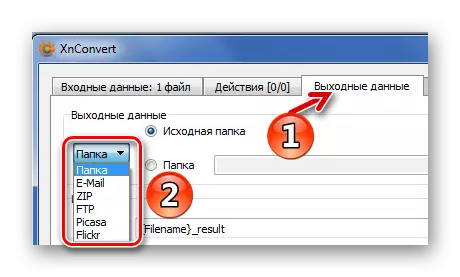


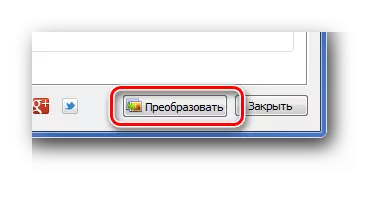
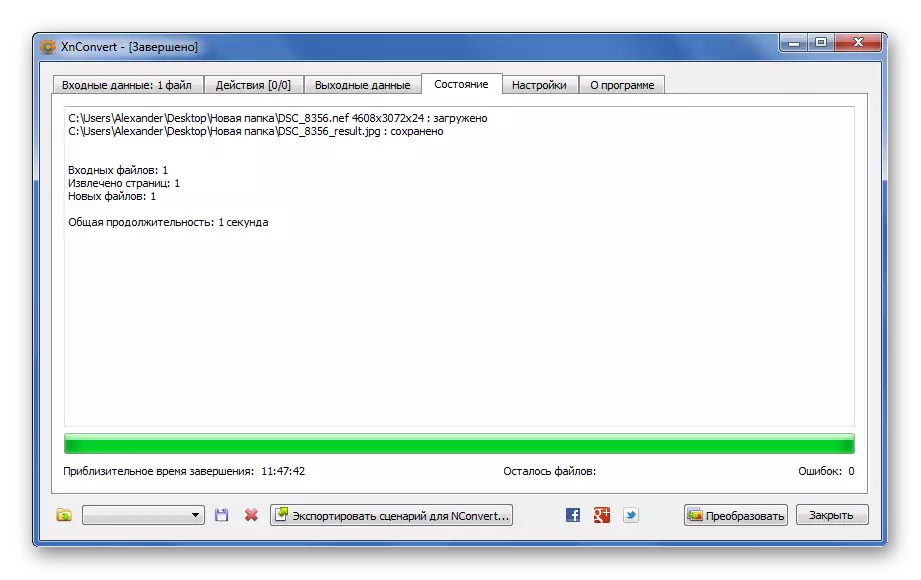
Metode 4: Lysbillede resizer
En fuldstændig acceptabel løsning til konvertering af NEF i JPG kan også være programmet Light Image Resizer.
- Klik på knappen "Filer" og vælg et billede på din computer.
- Klik på knappen "Forward".
- Vælg "Originalopløsning" i listen "Profil".
- I den avancerede blok skal du angive JPEG-format, konfigurere den maksimale kvalitet og klikke på knappen "Kør".
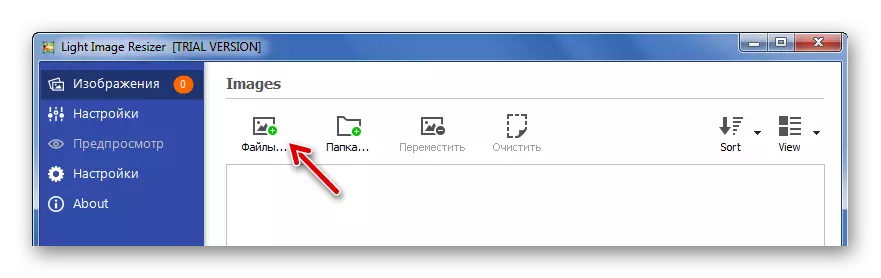
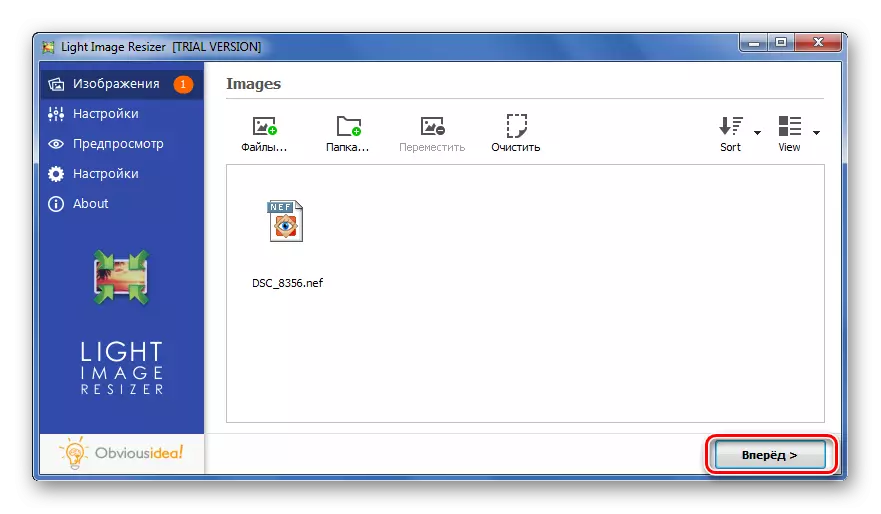
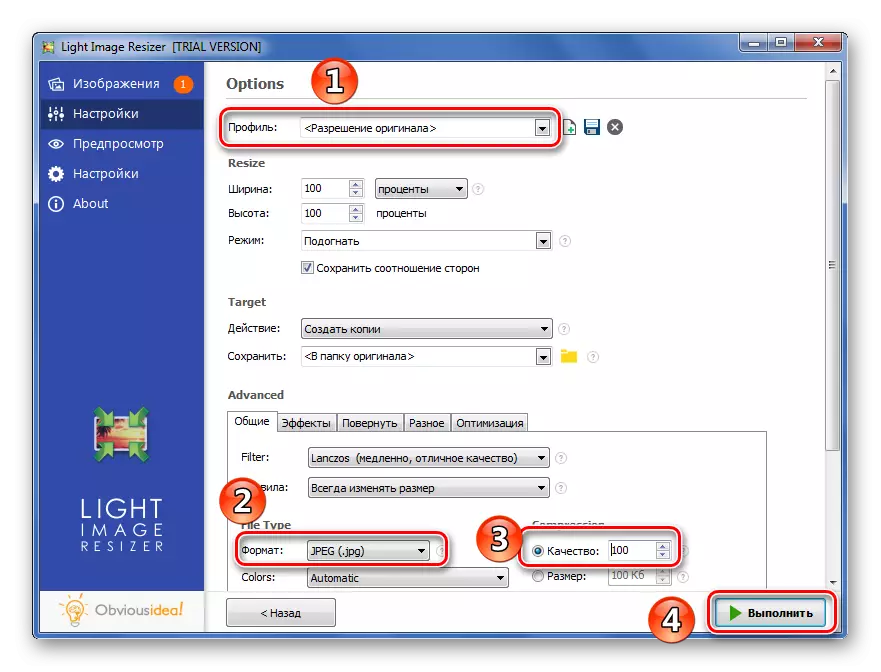
I slutningen vises et vindue med en kort konverteringsrapport. Når du bruger dette program, besatte denne procedure 4 sekunder.
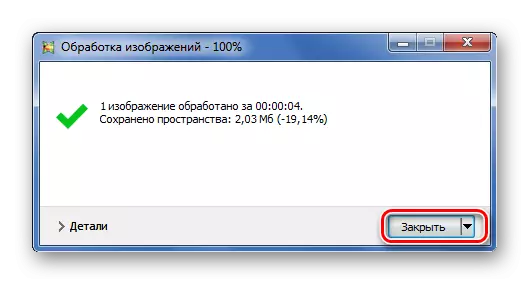
Metode 5: Ashampoo Photo Converter
Endelig overveje et andet populært foto konverteringsprogram - Ashampoo Photo Converter.
Download Program Ashampoo Photo Converter
- Klik på knappen "Tilføj filer" og find det nødvendige NEF.
- Når du har tilføjet, skal du klikke på "Næste".
- I det næste vindue er det vigtigt at angive "JPG" som outputformatet. Åbn derefter it-indstillinger.
- I indstillingerne trækker skyderen til den bedste kvalitet og luk vinduet.
- De resterende handlinger, herunder redigering af billedet, kan om nødvendigt gøre, men den endelige kvalitet, som i de foregående tilfælde, kan reduceres. Kør konverteringen ved at trykke på knappen Start.
- Fotoforarbejdning Vejning 10 MB i Ashampoo Photo Converter tager cirka 5 sekunder. Efter afslutningen af proceduren vises en sådan meddelelse:
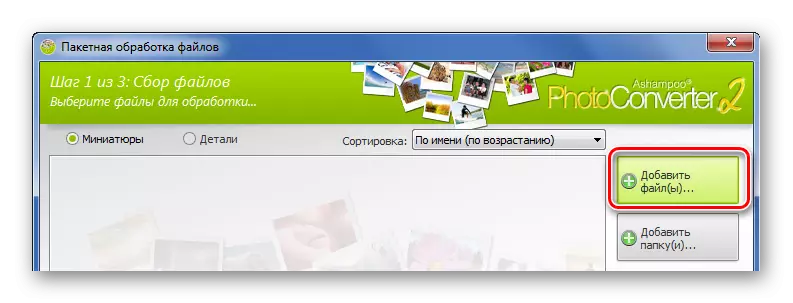
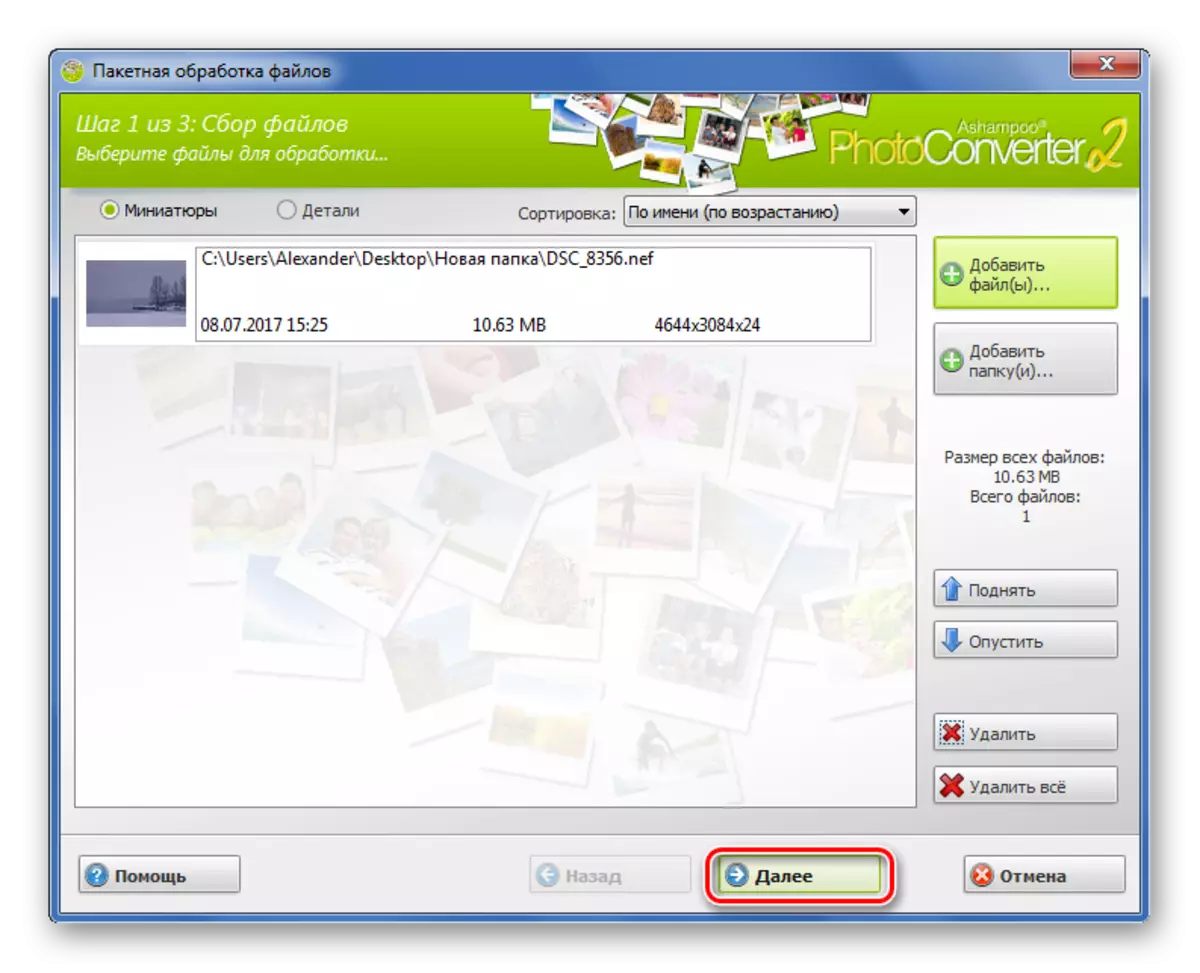



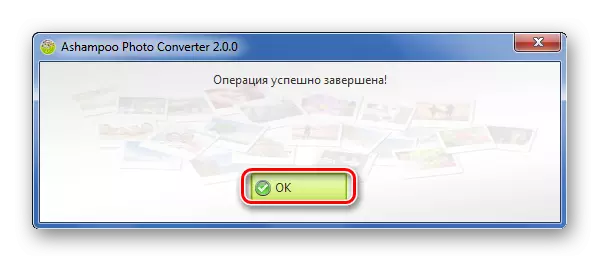
Et øjebliksbillede lagret i NEF-format kan konverteres til JPG i sekunder uden tab af kvalitet. For at gøre dette kan du bruge en af de angivne konvertere.
