
Nogle gange er der behov for at ændre adgangskoden på pc'en med Windows Windows 10. Det kan ske, efter at du har bemærket, at nogen kom under din konto, eller du rapporterede til nogen adgangskode til kortvarig brug. I en hvilken som helst udførelsesform er den regelmæssige ændring i godkendelsesdataene på den pc, som flere brugere har adgang til, et behov for at beskytte personlige data.
Adgangskode Skift indstillinger i WindOV 10
Overvej mere detaljeret, hvordan du kan ændre login-adgangskoden i Windows 10, i sammenhæng med to typer af konti, der kan bruges i dette operativsystem.Det er værd at bemærke, at senere vil vi diskutere nøjagtigt om at ændre godkendelsesdata, hvilket indebærer at kende brugerens viden om den nuværende adgangskode. Hvis du har glemt adgangskoden, skal du enten huske systemadministratoradgangskoden eller bruge adgangskode nulstillingsmetoder.
Metode 1: Universal
Den nemmeste måde at du nemt kan ændre autorisationsdata på på trods af typen af konto, er brugen af et sådant regelmæssigt værktøj som systemparametre. CIPHER-ændringsproceduren i dette tilfælde er som følger.
- Åbn vinduet "Parametre". Dette kan gøres, hvis du klikker på knappen "Start", og klik derefter på ikonet i form af et gear.
- Gå til afsnittet "Konti".
- Derefter klik på "Input Options".
- Næste, måske flere scenarier.
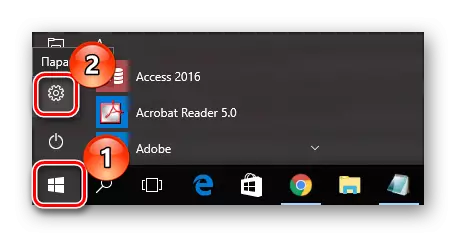
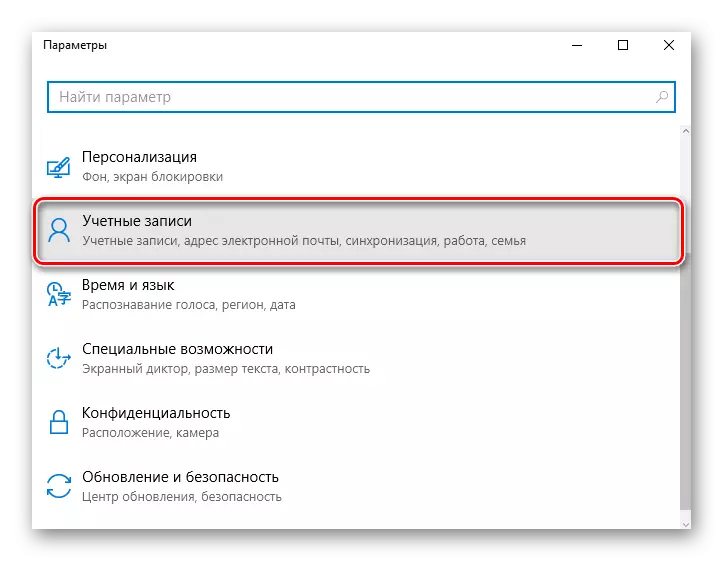

- Den første er den sædvanlige ændring i godkendelsesdata. I dette tilfælde skal du bare klikke på knappen "Rediger" under "Password" -elementet.
- Indtast de data, der er standard, der bruges til at logge ind.
- Kom op med en ny chiffer, bekræft det og introducér et tip.
- I slutningen skal du klikke på knappen "Afslut".
- Også i stedet for en almindelig adgangskode kan du installere en PIN-kode. For at gøre dette skal du klikke på knappen "Tilføj" under det relevante ikon i vinduet "Input Settings".
- Som i den tidligere udførelsesform skal du først indtaste den nuværende kryptering.
- Derefter skal du blot indtaste en ny PIN-kode og bekræfte dit valg.
- Grafisk adgangskode er et andet alternativ til standard login. Den anvendes fortrinsvis på berøringsskærmsanordninger. Men dette er ikke et obligatorisk krav, da du kan indtaste denne type adgangskode ved hjælp af musen. Når du logger ind på systemet, skal du indtaste tre specificerede kontrolpunkter, som fungerer som en godkendelseskorrekt identifikator.
- For at tilføje en sådan kryptering skal du klikke på knappen "Tilføj" under vinduet "Grafisk adgangskode".
- Endvidere skal du i de foregående tilfælde indtaste den aktuelle kode.
- Det næste trin er udvælgelsen af billedet, der vil blive brugt ved indgangen til operativsystemet.
- Hvis du kan lide det valgte billede, skal du klikke på "Brug dette billede".
- Indstil kombinationen af tre punkter eller gestus på billedet, der skal bruges som inputkode og bekræft tegningen.
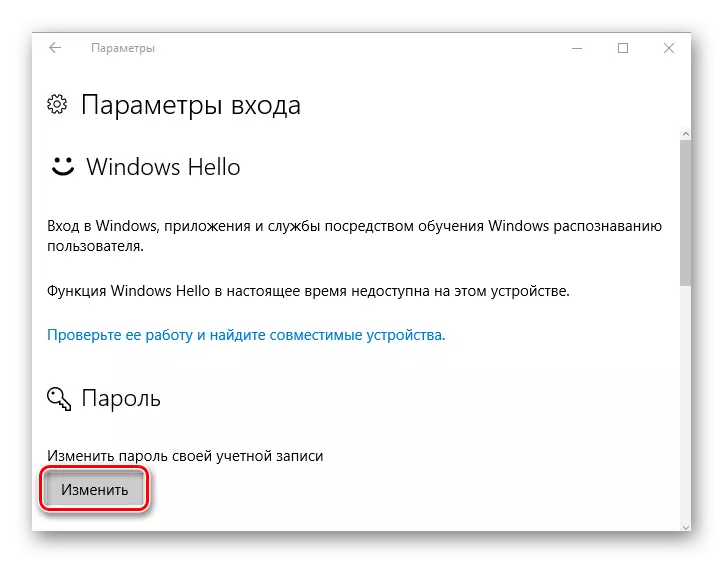
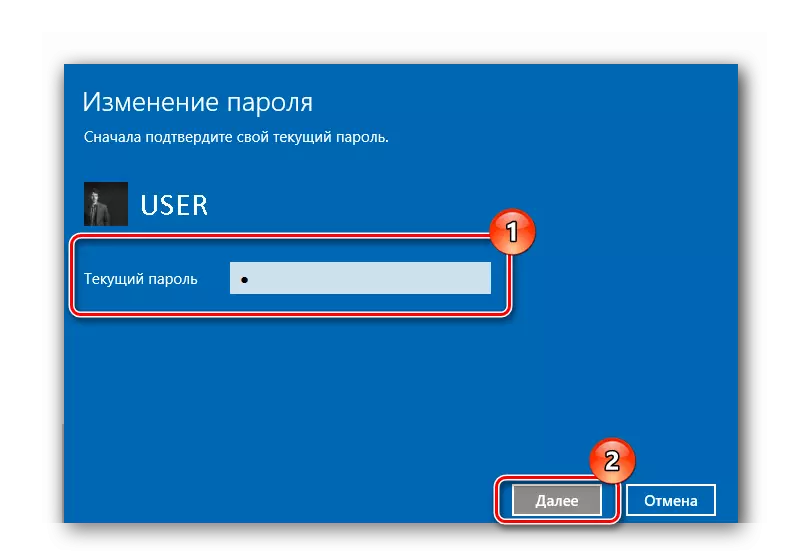
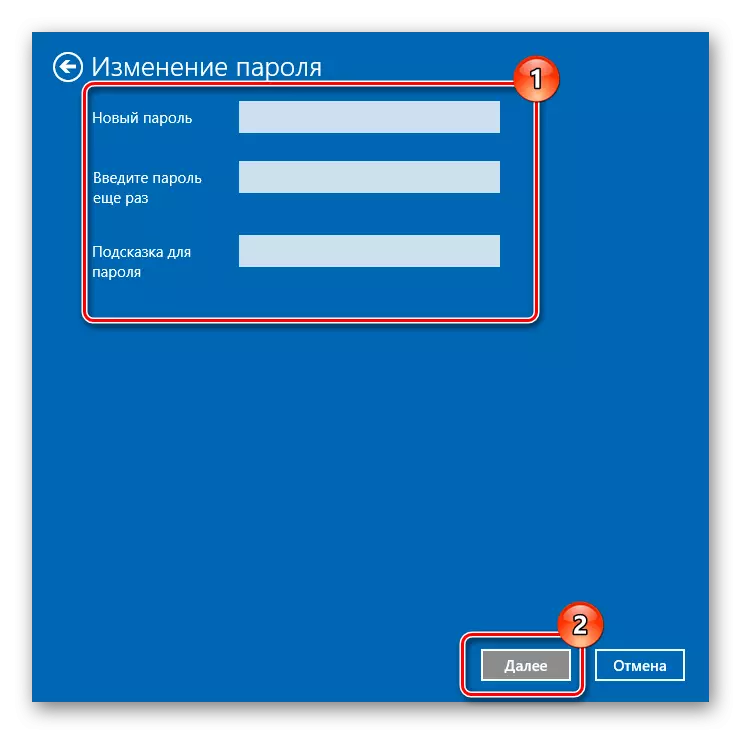
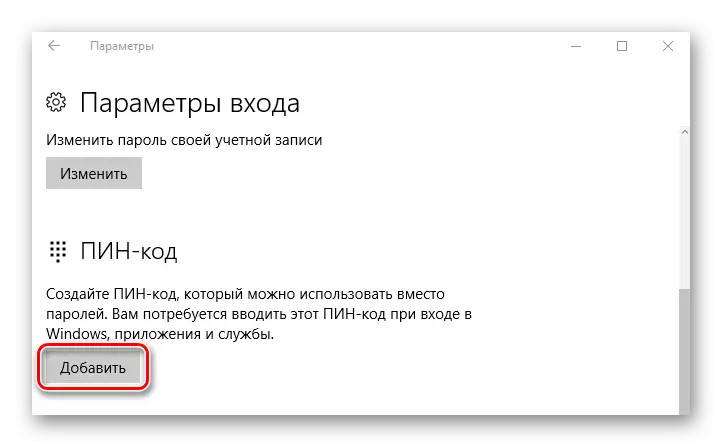
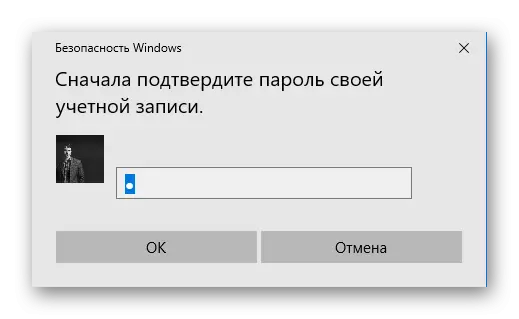
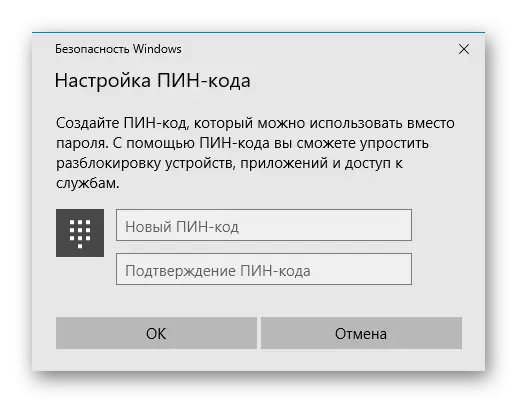
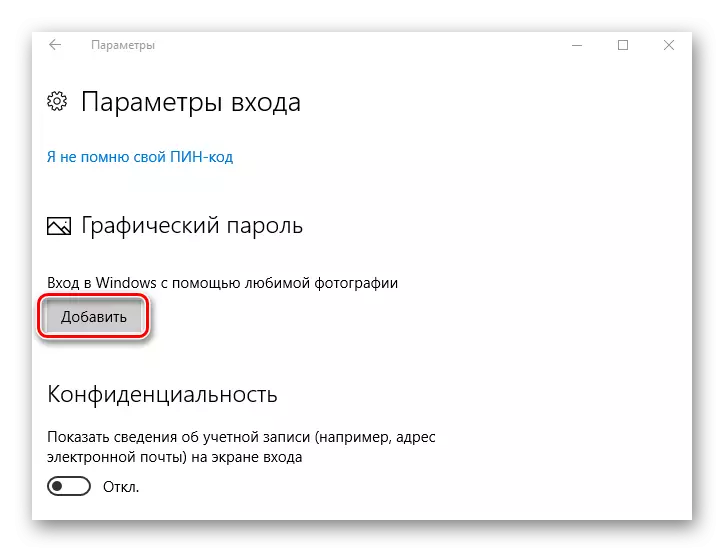
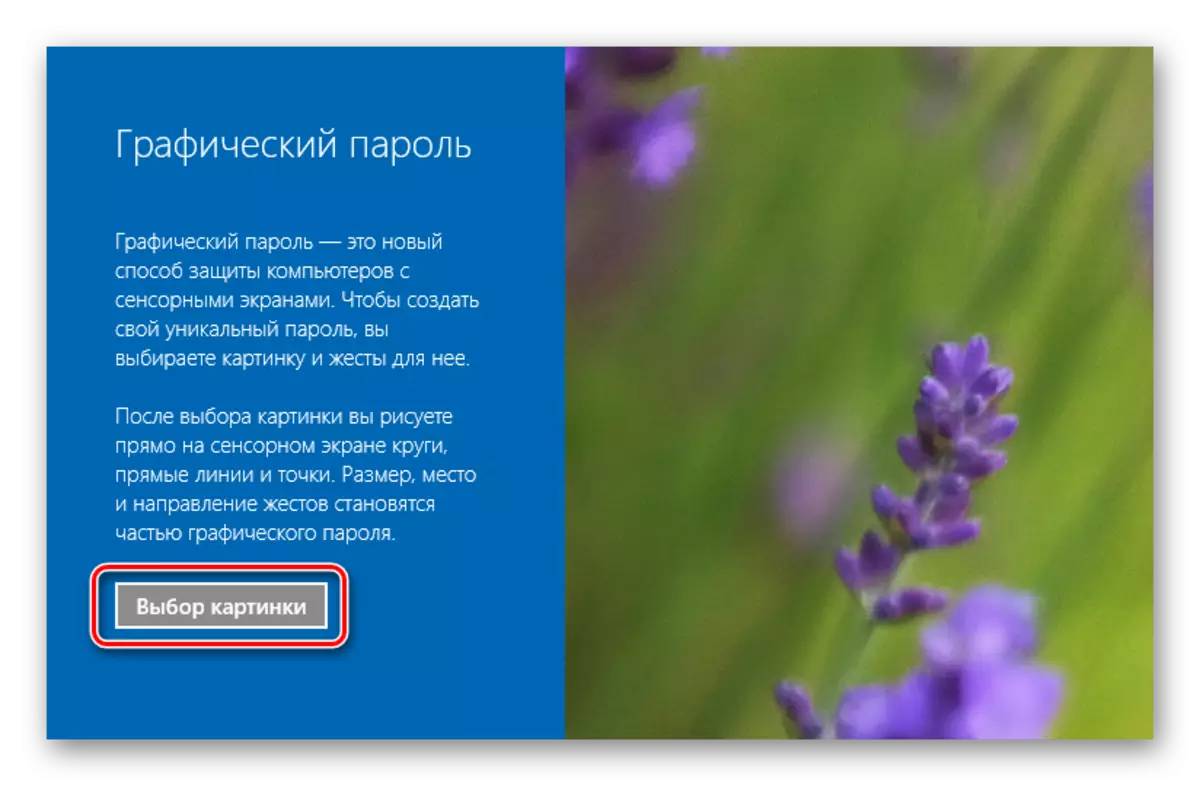
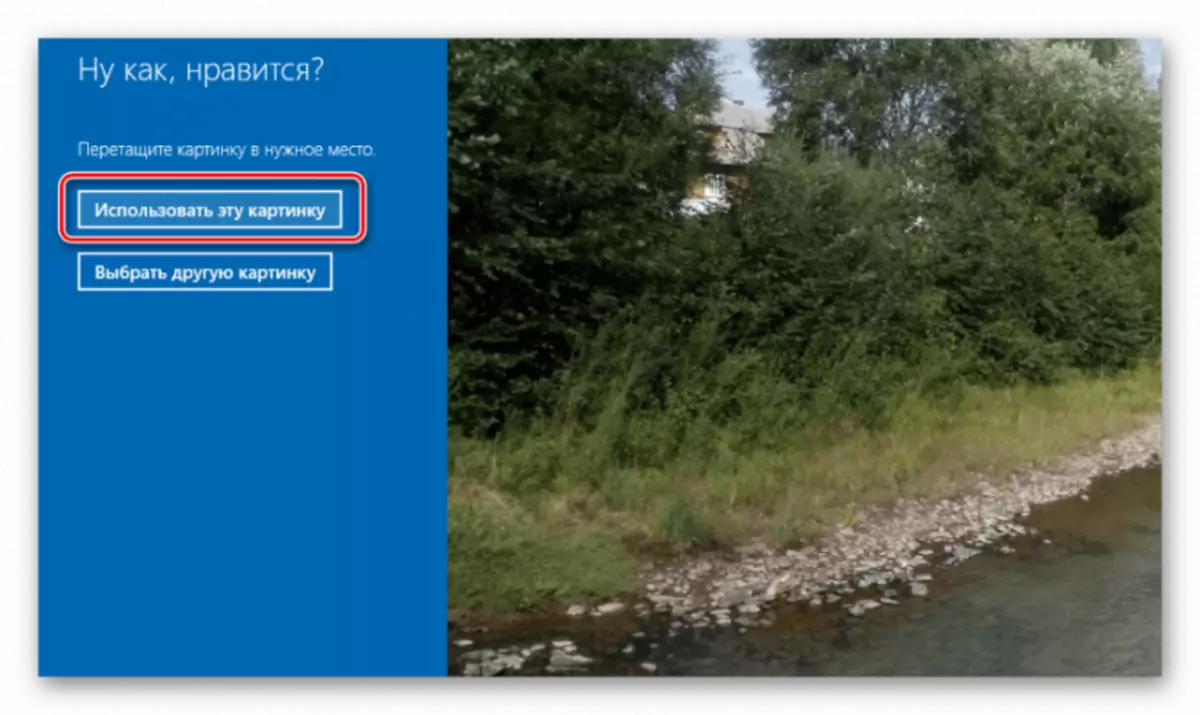
Brugen af en grafisk primitiv eller PIN-kode forenkler godkendelsesprocessen. På samme tid, hvis det er nødvendigt at indtaste en brugerdefineret adgangskode, vil dens standardindstilling blive brugt til at udføre operationer, der kræver særlige kræfter.
Metode 2: Ændring af data online
Når du bruger Microsoft-kontoen, kan du ændre adgangskoden på Corporation-webstedet i kontoindstillingerne fra en hvilken som helst enhed, der har adgang til internettet. Desuden skal pc'en for godkendelse med den nye chiffer også have forbindelse til World Wide Web. Når du bruger Microsoft-konto, skal du udføre følgende trin for at ændre adgangskoden.
- Gå til Corporation-siden, der fungerer som en formular til justering af legitimationsoplysninger.
- Log ind med gamle data.
- Tryk på knappen "Skift adgangskode" i kontoindstillingerne.
- Opret en ny hemmelig kode og bekræft den (For at udføre denne operation er det muligt at bekræfte kontodataene).

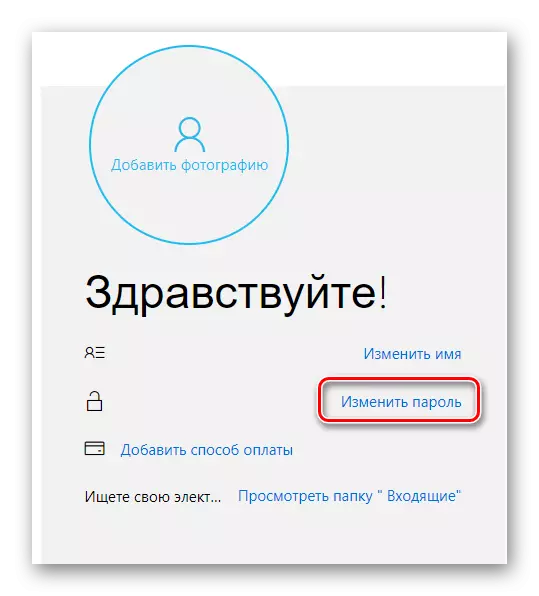
Som nævnt, skal du bruge den nye Cipher oprettet til Microsoft-kontoen, det vil kun være muligt, efter at det er synkroniseret på enheden.
Hvis den lokale konto bruges, når du indtaster Windows 10, så er der i modsætning til den tidligere version flere metoder til ændring af godkendelsesdata. Overvej det nemmeste at forstå.
Metode 3: Varme nøgler
- Tryk på "CTRL + ALT + DEL", og vælg derefter "Skift adgangskode".
- Indtast den aktuelle loginkode i Windows 10, en ny og bekræftelse af den oprettede chiffer.
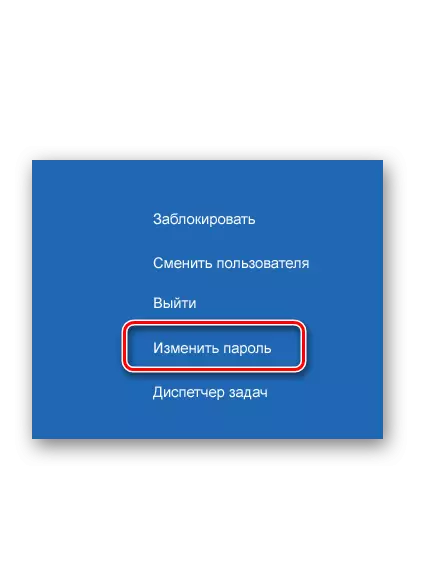
Metode 4: Kommandolinje (Cmd)
- Kør cmd. Du skal udføre denne operation på vegne af administratoren via startmenuen.
- Ring kommandoen:
Net Brugernavn UserPassword.
Hvor under brugernavn indebærer navnet på brugeren, for hvilket login-koden ændres, og brugerpassword er den nye adgangskode.
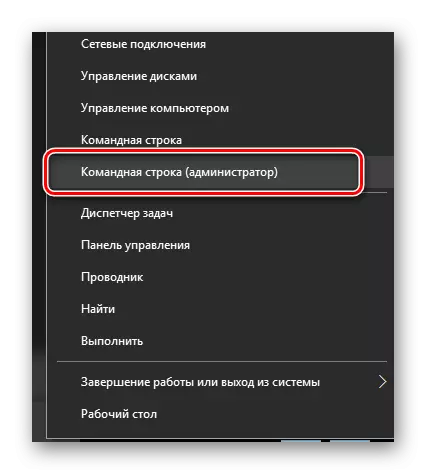
Metode 5: Kontrolpanel
For at ændre data for input på denne måde skal du udføre sådanne handlinger.
- Tryk på "Start" -elementet med højre museknap (PCM) og gå til kontrolpanelet.
- Klik på afsnittet "Brugerkonti" i afsnittet "Store ikoner".
- Klik på det emne, der er angivet på billedet, og vælg den konto, som chifferen skal ændres (systemadministratorrettighederne vil blive påkrævet.
- Næste "Skift adgangskode".
- Som før skal du indtaste den aktuelle og nye login-kode samt et tip, der vil blive brugt som en påmindelse om de oprettede data med mislykkede autorisationsforsøg.
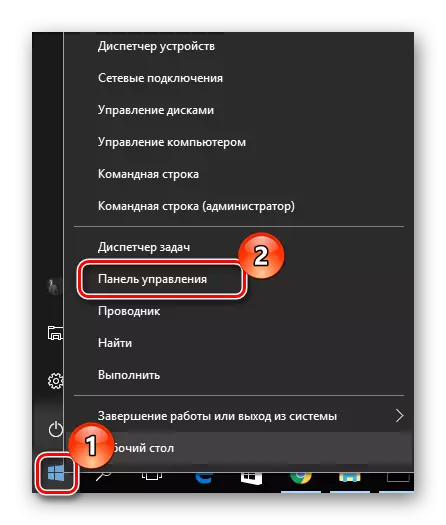
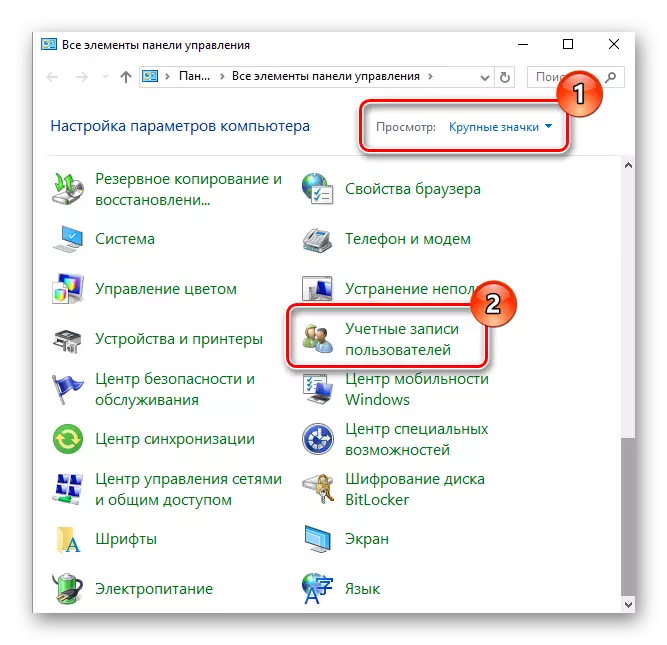

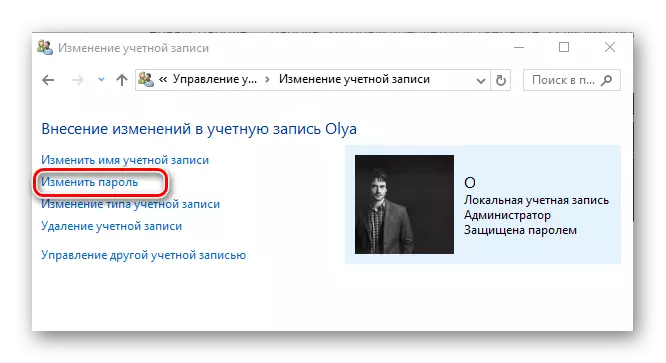
Metode 6: Computer Management Snap
En anden nem måde at ændre dataene på for lokalt login på er at bruge "Computer Management" Snap. Overvej denne metode mere detaljeret.
- Kør ovenstående værktøj. En måde at gøre er at trykke på PCM på "Start" -elementet, vælg afsnittet "Kør" og indtast Compmgmt.msc String.
- Åbn filen "Lokale brugere" og overgang til "Brugere" -mappen.
- Fra den indbyggede liste skal du vælge den ønskede post og klikke på den PCM. Fra kontekstmenuen skal du vælge menuen "Indstil adgangskode ...".
- Klik på knappen "Fortsæt" i advarselsvinduet.
- Ring den nye chiffer og bekræft dine handlinger.
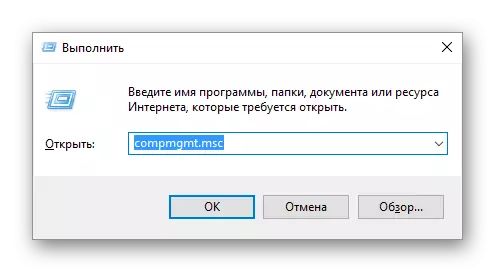
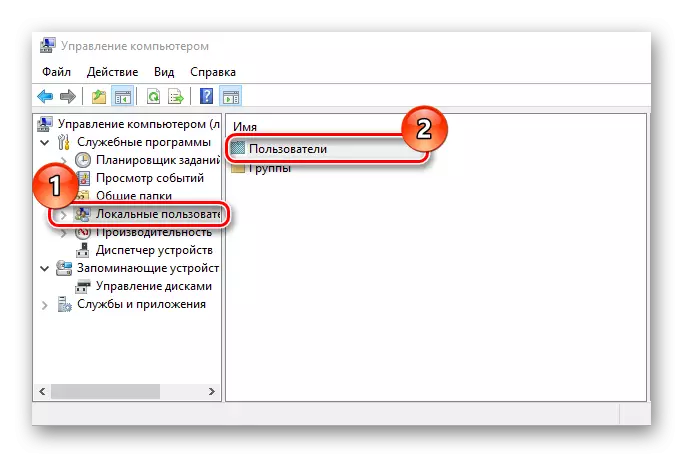
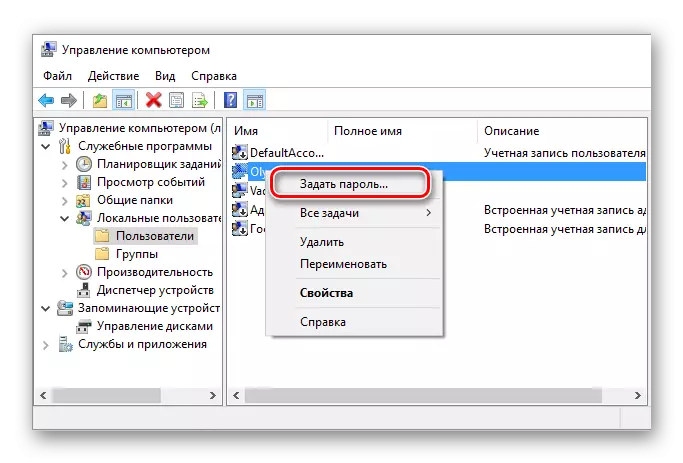
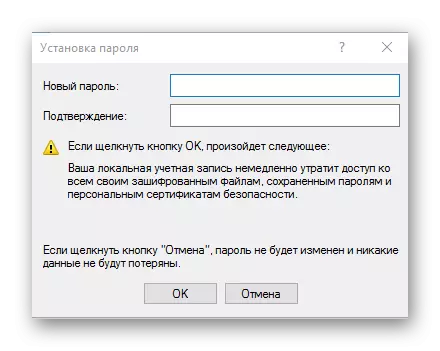
Det er klart, at ændring af adgangskoden er ret simpelt. Derfor skal du ikke forsømme sikkerheden for personlige data og ændre dine elskede ciphers i tide!
