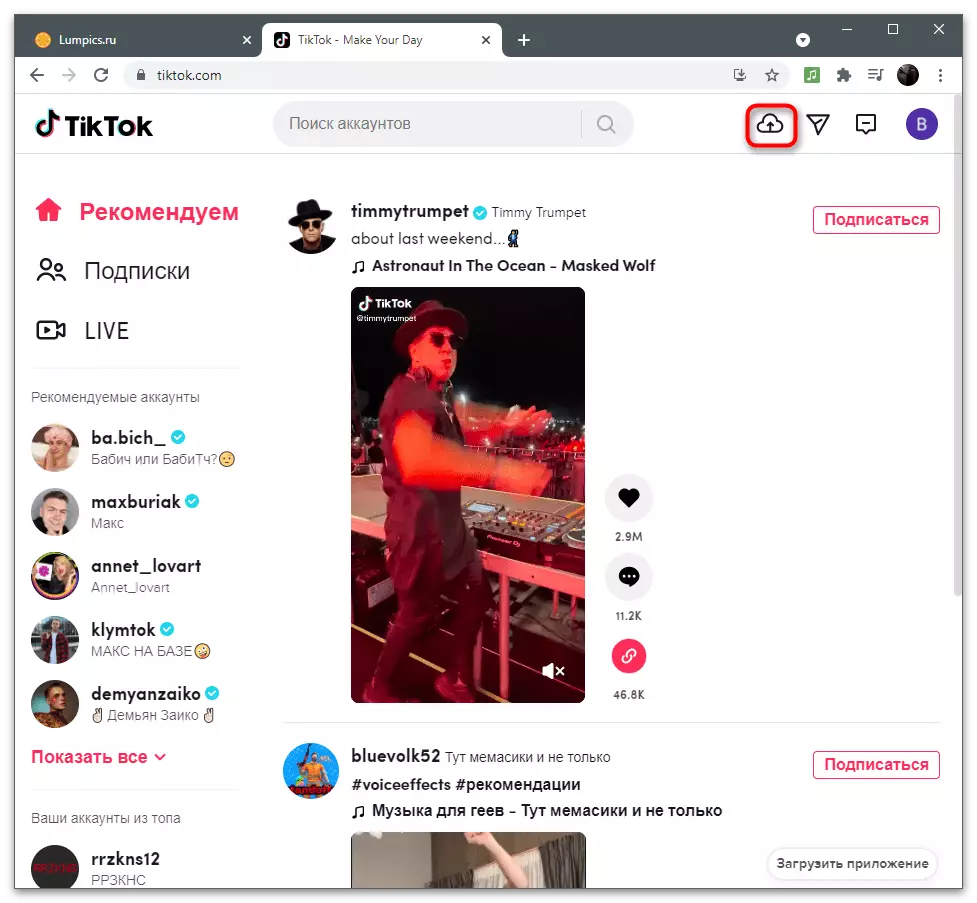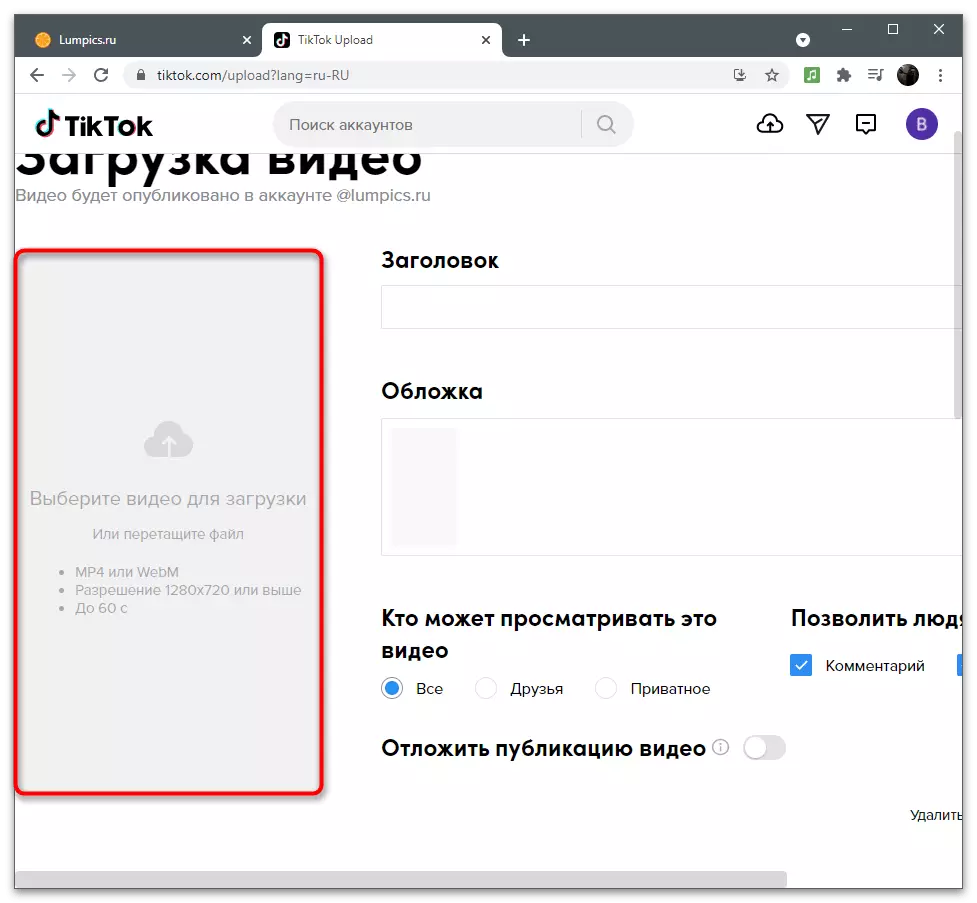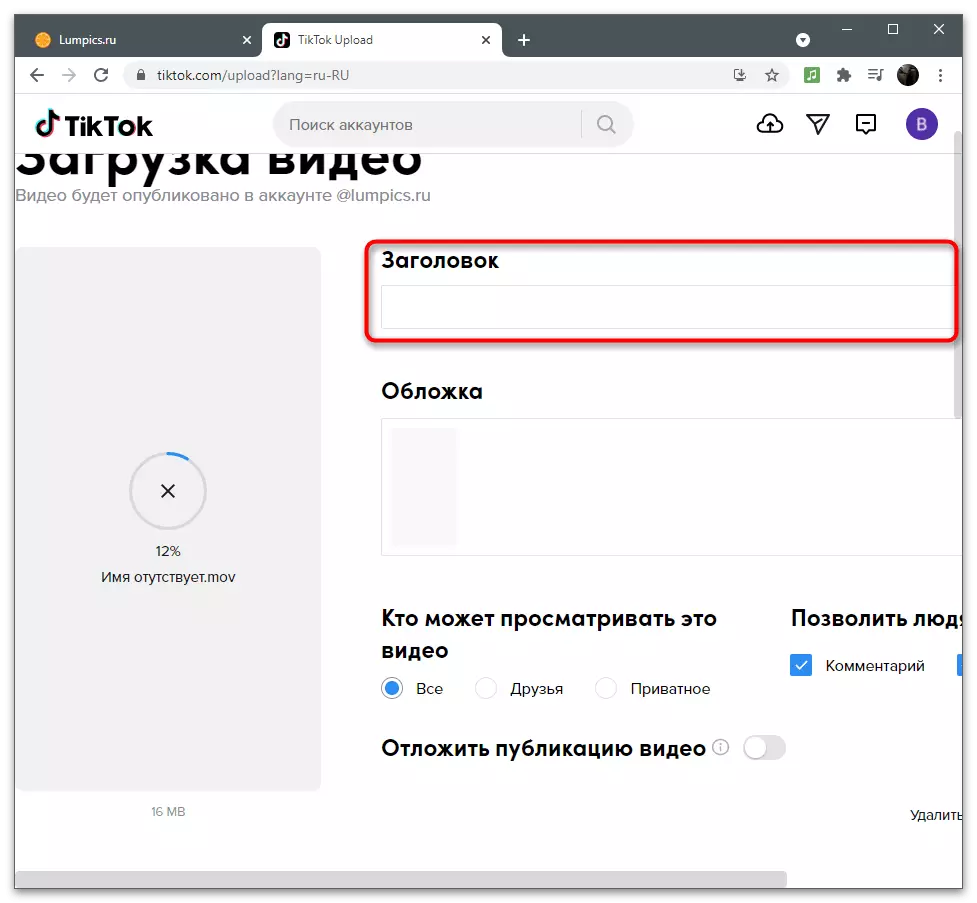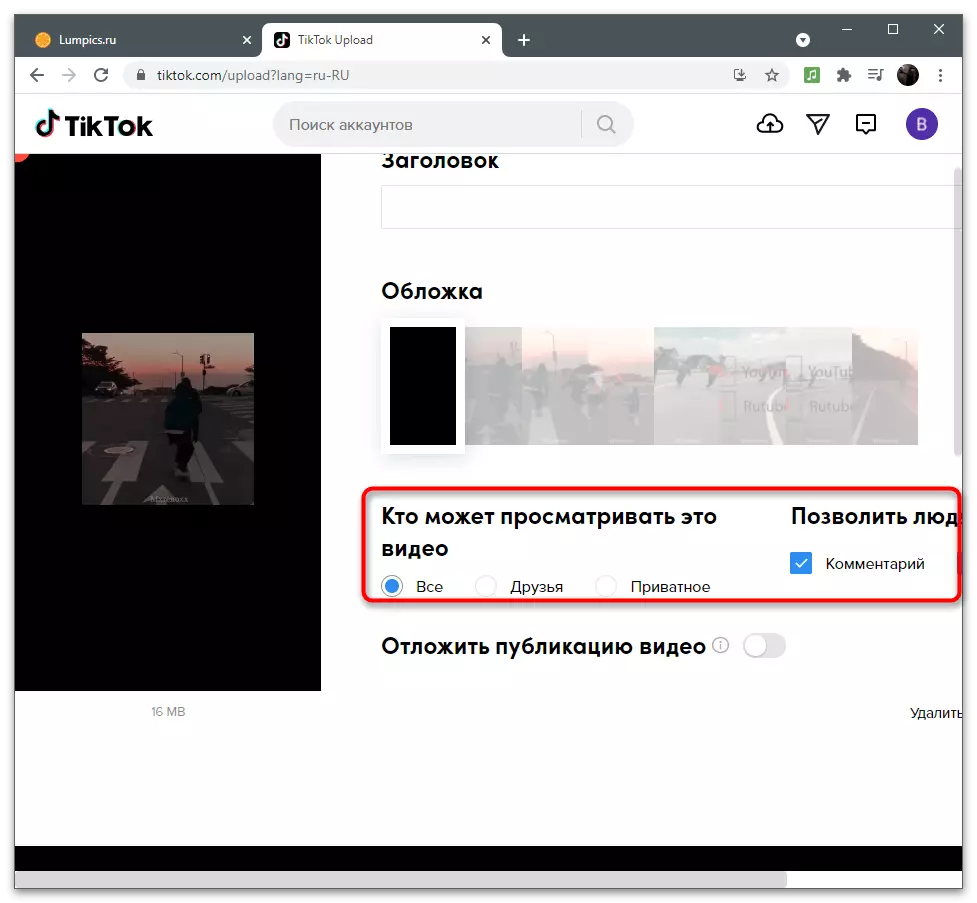Mens man ser video i Tiktok, kan det ikke accelereret, da en sådan funktion simpelthen ikke er i applikationen eller webversionen af det sociale netværk. Det eneste, der kan gøres, er at spole på en lang video, hvorunder den tilsvarende afspilningsskyder er til stede. Denne artikel Vi vil tale om, hvordan du ændrer videoens hastighed direkte, når den forbereder den til at downloade til Titstok både på din mobilenhed og på computeren.
Mulighed 1: Mobil enhed
Mobilholdere har flere muligheder for at fremskynde video under download til din kanal. Du kan bruge værktøjet i editoren eller downloade en ekstra applikation til behandling af ruller, hvor der er en nødvendig funktion. Lad os finde ud af det med alle tilgængelige metoder, og du vælger egnede til dig selv.Metode 1: Indbygget editor
Den mobile enhedsprogram til mobile enheder understøtter den indbyggede editor, hvis funktionalitet tillader den grundlæggende installation af videoen og pålægger effekter, før den offentliggøres. Hvis optagelsen af rullen kører gennem denne editor, kan du forudse dens hastighed ved at give den ønskede billedhastighed.
- Kør Tiktok og klik på knappen for at tilføje en ny rulle, som er i midten på bundpanelet.
- Højre Vælg værktøjet "Speed".
- Ændre sin værdi til den nødvendige, tapning i henhold til den relevante mulighed. Til acceleration er kun afsnit 2x og 3x egnet.
- Fjern klippet, se det, sørg for i højkvalitets acceleration, og derefter udfyld redigering og fortsæt til publikation.
- Indlæsningen af den accelererede rulle på kanalen udføres på samme måde som med anden video, så konfigurer yderligere parametre for dig selv og klik på "Udgiv".
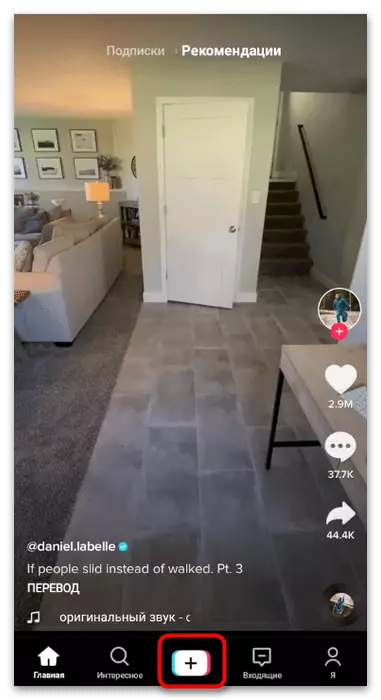
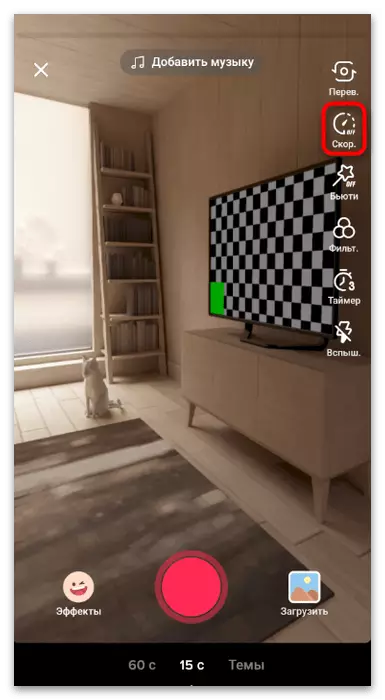
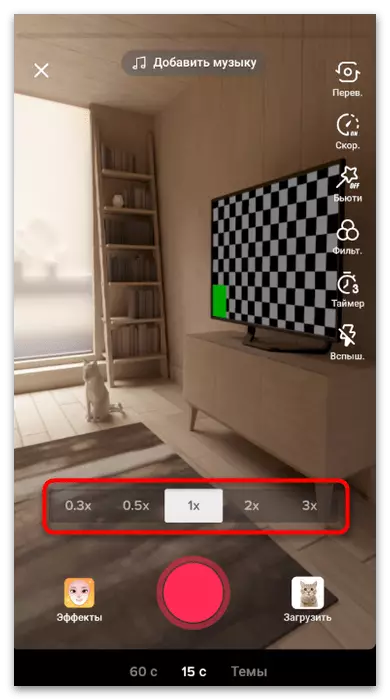
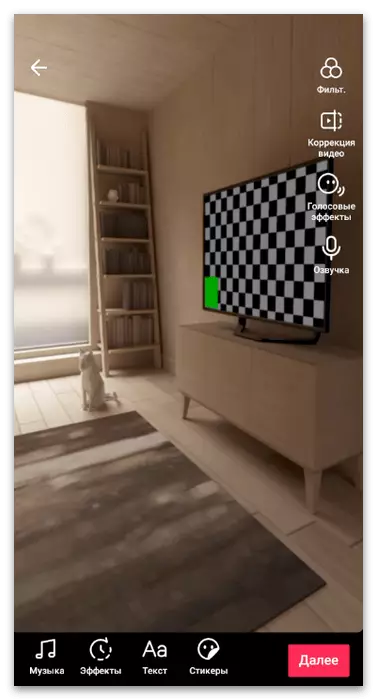
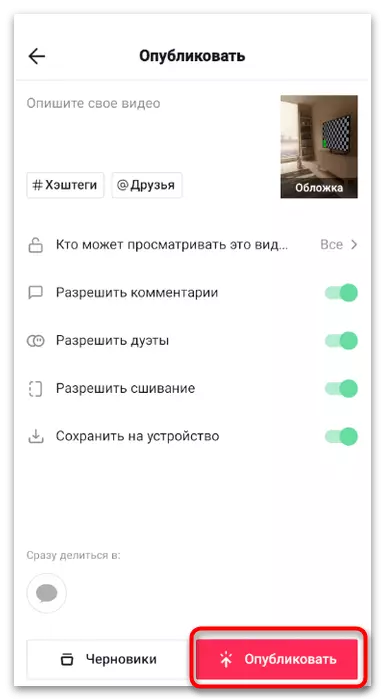
Desværre, hvis rullen er klar, og du downloader den til editoren som en fil, skal du redigere hastigheden ikke fungere, så overvej denne funktion under udførelsen af opgaven.
Metode 2: Youbut
Lad os fortsætte til analysen af tredjepartsapplikationer beregnet til redigering af videoen. Mange af dem har en funktion, der giver dig mulighed for at fremskynde rullen til den ønskede værdi. Du bliver nødt til at tage klippet først for at downloade den til editoren og oprette. Som det første eksempel skal du overveje beslutningen kaldet YOUNCUT.
- Find programmet i den officielle butik selv eller brug linket ovenfor for at downloade den. Efter åbning skal du fortsætte med at oprette et nyt projekt, tappe på ikonet med et plus.
- Vælg den klare video på den relevante fane og gå videre.
- Klik på rullen for at fremhæve det og vise indstillingerne.
- På værktøjslinjen skal du vælge "Speed".
- Skub skyderen til en passende indstilling, og klik på afkrydsningsfeltet, hvorved der anvendes ændringer.
- Tag ekstra redigering ved hjælp af den funktionsbyggede funktion, hvis det er nødvendigt.
- Når alt er klar, skal du trykke på "Gem".
- Indstil outputparametrene og bekræft gemmeren til lokalopbevaring.
- Nu kan du åbne et kryds og klikke på Download-knappen på det nye klip.
- Til højre skal du vælge indstillingen "Download".
- I galleriet skal du finde den oprettede netop den video, fremhæve den og klikke på "Næste".
- Se og sørg for, at dets hastighed svarer til det ønskede, og følg derefter redigering og bekræft publikationen.
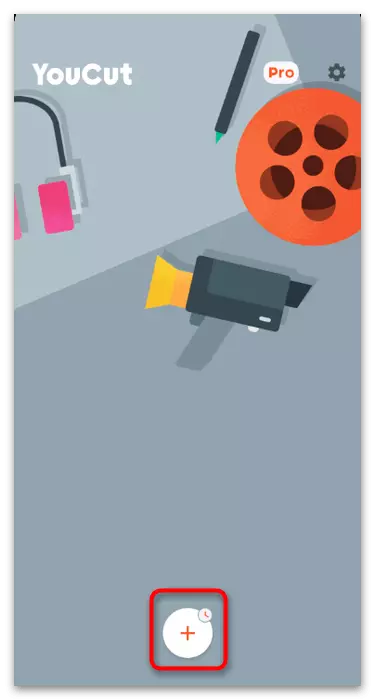
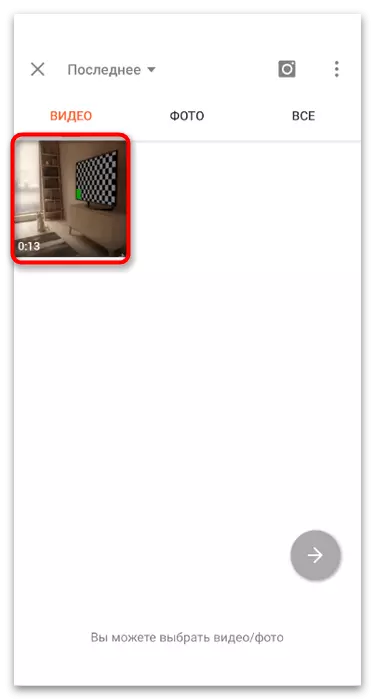
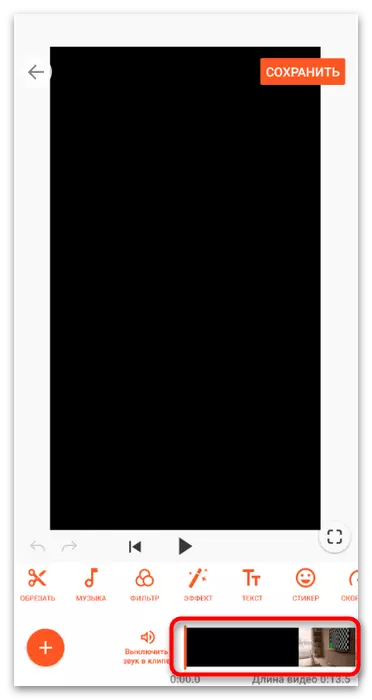
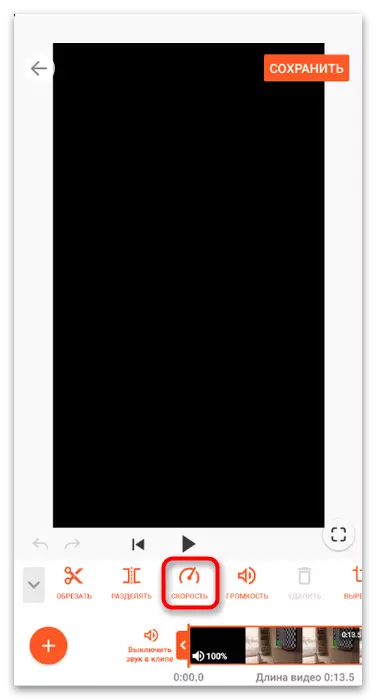
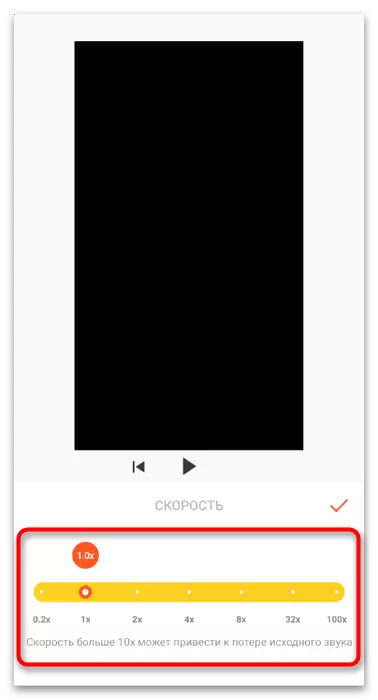
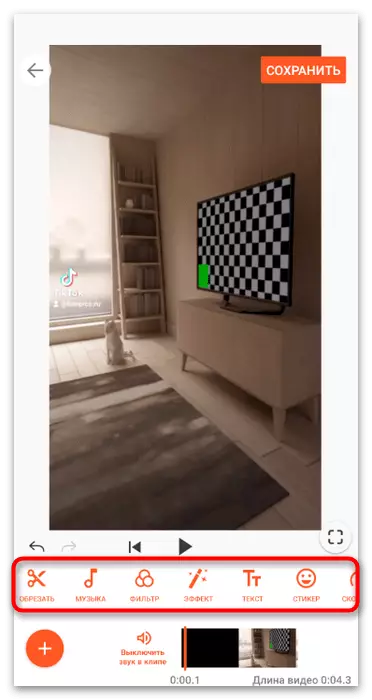
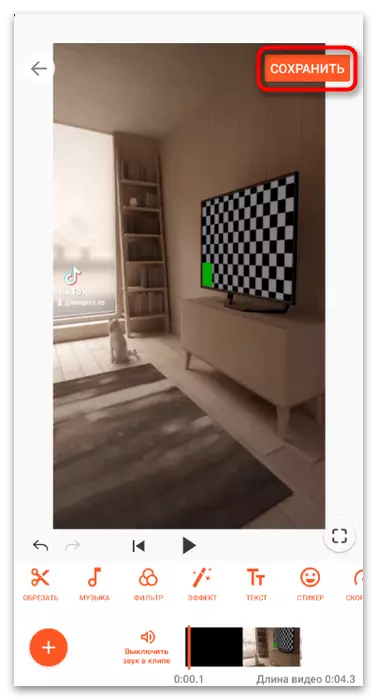
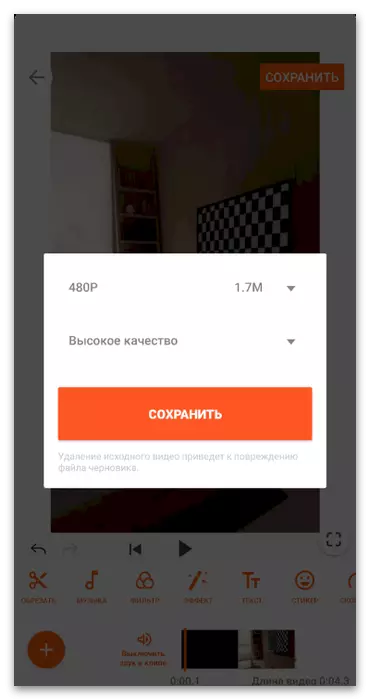
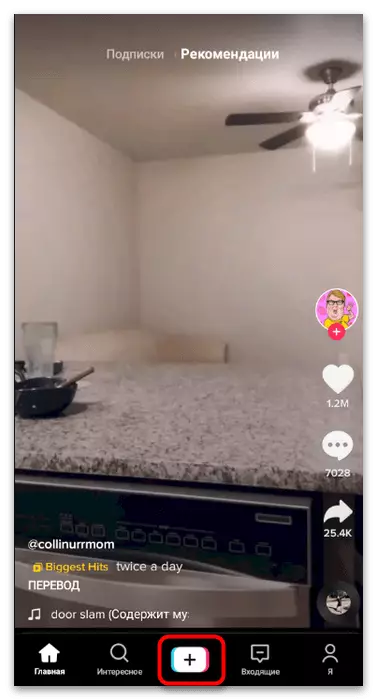
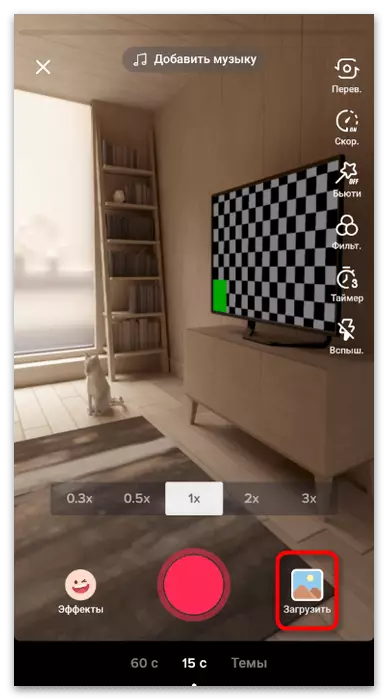
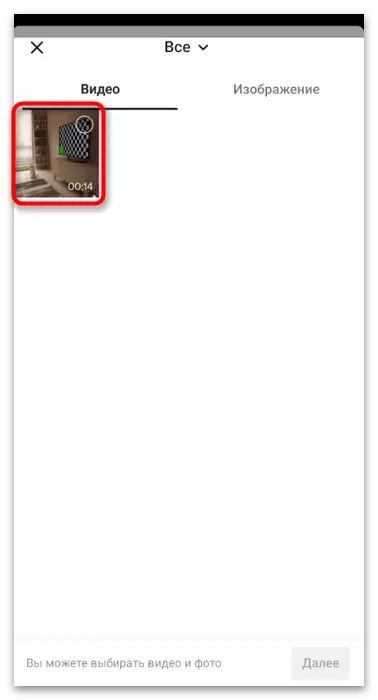
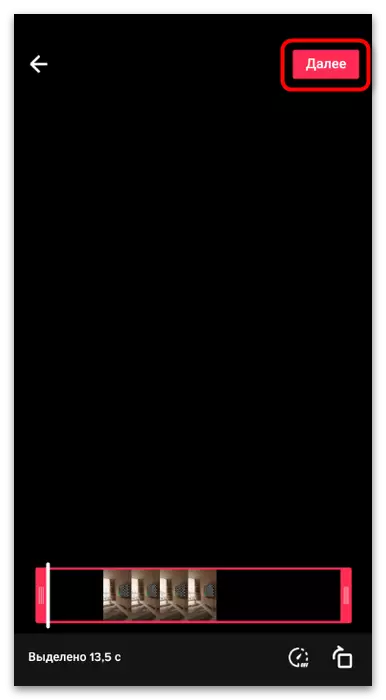
Metode 3: FrameLapse
FremeLapse - en ansøgning om styring af rammefrekvensvideoen både under optagelse og efter afslutning. Det er perfekt til acceleration, hvis ikke mere handling med hensyn til redigeringsindhold behøver ikke at udføre, da funktionaliteten af denne løsning udelukkende er fokuseret på arbejde med rammer.
Download FrameLapse fra /
- Når du først starter, vises flere Windows på skærmen, som kan læses eller springe over.
- Lad dig derefter optage video og interagere med det lokale lager, så du ikke har nogen problemer, når du skriver eller downloader videoen. Det svarer bare positivt positivt på de meddelelser, der dukkede op.
- For at justere afspilningshastigheden på panelet til højre er der en separat knap.
- Hvis du klikker på det, vises en ny menu med listen over tilgængelige rammeintervaller. Marker den passende tilstand med markøren eller gå til "Brugerdefineret" for uafhængigt indstillet den ønskede hastighed.
- Klik på optageknappen for at oprette en testvideo.
- Vejen vises straks på preview-skærmen under optagelse. Når videoen er klar, skal du stoppe optagelse og afspille den. Forresten opstår oplagringen af projektet automatisk, og alle filer er placeret i mappen "Video".
- Hvis du har brug for at åbne en færdigrulle for at ændre hastigheden, skal du trykke på afspilningsikonet.
- Gå til galleriet og find den nødvendige fil der. Skift afspilningshastigheden på samme måde som den blev vist ovenfor.
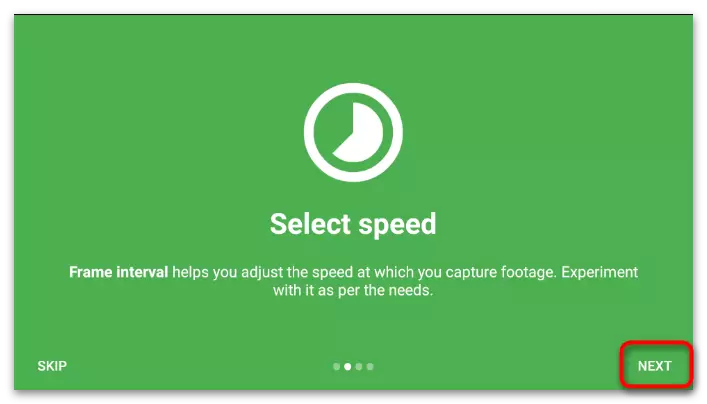

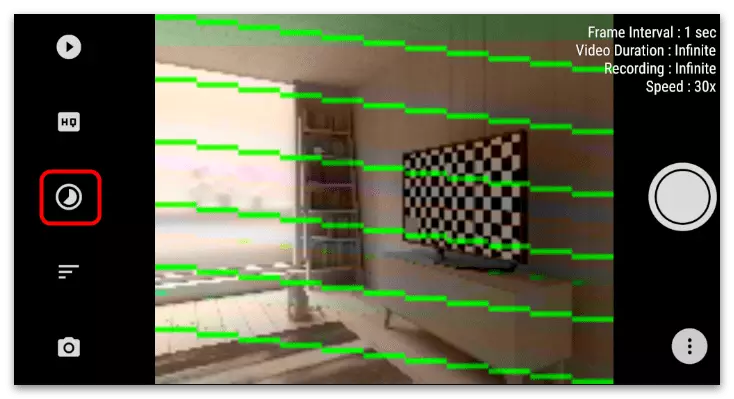
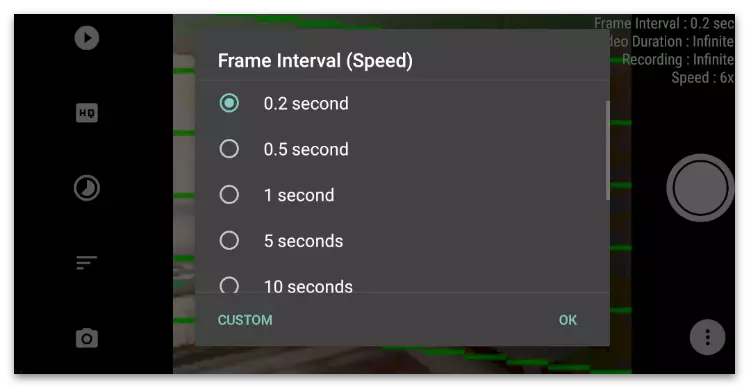
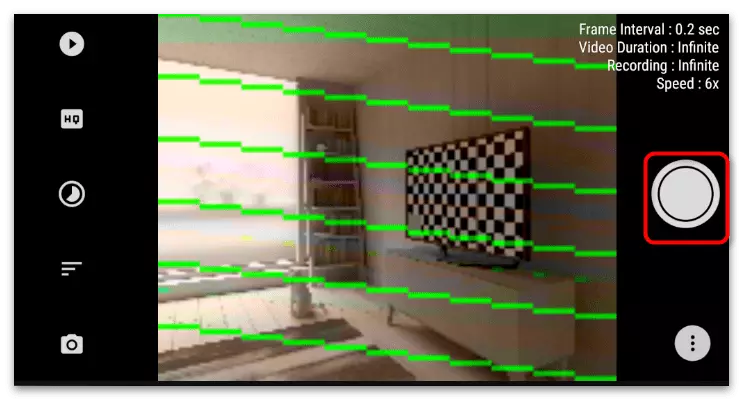
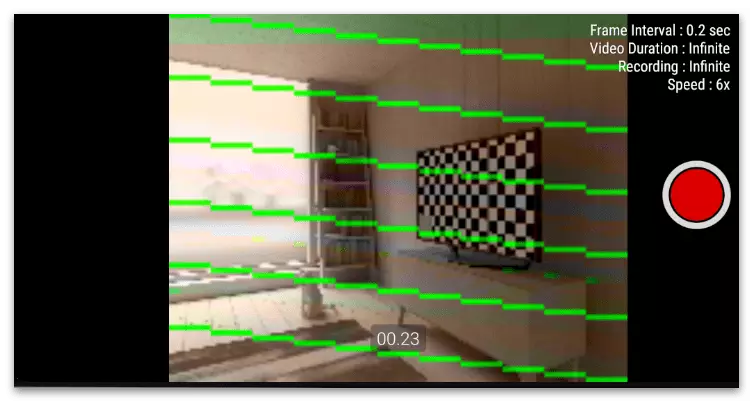
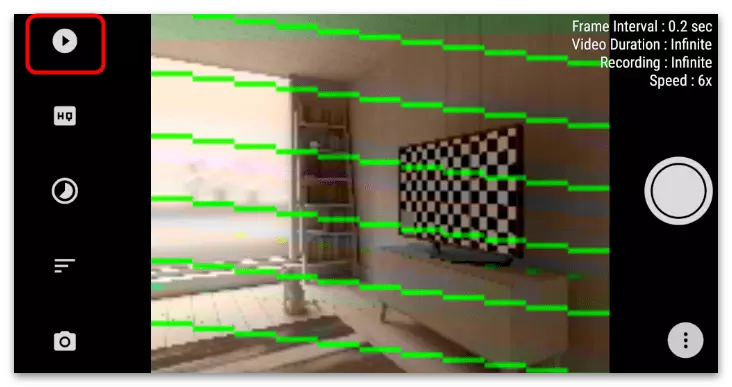
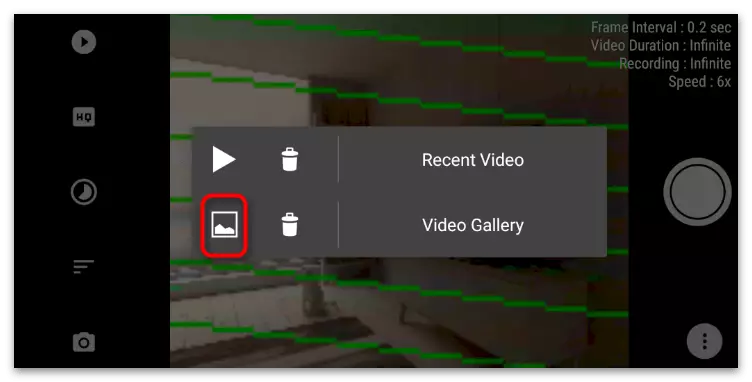
For mobile operativsystemer er der andre programmer beregnet til installation af video, men hvor hastighedsstyringsværktøjet går ind. I andre artikler på vores hjemmeside, dedikeret til applikationer til specifikt OS, finder du oplysninger om dette spørgsmål, og du kan vælge den beslutning, der interesserer, hvis ingen af ovenstående nærmer sig.
Læs mere: Programmer til montering af video på Android / iPhone
Mulighed 2: Computer
Nogle brugere bruger computerprogrammer, når videoen er monteret til Tiktok. Dette har sin egen betydning, da visse projekter simpelthen ikke implementerer at bruge mobilapplikationer, og desuden redaktøren indlejret i det sociale netværk. En af de opgaver, der udføres med en sådan kompleks installation, er at accelerere videoen. Overvej denne proces ved hjælp af eksemplet på to populære programmer, og du skal finde den samme funktion i brugen af vores anbefalinger, der tager højde for.Metode 1: Davinci Løs
Davinci-løsning er et middel til professionelle udstyret med et stort antal forskellige funktioner og værktøjer til redigering af video. Det har selvfølgelig en separat funktion designet til at indstille brugerens brugerhastighed. Dens brug og yderligere gengivelse af det færdige projekt ser sådan ud:
- Kør programmet og opret et tomt projekt.
- Naviger til åbningen af filen eller træk den til det valgte område.
- I "Explorer" finder du den video, du vil fremskynde, og dobbeltklik på den med venstre museknap.
- Åbn arbejdsområdet på nummer 3, hvilket er perfekt til at arbejde med spor på tidslinjen.
- Træk klip fra biblioteket for at gøre sporene i editor-vinduet.
- Højreklik på videoen selv.
- Fra den kontekstmenu, der vises, skal du vælge "Skift kliphastighed" -genstanden.
- I Davinci-løsningen måles hastigheden som en procentdel, så du skal justere værdien "Hastighed", indtil det ønskede resultat er nået. Nedenfor er antallet af rammer per sekund og valgenes varighed ved en indstillet hastighed.
- Efter afslutning på sporvideoen vil du se, at den rette effekt anvendes på den. Spil det for at se resultatet.
- Gå til det sidste arbejdsområde for at sende et projekt til gengivelse.
- Skift videoformatet til en acceptabel for dig og sørg for, at opløsningen svarer til det, hvor klippet vil blive lagt i brystet.
- Når indstillingerne er overstået, skal du klikke på "Tilføj til gengivelseskø".
- Bekræft igen for at begynde at behandle ved hjælp af knappen til højre.
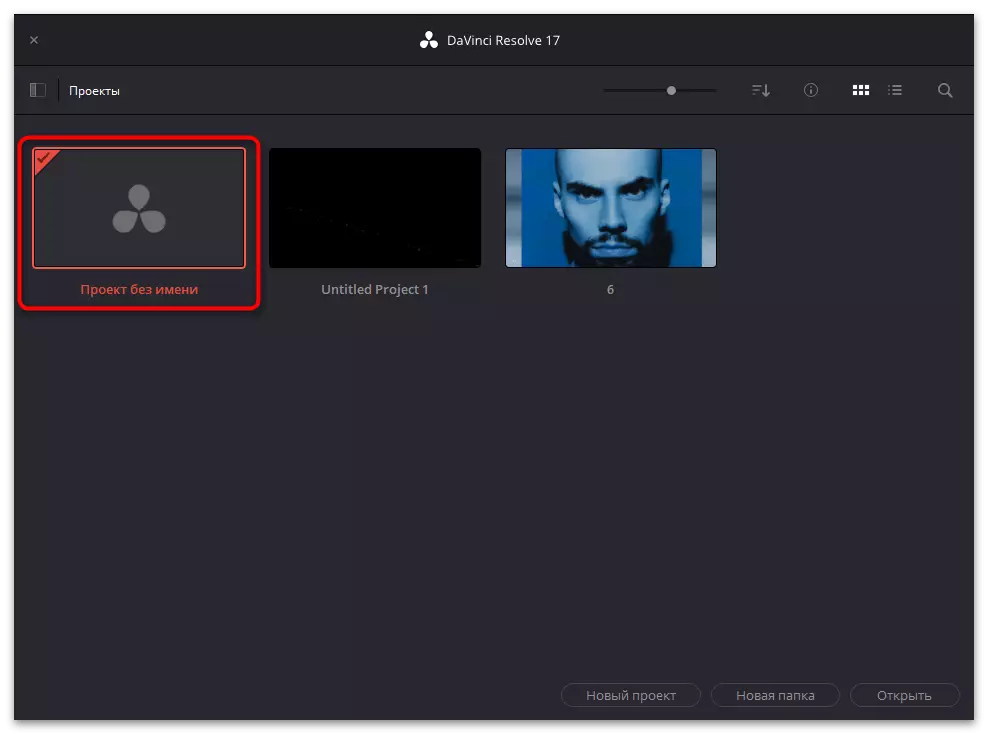
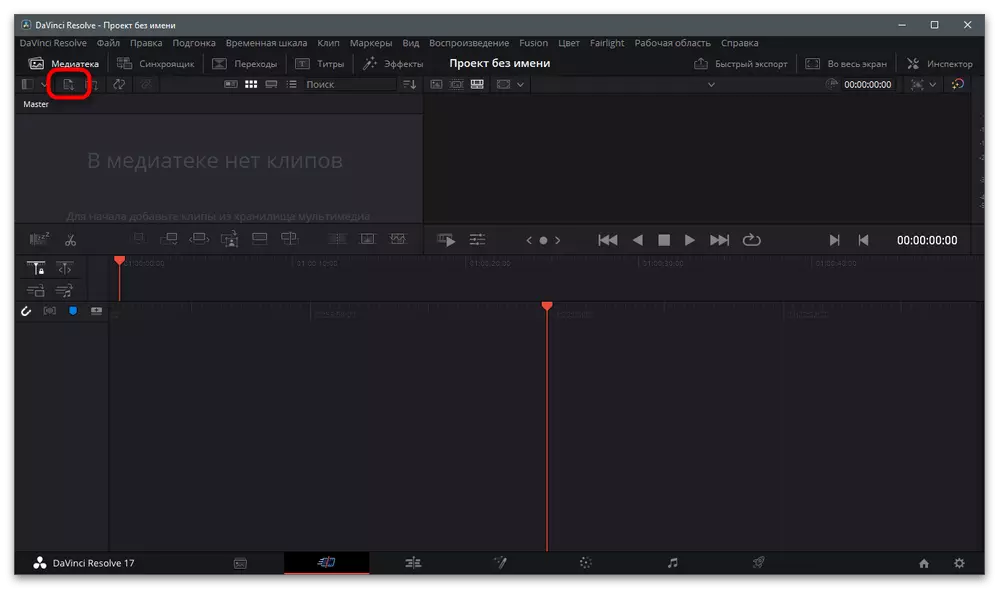
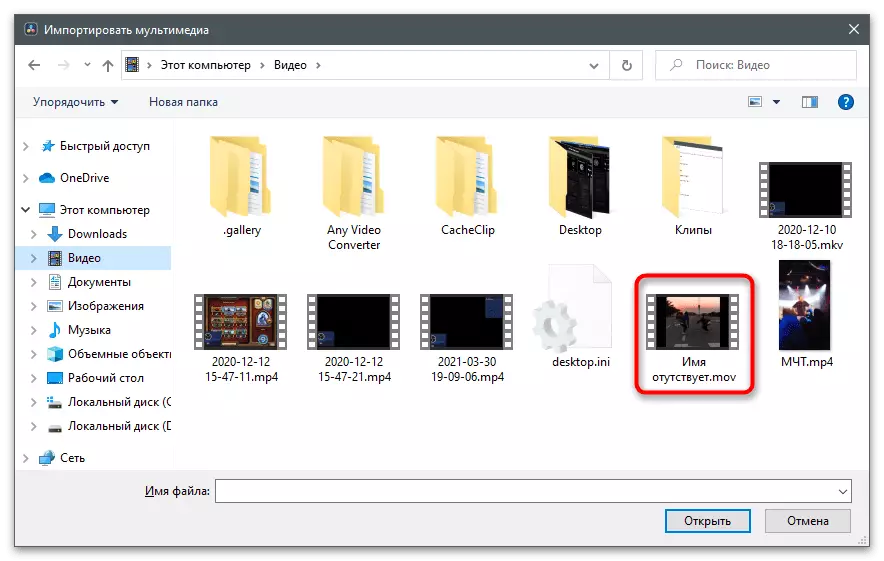
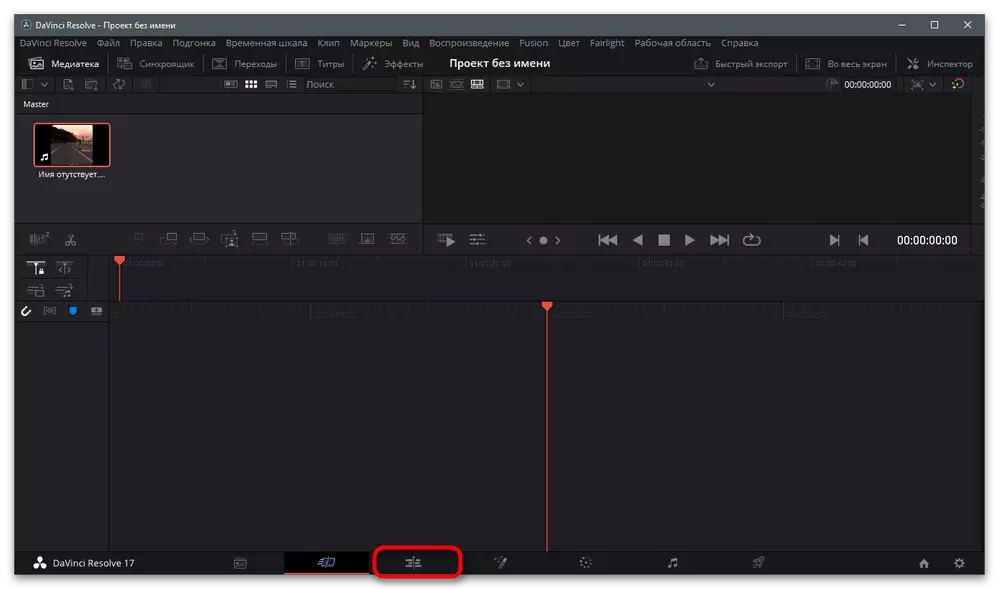
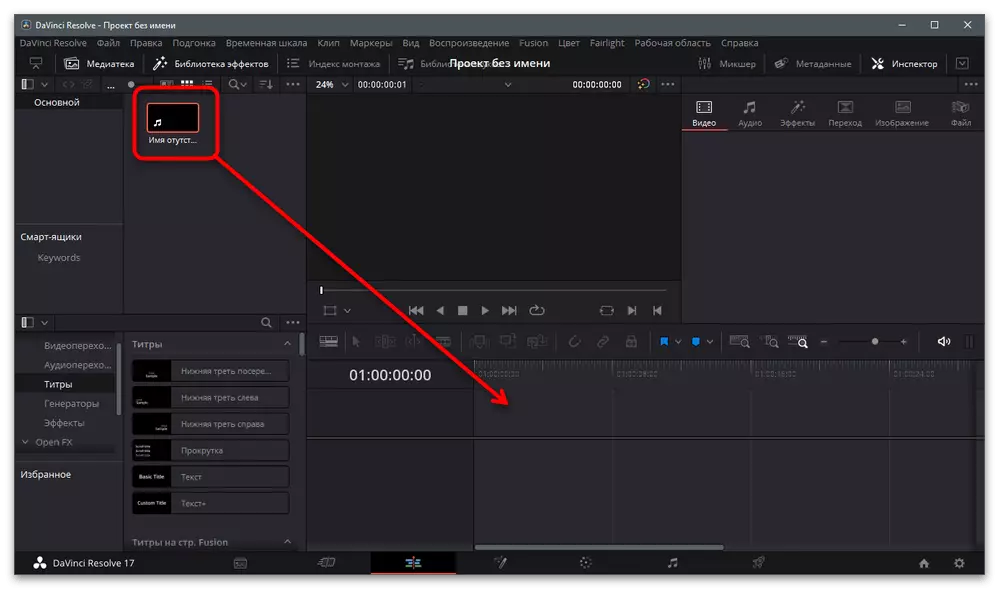
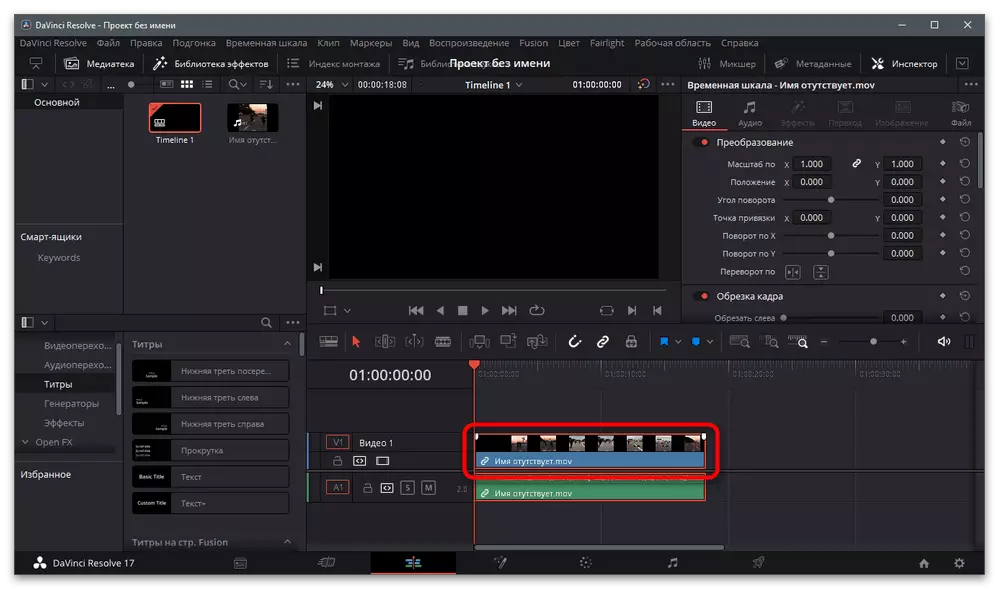
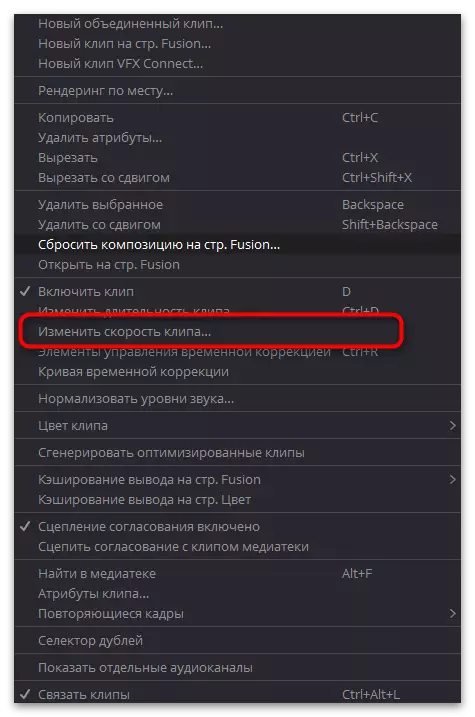
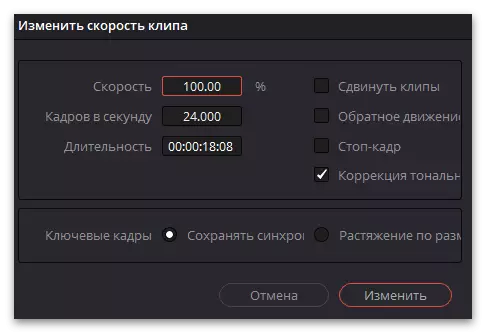
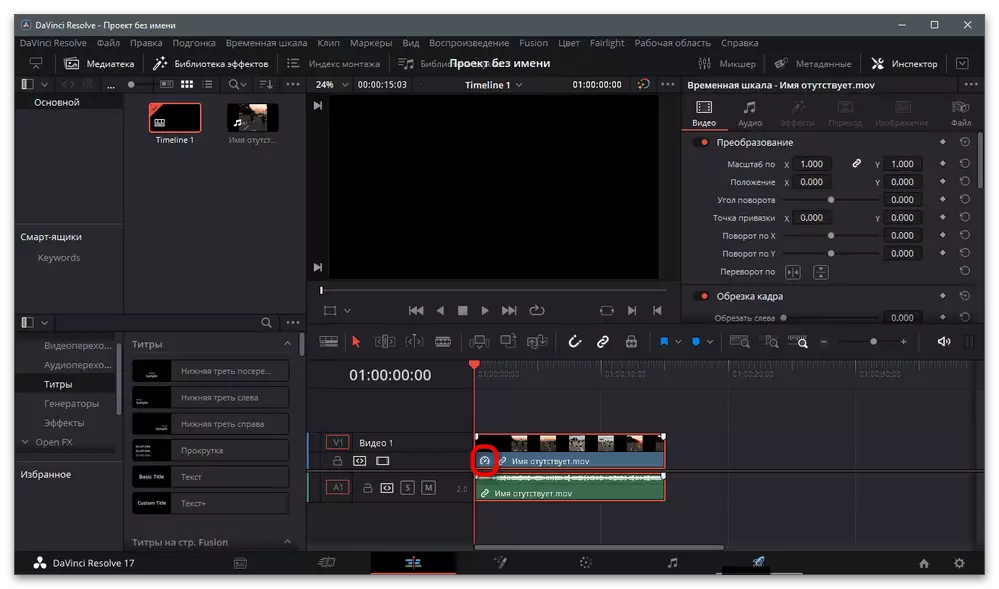
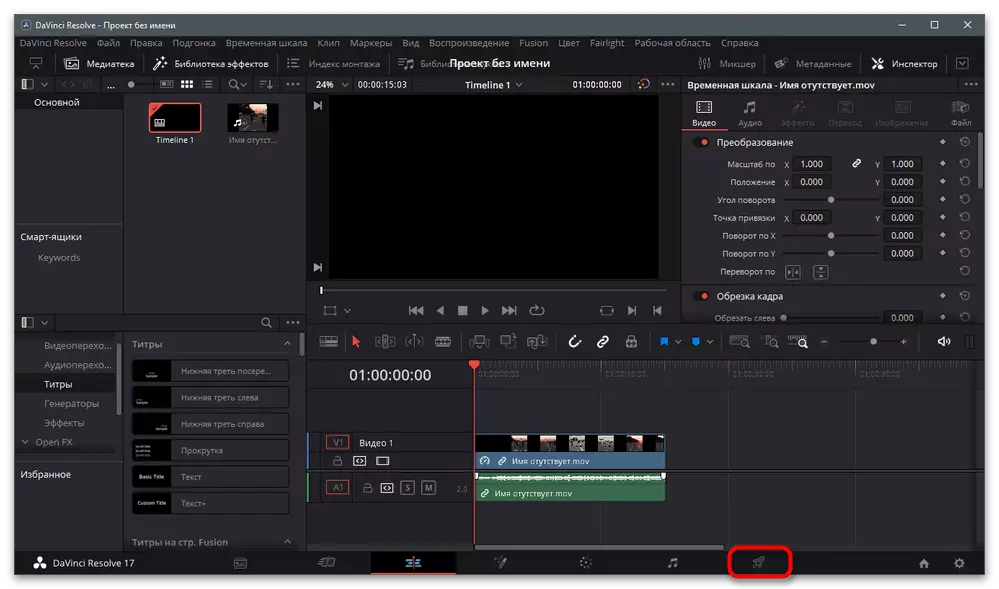
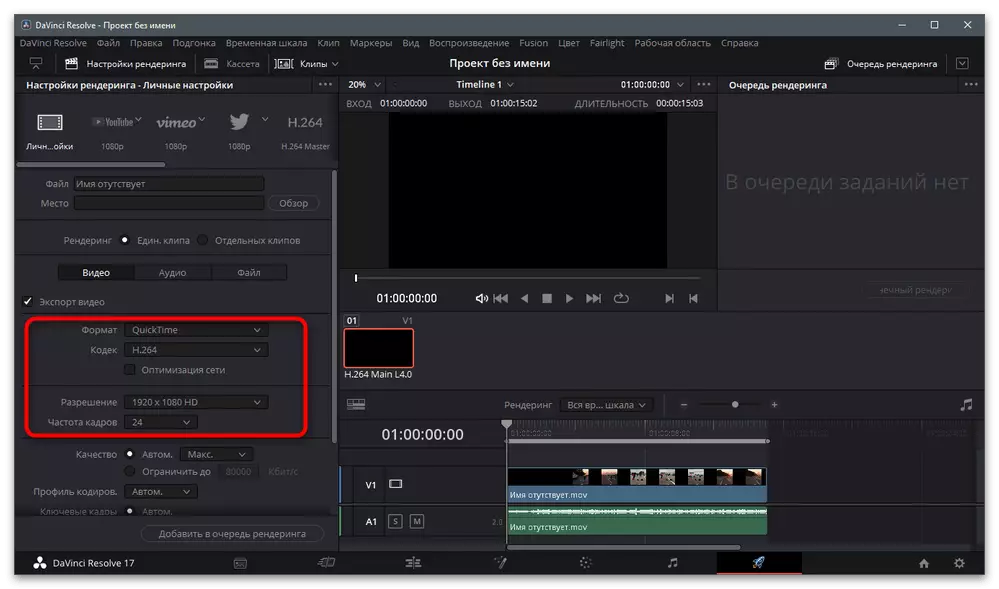
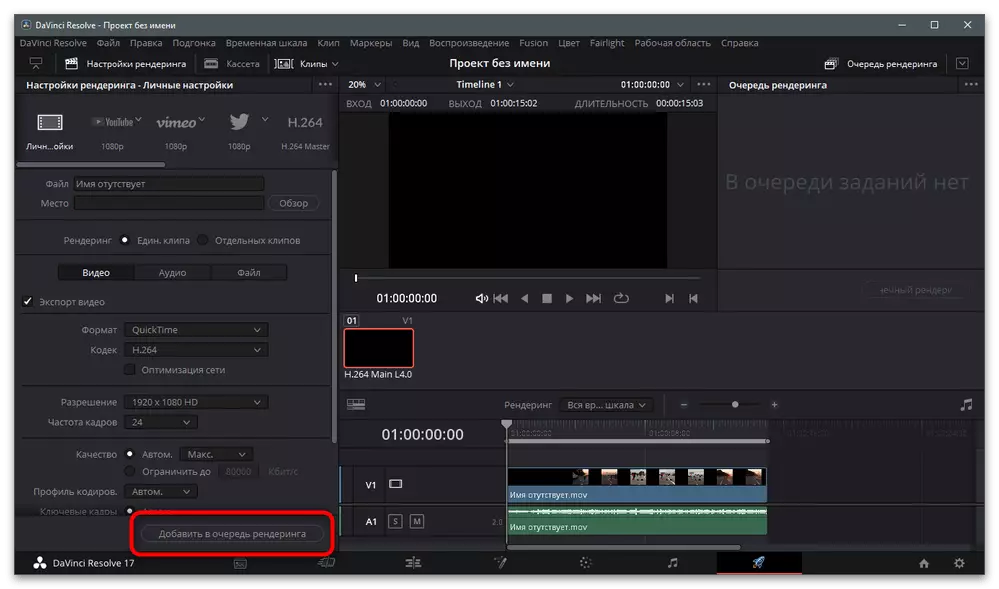
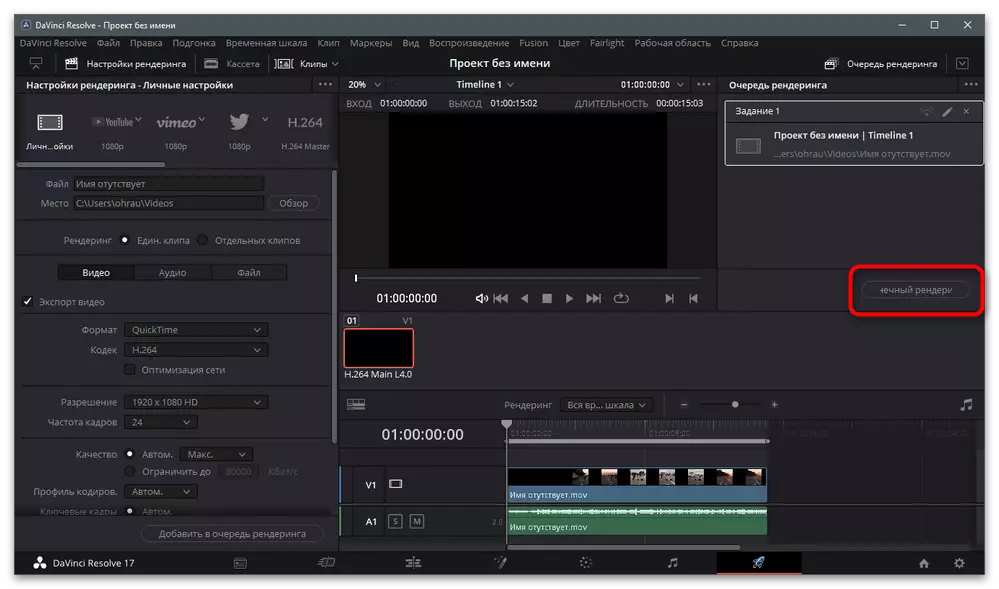
Metode 2: Adobe After Effects
Adobe After Effects er ikke tilfældigt valgt som andet eksempel. I det adskiller videoaccelerationsprincippet sig fra det tidligere viste, hvilket også er karakteristisk for nogle andre videooptagere. Brugeren skal anvendes på rullen den tilsvarende effekt, hvorefter det er nødvendigt at justere det ved at nå den ønskede afspilningshastighed.
- Klik på knappen "Opret projekt" i et indbydende vindue.
- Når du har downloadet hovedvinduet, skal du vælge "Opret en sang fra en video".
- I "Explorer" finder du videoen for at accelerere, vælg den og klik på "Import".
- Det skal tilføjes automatisk til tidslinjen, hvorefter det skal fremhæves ved at trykke på venstre museknap.
- Ring til menuen "Effekt" på øverste panel og svæv over tiden "Tid".
- Fra listen, der vises, skal du vælge "Fordrejning af tid".
- Hovedparameteren er "Speed" - måles som en procentdel og er indstillet afhængigt af brugerens behov. Det er klart, at værdien for at fremskynde rullen skal værdien være mere end 100%.
- De resterende parametre kan ikke røres, men hvis du ønsker at eksperimentere, skal du ændre ethvert, afspille et klip og kontrollere, hvordan kortlægningen ændres.
- Udfør andre installationshandlinger, hvorefter call "-fil" og flyt markøren til eksport.
- Tilføj video til rendering køen.
- Brug "Rendering Settings" og "Output Module" for at ændre rullebehandlingsparametrene.
- Sørg for at være opmærksom på outputformatet og tilladelsen. Overvej, at Tictock har begrænsninger og anbefalinger, der skal konfigureres.
- Ved beredskab skal du klikke på gengivelse og forvente klipforarbejdning.
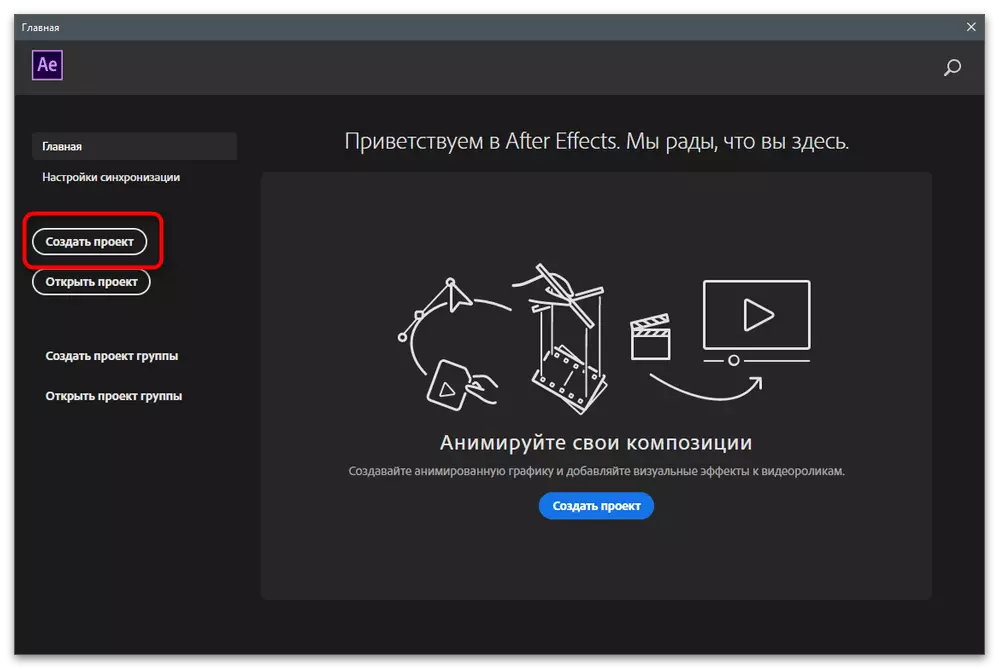

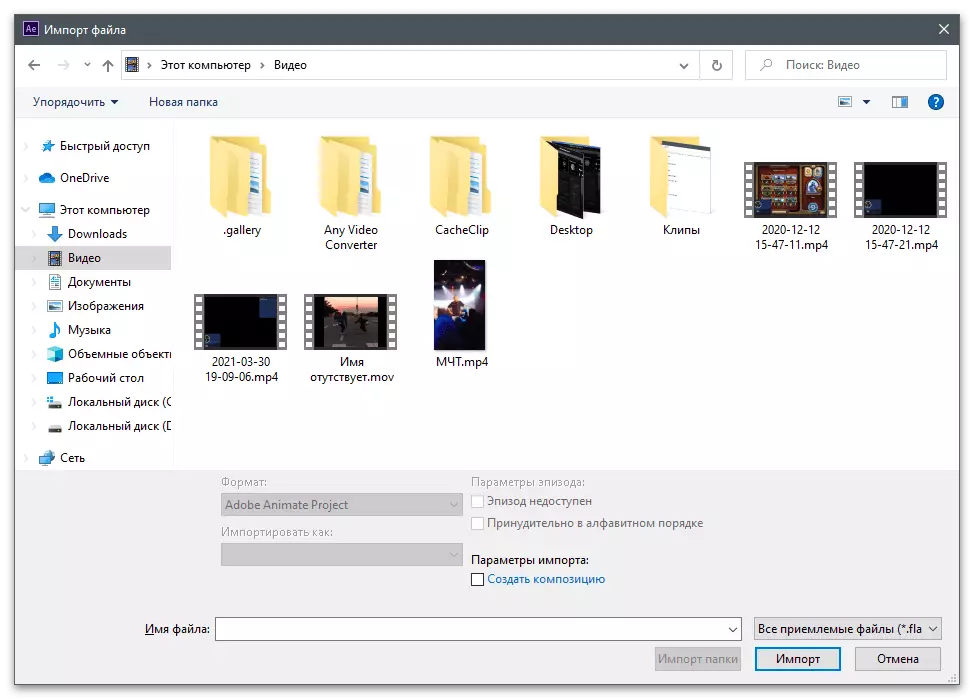
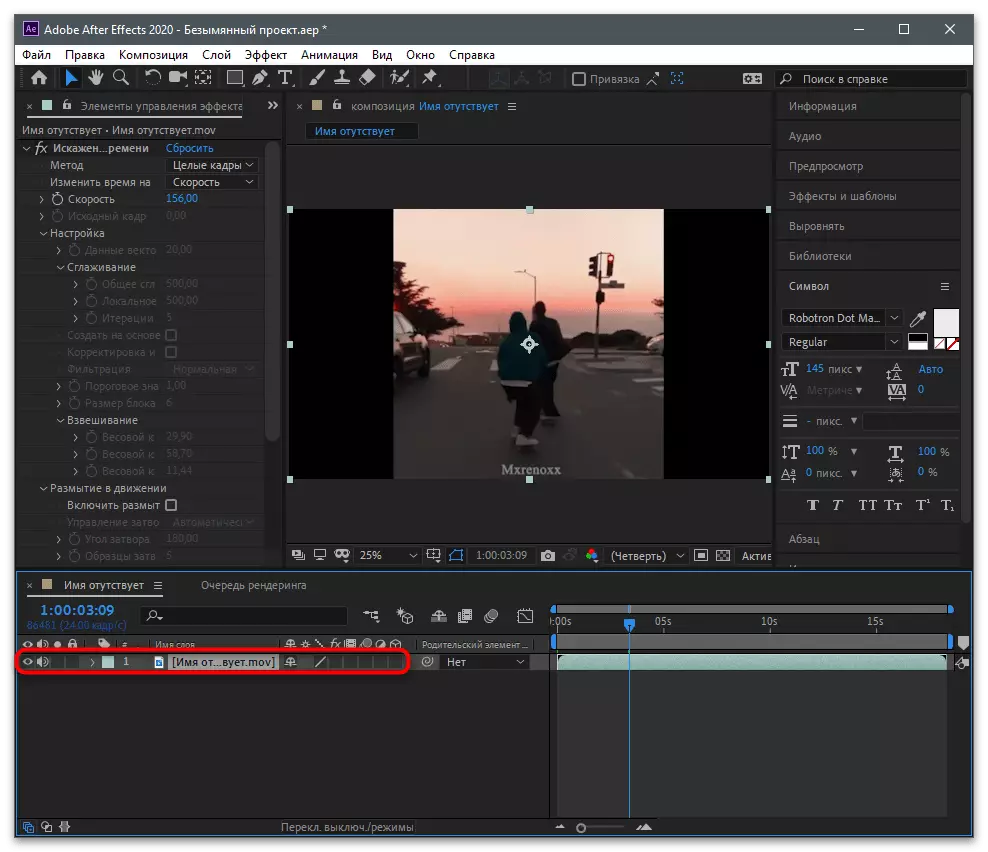
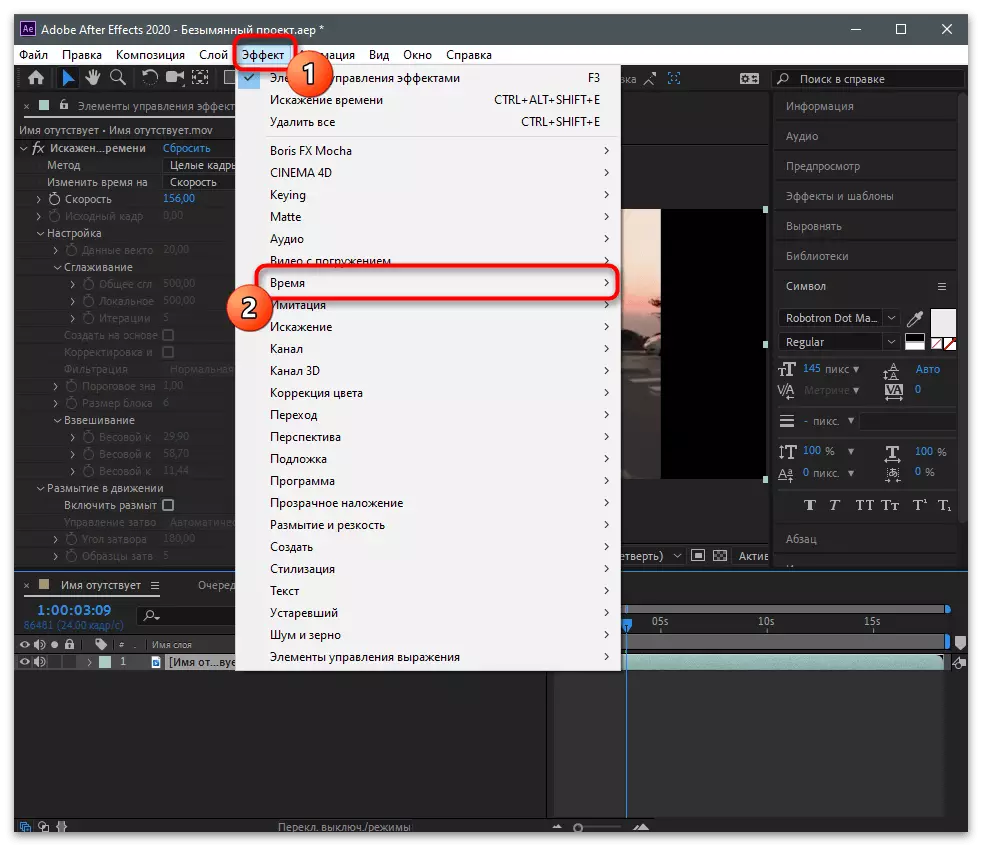
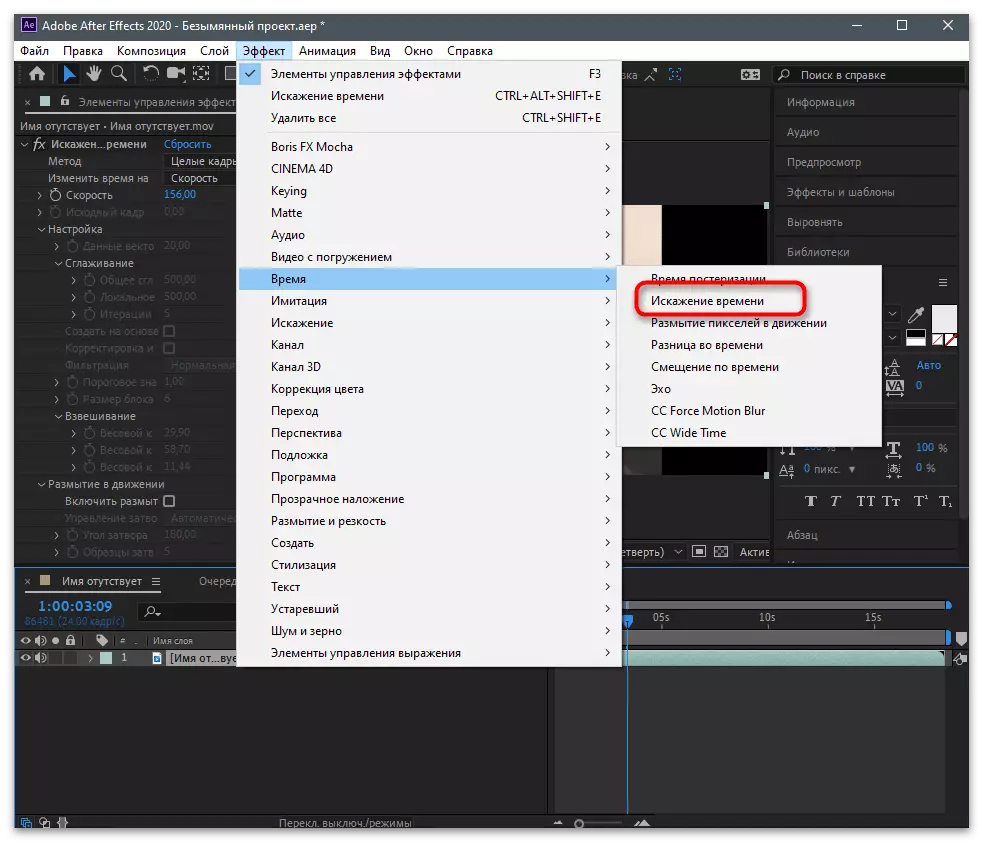
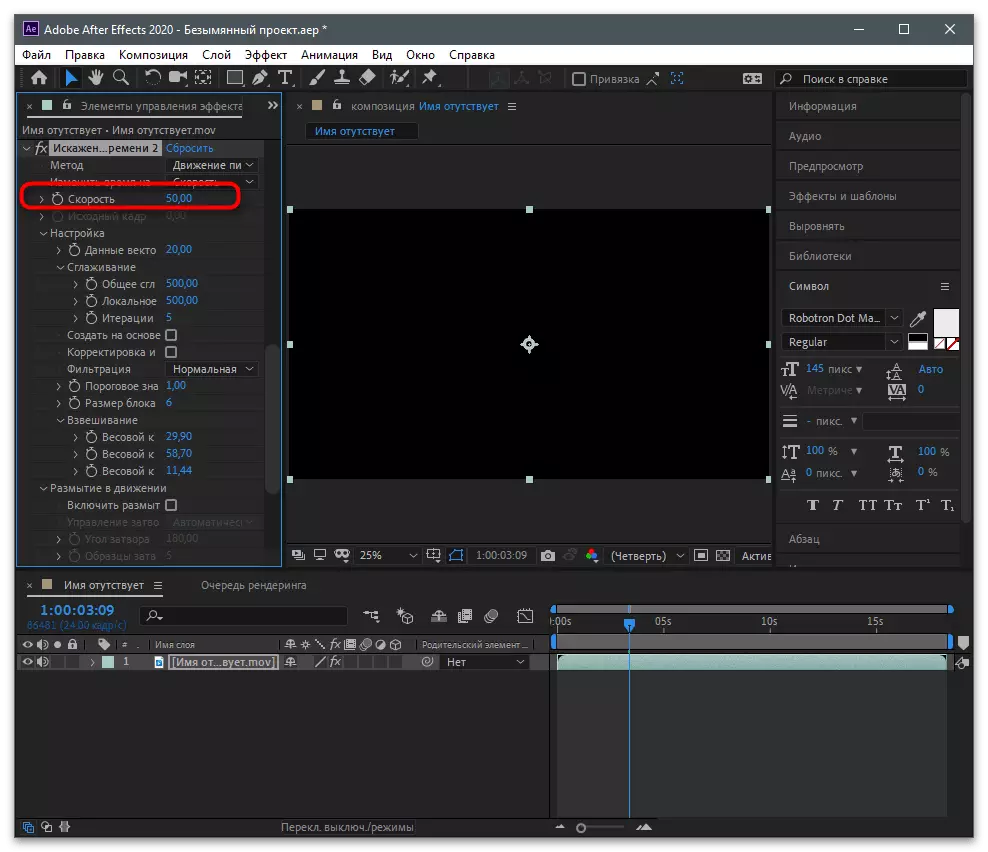
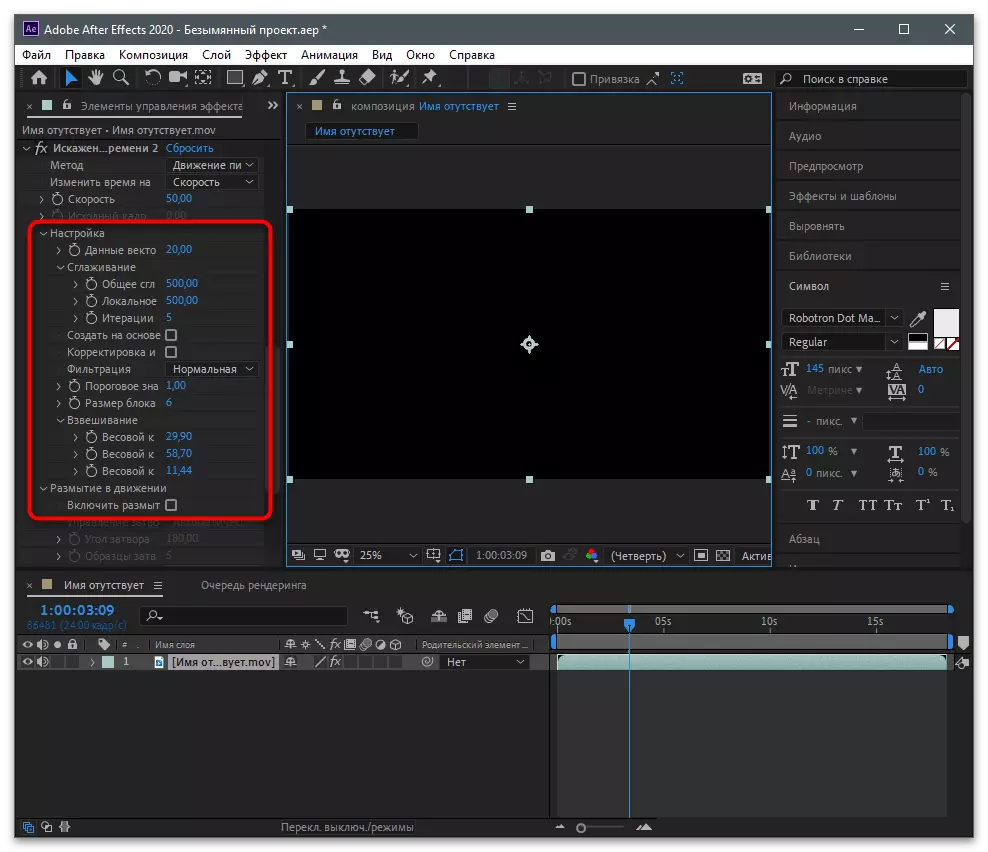

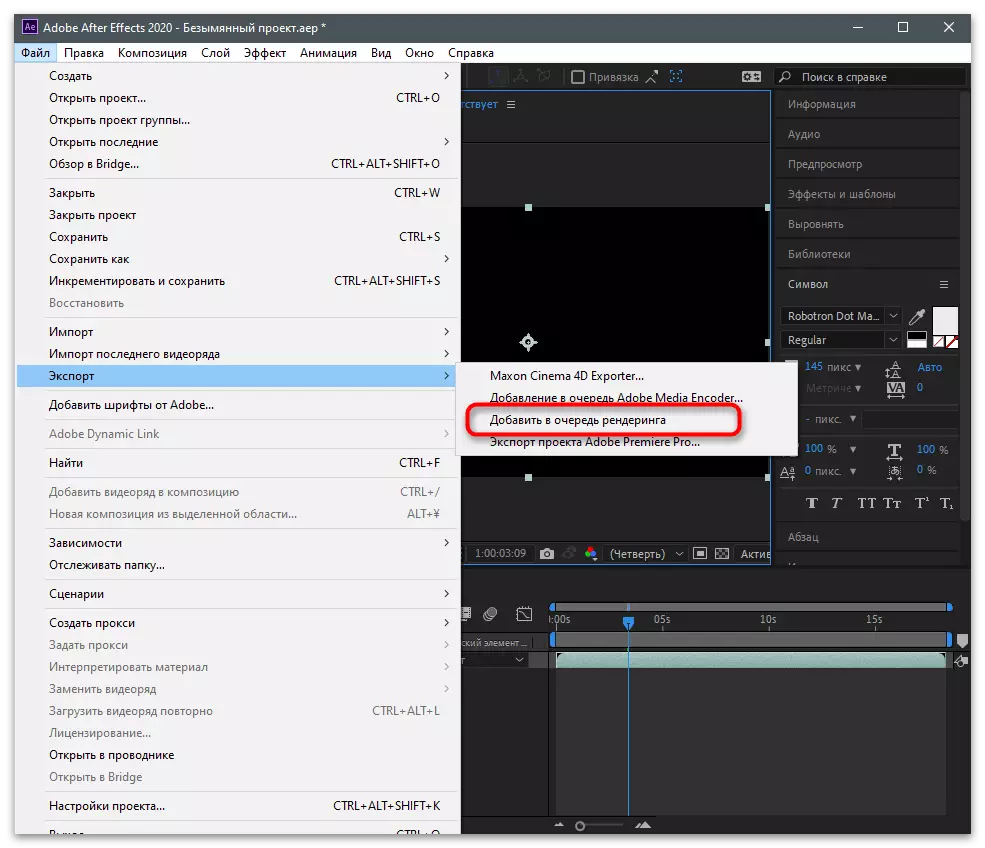
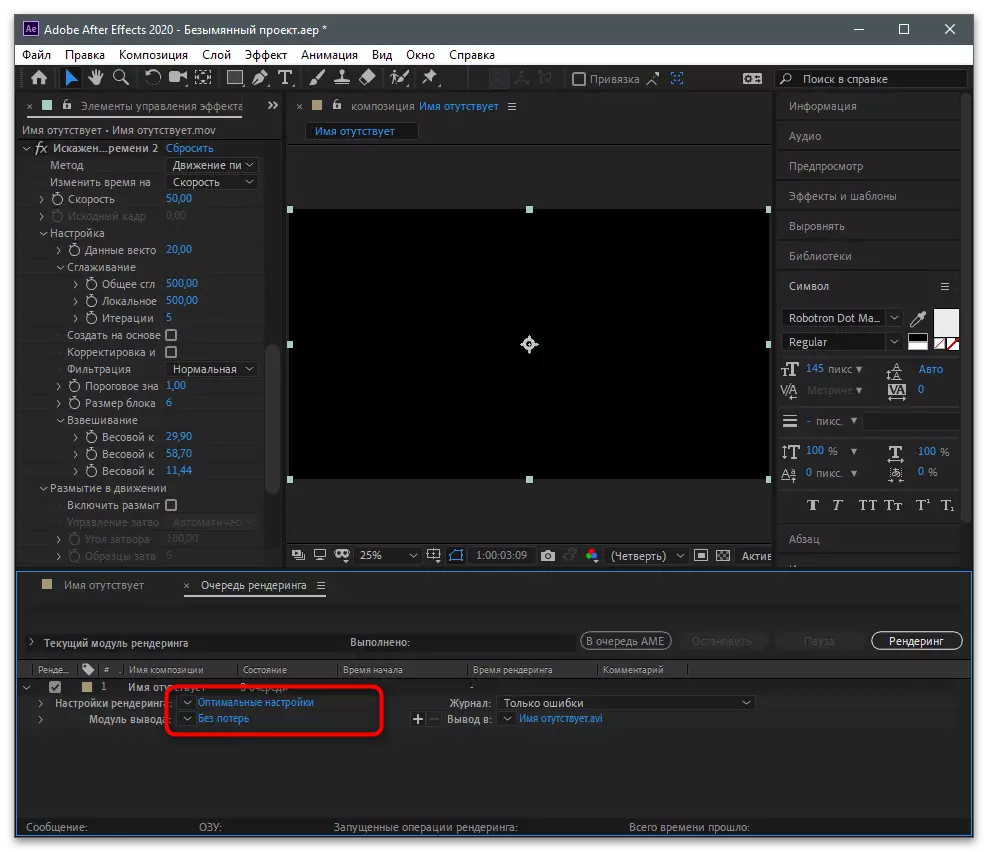
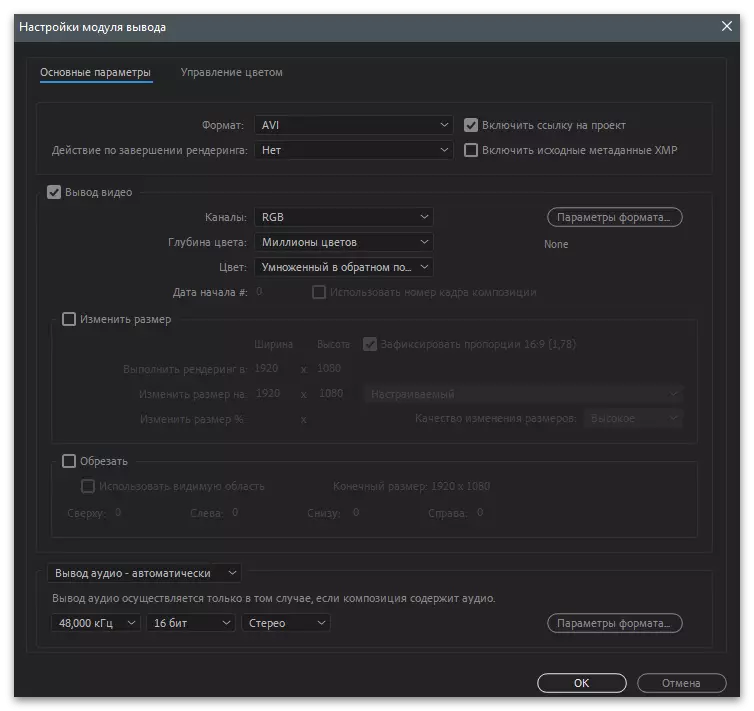
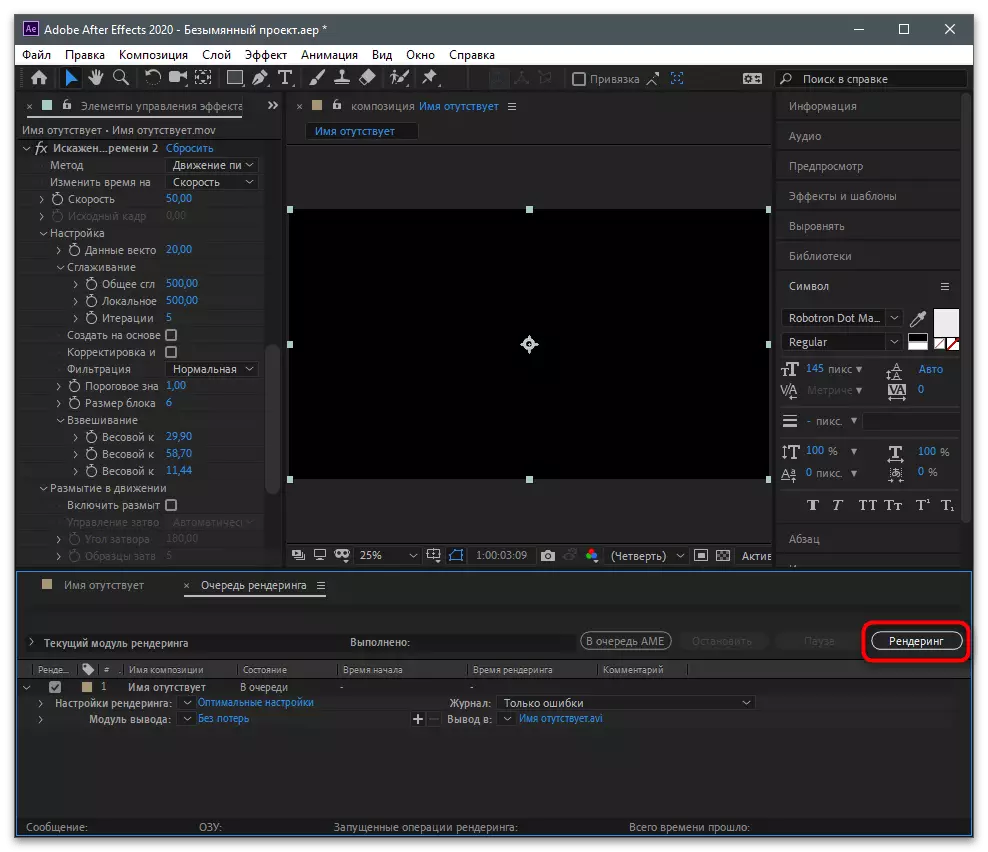
Bemærk eksistensen og andre programmer, der passer til montering af video på computeren. Mange af dem understøtter en sådan funktion som acceleration, så du kan vælge en helt video editor, hvis du ikke vil bruge noget, der er blevet betragtet ovenfor. Læs mere om de mest populære løsninger i artiklen nedenfor.
Læs mere: Videoinstallationsprogrammer
Indlæser video på kanalen
I færdiggørelsen skal du overveje processen med at downloade det færdige klip til din kanal i Touchtock fra computeren via sin webversion. Dette giver dig mulighed for at spare tid og ikke krydse filen på din smartphone for at downloade den senere gennem programmet.
- Åbn den officielle hjemmeside og log ind på din egen konto, efterfulgt af at downloade videoen ved at klikke på knappen cirkuleret af rammen på det næste screenshot.
- Træk filen til det valgte område eller klik på den for at vælge fra "Explorer".
- Layout video og dobbeltklik på den for at vælge.
- Angiv overskriften om nødvendigt, kontrollere brugere og tilføje hashtags.
- Før du udgiver, skal du ikke være om de ekstra parametre for visning og kommentar.