
I nogle tilfælde bør brugerne finde ud af modellen og udvikleren af bundkortet. Dette kan være nødvendigt for at finde ud af sine tekniske egenskaber og sammenligne med analogers egenskaber. Navnet på bundkortmodellen skal stadig være kendt for at finde egnede chauffører til det. Lad os finde ud af, hvordan du bestemmer navnet på bundkortets mærke på en computer, der kører Windows 7.
Måder at bestemme navnet
Den mest oplagte mulighed for at bestemme systemkortmodellen er at se navnet på pakken. Men for dette skal du demontere pc'en. Vi vil finde ud af, hvordan dette kan gøres ved kun at bruge software uden at åbne pc-huset. Som i de fleste andre tilfælde kan denne opgave løses af to grupper af metoder: Brug af tredjeparts software og kun anvender det indbyggede operativsystemværktøj.Metode 1: AIDA64
Et af de mest populære programmer, som du kan definere de grundlæggende parametre på computeren og systemet, er AIDA64. At udnytte det, kan du også bestemme mærket på bundkortet.
- Kør AIDA64. I det venstre område af applikationsgrænsefladen skal du klikke på navnet "Systemgebyr".
- Listen over komponenter åbnes. Også i det, klik på navnet "Systemkort". Derefter vil søgningen i den centrale del af vinduet i gruppen "System Board Egenskaber" blive præsenteret. Modsat "systemkort" -genstanden, modellen og navnet på fabrikanten af bundkortet vil blive angivet. Modsat parameteren "System Board ID" er dets serienummer placeret.
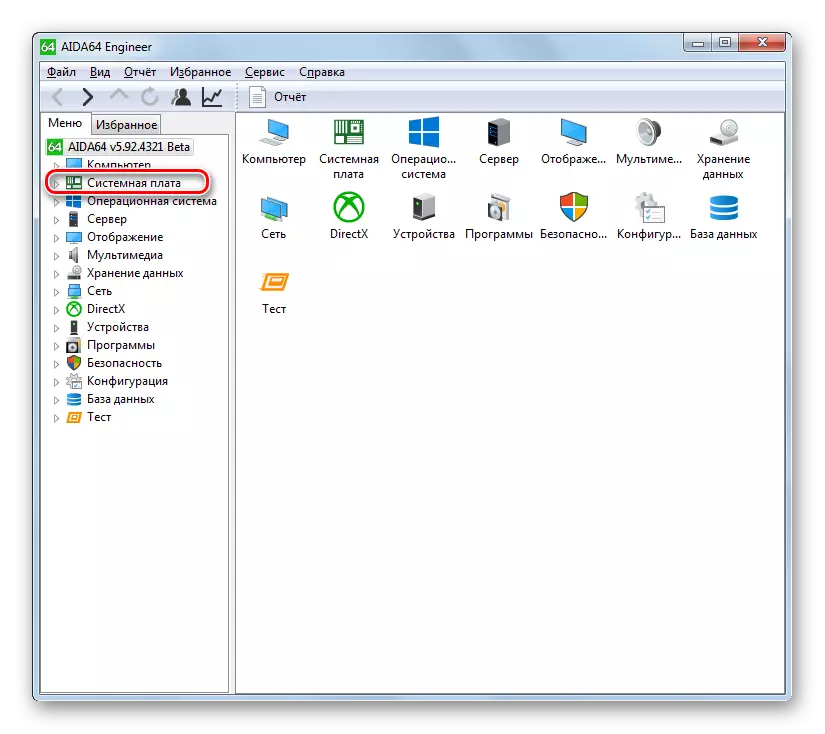
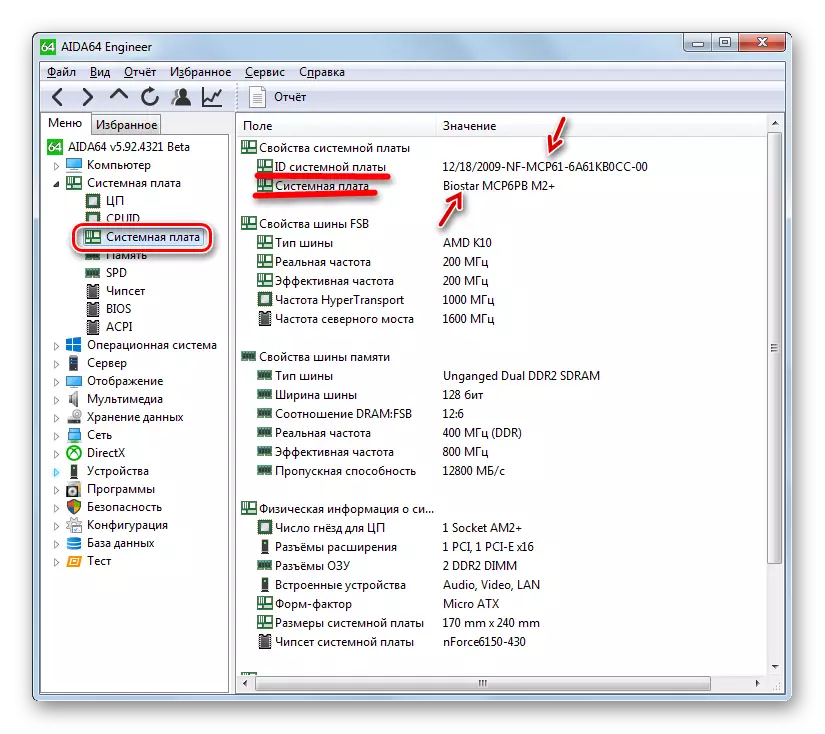
Ulempen ved denne metode er, at fri brug af AIDA64 er begrænset til kun en måned.
Metode 2: CPU-Z
Det næste tredjepartsprogram, som du kan finde ud af de oplysninger, du er interesseret i, er et lille CPU-Z-værktøj.
- Kør CPU-Z. Allerede under lanceringen analyserer dette program dit system. Når applikationsvinduet åbnes, skal du flytte fanen Hovedkort.
- I feltet Nye i feltet "Fabrikant" vises navnet på systemkortproducenten, og i feltet "Model".
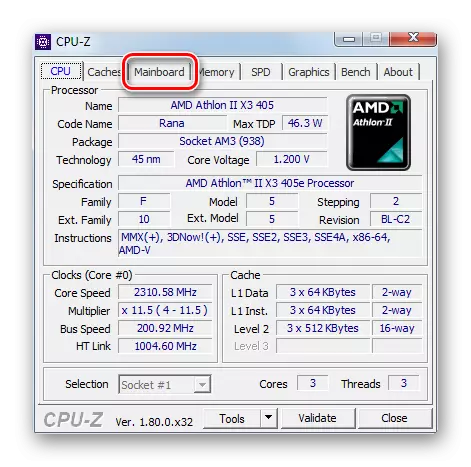
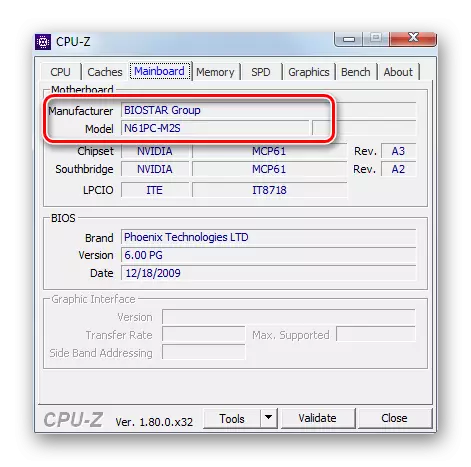
I modsætning til den tidligere version af problemet er anvendelsen af CPU-Z helt gratis, men applikationsgrænsefladen er lavet på engelsk, hvilket kan virke som ubehagelige indenlandske brugere.
Metode 3: Speccy
En anden applikation, der kan give oplysninger, du er interesseret i, er SPECCY.
- Aktivér SPECCY. Når du har åbnet programvinduet, starter PC-analysen automatisk.
- Efter afslutningen af analysen vises alle de oplysninger, du har brug for, i hovedprogramvinduet. Navnet på bundkortmodellen og dets udviklernavn vil blive vist i afsnittet "Systemkort".
- For at få mere præcise data på bundkortet, skal du klikke på navnet "Systemkort".
- Mere detaljerede oplysninger om bundkortet åbner. Der er allerede navnet på fabrikanten, og modellen er lavet i separate linjer.
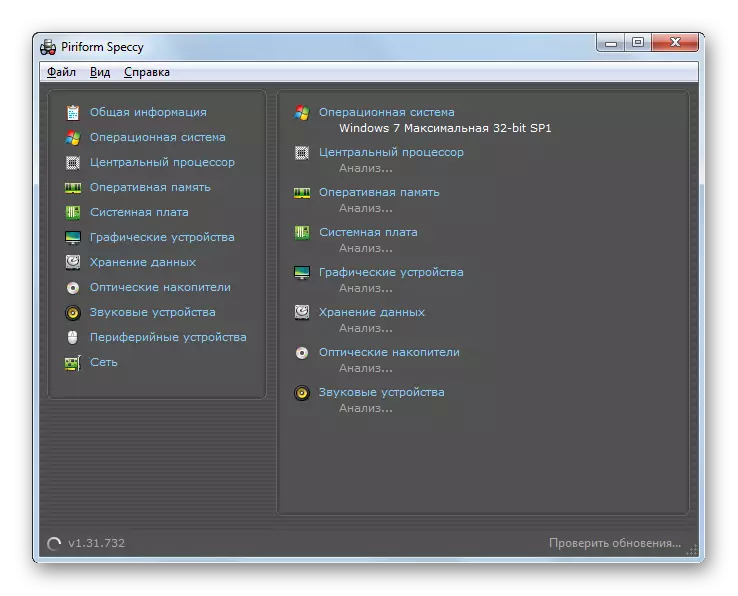
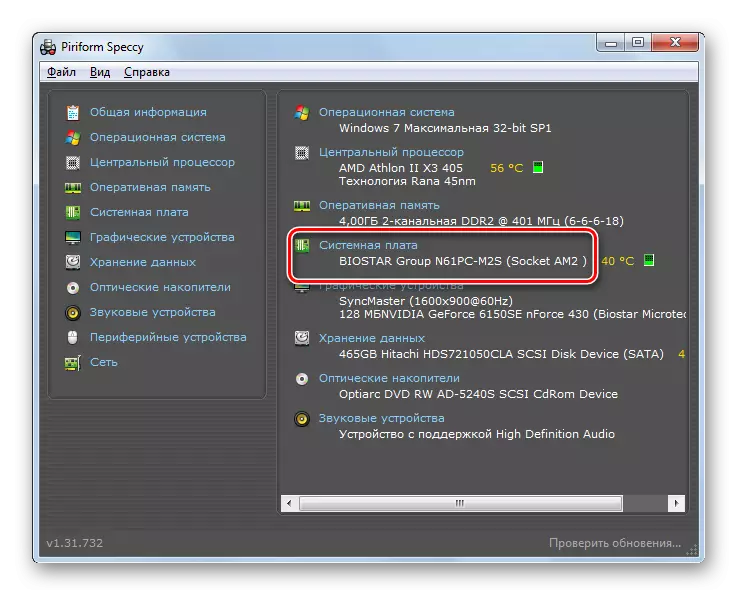
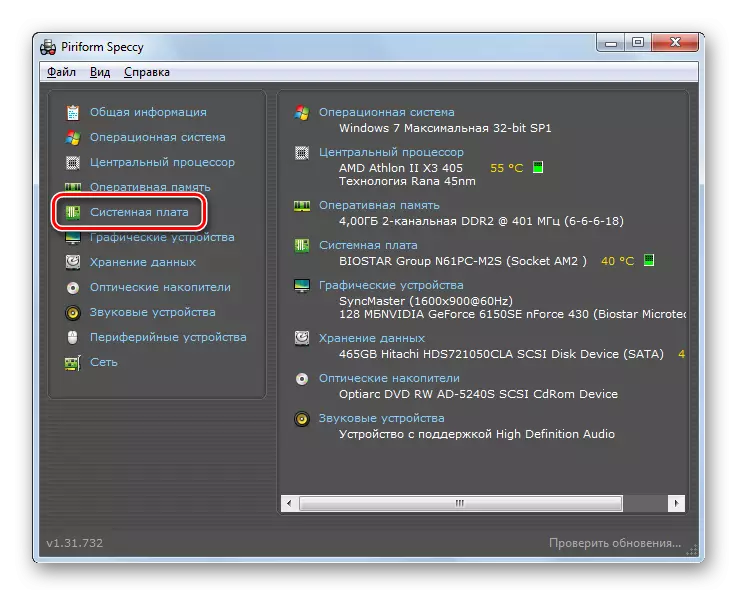
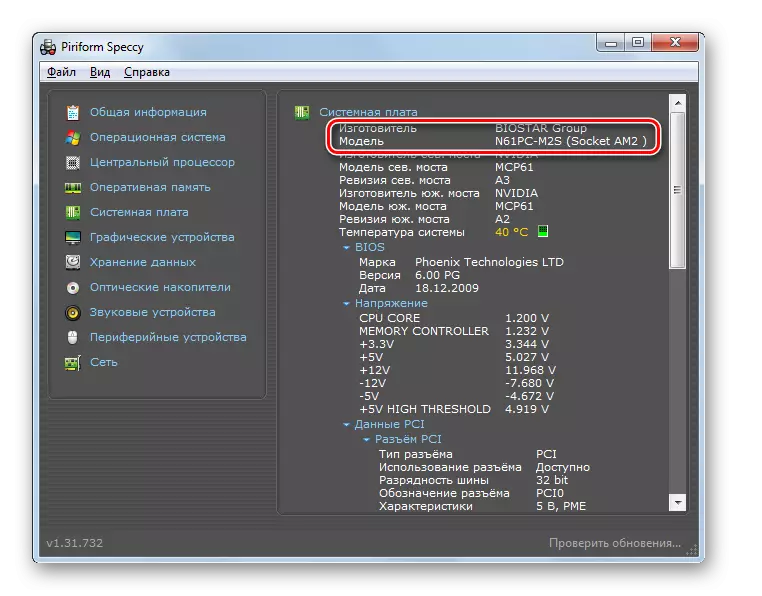
Denne metode kombinerer de positive øjeblikke af de to tidligere muligheder: den frie og russiske talende grænseflade.
Metode 4: "Systeminformation"
Du kan også finde ud af de ønskede oplysninger ved hjælp af "Native" -værktøjer Windows 7. Først og fremmest, find ud af, hvordan du tager det ved hjælp af sektionen System Information.
- For at gå til "Systeminformation", klik på "Start". Vælg derefter "Alle programmer".
- Gå derefter til mappen "Standard".
- Klik derefter på "Service" -kataloget.
- Listen over værktøjer åbnes. Vælg i IT "System Information".
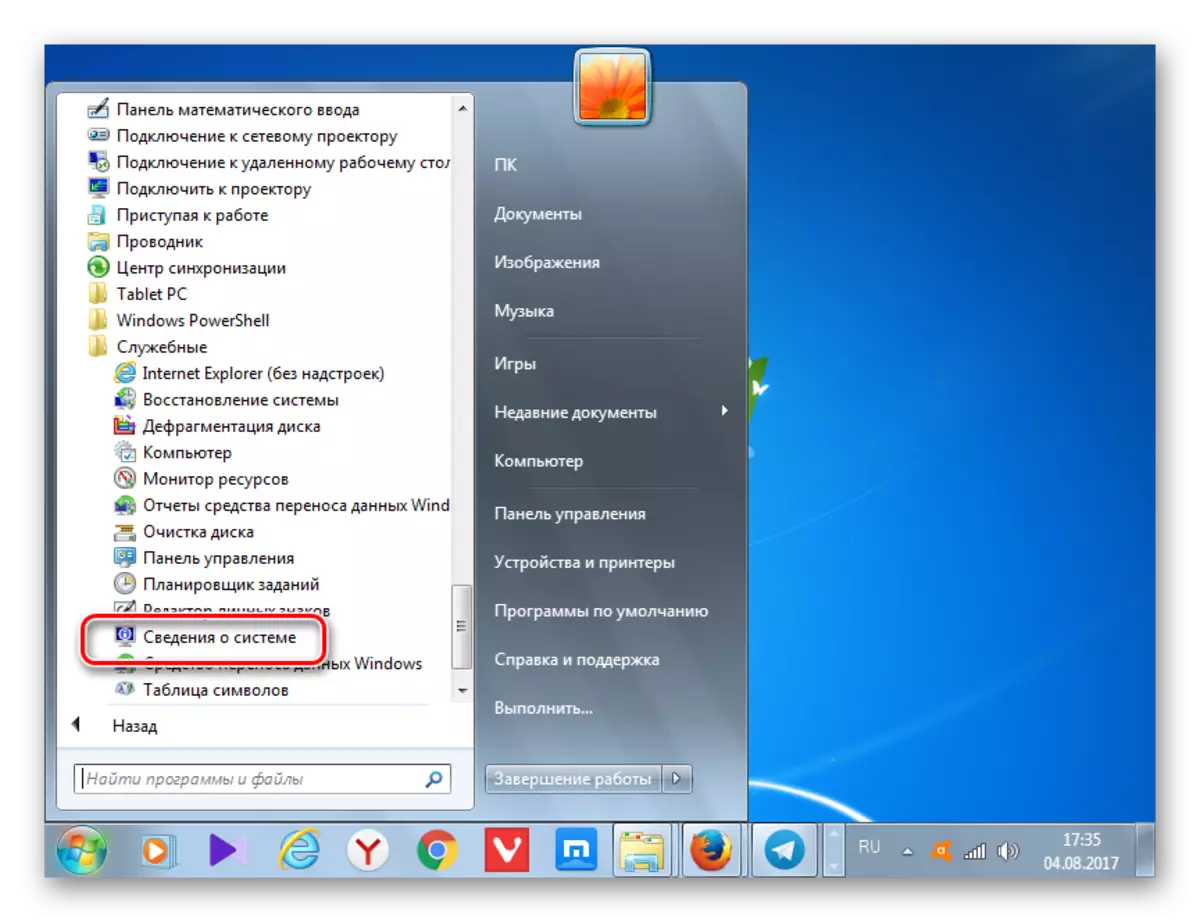
Også i det ønskede vindue kan du komme på en anden måde, men for dette skal du huske nøglekombinationen og kommandoen. Type Win + R. I feltet "RUN" skal du indtaste:
Msinfo32.
Klik på Enter eller OK.
- Uanset om du vil handle gennem "Start" -knappen eller ved hjælp af vinduet "System", starter vinduet "Systeminformation". I det i afsnittet søger vi efter "producenten" parameteren. Det er netop den værdi, der svarer til ham og angiver producenten af denne komponent. Modsat "Model" -parameteren er navnet på modellen på bundkortet angivet.
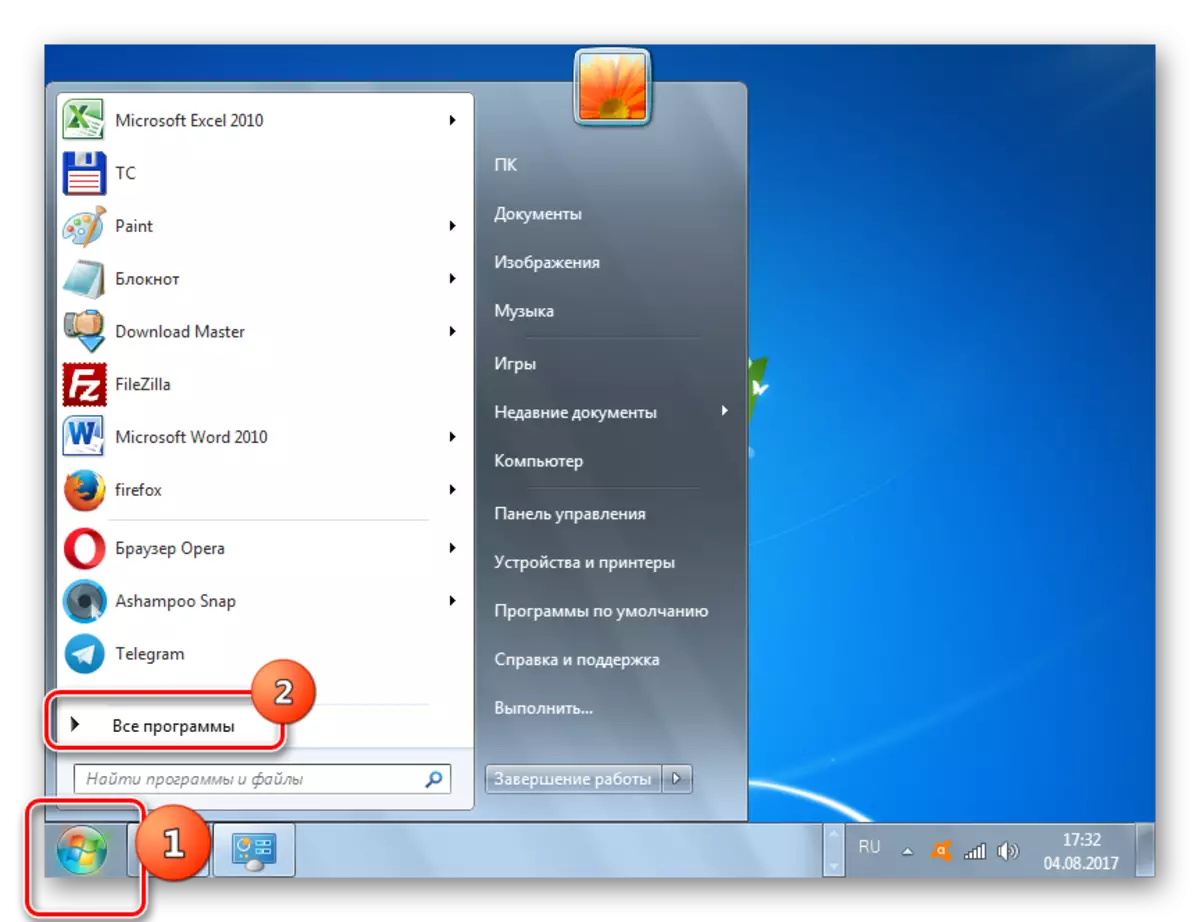
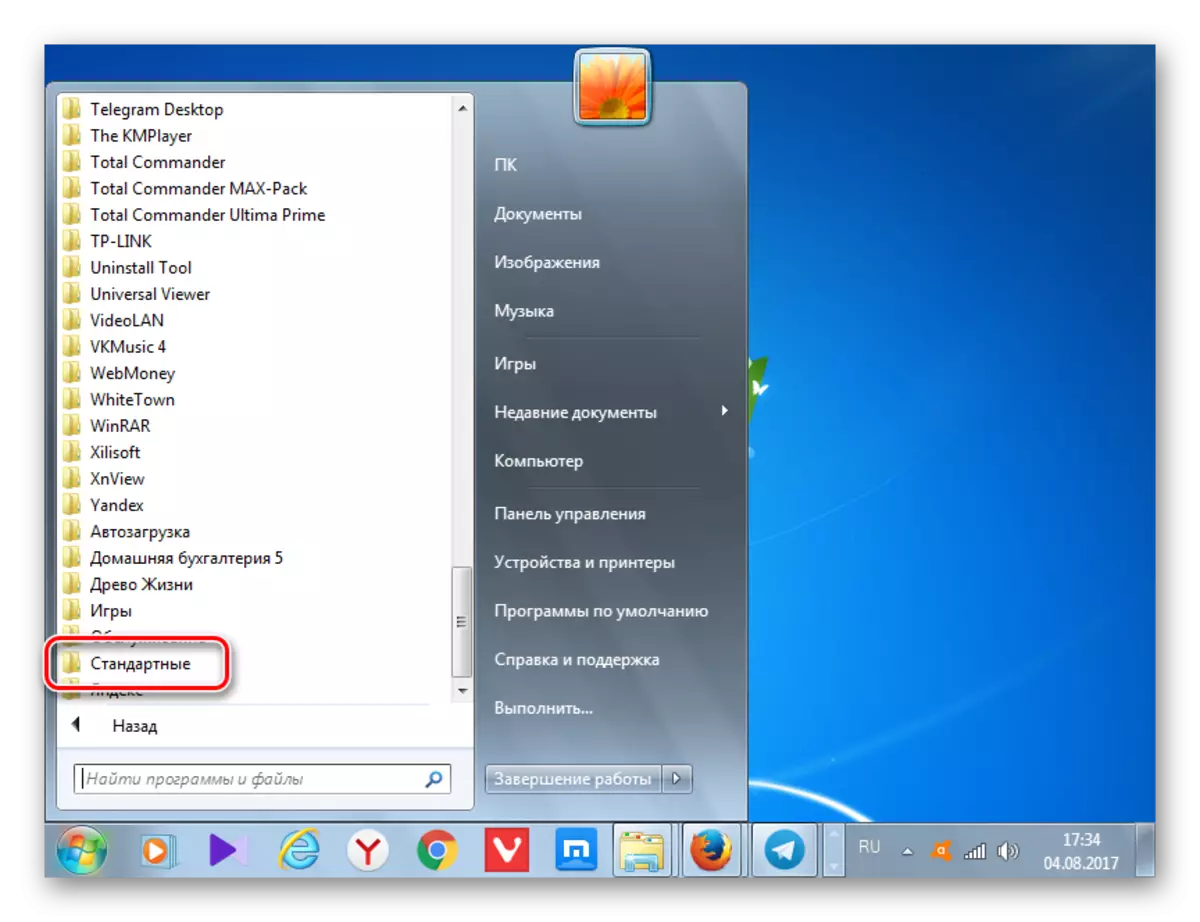
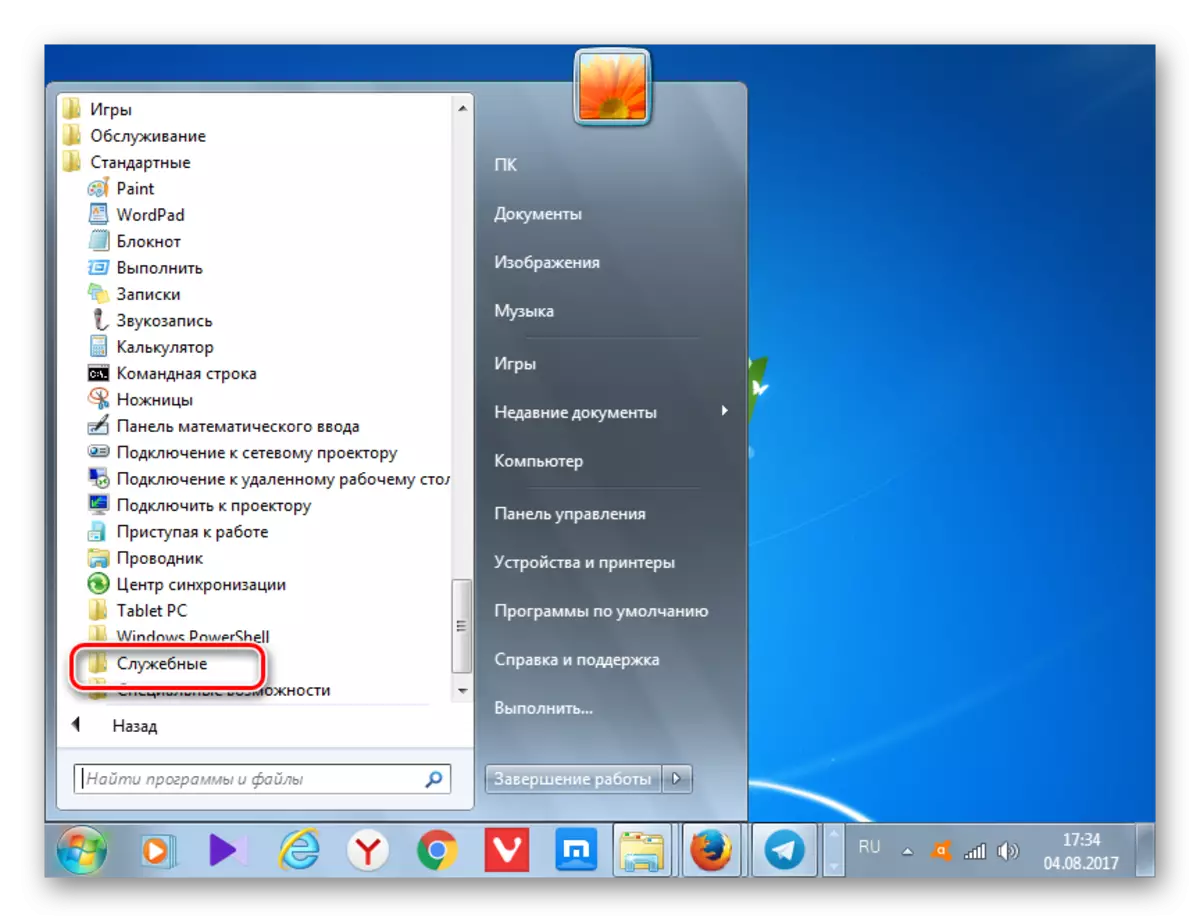
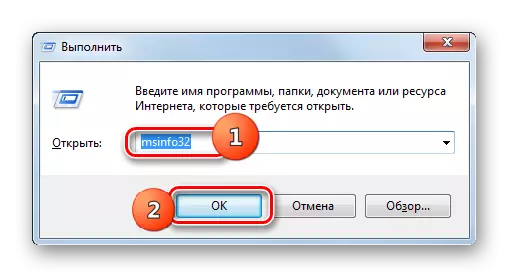
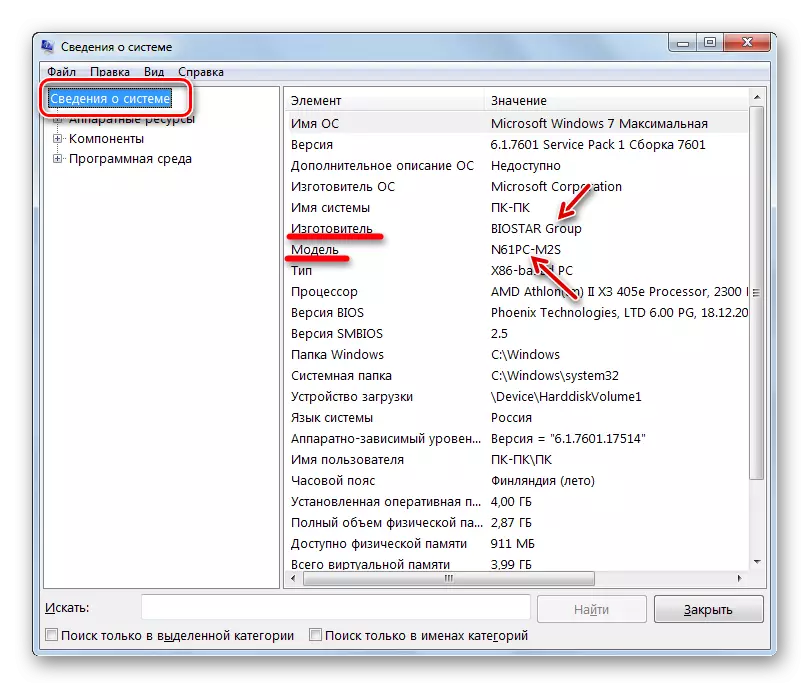
Metode 5: "Command String"
Find ud af deres navn på udvikleren og modellen af den komponent af interesse for os og ved at indtaste udtrykket til "kommandolinjen". Desuden kan du udføre det ved at anvende flere kommando muligheder.
- For at aktivere "kommandolinjen", tryk på "Start" og "Alle programmer".
- Derefter skal du vælge "Standard" -mappen.
- I fanen, der åbnes, skal du vælge navnet "Kommandolinje". Klik på den højre museknap (PCM). I menuen skal du vælge "Kør fra administratoren".
- "Command Line" -interfacet er aktiveret. For at få systemoplysninger, indtast følgende kommando:
Systeminfo.
Klik på Enter.
- Indsamlingen af oplysninger om systemet begynder.
- Efter afslutningen af proceduren lige i "kommandolinjen" vises en rapport om de grundlæggende parametre på computeren. Vi vil være interesserede i linjerne "System Producent" og "System Model". Det er i dem, at udviklerens navn og model af bundkortet vil blive vist.
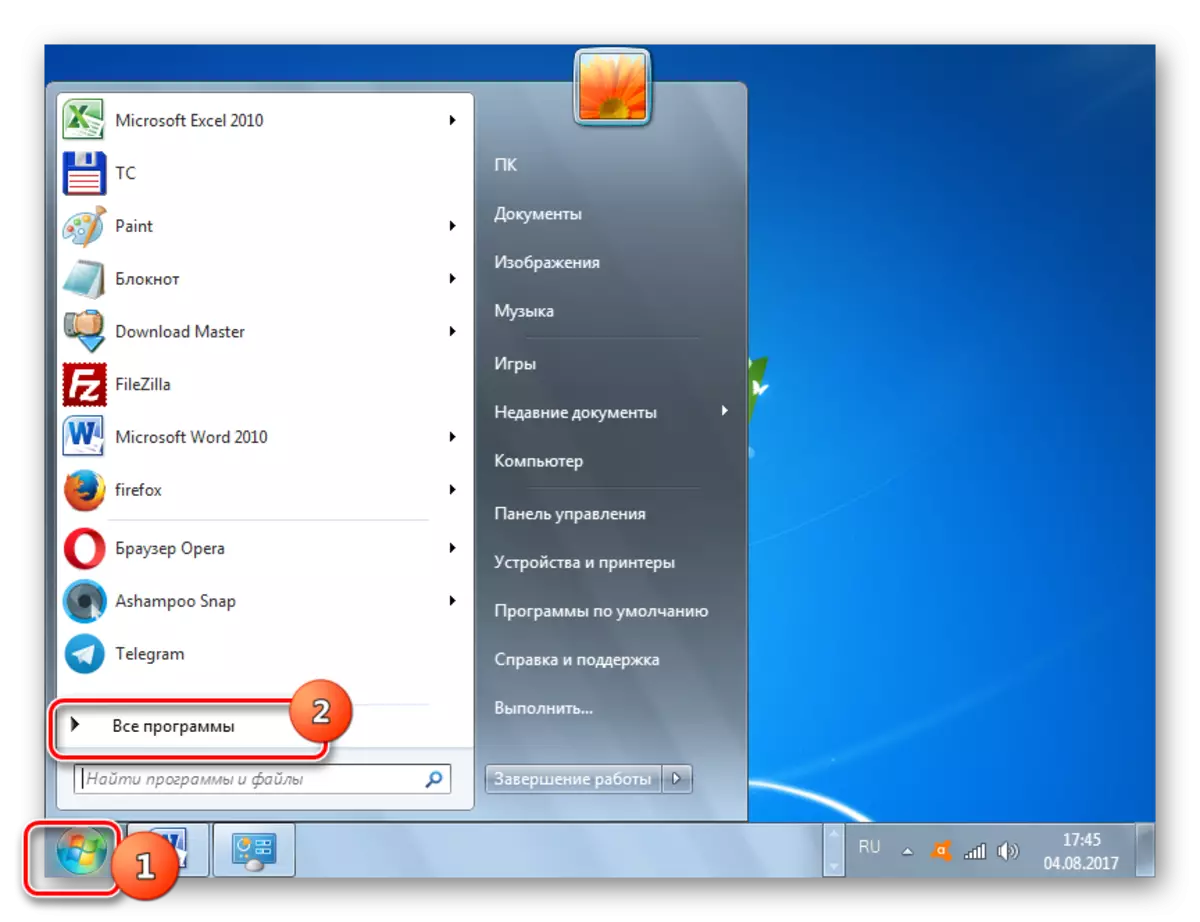
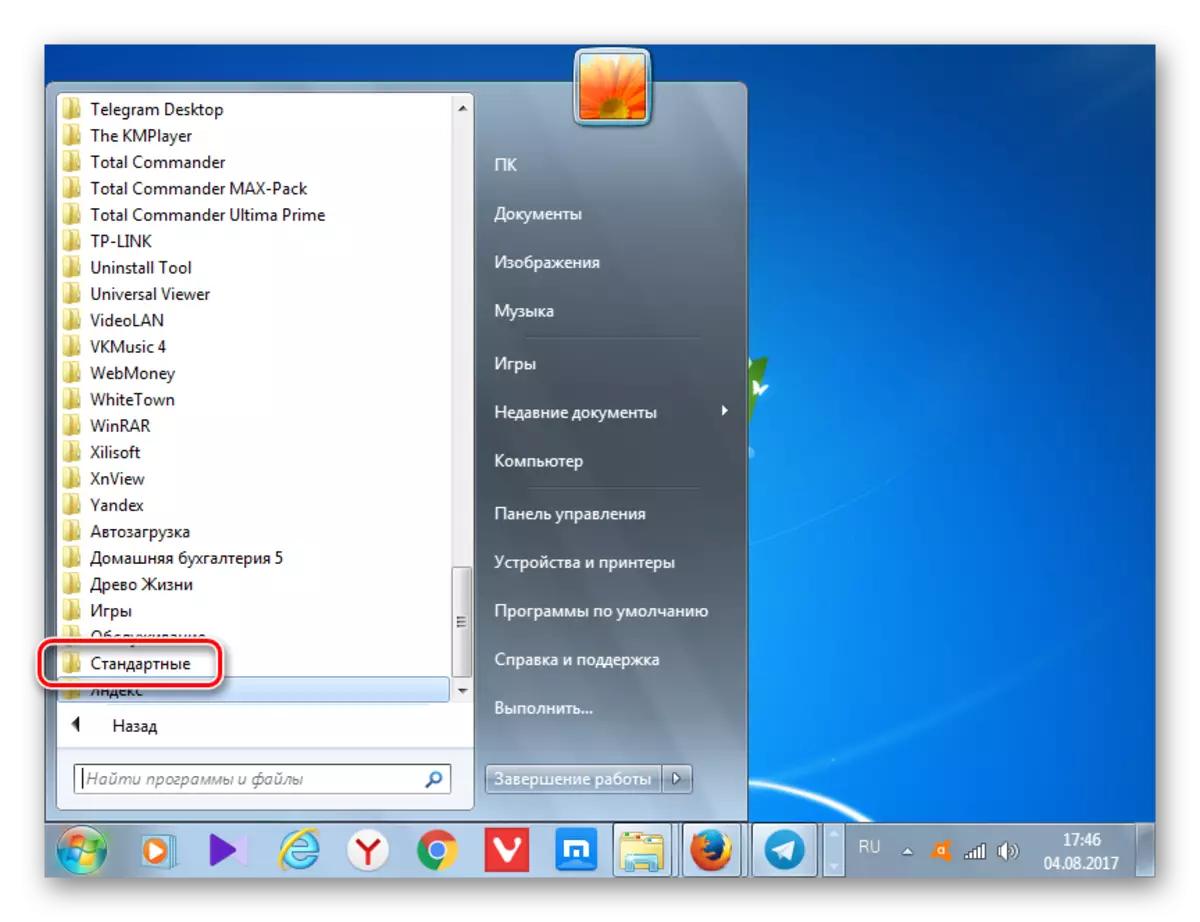
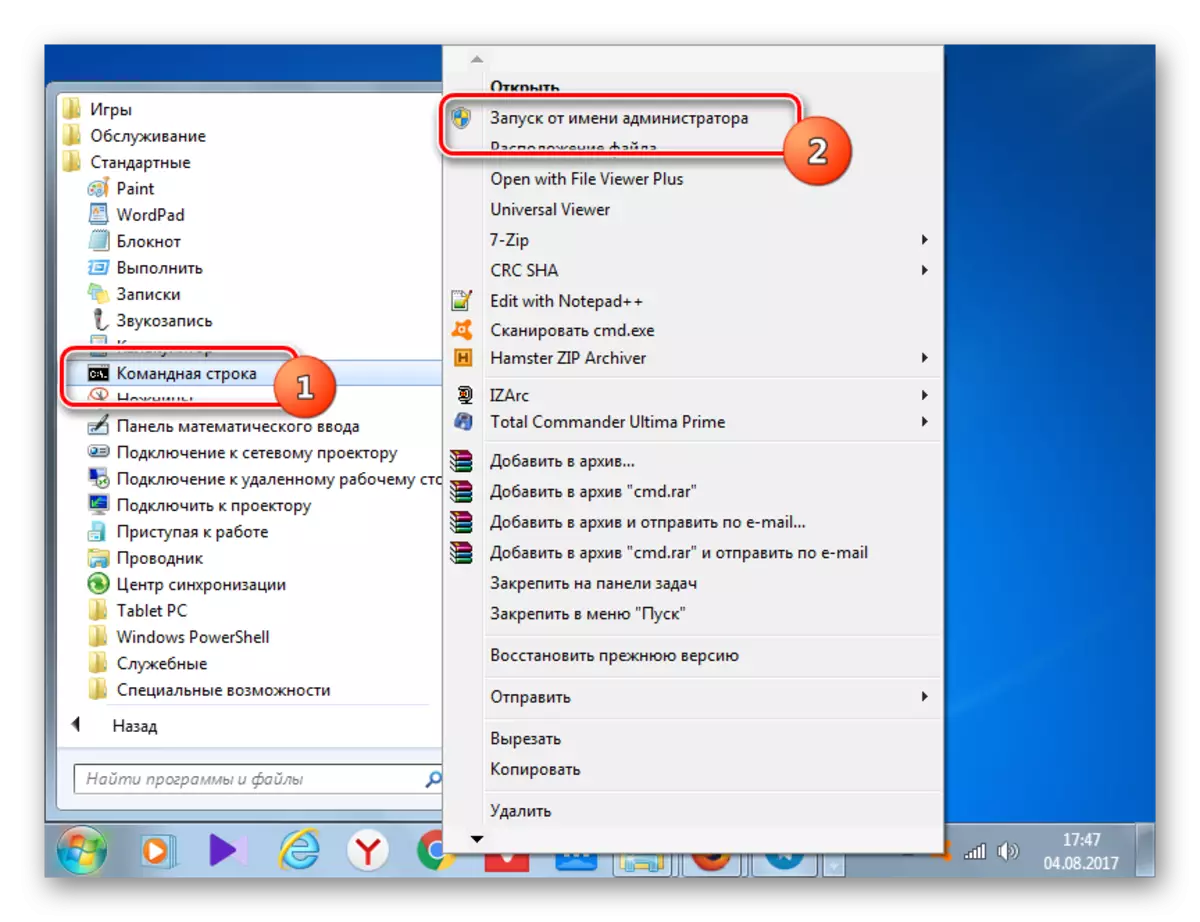

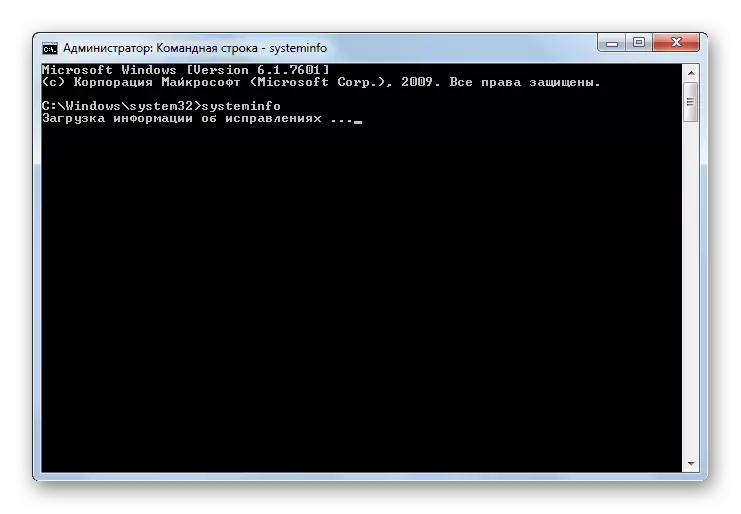
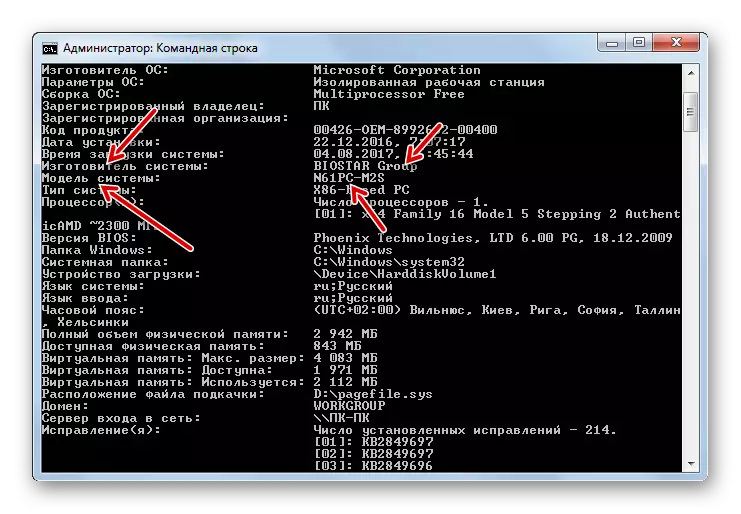
Der er en anden mulighed for at vise de oplysninger, du har brug for via kommandolinjegrænsefladen. Det er endnu mere relevant på grund af det faktum, at tidligere metoder måske ikke fungerer på nogle computere. Selvfølgelig er sådanne enheder langt fra de fleste, men alligevel på PC-delen vil kun følgende mulighed bestemme det spørgsmål, der bekymrer os om hjælp fra indlejrede OS-værktøjer.
- For at afklare navnet på den moderlige udvikler skal du aktivere "kommandolinjen" og VBE-udtryk:
Wmic Baseboard Få producent
Tryk på ENTER.
- "Kommandolinjen" viser Developer's navn.
- For at afklare modellen skal du indtaste udtrykket:
Wmic Baseboard Få produkt
Tryk på ENTER igen.
- Navnet på modellen vises i vinduet "Kommandolinje".
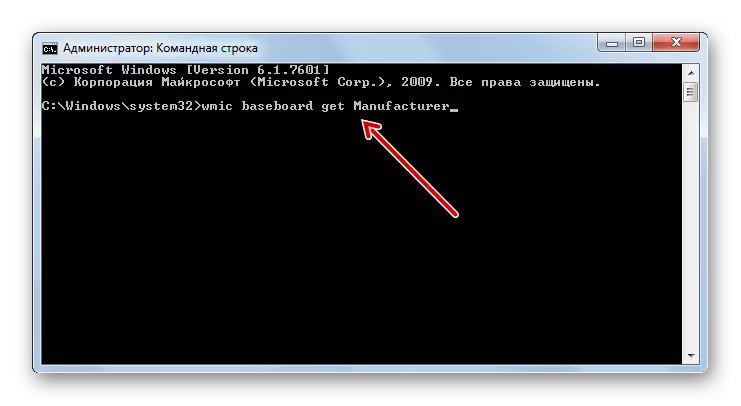
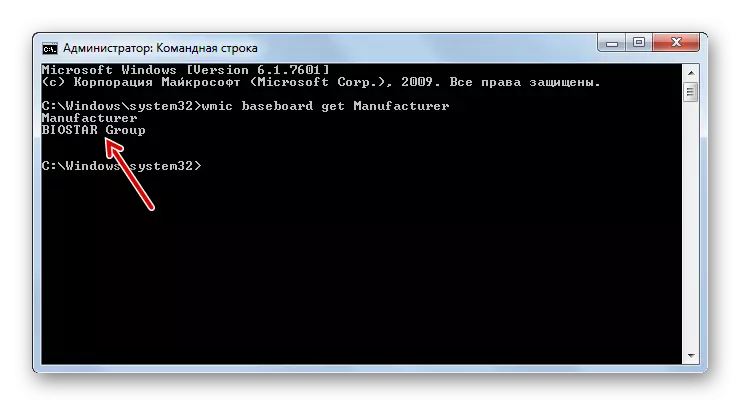
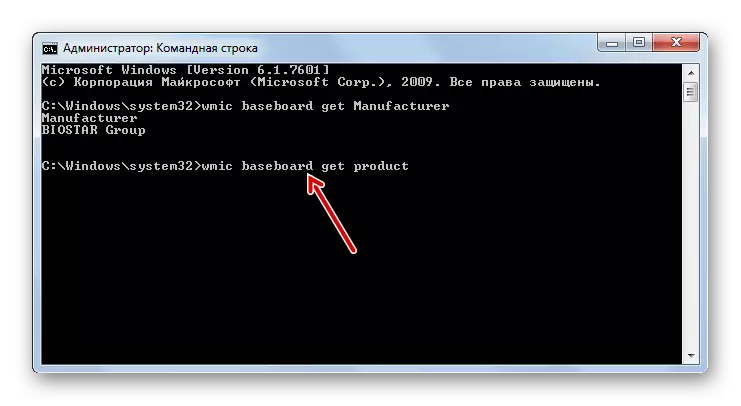
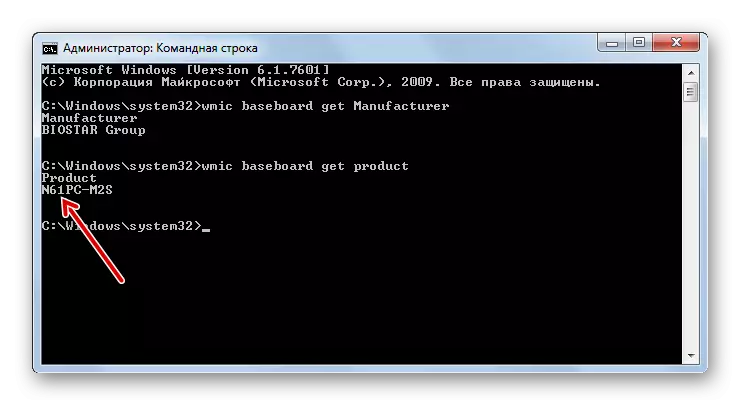
Men du kan ikke indtaste disse kommandoer individuelt og indsætte et udtryk til "kommandolinjen" på én gang, hvilket ikke kun vil bestemme enhedens mærke og model, men også dets serienummer.
- Dette hold vil se sådan ud:
WMIC Baseboard Få producent, produkt, SerialNumber
Tryk på ENTER.
- I "kommandolinjen" under "producenten" -parameteren vises fabrikantens navn, "produkt" -parameteren er komponentmodellen og under "SerialNumber" -parameteren - dets serienummer.
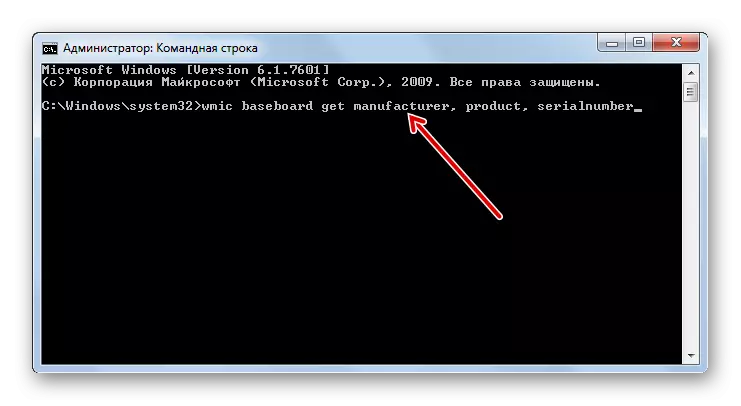
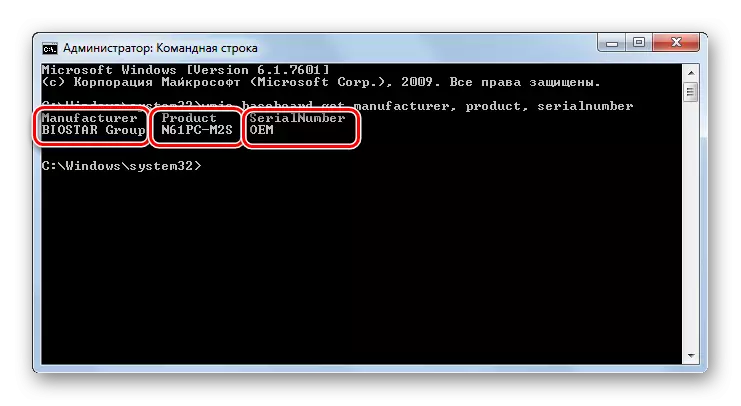
Derudover kan du fra "kommandolinjen" ringe til vinduet "Systeminformation", der er velkendte for os og se de nødvendige oplysninger der.
- Indtast i "kommandolinjen":
Msinfo32.
Klik på Enter.
- Vinduet "Systeminformation" starter. Hvor man skal se efter de nødvendige oplysninger i dette vindue, blev det allerede beskrevet detaljeret ovenfor.
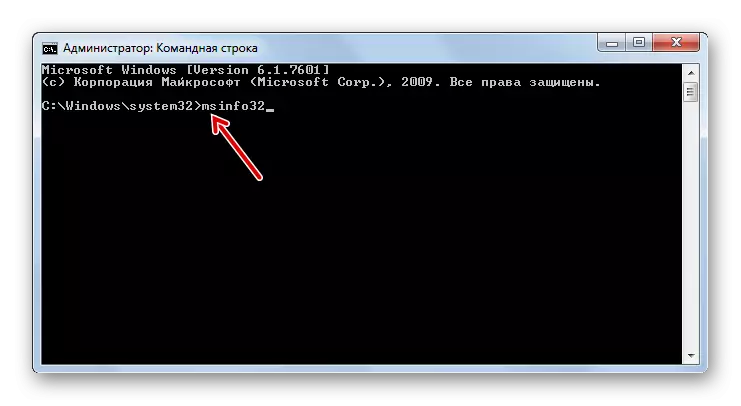
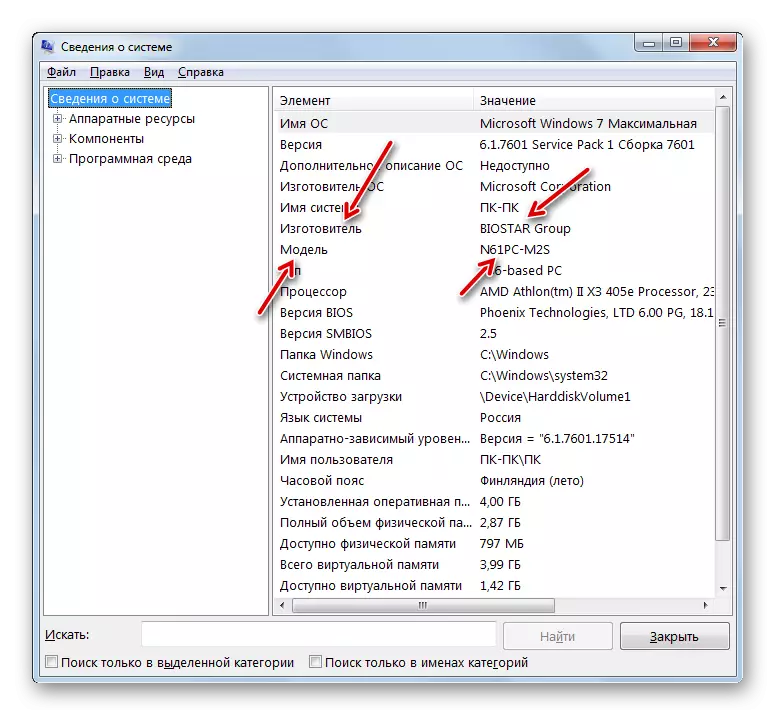
Lektion: Aktiver "Command Line" i Windows 7
Metode 6: BIOS
Oplysninger om bundkortet vises, når computeren er tændt, det vil sige, når den er i den såkaldte POST BIOS-tilstand. På dette tidspunkt vises download-skærmen, men operativsystemet starter stadig ikke. I betragtning af at download-skærmen er involveret ganske kort tid, hvorefter OS-aktiveringen begynder, skal du have tid til at finde de nødvendige oplysninger. Hvis du vil rette POST BIOS-status for at stille bundkortdataene stille, skal du trykke på PAUSE-knappen.
Derudover kan information om mærket og modellen af bundkortet lære ved at gå til bios selv. For at gøre dette skal du trykke på F2 eller F10, når du lægger systemet, selvom der er andre kombinationer. Sandt nok skal det bemærkes, at du ikke finder disse data i alle versioner af BIOS. Det er muligt at finde dem hovedsagelig i moderne versioner af UEFI, og i de gamle versioner er de ofte fraværende.
I Windows 7 er der ganske få muligheder for at se navnet på producenten og bundkortet. Dette kan du udføre både med tredjepartsdiagnostiske programmer og anvende udelukkende værktøjer i operativsystemet, især "kommandolinjen" eller afsnittet "Systeminformation". Derudover kan disse data ses i BIOS eller POST BIOS på computeren. Der er altid mulighed for at finde ud af dataene og ved visuel inspektion af bundkortet selv afskediget pc-huset.
