
Metode 1: Genstart af enheder
Den enkleste og effektive måde at slippe af med det pågældende problem er at genstarte både computeren og routeren. Faktum er, at serveren ofte kaldes adressen, kunne stå over for konflikt, og denne foranstaltning vil bidrage til at eliminere den.Læs mere: Genstart en computer / router
Hvis disse handlinger ikke har bragt et positivt resultat, skal du bruge en af nedenstående metoder.
Metode 2: Opdater IP
Det er værd at forsøge at opdatere IP-adressen - dette sker ved "kommandolinjen". Snap-in-nødt til at køre med administratorer: Opkald "Søg", indtast CMD-forespørgslen, fremhæv resultatet og klik på "Kør på administratorens navn" til højre.
Læs mere: Sådan åbner du en "kommandolinje" på vegne af administratoren i Windows 7 / Windows 10
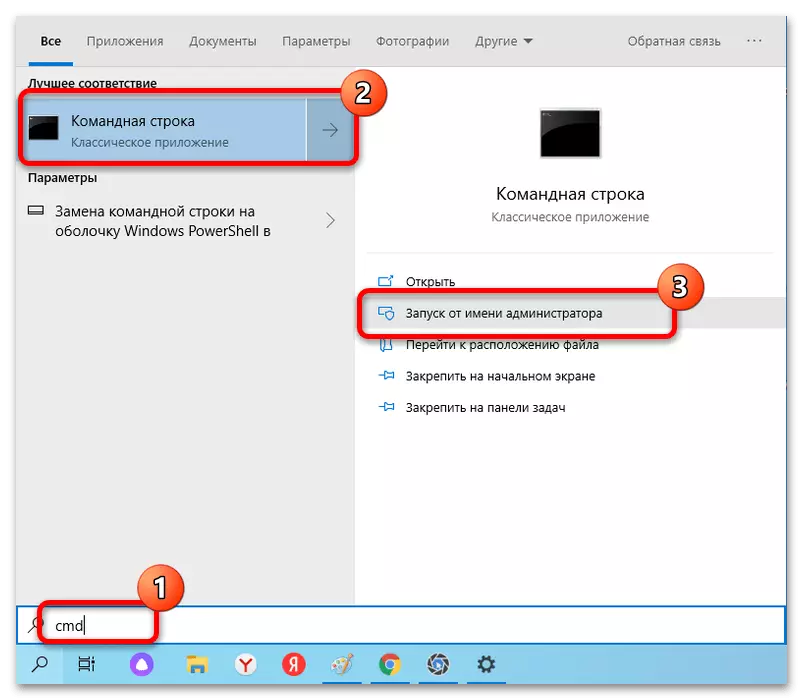
Tryk på følgende kommandoer igen ved at klikke efter hver ENTER:
Ipconfig / release.
ipconfig / forny.
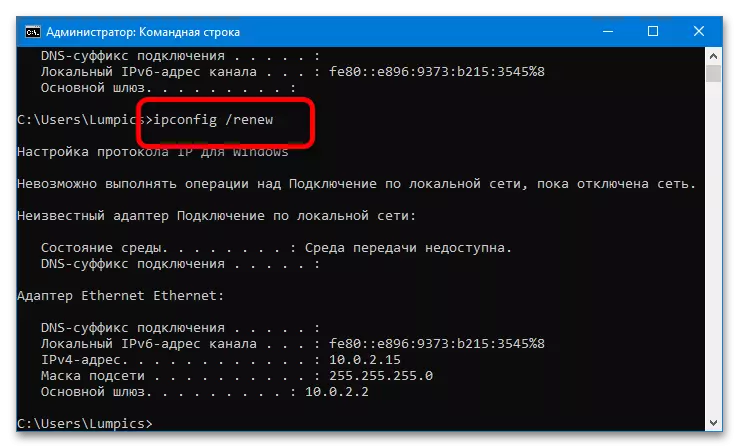
Når operationerne udføres, skal du lukke grænsefladen og kontrollere problemet.
Metode 3: Nulstil netværksindstillinger
Følgende effektive mulighed for at slippe af med fejlen er at nulstille alle brugernetforbindelsesparametre, såsom TCP / IP, DNS, WinSock-protokollindstillinger og routingstabeller.Mulighed 1: "Parametre" (Windows 10)
I den nuværende version af Desktop OS fra Microsoft udføres transmissionsoperationen af SNAP-in "parametre".
- Klik på knappen Win + I-tasten, og vælg positionen "Netværk og internet" i menuen.
- Gå derefter til fanen "Status", rul det ned og klik på venstre museknap (LKM) på linket "Relief".
- Bekræft handlingen ved at klikke på "Nulstil nu."
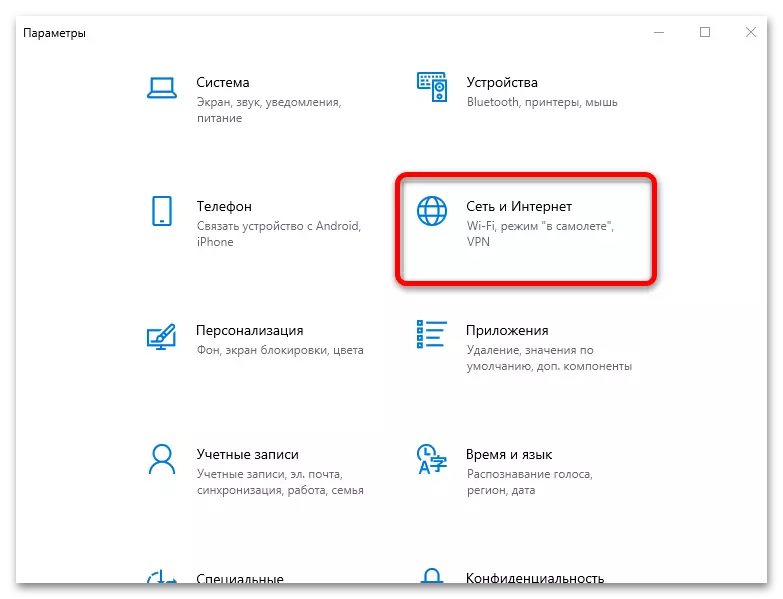
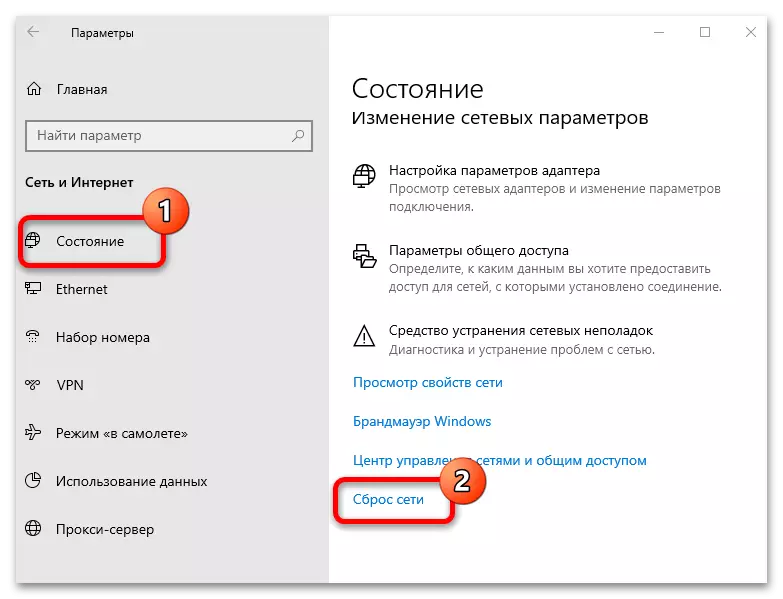
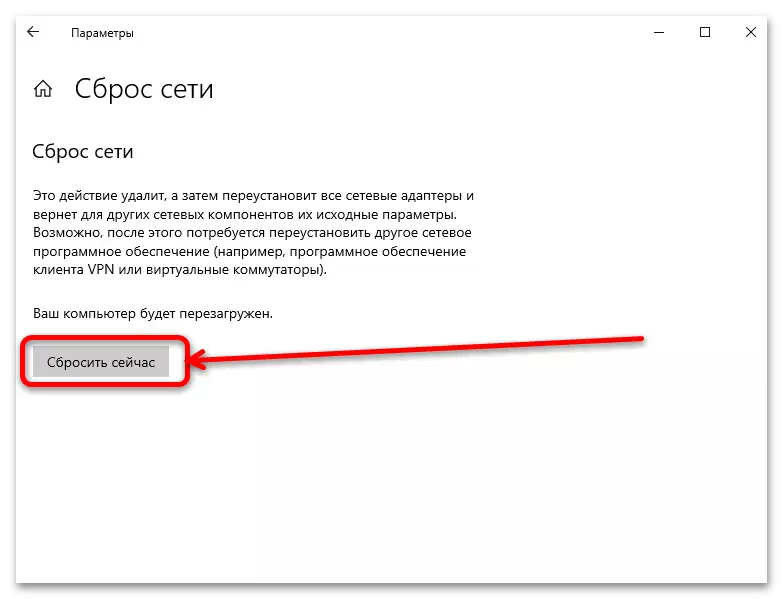
Mulighed 2: "Kommandolinje" (Universal)
Også de nødvendige operationer kan udføres af kommandoindgangsgrænsefladen - denne mulighed, i modsætning til den forrige, viser den sig at blive brugt i Windows 8 og tidligere versioner af OS. Åbn "kommandolinjen" på vegne af administratoren (se metode 2), og indtast derefter kommandoen under en ved at klikke efter hver ENTER-tast:
Netsh int IP Reset
Netsh int tcp reset
Netsh winsock nulstilles.
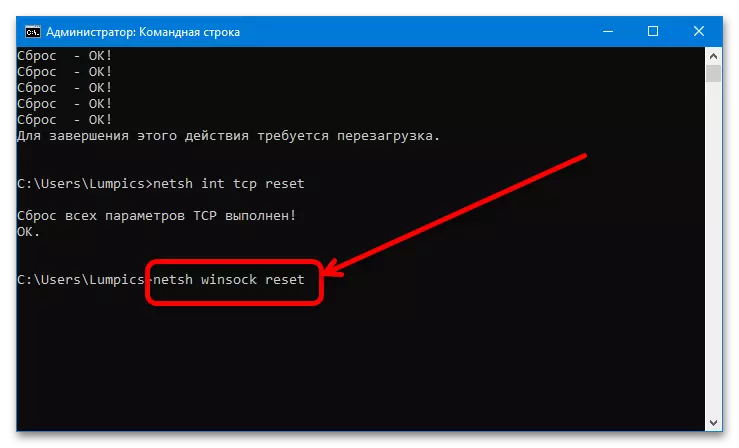
For at sikre nulstillingsresultater skal du genstarte computeren og vente lidt tid, indtil forbindelsen er gendannet - nu skal alt arbejde uden fejl.
Metode 4: Kontroller og skift TCP / IP og DNS parametre
Hvis nulstillingen viste sig at være ineffektiv, ligger problemet sandsynligvis dybere, og det bliver nødt til at håndtere det manuelt. Den første metode til en sådan korrektion er at kontrollere indstillingerne for at opnå adresser fra OS-siden.
- Tryk på knappen Win + R, og indtast derefter følgende kommando til det vindue, der vises nedenfor, og klik på "OK".
Ncpa.cpl.
- Find adapteren i listen, der bruges til at oprette forbindelse til internettet (du kan skelne ikonet - i de inaktive muligheder er der et kryds, eller de noteres af ordet "Deaktiveret"), klik på det med højre museknap ( PCM) og vælg "Egenskaber".
- I det næste vindue skal du finde positionen "IP version 4 (TCP / IPv4)", fremhæve og trykke på "Egenskaber" igen.
- For en start, prøv at ændre DNS: Indstil parameteren til at "bruge følgende DNS-servere adresser" og indtaste den første og anden rækkevidde af værdi 8.8.8.8.8 og 8.8.4.4 - dette er bevidst at fungere Google-servere - derefter Klik på "OK" og genstart computeren.
- Hvis ændringen i DNS ikke giver noget, skal du gentage trin 1-4, men denne gang tænder du den manuelle indstillingsmulighed for at opnå IP.
Opmærksomhed! Det er kun det værd, når du forbinder gennem routeren, vil forbindelsen direkte til kablet ikke hjælpe kablet!
Som en ny IP bør du angive 192.168.1. * Et tocifret tal er større end 20 *, og gatewayen er direkte adressen til routeren, som kan findes ved at udføre handlinger fra artiklen yderligere.
Læs mere: Sådan finder du routerens IP-adresse
Subnetmasken efter skal installeres automatisk, men hvis den mangler, skal du manuelt angive værdien 255.255.255.0. Dernæst skal du også klikke på "OK" og genstarte pc'en eller laptop.
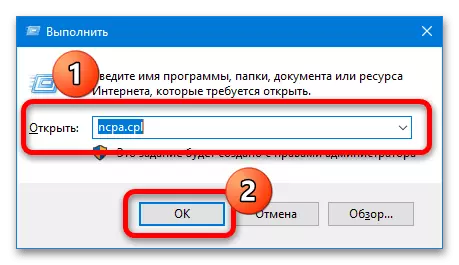
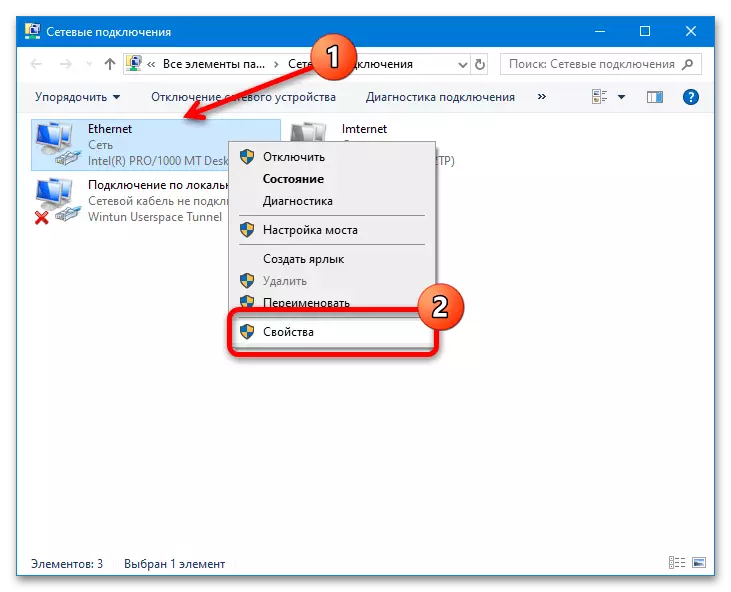
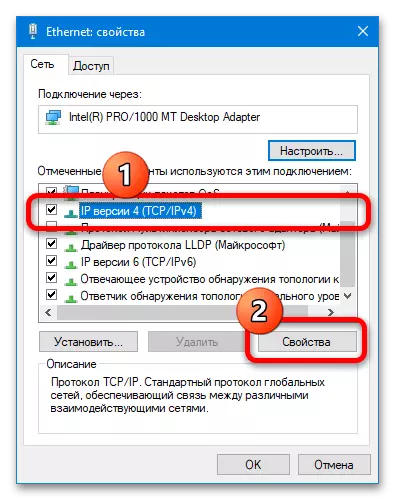
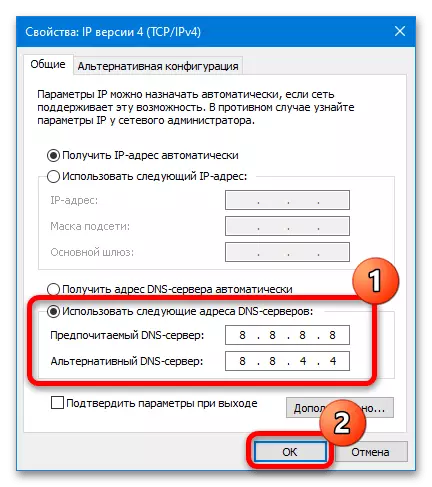
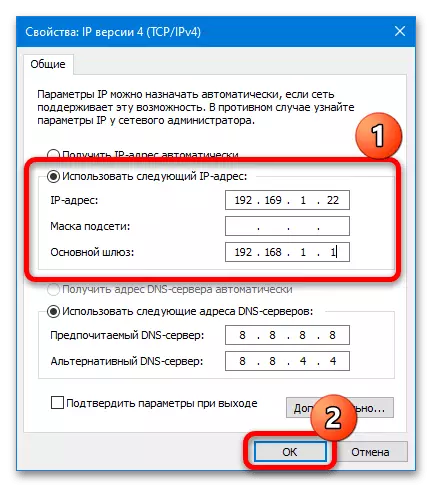
Som praksis viser ovenfor, giver handlingerne dig mulighed for at slippe af med problemet.
Metode 5: Eliminering af antivirusproblemer
Der er også oplysninger om, at problemet kan medføre, at det installerede antivirus: Avancerede løsninger indeholder ofte komponenter til overvågning og beskyttelse af netværksforbindelser, som undertiden bliver årsagen til den pågældende fejl. For at kontrollere og eliminere følgende:
- Først og fremmest skal du sørge for, at beskyttelsessoftwaren ikke forstyrrer forbindelsen: Suspender anvendelsen af ansøgningen og prøv at genoprette forbindelse til internettet. Hvis problemet forsvandt, er det nøjagtigt i antivirusprogrammet, og det er fornuftigt at udføre følgende trin.
Læs mere: Sådan suspender du antivirusens arbejde
- Avast løsninger til brugere skal hjælpe med at nulstille sine indstillinger: Ring til hovedprogramvinduet, Åbn "Menu".
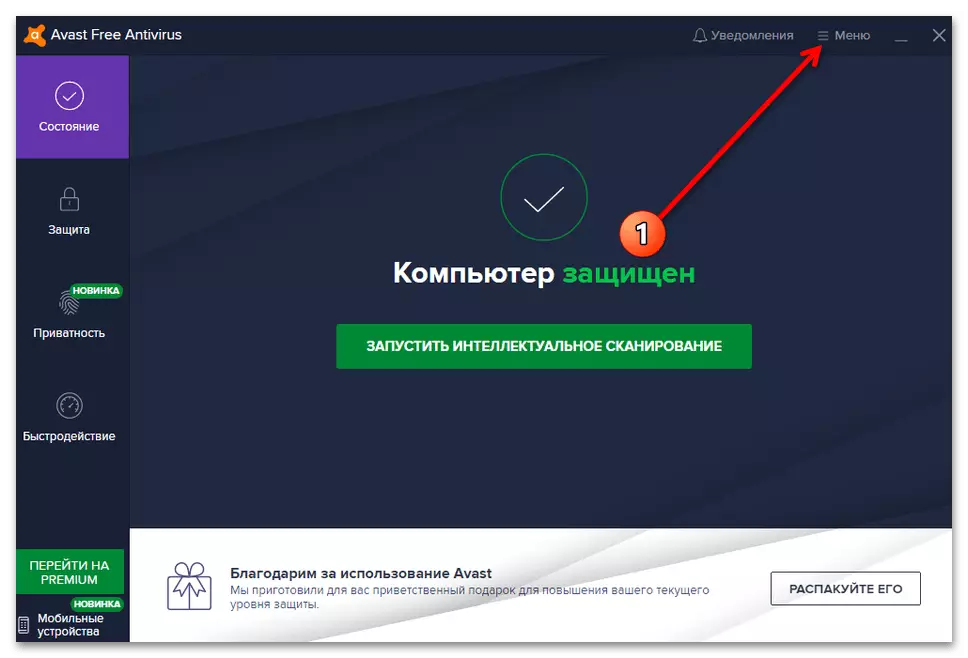
Gå til "Indstillinger".
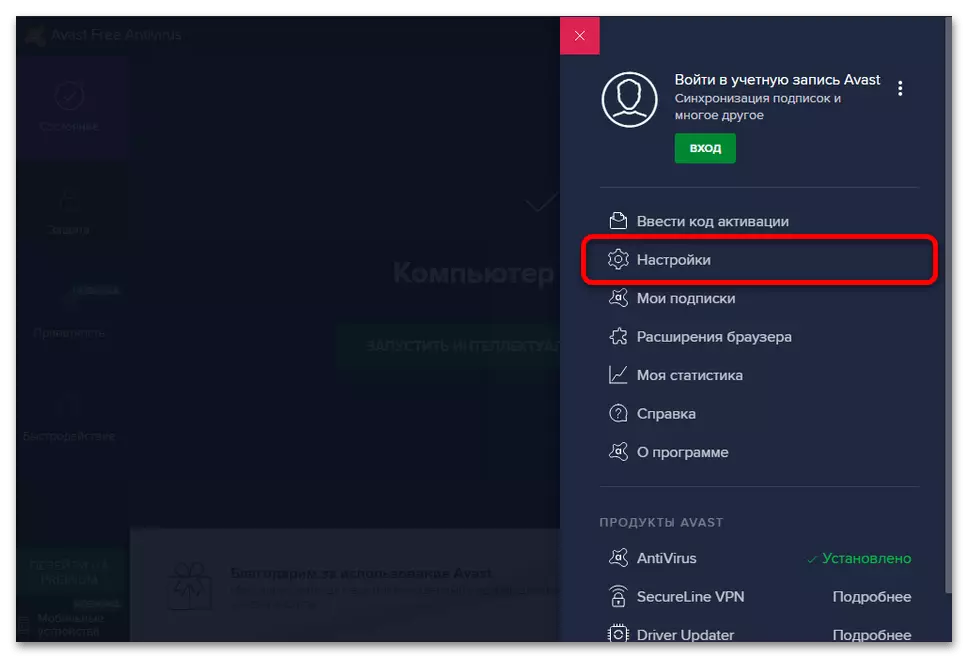
Brug "General" -partitionen, hvor du vælger fanen Fejlfinding og klik på knappen "Return Standard Settings".
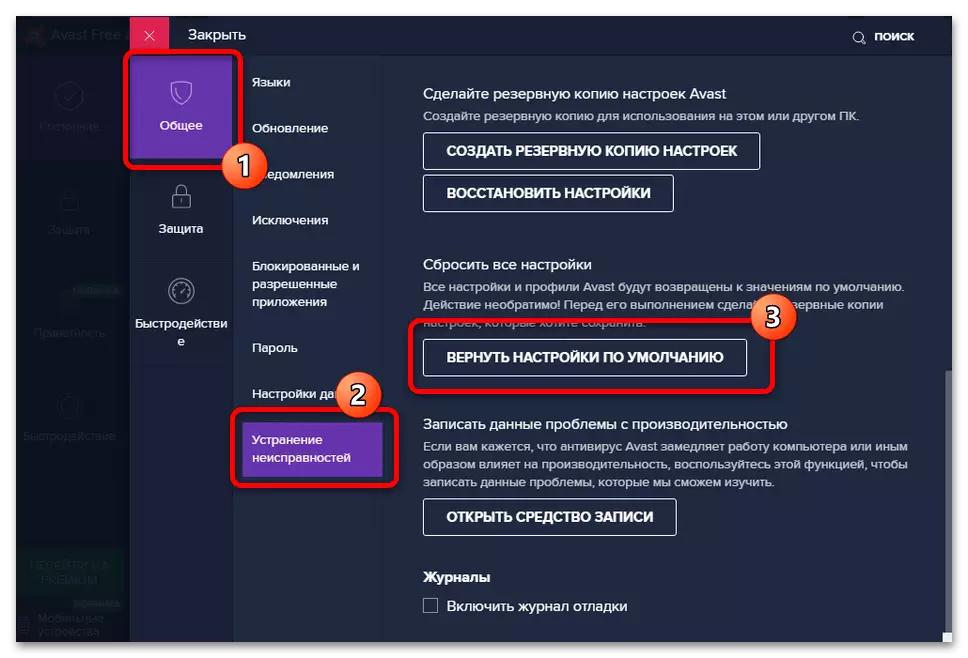
Bekræft din hensigt.
- Det samme antivirus er ofte vært for elementerne i sin firewall i netværkskomponenterne, hvorfra der virkelig er lidt brug, men der er nok problemer med IP. Derfor, ved fremgangsmåden fra den foregående måde, skal du åbne adapterens egenskaber, se på listen på listen, hvor navnet på antivirusprogrammet er til stede, og hvis du finder, skal du fjerne afkrydsningsfeltet fra det, klik på "OK" og genstart systemet.
- Hvis handlingerne af de første tre trin af en eller anden grund ikke er anvendelige, forbliver en radikal opløsning i form af antivirus afinstallation. Proceduren for fjernelse af sådanne programmer er forskellig fra en anden software, så hvis du gør det for første gang, råder vi dig til at blive bekendt med artiklen om linket nedenfor.
Læs mere: Sådan fjerner du antivirus
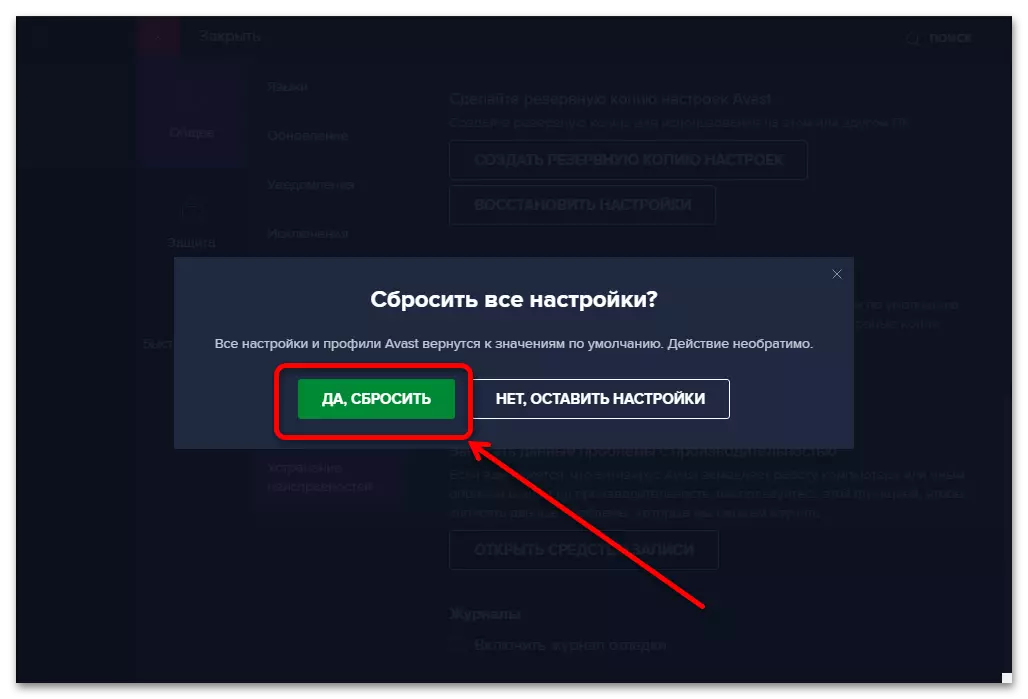
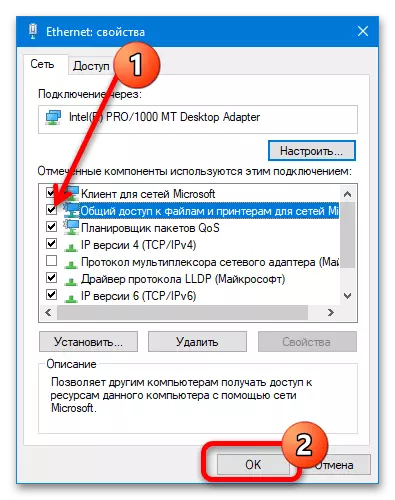
Metode 6: Slet Apple Bonjour
Den sidste grund, for hvilken den mislykkedes, der blev overvejet, kan forekomme, er softwarekomponenten fra Apple kaldet Bonjour. Det er normalt installeret sammen med en anden "Apple" -software (for eksempel iTunes) og er designet til at arbejde med netværkskapacitet (f.eks. Synkronisering af iPhone og computer via Wi-Fi). Nogle gange er denne service konflikter med andre lignende (herunder systemvinduer), så det er nødvendigt at fjerne det, hvis du stødte på en fejl "Netværksadapteren har ikke acceptable IP-indstillinger."
Vigtig! Efter fjernelse af Bonjour er det værd at afbryde automatiske iTunes-opdateringer, da det højst sandsynligt er, at modulet vil blive indlæst og geninstalleret!
- Ring til vinduet "Kør" (trin 1 i metoden 4), indtast en Appwiz.cpl-anmodning og klik på "OK".
- Find i listen over installerede Bonjour-programmer, fremhæv det og klik på "Slet" på værktøjslinjen.
- Følg instruktionerne fra Uninstaller.
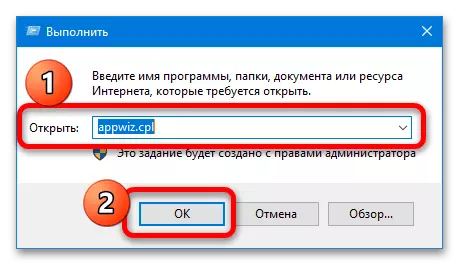
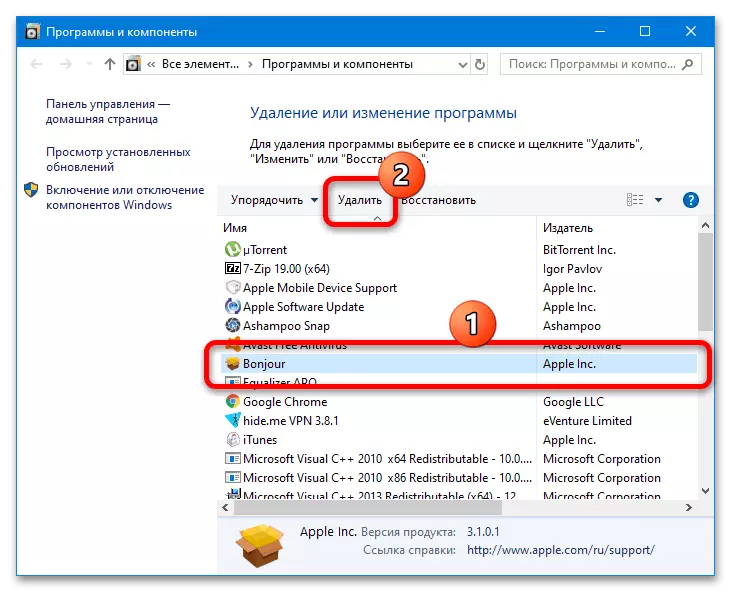
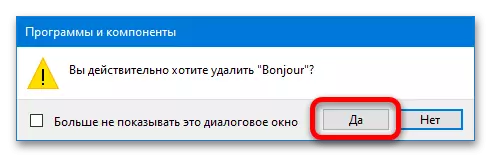
Efter afslutningen af proceduren skal du lukke komponenterne og genstarte systemet - problemet skal løses.
