
På trods af de udbredte kraftfulde smartphones forbliver 3GP-formatet i efterspørgsel, som hovedsagelig bruges i mobile push-knappen-telefoner og MP3-afspillere med en lille skærm. Derfor er MP4-transformationen i 3 GP en presserende opgave.
Metoder til transformation
Til transformation anvendes specielle applikationer, den mest berømte og bekvemme, hvoraf vi vil se på følgende. Samtidig er det nødvendigt at tage hensyn til det faktum, at rulleens endelige kvalitet altid vil være lavere på grund af hardwarebegrænsninger.
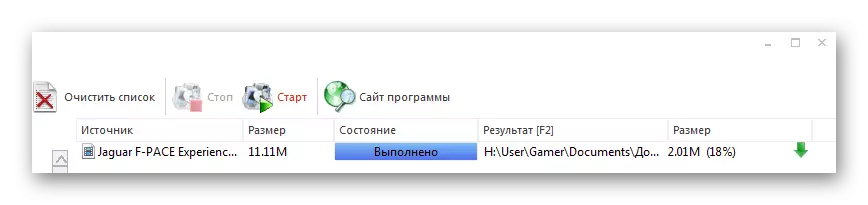
Metode 2: Freemake Video Converter
Følgende beslutning kommer Freemake Video Converter, som er en velkendt konverter både lyd- og videoformater.
- Hvis du vil importere kilderullen til programmet, skal du klikke på "Tilføj video" i menuen "Fil".
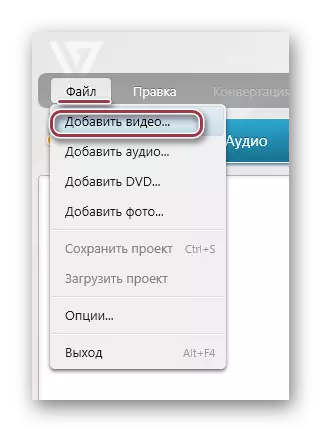
Det samme resultat opnås ved at trykke på videoen af videoen, som er placeret på toppen af panelet.
- Som følge heraf åbnes vinduet, hvor du skal gå til mappen med MP4-rullen. Derefter angiver vi det og klikker på knappen "Åbn".
- Den valgte video vises på listen, og klik derefter på ikonet Big "3gp".
- "Konverteringsparametrene i 3GP" vises, hvor du kan ændre videoindstillingerne og GAD-mappen i henholdsvis "Profil" og "Gem B".
- Profilen er valgt fra den færdige liste eller er oprettet. Her skal du se på, hvilken mobil enhed der skal afspille denne video. I tilfælde af moderne smartphones kan du vælge de maksimale værdier, mens de gamle mobiltelefoner og spillere er minimal.
- Vælg destinationsmappen på gem ved at klikke på piktogrammet i form af en prik i screenshoten, der præsenteres i det foregående trin. Her kan du om nødvendigt redigere navnet, for eksempel skrive det på russisk i stedet for engelsk og omvendt.
- Når du har besluttet de grundlæggende parametre, skal du klikke på "Konverter".
- Vinduet "Konvertering i 3 GP" åbnes, som viser processen i procent. Ved hjælp af "Sluk computeren efter færdiggørelsen af processen", kan du programmere systemafbrydelsen, hvilket er nyttigt, når du konverterer ruller, hvis størrelse beregnes af gigabyte.
- I slutningen af processen ændres vinduesgrænsefladen til "Konvertering afsluttet". Her kan du se resultatet ved at klikke på "Vis i mappen". Endelig fuldføre transformationen ved at klikke på "Luk".
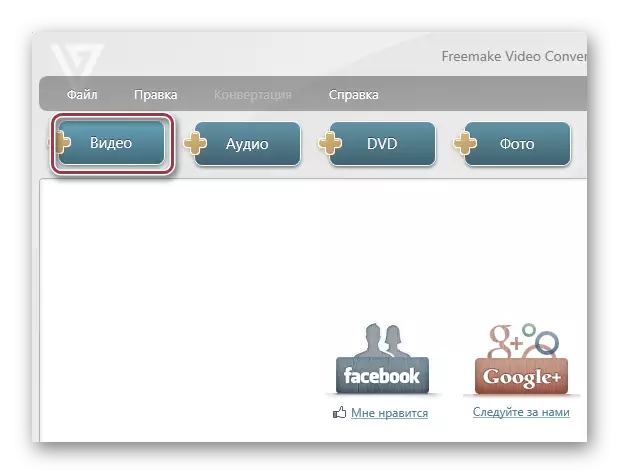
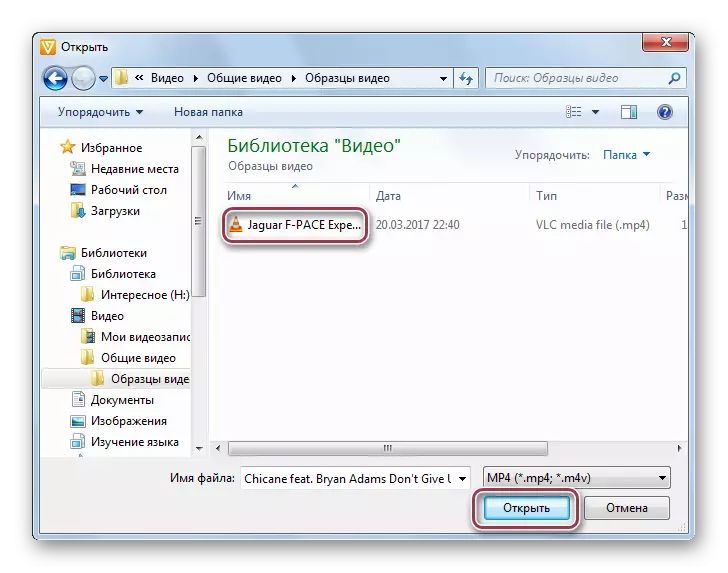
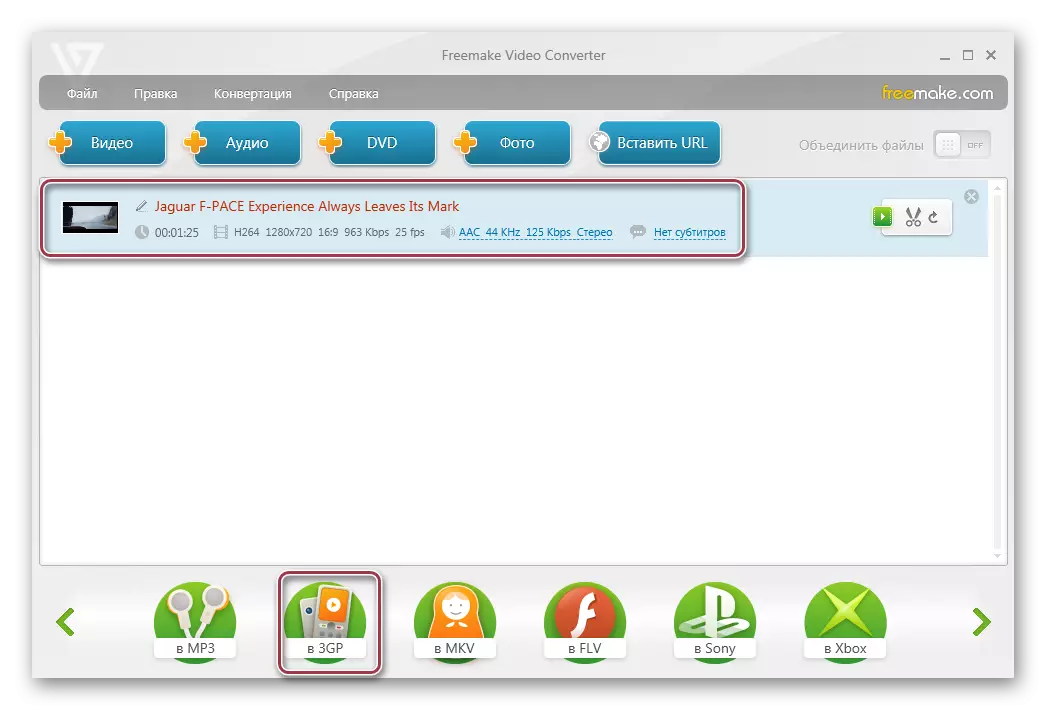
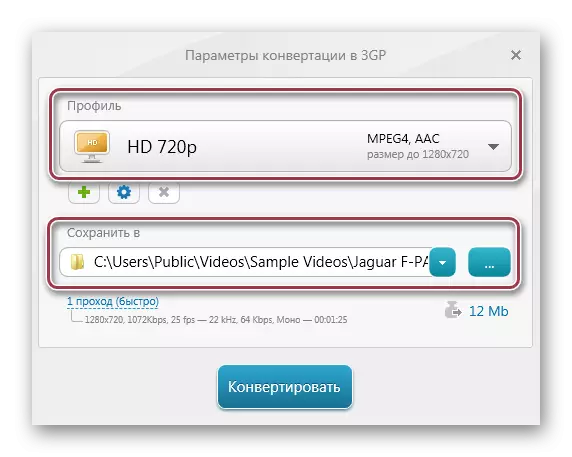

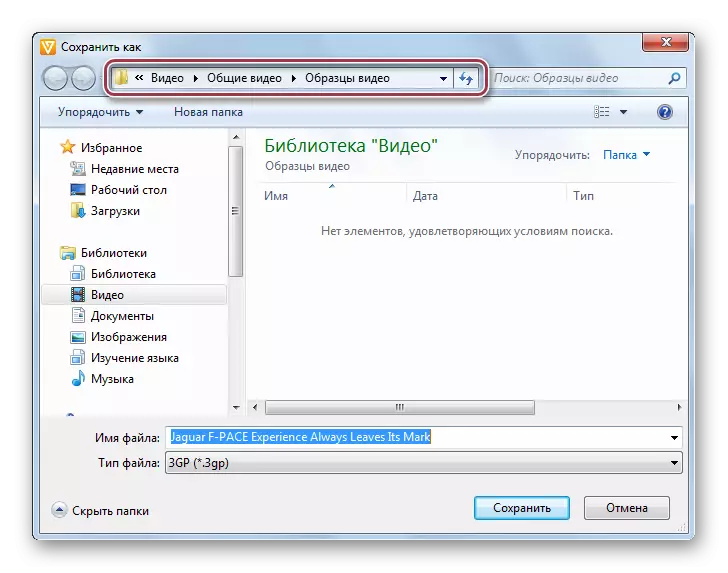
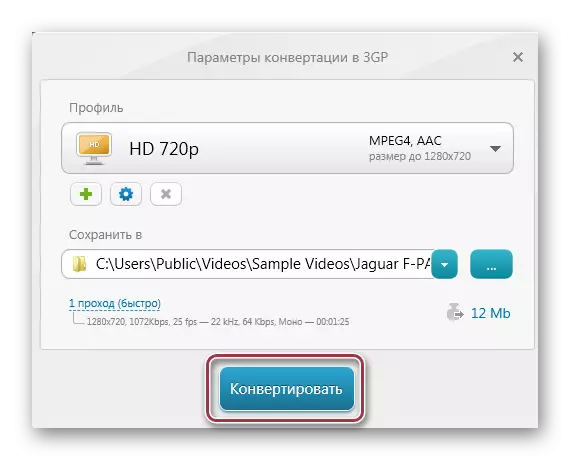
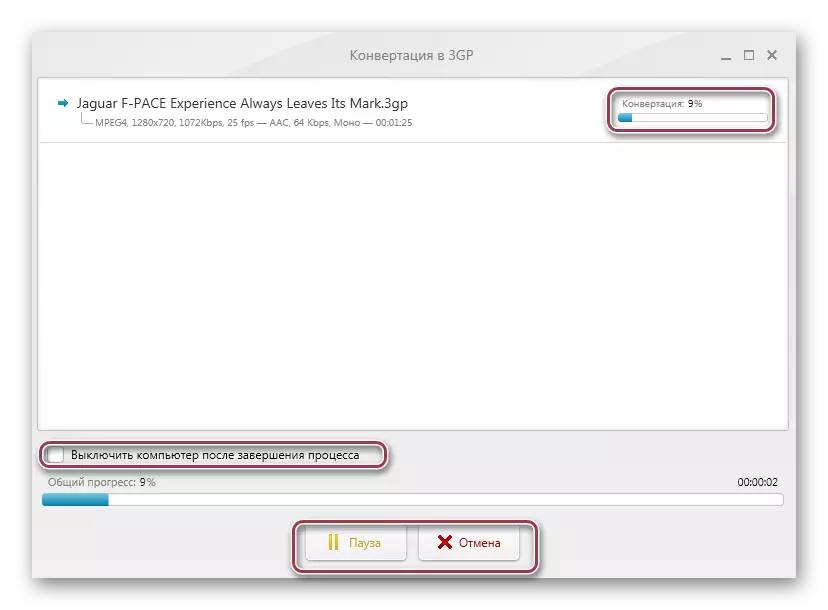
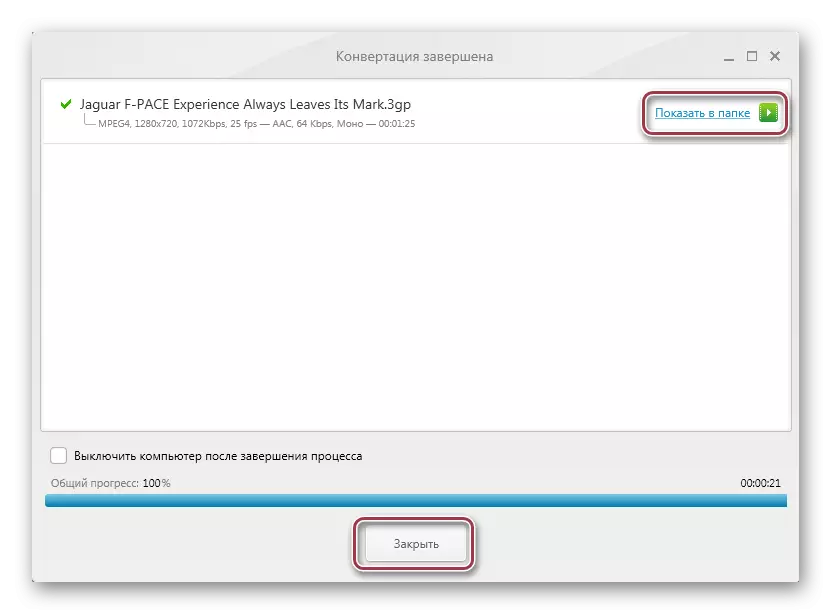
Metode 3: MOVAVI Video Converter
Movavi Video Converter fuldender vores overblik over populære konvertere. I modsætning til de to tidligere programmer er dette mere professionelt i form af outputkvalitetsvideo og er tilgængelig på et betalt abonnement.
- Du skal køre programmet og at importere MP4-klik "Tilføj video". Du kan også klikke på Højreklik på Interface-området og vælge "Tilføj video" i kontekstmenuen, der vises.
- For at gennemføre dette mål skal du klikke på "Tilføj video" i filen.
- I Explorer skal du åbne målmappen, markere den ønskede rulle og trykke på "Åbn".
- Derudover forekommer importproceduren, som vises som en liste. Her kan du se sådanne rulleparametre som varighed, lyd- og video codecs. På højre side er der et lille vindue, hvor det er muligt at spille en post.
- Valget af outputformatet udføres i feltet "Konverter", hvor du vælger "3GP" på rullelisten. For detaljerede indstillinger, klik på "Indstillinger".
- Vinduet 3GP Indstillinger åbnes, hvor der er faner "Video" og "Audio". Den anden kan efterlades uændret, mens det i første omgang er muligt at indstille codec, rammestørrelsen, kvaliteten af rullen, ramfrekvensen og bitratet.
- Vælg mappen Gem ved at klikke på "Oversigt". Hvis du har en enhed på iOS, kan du sætte et kryds til "Tilføj til iTunes" for at kopiere de konverterede filer til biblioteket.
- I det næste vindue skal du vælge Destinationsbesparelsesmappen.
- Når du har defineret alle indstillingerne, skal du køre konverteringen ved at klikke på "Start".
- Konverteringsprocessen begynder, hvilket er muligt at afbryde eller sætte en pause ved at klikke på de relevante knapper.
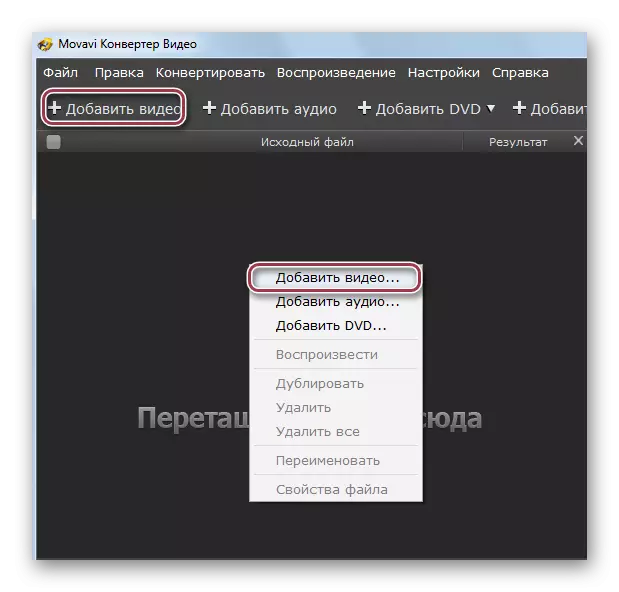
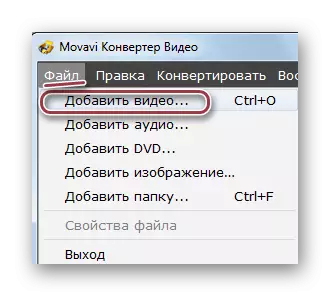
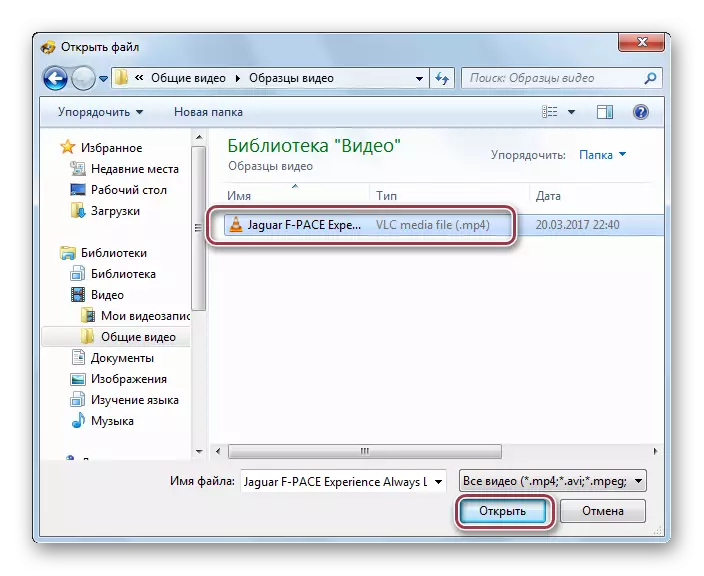
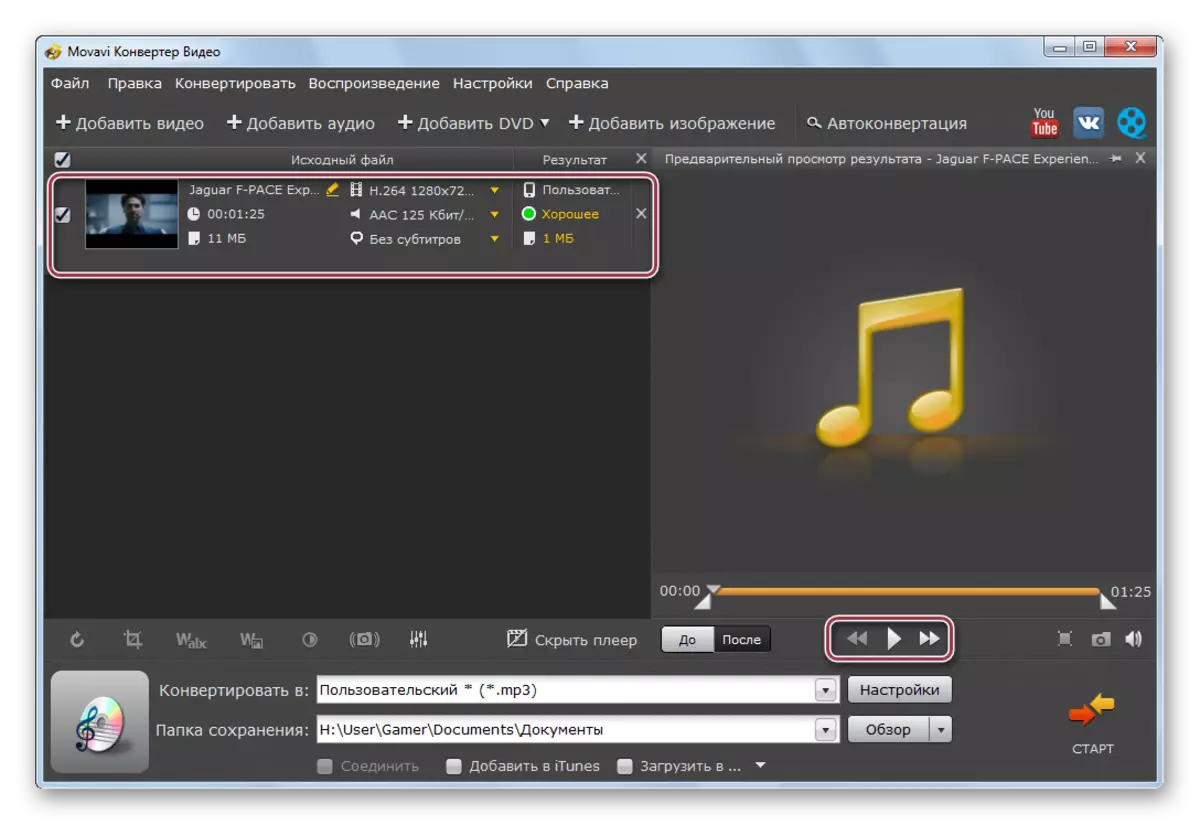
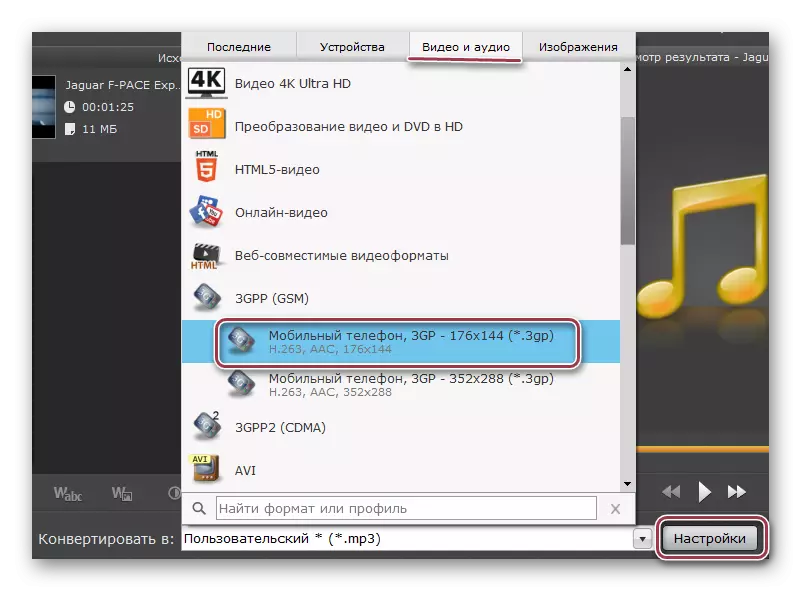
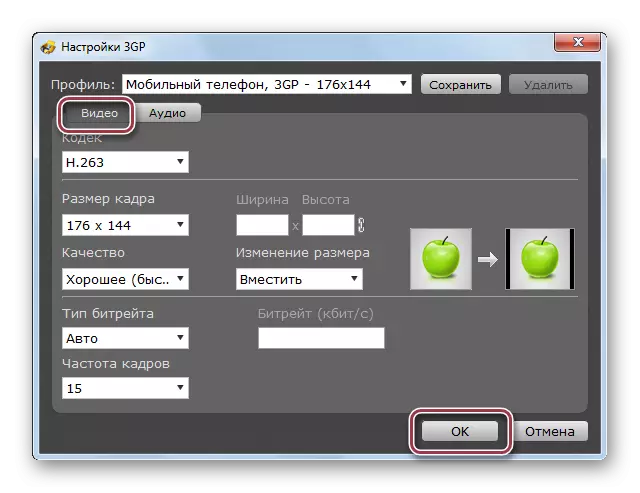
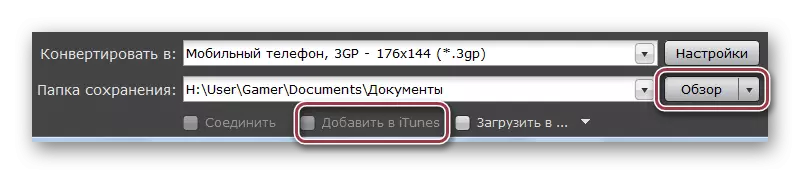



Resultatet af konvertering opnået ved anvendelse af en hvilken som helst af de betragtede metoder, kan ses ved hjælp af Windows Stifinder.
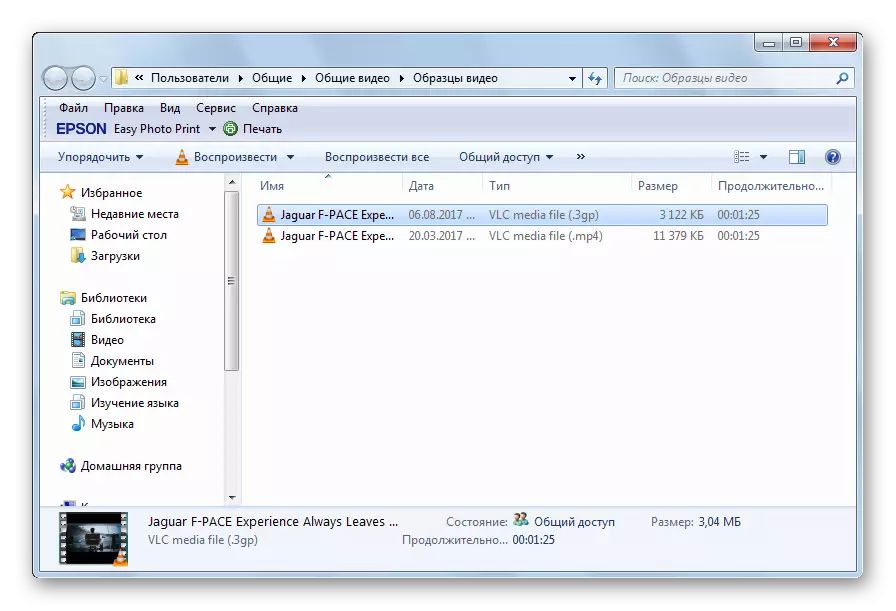
Alle gennemgik konvertere klare MP4-konverteringsopgaven i 3GP. Ikke desto mindre er der forskelle mellem dem. For eksempel kan du i formatfabrikken vælge et fragment, der vil blive konverteret. Og jo hurtigere processen foregår i Movavi Video Converter, for hvilket dog vil blive forpligtet til at betale.
