
I ethvert operativsystem er der specielle værktøjer eller metoder, der giver dig mulighed for at kende sin version. Ingen undtagelser og distributioner baseret på Linux. I denne artikel vil vi tale om, hvordan man finder ud af versionen af Linux.
Efter at have trykket på strengen i "Terminal", der løber op - betyder det, at installationsprocessen begyndte. Som følge heraf skal du vente på hans ende. Bestem dette, du kan ved dit kaldenavn og pc-navn.

Check version
Efter installationen kan du kontrollere systemoplysningerne ved at indtaste følgende kommando:
Inxi -s.
Derefter viser skærmen følgende oplysninger:
- Vært - computer navn;
- Kernel - systemkerne og dets udledning;
- Desktop - Graphics Shell System og dets version;
- Distro er navnet på distributionen og dens version.

Dette er dog ikke alle de oplysninger, som et Inxi-værktøj kan levere. For at finde ud af alle oplysningerne, skal du indtaste kommandoen:
Inxi -f.
Som følge heraf vil absolut alle oplysninger blive vist.
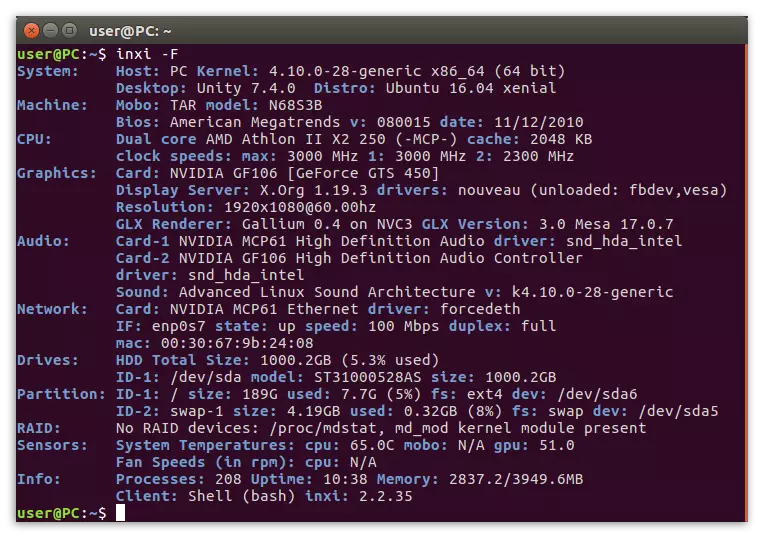
Metode 2: Terminal
I modsætning til metoden, om hvilket vil blive fortalt i slutningen, har den en ubestridelig fordel - instruktionen er fælles for alle distributioner. Men hvis brugeren lige kom fra Windows og endnu ikke ved, hvad terminalen er, vil det være svært for ham at tilpasse sig. Men første ting først.
Hvis du har brug for at bestemme versionen af den installerede Linux-distribution, så er der mange kommandoer. Nu vil de mest populære af dem blive demonteret.
- Hvis kun oplysninger om distributionen er interesseret i ingen ekstra detaljer, er det bedre at bruge holdet:
Kat / etc / problem
Efter introduktionen af hvilken versionsinformationen vises på skærmen.
- Hvis du har brug for mere detaljerede oplysninger - indtast kommandoen:
Lsesb_release -A.
Det viser navn, version og kode navn på distributionen.
- Det var de oplysninger, som indlejrede forsyningsselskaber indsamles uafhængigt, men der er mulighed for at se de oplysninger, som udviklerne selv blev efterladt. For at gøre dette skal vi registrere holdet:
CAT / ETC / * - RELEASE
Denne kommando viser absolut alle oplysninger om udgivelsen af distributionen.

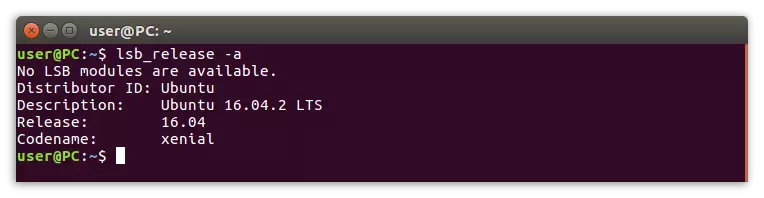
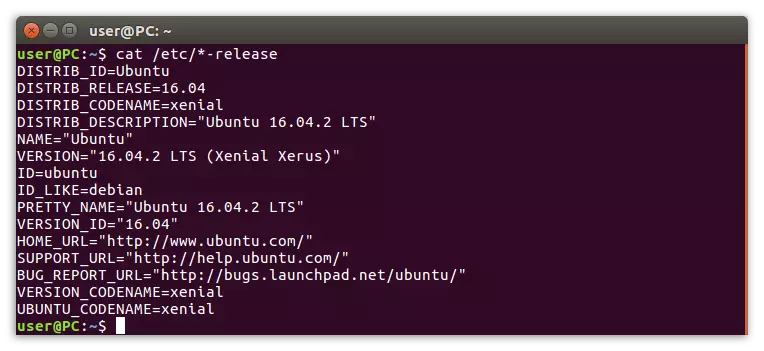
Dette er ikke alt, men kun de mest almindelige kommandoer til at kontrollere versionen af Linux, men de er nok med interesse for at lære alle de nødvendige oplysninger om systemet.
Metode 3: Specialværktøj
Denne metode er perfekt til de brugere, der lige er begyndt at blive bekendt med OS baseret på Linux og stadig henvise til "Terminal", da det ikke har en grafisk grænseflade. Denne metode har imidlertid sine ulemper. Så med hjælp fra det er det umuligt at lære alle detaljer om systemet med det samme.
- Så for at finde ud af oplysninger om systemet, skal du indtaste sine parametre. På forskellige fordelinger sker det på forskellige måder. Så i Ubuntu skal du klikke på venstre museknap (LKM) på ikonet "Systemindstillinger" på proceslinjen.
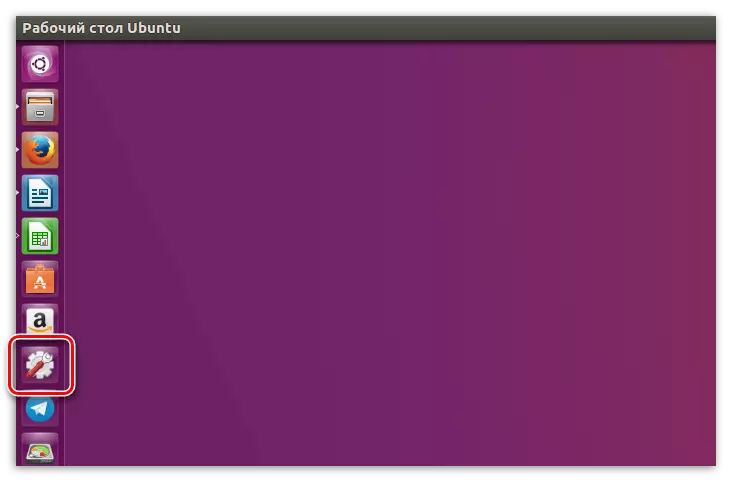
Hvis du efter installation af operativsystemet har foretaget nogle justeringer af det, og dette ikon forsvandt fra panelet, kan du nemt finde dette værktøj ved at søge på systemet. Bare åbn menuen Start og skriv "Systemparametre" til søgestrengen.
- Når du har logget ind på systemparametrene, skal du finde i afsnittet "System" i systemet "Systeminformation" i Ubuntu eller "Detaljer" i Linux Mint, og klik derefter på den.
- Derefter vises et vindue, hvor information om det installerede system vil være. Afhængigt af det anvendte OS kan deres overflod varieres. Således er i Ubuntu kun den version af fordelingen (1), de anvendte grafer (2) og størrelsen af systemet (3).
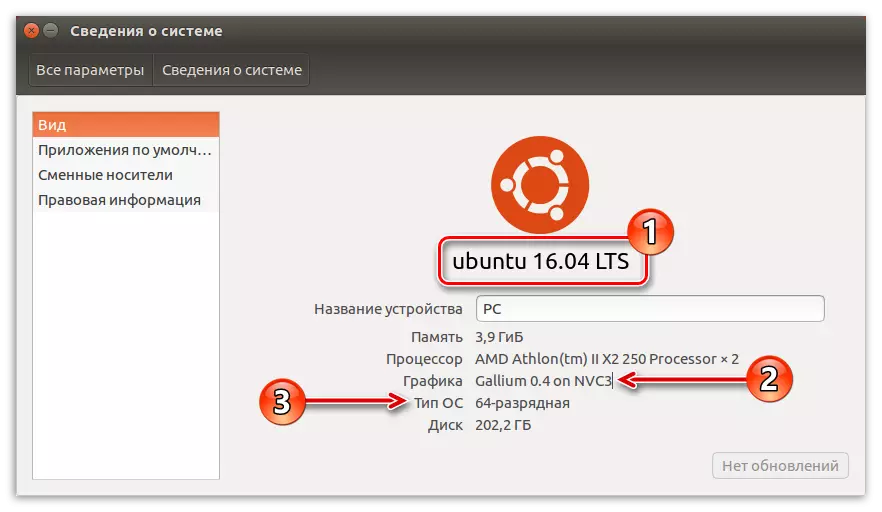
I Linux Mint Information mere:

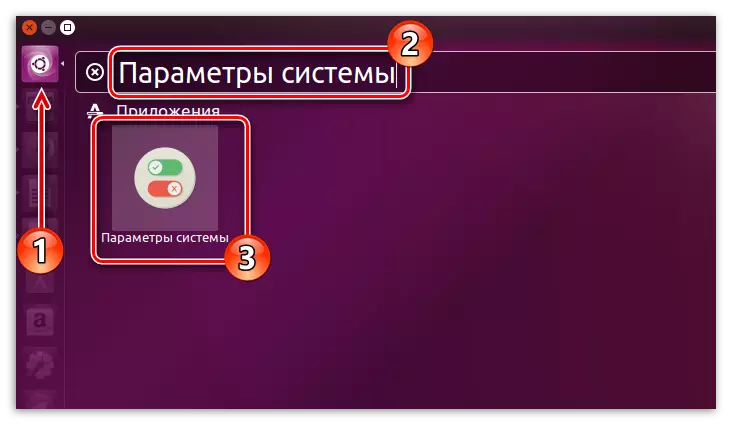
Bemærk: Undervisningen leveres på eksemplet på Ubuntu OS, men nøglepunkterne svarer til andre Linux-distributioner, kun placeringen af nogle interfaceelementer adskiller sig.
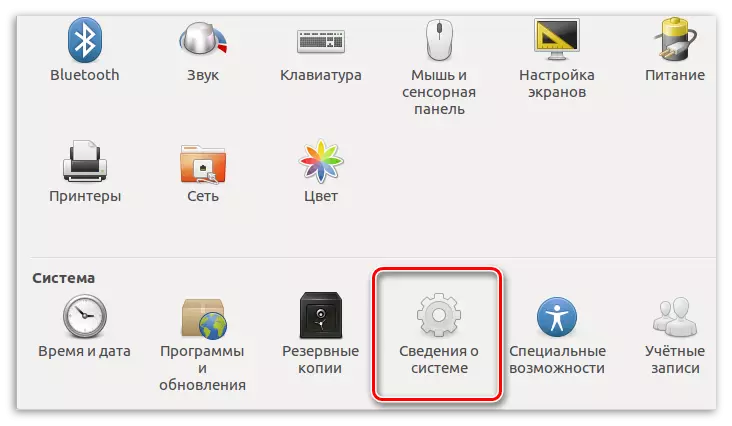
Så vi lærte versionen af Linux ved hjælp af den grafiske systemgrænseflade til dette. Det er værd at gentage ved at sige, at placeringen af elementerne i forskellige OS kan variere, men essensen er en: Find systemindstillingerne for at åbne oplysninger om det.
Konklusion.
Som du kan se, er der mange måder at kende Linux version på. Der er begge grafiske værktøjer til dette og ikke besidder sådanne "luksus" forsyningsselskaber. Sådan bruges - Vælg kun for dig. Det er kun vigtigt at få det ønskede resultat.
