
I dag giver næsten hver fastnetcomputer eller laptop stabil drift af Windows-operativsystemet 7, men der er situationer, hvor den centrale processor viser sig at være overbelastet. I dette materiale vil vi håndtere, hvordan man reducerer belastningen på CPU'en.
Aflæse processoren
Mange faktorer kan påvirke overbelastningen af processoren, hvilket fører til langsom drift af din pc. For at aflæse CPU'en er det nødvendigt at analysere forskellige problemer og foretage ændringer i alle nødsituerede aspekter.Metode 1: Rengøring af opstart
På tidspunktet for at tænde din pc, downloades og tilsluttes i den automatiske tilstand af alle softwareprodukter, der er placeret i AutoLoad-klyngen. Disse varer har praktisk taget ikke skade dine computeraktiviteter, men de "spiser" en bestemt ressource af den centrale processor, mens i baggrunden. For at slippe af med unødvendige objekter i Autoload skal du udføre følgende handlinger.
- Åbn menuen "Start" og lav overgangen til kontrolpanelet.
- I den åbne konsol skal du klikke på påskriften "system og sikkerhed".
- Gå til afsnittet "Administration".
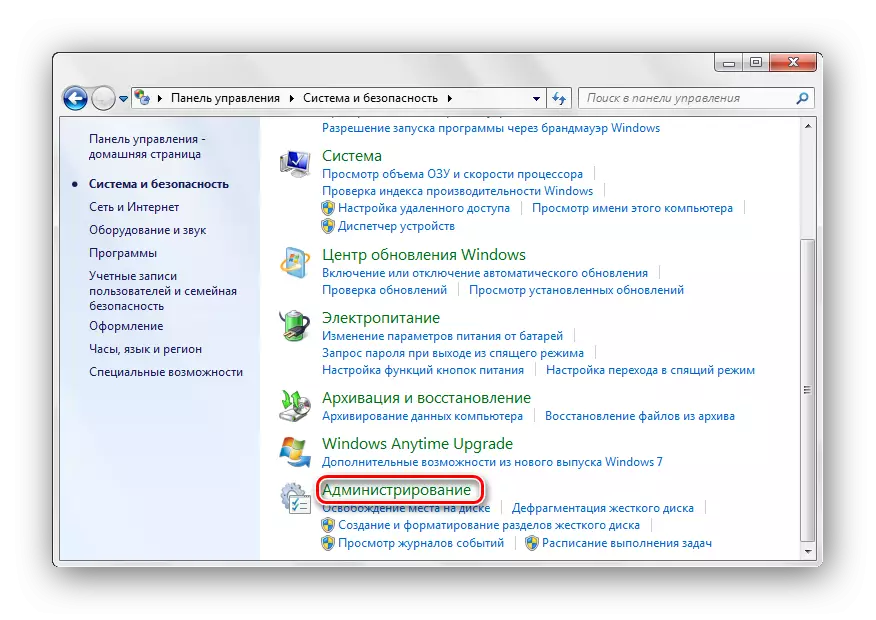
Åbn afsnit "Systemkonfiguration".
- Vi går til fanen "Startup". I denne liste vil du se en liste over softwareløsninger, der er indlæst i automatisk tilstand sammen med starten af systemet. Afbryd unødvendige objekter ved at fjerne tæppet modsat det tilsvarende program.
Fra denne liste anbefaler vi ikke at slukke for antivirusprogrammet, da det med en yderligere genstart ikke tændes.
Klik på knappen "OK" og genstart computeren.


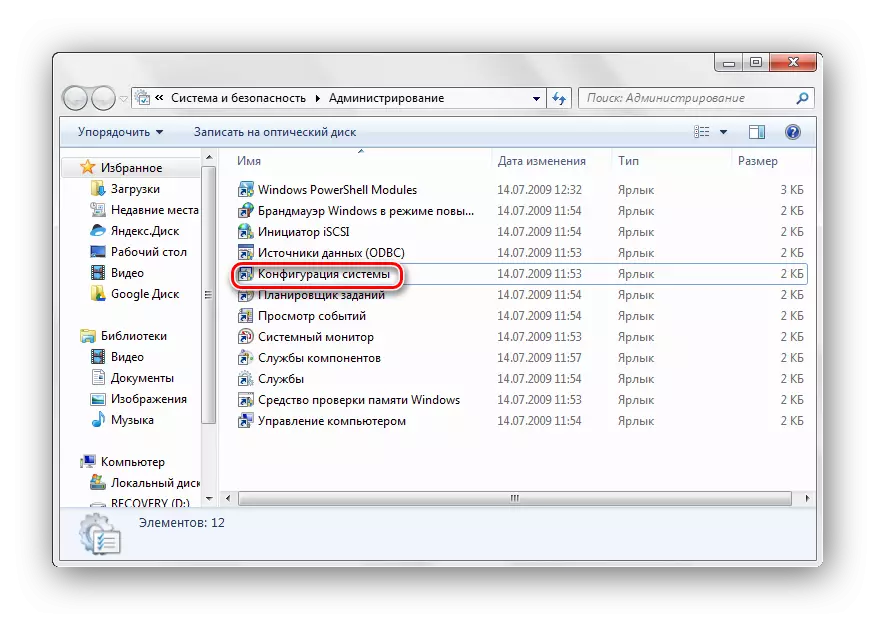
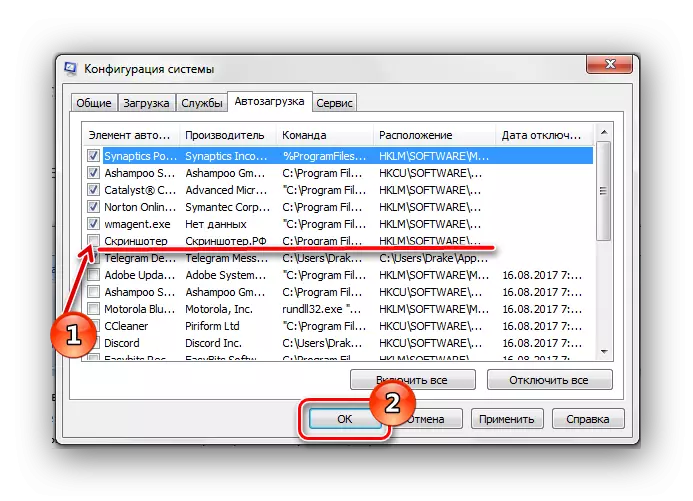
Se også listen over komponenter i automatisk opstart, du kan i databasesektioner:
Hkey_local_machine \ software \ Microsoft \ Windows \ CurrentVersion \ Run
Hkey_current_user \ software \ Microsoft \ Windows \ CurrentVersion \ Run
Sådan åbner du registreringsdatabasen behageligt for dig, beskrevet i lektionen nedenfor.
Læs mere: Sådan åbner du en registreringseditor i Windows 7
Metode 2: Deaktivering af unødvendige tjenester
Unødvendige tjenester lanceringsprocesser, der skaber en overdreven belastning på CPU'en (central processor). Afbrydelse af dem, reducerer du delvis belastningen på CPU'en. Før du slukker for tjenesten, skal du sørge for at oprette et gendannelsespunkt.
Lektion: Sådan oprettes et gendannelsespunkt i Windows 7
Når genoprettelsespunktet blev oprettet, skal du gå til "Service" -undersektionen, som er placeret på:
Kontrolpanel \ Alle kontrolpanel elementer \ Administration \ Services
I listen, der åbnes, skal du klikke på den overflødige service og klikke på den pkm, klik på "Stop" -genstanden.

Vi trykker på PKM igen til den nødvendige service og flytter til "Egenskaber". I afsnittet "Startup Type" stopper du valget på afsnit "Disabled", klik på "OK".
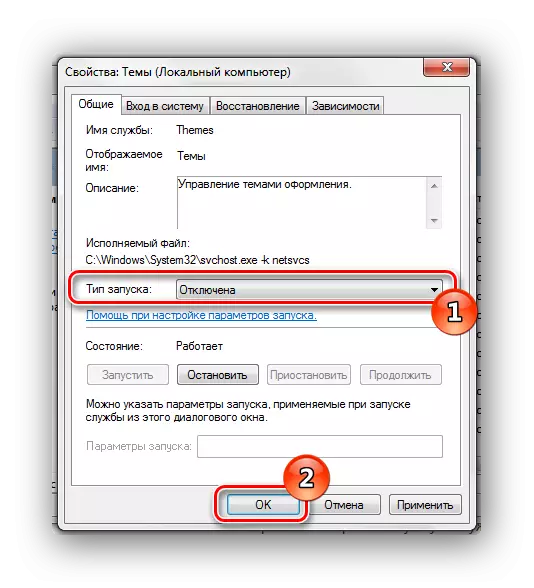
Vi præsenterer en liste over tjenester, der normalt ikke bruges til hjemmebrug PC:
- "Windows CardSpace";
- "Windows Search";
- "Autonome filer";
- "Network Access Agent";
- "Adaptiv lysstyrkejustering";
- "Windows Archiving";
- "IP Support Service";
- "Sekundær adgang til systemet";
- "Gruppering af netværksdeltagere";
- "Diskdefragmenter";
- "Manager automatiske fjernadgangstilslutninger";
- "Print Manager" (hvis ingen printere);
- "Certificeringschef for netværksdeltagere";
- "Magasiner og præstationsadvarsler";
- "Windows Defender";
- "Beskyttet opbevaring";
- "Konfiguration af den eksterne desktop-server";
- "Smart Card Removal Policy";
- "Home Group Listener";
- "Home Group Listener";
- "Netværksindgang i systemet";
- "Tablet pc input service";
- "Windows Loading Service (WIA)" (hvis der ikke er scanner eller kamera);
- "Windows Media Center Planner Service";
- "SMART MAP";
- "Knude af det diagnostiske system";
- "Diagnostisk servicekode";
- "Fax";
- "Host of the Performance Counter Library";
- "Security Center";
- "Windows Update Center".
Metode 4: Registry Rengøring
Efter at have udført ovenstående handlinger i systemdatabasen, kan forkerte eller tomme nøgler forblive. Behandling af nøgle data kan oprette en belastning på processoren, så de skal afinstallere. For at udføre denne opgave er CCleaner Software-løsningen ideel.

Der er flere flere programmer med lignende funktioner. Nedenfor for dig, links til artikler, som du har brug for til at kende til at rense registreringsdatabasen sikkert fra alle slags affaldsfiler.
Se også:
Sådan rengøres registreringsdatabasen ved hjælp af CCleaner
Vi renser registreringsdatabasen ved hjælp af Wise Registry Cleaner
Det bedste program til rengøring af registreringsdatabasen
Metode 5: Anti-virus scanning
Der er situationer, som overbelastningen af processoren opstår på grund af aktiviteterne hos virale programmer i dit system. For at slippe af med CPU'ens overbelastning er det nødvendigt at scanne Windows 7 antivirus. Liste over fremragende antivirusprogrammer i fri adgang: AVG Antivirus Free, Avast-Free-Antivirus, Avira, McAfee, Kaspersky-Free.
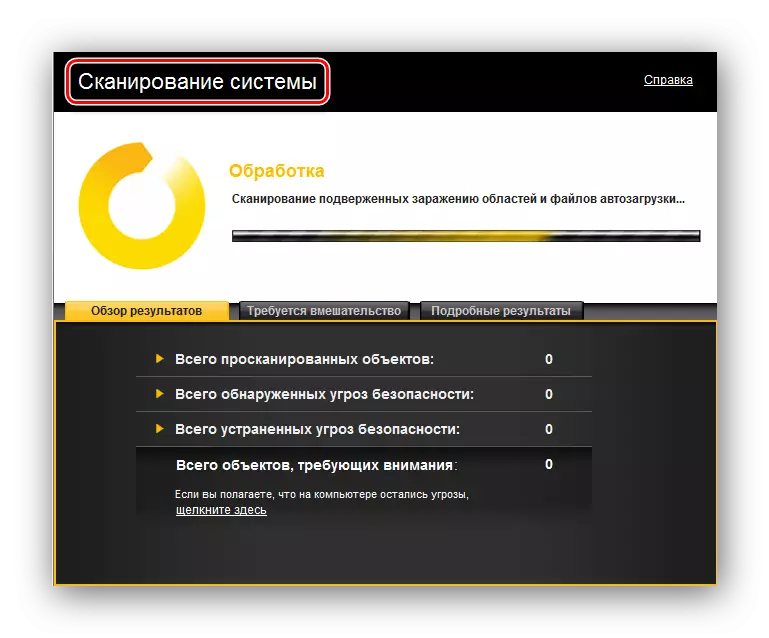
Læs også: Computercheck for vira
Ved hjælp af disse anbefalinger kan du aflæse processoren i Windows 7. Det er vigtigt at huske, at du skal udføre handlinger med tjenester og processer, hvor du er sikker på. Ellers er det ellers muligt at forårsage alvorlig skade på dit system.
