
Et af de populære dokumentationsmelsformater er PDF. Men nogle gange er det nødvendigt at konvertere objekterne af denne type til TIFF Raster Billedformat, for eksempel til brug i virtuel faxteknologi eller til andre formål.
Metoder konvertering
Umiddelbart er det nødvendigt at sige, at konvertering af PDF i TIFF indbyggede instrumenter i operativsystemet ikke fungerer. For at gøre dette skal du bruge enten onlinetjenester til konvertering eller specialiseret software. I denne artikel vil vi bare tale om metoderne til at løse opgaven, ved hjælp af den software, der er installeret på computeren. Programmer, der kan løse det specificerede spørgsmål, kan opdeles i tre grupper:- Konvertere;
- Grafisk editor;
- Programmer til scanning og anerkendelse af tekst.
Lad os tale om hver af de beskrevne muligheder på eksempler på specifikke applikationer.
Metode 1: AVS Document Converter
Lad os starte med konverteringssoftwaren, nemlig, fra Application Document Converter fra AVS Developer.
Download Document Converter
- Kør ansøgningen. Klik på "i billedet i" Output Format "". Feltet "Filtype" åbnes. Dette felt kræver indstillingen "TIFF" fra den svarede rulleliste.
- Nu skal du vælge kilde PDF. Klik på Centre Tilføj filer.
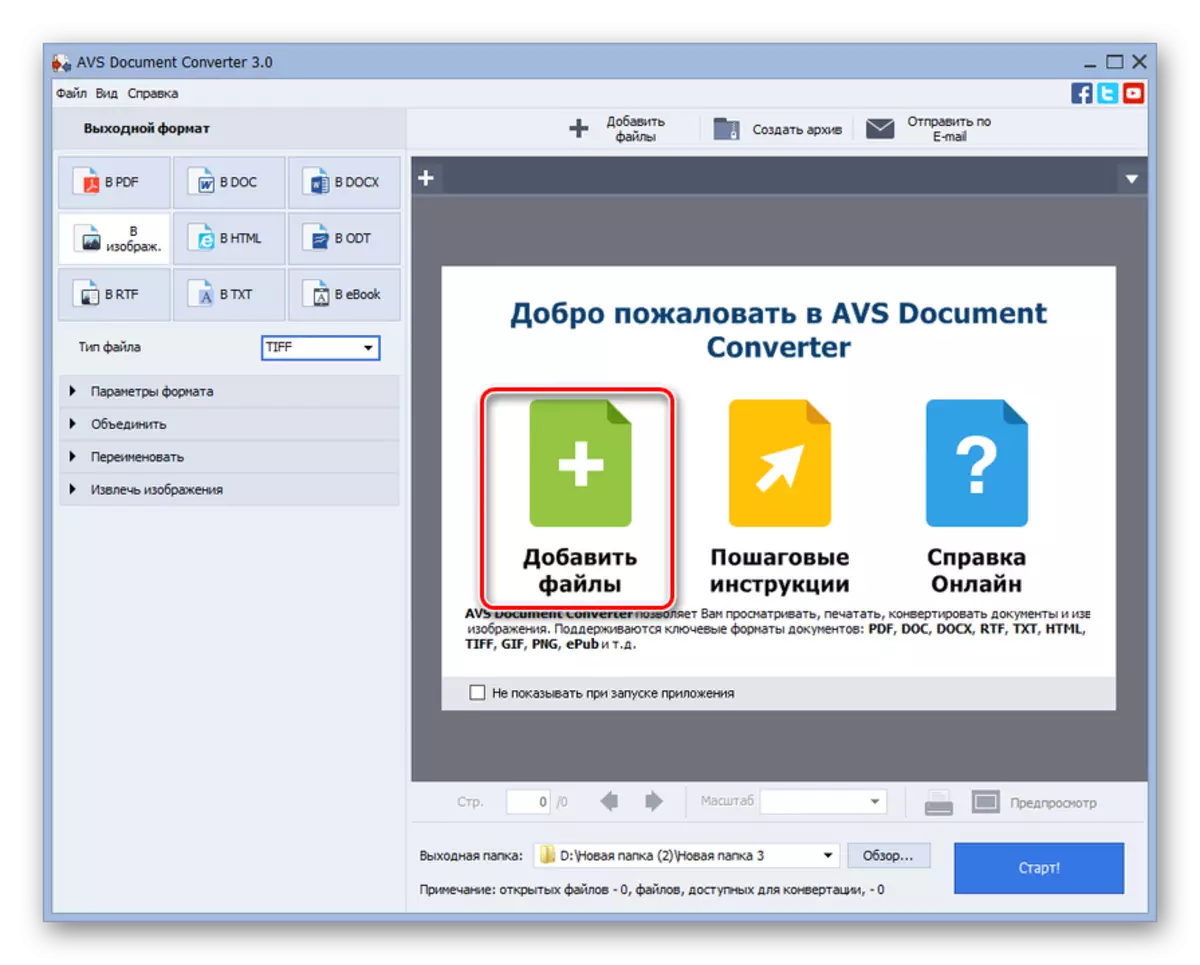
Du kan også klikke på den tilsvarende indskrift øverst i vinduet.

Gælder for at bruge menuen. Klik på Filer og "Tilføj filer ...". Du kan bruge CTRL + O.
- Et valgvindue vises. Gå til, hvor PDF er gemt. Når du har valgt objektet for dette format, skal du trykke på "Åbn".
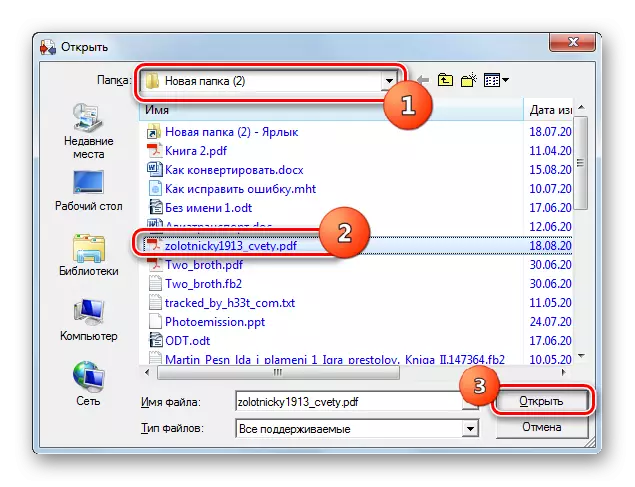
Du kan også udføre åbningen af dokumentet ved at trække det fra en filhåndtering, f.eks. "Explorer", i konverterens konvolut.
- Anvendelsen af en af disse muligheder vil resultere i indholdet af dokumentet i konverteringsgrænsefladen. Angiv nu, hvor det endelige objekt med TIFF-udvidelsen er afgået. Klik på "Review ...".
- Mappen Oversigt Navigator åbnes. Ved at bruge navigationsværktøjerne skal du flytte, hvor mappen er gemt, hvor du vil sende et konverteret element, og tryk på OK.
- Den angivne vej ses i feltet "Output mappe". Nu forhindrer intet at starte, faktisk transformationsprocessen. Klik på "Start!".
- Reformattingsproceduren begynder. Dens fremskridt vises i den centrale del af programvinduet i procent.
- Efter afslutningen af proceduren springer vinduet op, hvor der gives oplysninger om, at transformationen er afsluttet. Det foreslås også at flytte til den pågældende mappe, hvor det reformaterede objekt opbevares. Hvis du vil gøre dette, så klik derefter på "Åbn. mappe. "
- Åbnet "Explorer" præcis, hvor den konverterede TIFF er gemt. Nu kan du bruge dette objekt til at målrette mod det eller udføre andre manipulationer med det.
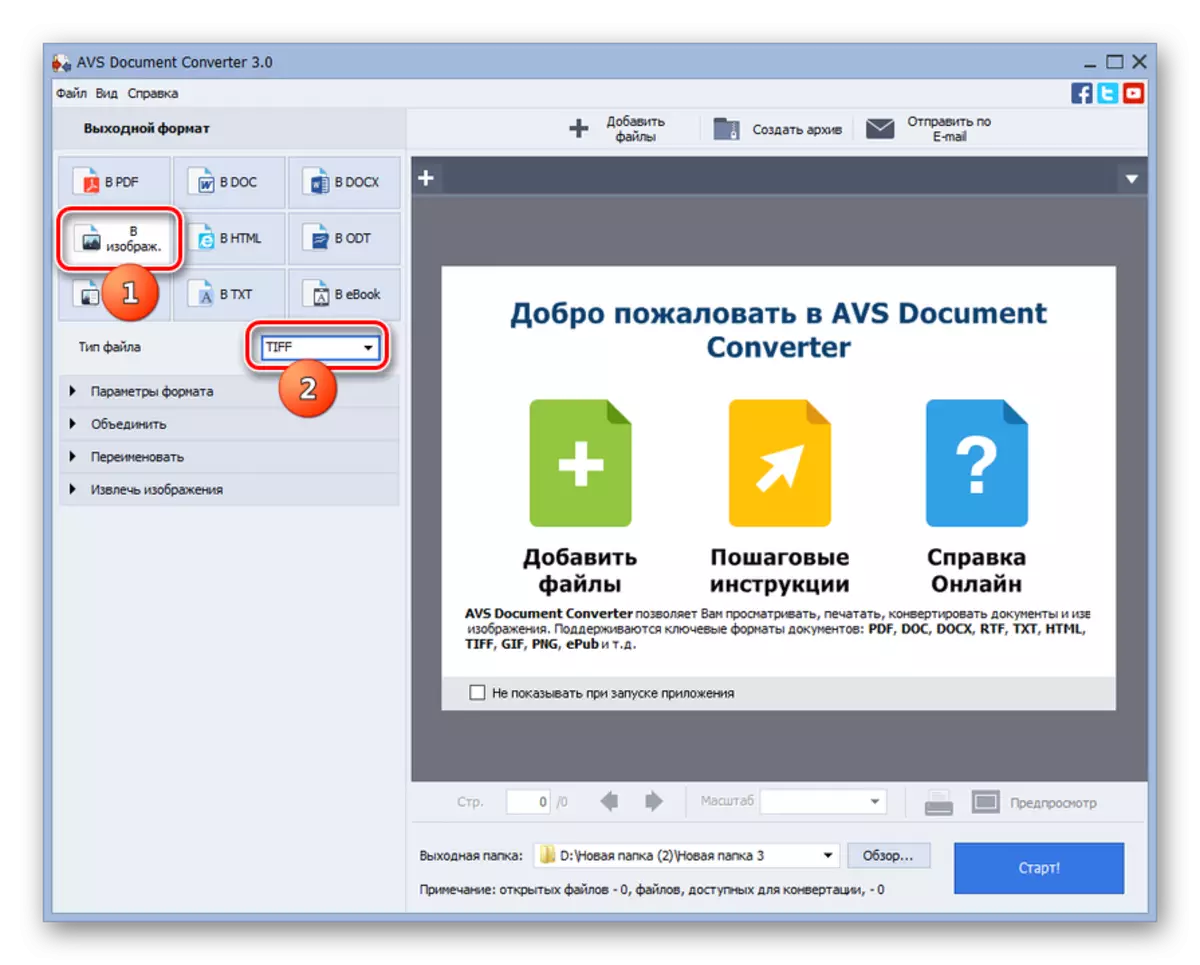
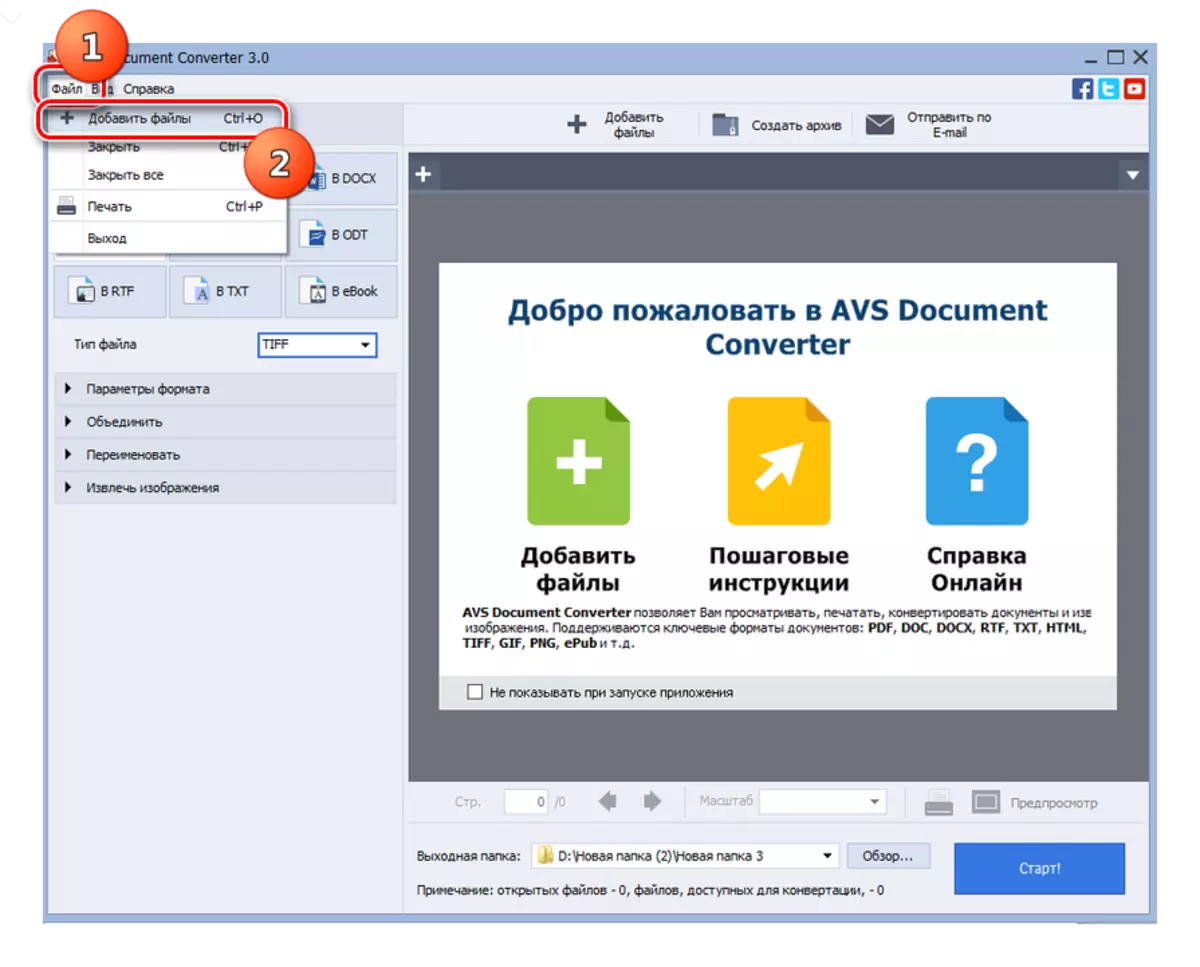

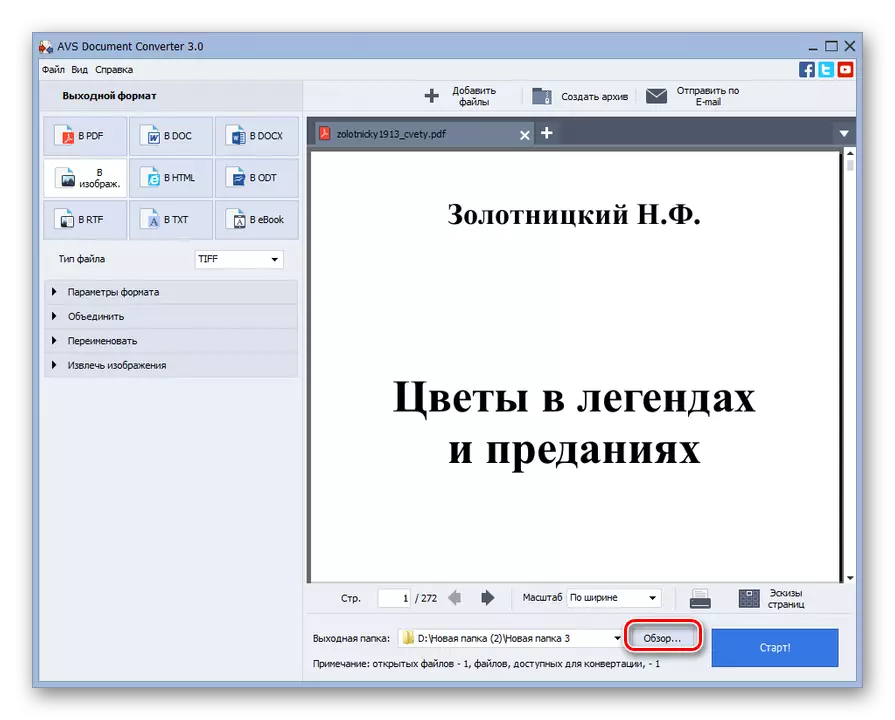

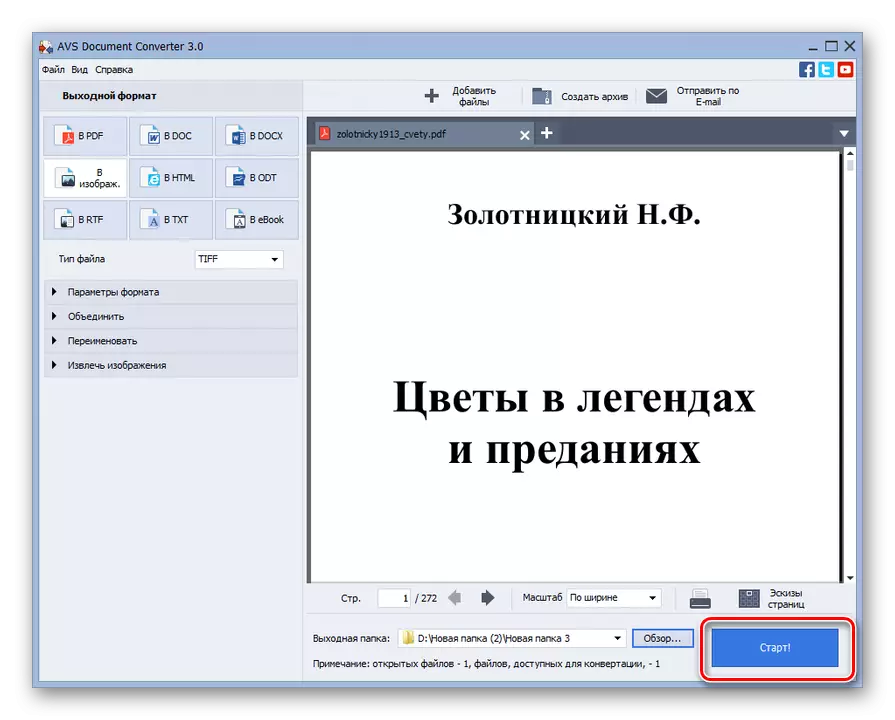
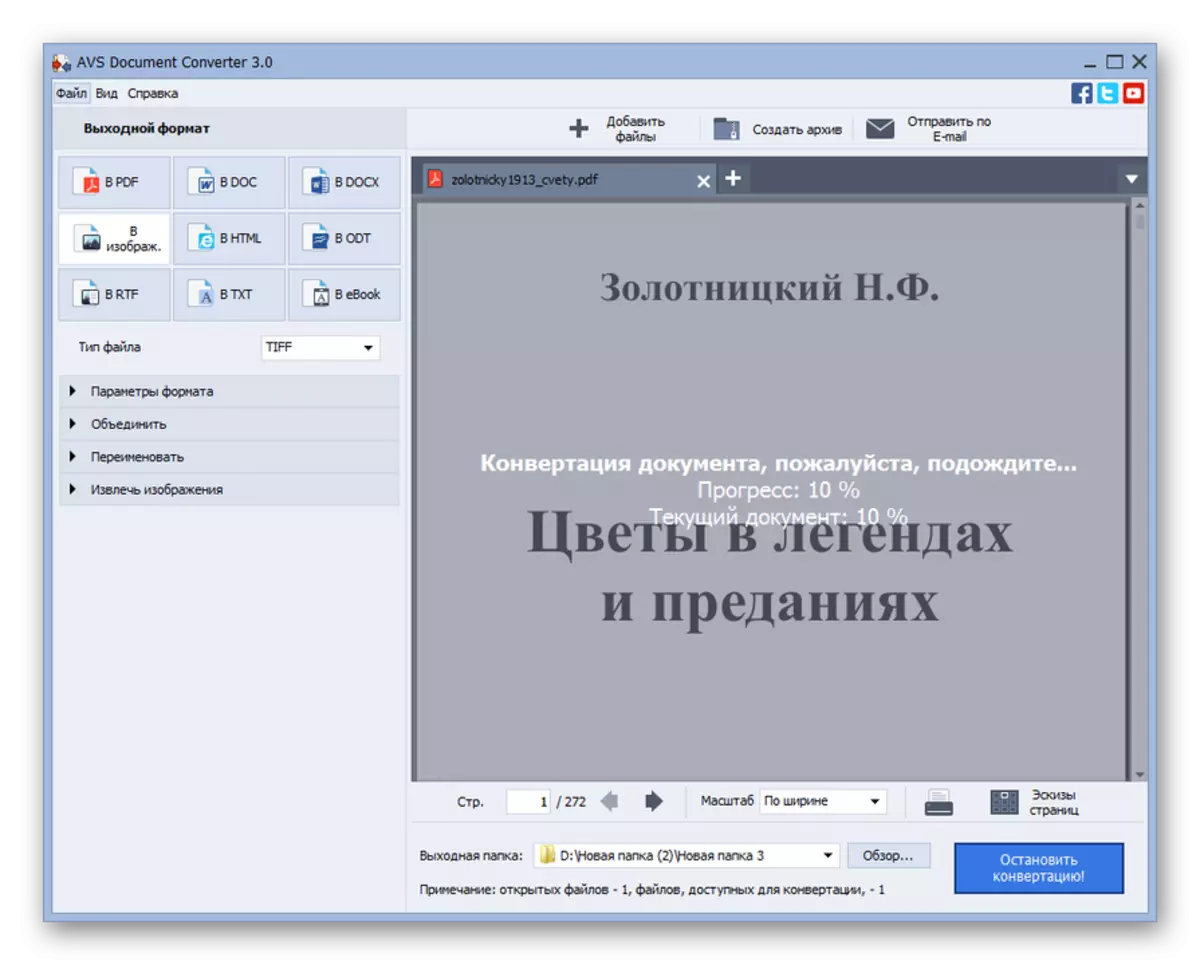
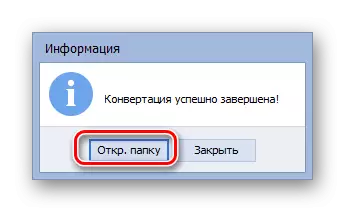

Den væsentligste ulempe ved den beskrevne metode er, at programmet er betalt.
Metode 2: Photo Converter
Det næste program, som vil løse opgaven i denne artikel, er billedomformeren Photo Converter.
Download Photo Converter.
- Aktivér fotoomformeren. For at angive det dokument, du vil konvertere, skal du klikke på figuren som "+" -tegnet under tegnet "Vælg filer". Vælg indstillingen "Tilføj filer" i den udfoldede liste. Du kan bruge CTRL + O.
- Valgvinduet lanceres. Gå til, hvor PDF er gemt, og marker det. Klik på "OK".
- Navnet på det valgte dokument vises i hovedvinduet på Photo Converter. Nedenfor i "Gem som" blok, vælg "TIF". Klik derefter på "Gem" for at vælge, hvor det konverterede objekt sendes.
- Vinduet er aktiveret, hvor du kan vælge lagerplaceringen af det endelige rasterbillede. Som standard vil den blive gemt i en mappe kaldet "Resultat", som er indlejret i den mappe, hvor kilden er placeret. Men hvis det ønskes, kan navnet på denne mappe ændres. Desuden kan du vælge en helt anden lagerkatalog ved at bære radioknappen. Du kan for eksempel angive mappen Direct Source-placering eller en hvilken som helst mappe på disken eller på de bærere, der er tilsluttet pc'en. I sidstnævnte tilfælde skal du omorganisere kontakten til "mappe" -positionen og klikke på "Skift ...".
- Vinduet "Mappeoversigt" vises, som vi allerede er blevet bekendt med den tidligere software. Angiv i den ønskede mappe og klik på "OK".
- Den valgte adresse vises i det tilsvarende fotoomformerfelt. Nu kan du begynde at omformatere. Klik på "Start".
- Derefter starter konverteringsproceduren. I modsætning til den tidligere software vises dens fremskridt ikke i procent, men ved hjælp af en særlig dynamisk grøn indikator.
- Efter afslutningen af proceduren kan du tage en endelig bitmap på det sted, hvor adressen er indstillet i konverteringsindstillingerne.
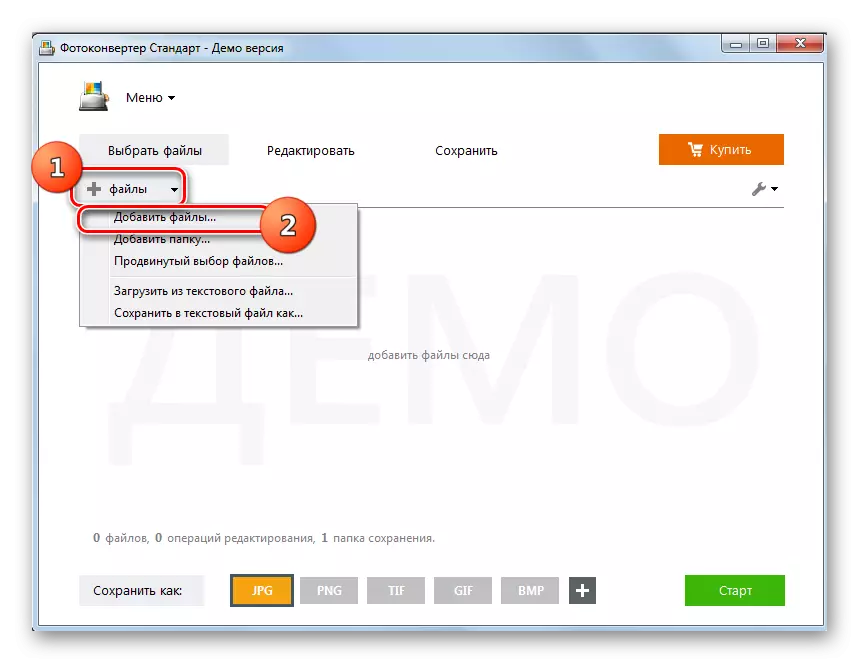
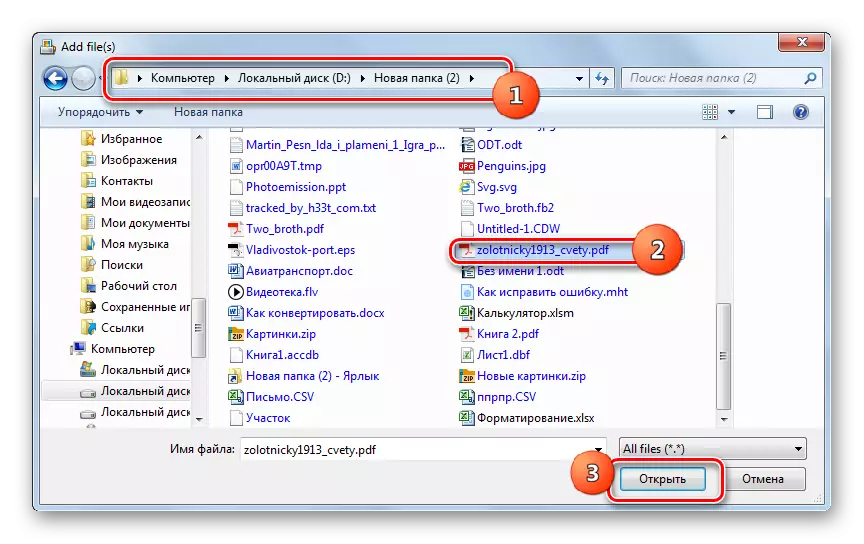
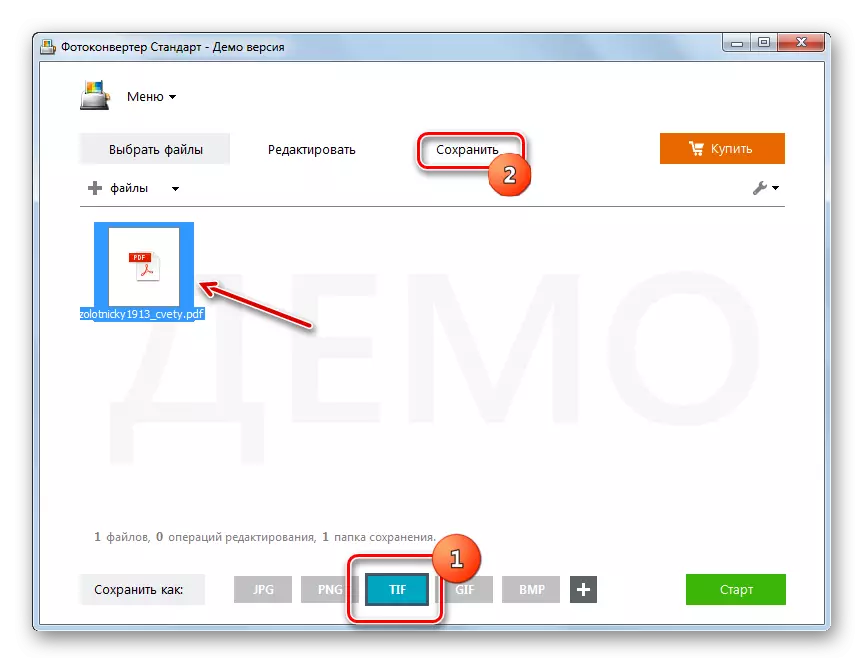
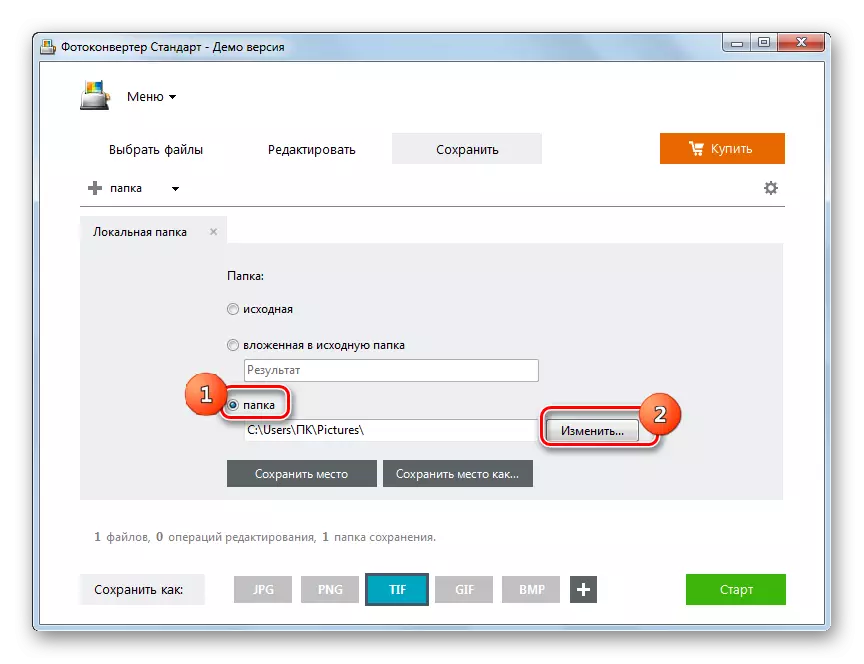
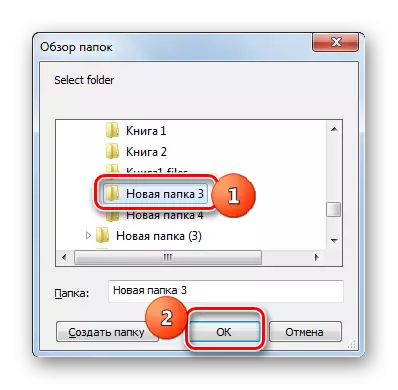
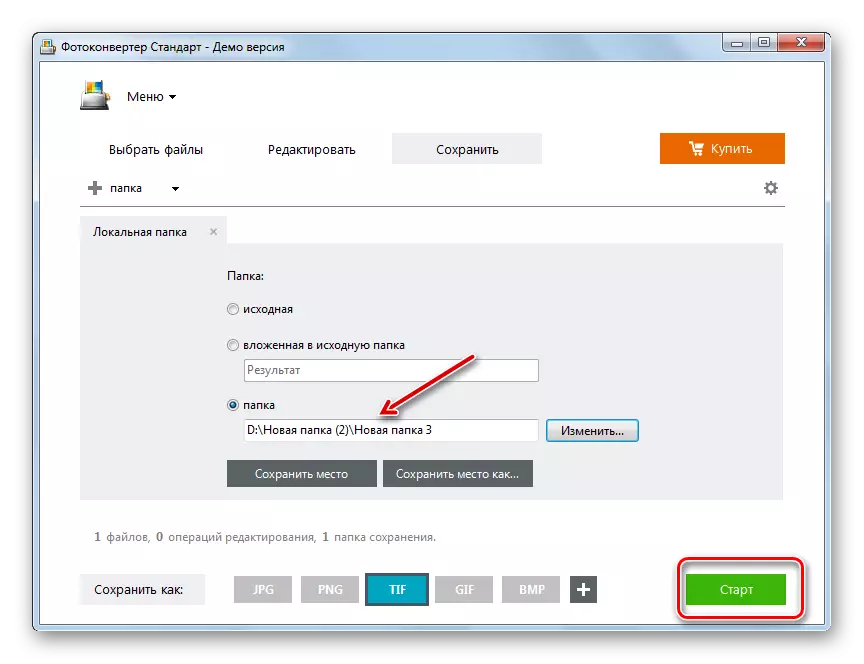
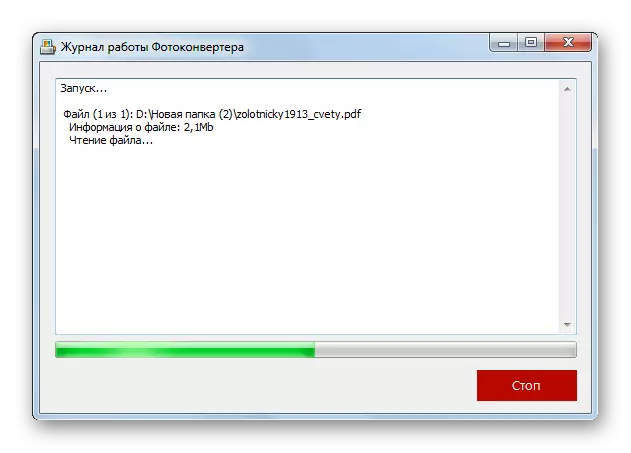
Ulempen ved denne mulighed ligger også i, at Photo Converter er et betalt program. Men det kan bruges til en gratis 15-dages prøveperiode med en begrænsning af behandlingen ikke mere end 5 elementer ad gangen.
Metode 3: Adobe Photoshop
Vi fortsætter nu med at løse opgaven ved hjælp af grafiske redaktører, der måske starter fra den mest berømte af dem - Adobe Photoshop.
- Kør Adobe Photoshop. Klik på Filer og vælg "Åbn". Du kan bruge CTRL + O.
- Valgvinduet lanceres. Som altid, gå til, hvor PDF er placeret, og efter at den er valgt, skal du klikke på "Åbent ...".
- PDF-importvinduet er startet. Her kan du ændre billedets bredde og højde, gemme proportionerne eller ej, angive afgrøden, farvetilstanden og bitdybden. Men hvis du ikke forstår alt dette eller for at udføre opgaven, behøver du ikke at udføre lignende justeringer (og i de fleste tilfælde er det), så vælg blot den dokumentside, du vil konvertere til TIFF, og tryk på OK. Hvis du har brug for at konvertere alle PDF-sider eller flere af dem, skal den allbeskrevne algoritme, der er beskrevet i denne metode, udføres individuelt fra hver af dem, fra begyndelsen til slutningen.
- Den valgte PDF-dokumentside vises i Adobe Photoshop-grænsefladen.
- For at lave en konvertering, tryk på "Filen" igen, men denne gang i listen har du ikke "åben ...", og "Gem som ...". Hvis du foretrækker at handle ved hjælp af "hot" nøglerne, så brug i dette tilfælde skift + ctrl + s.
- Vinduet Gem som "starter. Anvendelse af navigationsværktøjer, Flyt, hvor du vil opbevare materialet efter omformatering. Sørg for at klikke på feltet Filtype. Fra den enorme liste over grafiske formater skal du vælge "TIFF". I området "Filnavn" kan du ændre objektets navn, men det er en helt valgfri tilstand. Alle andre gemme indstillinger forlader standard og tryk på "Gem".
- Vinduet TIFF-indstilling åbnes. I det kan du angive nogle egenskaber, som brugeren ønsker at se det konverterede bitmapbillede, nemlig:
- Billedkompressionstype (standard - uden kompression);
- Rækkefølgen af pixels (standard - intermitterende);
- Format (standard - IBM PC);
- Squeezing af lag (standard - rle) osv.
Når du har angivet alle indstillinger, skal du i henhold til dine mål, trykke på OK. Men selvom du ikke forstår sådanne nøjagtige indstillinger, behøver du ikke bekymre dig hårdt, da ofte standardparametrene opfylder anmodningerne.
Det eneste råd er, hvis du vil have det resulterende billede til at være så lille som muligt efter vægt, så i "Image Compression" -blokken, vælg "LZW" -indstillingen, og i "Layer Compression" -blokken skal du indstille kontakten til " Slet lag og gem kopiering "position.
- Derefter vil transformationen blive udført, og du vil finde det færdige billede af den adresse, du selv er tildelt som Gem stien. Som nævnt ovenfor, hvis du skal konvertere ikke en PDF-side, men nogle eller alle, skal ovenstående procedure udføres med hver af dem.
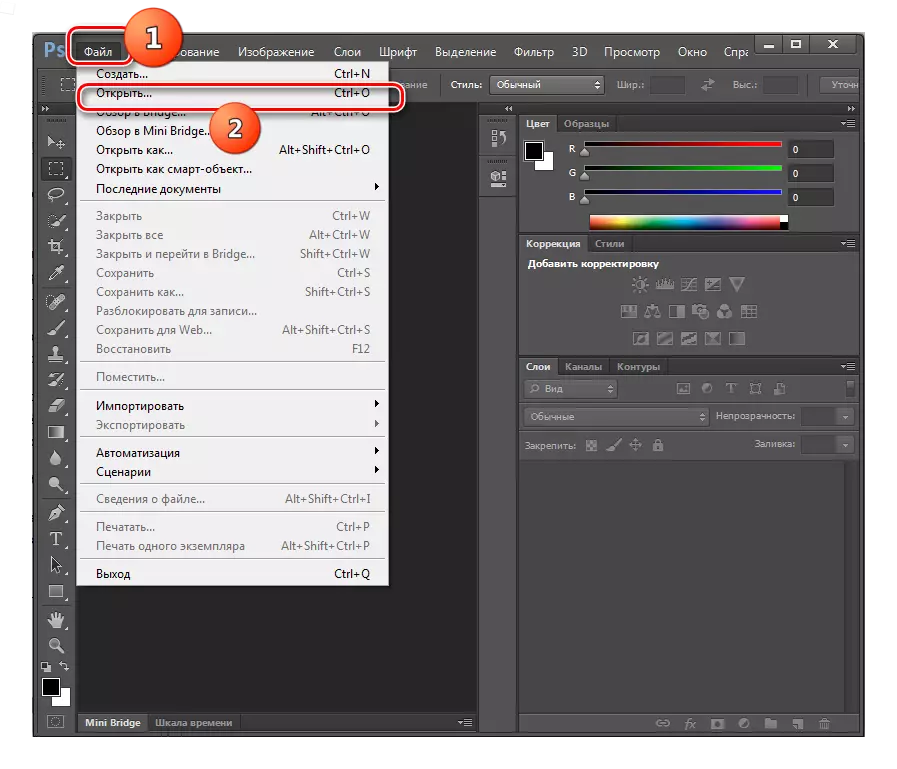
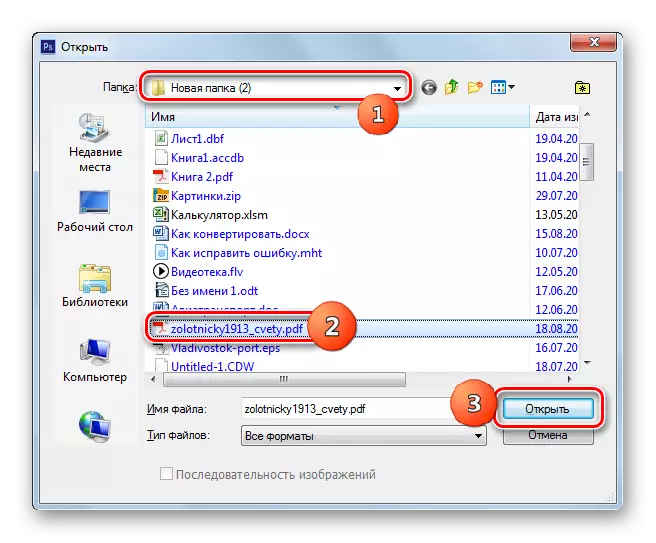
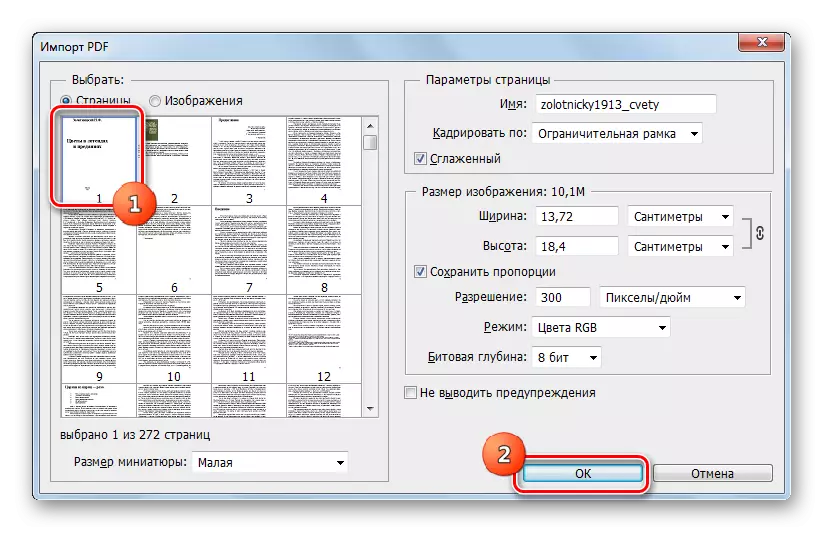
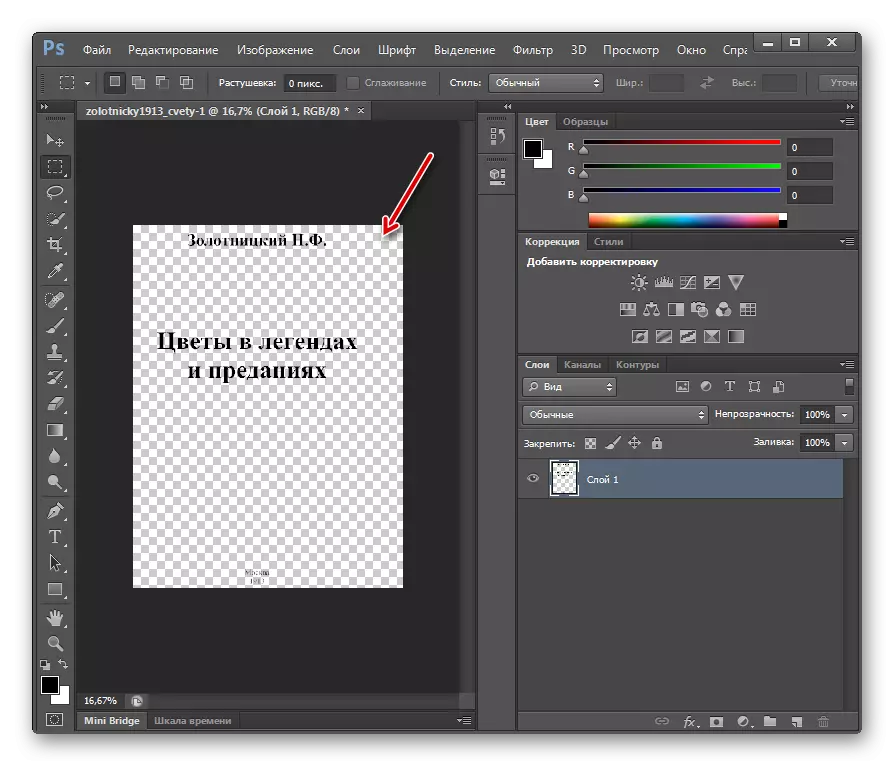
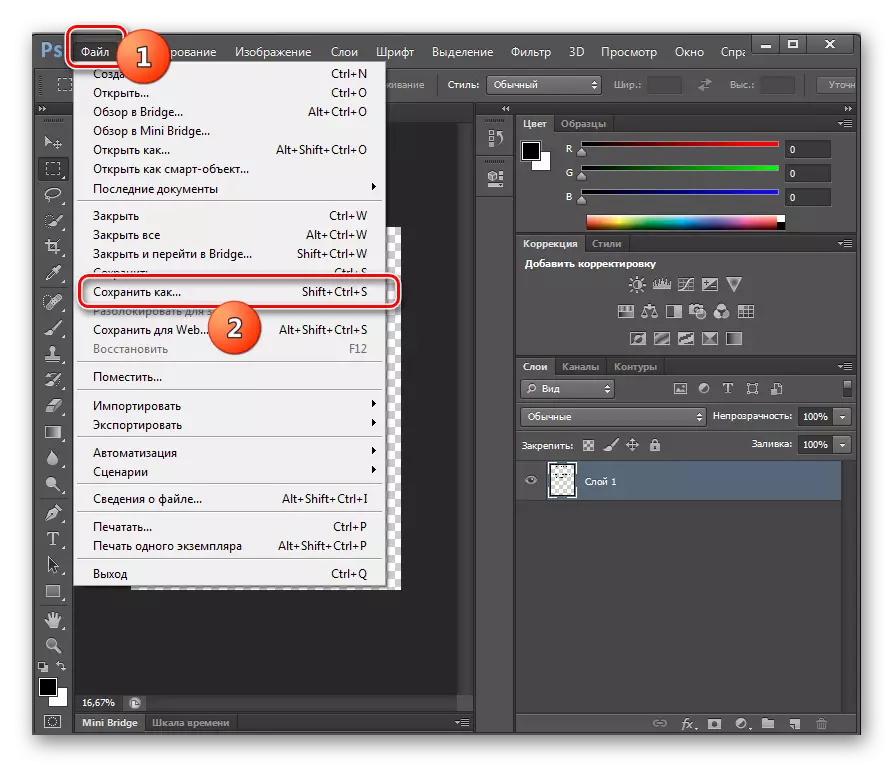

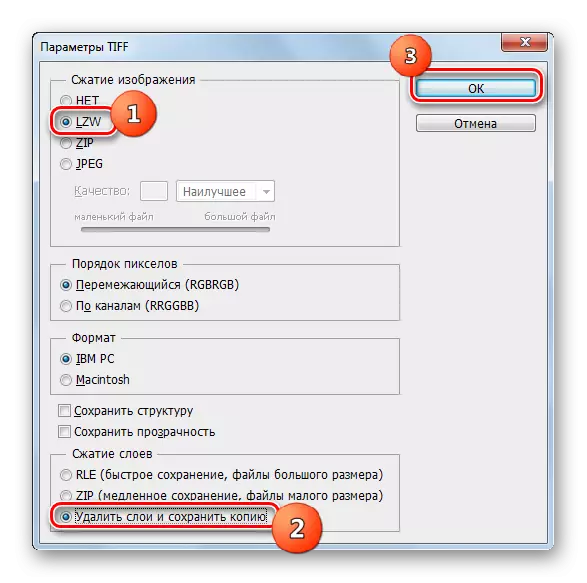
Ulempen ved denne metode, som tidligere programmer, er, at Adobe Photoshop Graphic Editor er betalt. Derudover tillader det ikke massetransformation af PDF-sider og de flere filer, som omformere gør det. Men på samme tid ved hjælp af Photoshop kan du indstille mere præcise indstillinger for den endelige TIFF. Derfor bør der gives præference til denne metode, når brugeren skal modtage TIFF med præcist specificerede egenskaber, men med et relativt lille volumen af materialet omdannes.
Metode 4: Gimp
Den følgende grafiske editor, der kan reformatere PDF i TIFF, er GIMP.
- Aktivér Gimp. Klik på Filer, og derefter "Åbn ...".
- Det "åbne billede" shell starter. Gå til, hvor målet PDF er gemt og markerer det. Klik på "Åbn".
- Vinduet "Import fra PDF" lanceres, ligesom vi har set fra det foregående program. Her kan du indstille bredden, højden og opløsningen af importerede grafikdata, påfør udjævning. Obligatorisk tilstand for korrektionen af yderligere handling er at installere kontakten i feltet "Åbn side som" til "Image" -positionen. Men vigtigst af alt kan du vælge flere sider for at importere eller endda alt. For at vælge individuelle sider skal du klikke på dem med venstre museknap med Ctrl Pinch-tasten. Hvis du beslutter dig for at importere alle PDF-sider, så skal du klikke på knappen "Vælg alle" i vinduet. Når udvælgelsen af siderne er lavet, og hvis det er nødvendigt, udføres andre indstillinger, klik på "Import".
- Proceduren for import af PDF udføres.
- Udvalgte sider vil blive tilføjet. Desuden vil indholdet af den første af dem blive vist i det centrale vindue, og øverst i vindueskallen vil blive placeret i forhåndsvisningstilstanden for andre sider, der skifter mellem, som kan kontrolleres på dem.
- Klik på Filer. Så gå til "Eksporter som ...".
- Vises "Eksporter billeder". Gå til den del af filsystemet, hvor du ønsker at sende en reformateret TIFF. Nedenfor skal du klikke på påskriften "Vælg filtype". Fra åbningslisten over formater skal du klikke på "TIFF" -billedet. Tryk på "EXPORT".
- Næste åbner vinduet "Eksporter billedet som TIFF". Det kan også oprette en kompressionstype. Som standard udføres komprimering ikke, men hvis du vil gemme plads på disken, skal du indstille kontakten til "LWZ" -positionen, og tryk derefter på "EXPORT".
- Omdannelsen af en af PDF-siderne til det valgte format udføres. Det endelige materiale findes i den mappe, som brugeren ordinerede sig selv. Dernæst udføres omdirigering i Gimp Base-vinduet. Hvis du vil skifte til at omformatere den næste PDF-dokumentside, skal du klikke på ikonet for at forhåndsvise øverst i vinduet. Indholdet af denne side vises i det centrale område af grænsefladen. Derefter foretag alle de tidligere beskrevne manipulationer af denne metode, begyndende fra punkt 6. Denne operation skal udføres med hvert PDF-dokument, som skal konvertere.
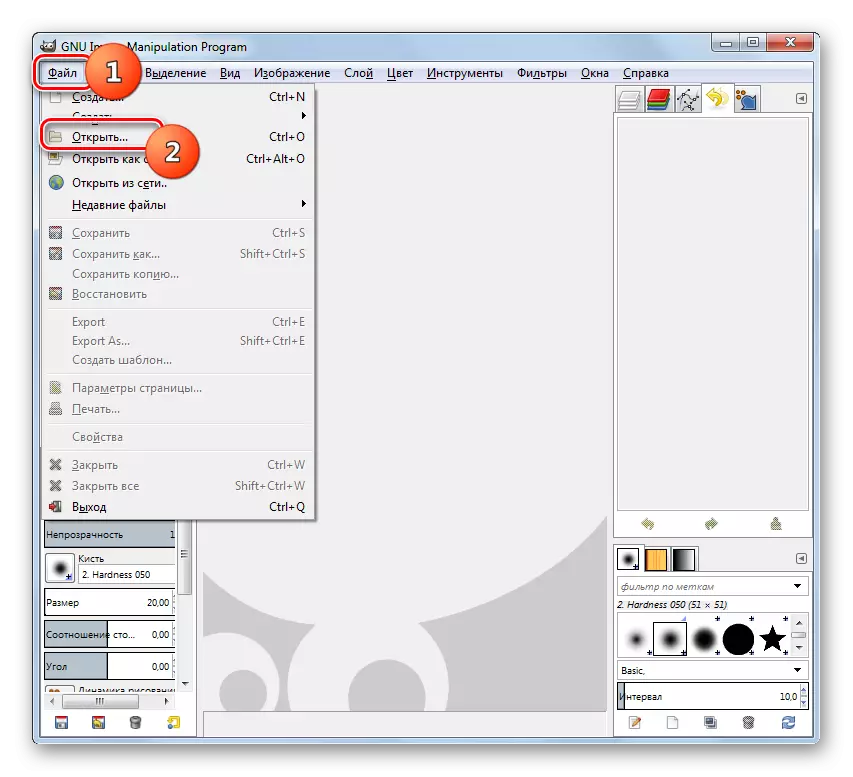
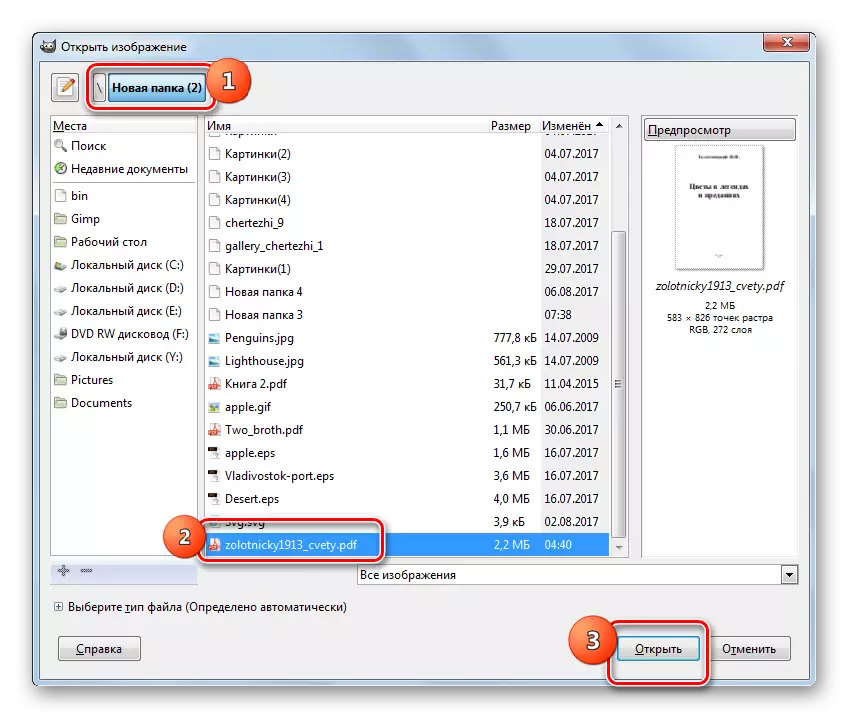
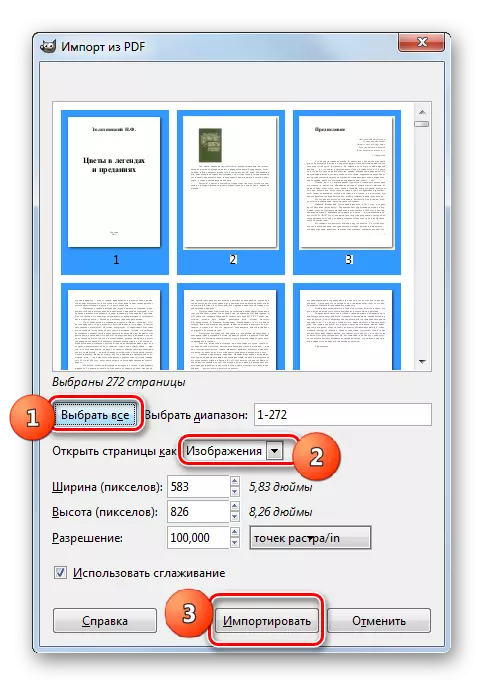
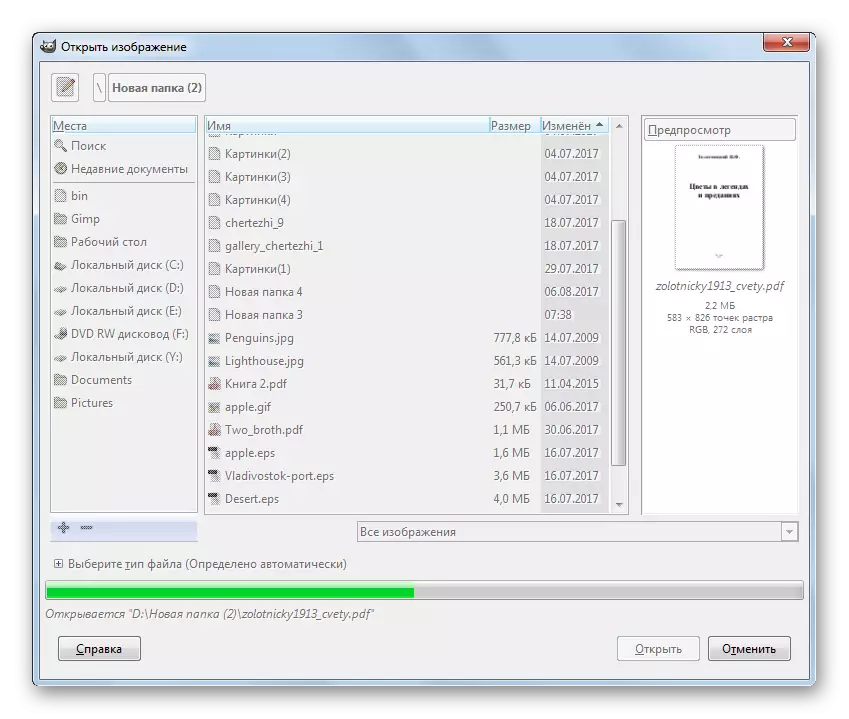

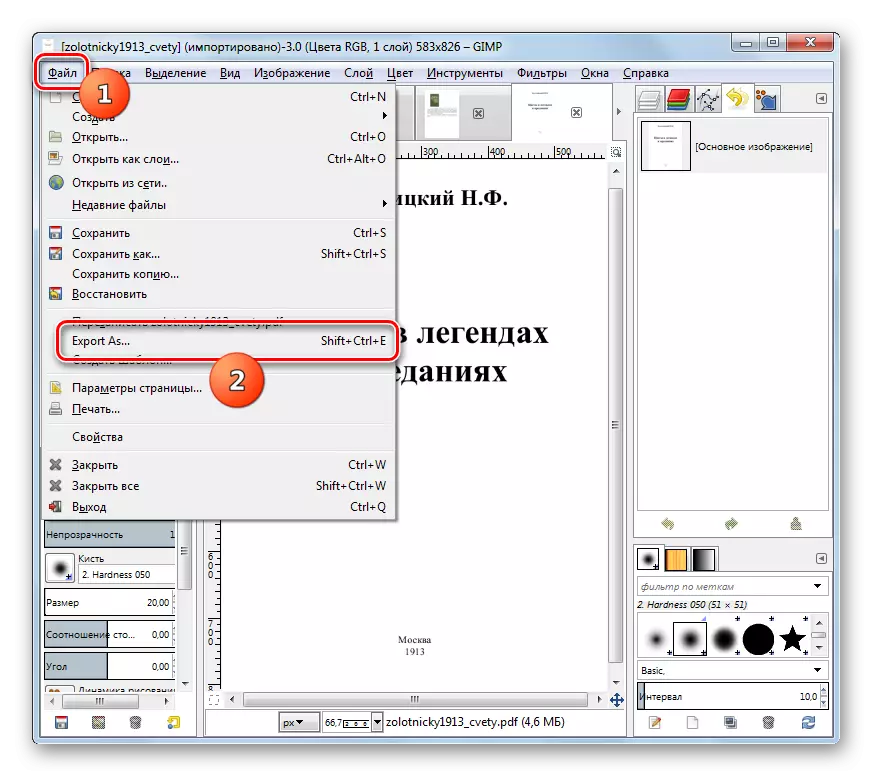
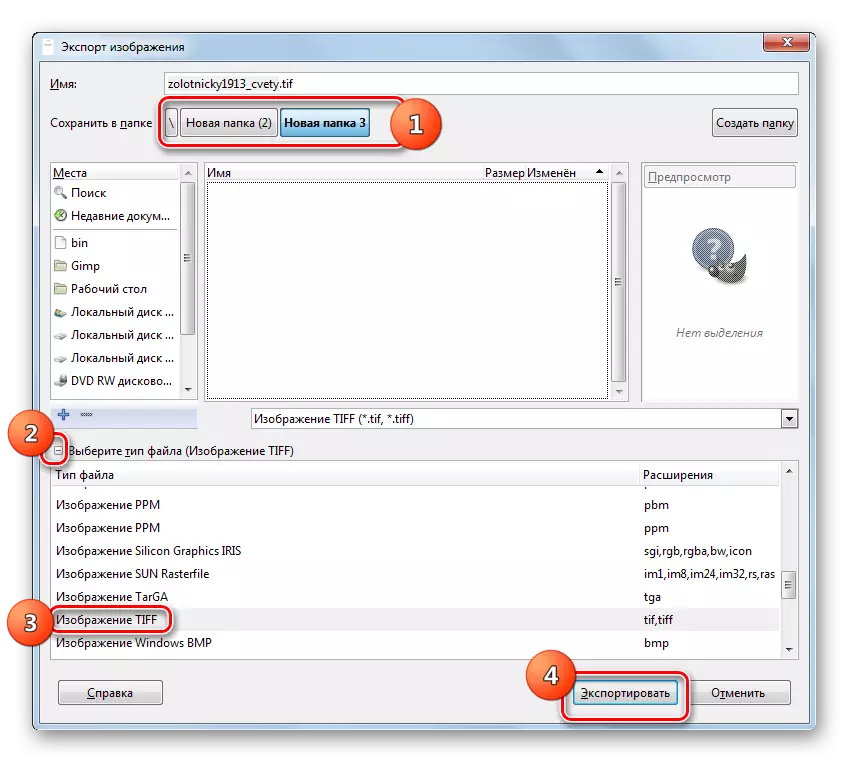
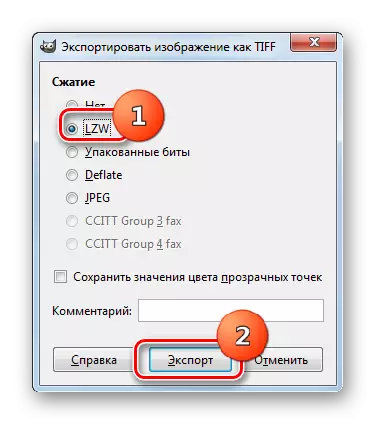
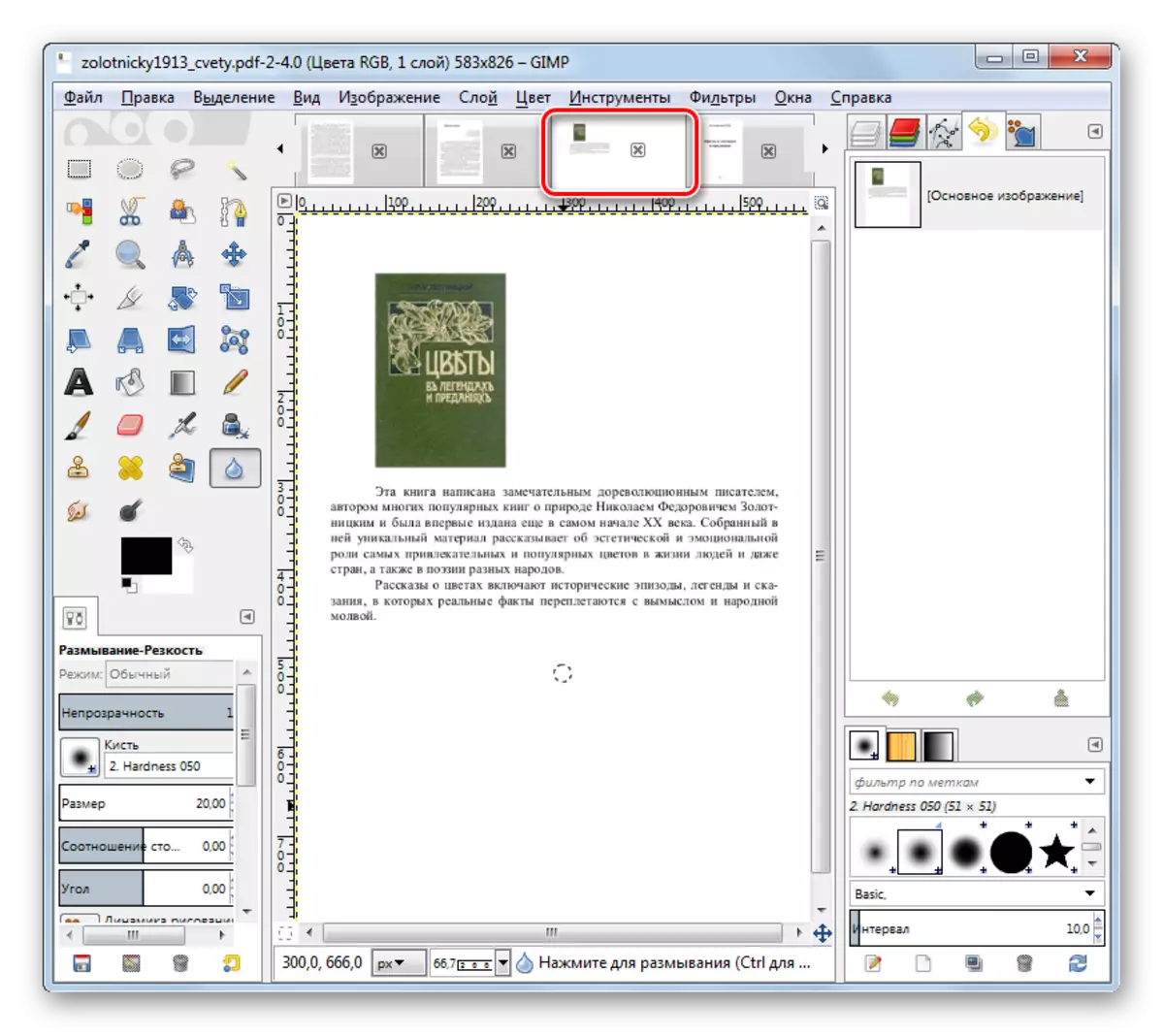
Den største fordel ved denne metode før den forrige er, at Gimp-programmet er helt gratis. Derudover giver det dig mulighed for at importere alle PDF-sider på én gang på samme tid, men stadig skal du eksportere til TIFF hver side separat. Det skal også bemærkes, at GIMP giver mindre end mindre indstillinger for at justere egenskaberne af den endelige TIFF end Photoshop, men mere end programomformere.
Metode 5: Readiris
Den næste ansøgning, som du kan omformatere objekterne i den studerede retning, er værktøjet til digitalisering af billeder Readiris.
- Kør Readiris. Klik på ikonet "Fil" i mappen.
- Værktøjet "Login" vises. Gå til det område, hvor målet PDF er gemt, markerer og klik på Åbn.
- Alle sider af det markerede element vil blive tilføjet til Readiris-applikationen. Deres automatiske digitalisering begynder.
- For at omformatere i TIFF skal du klikke på "Andet" i panelet "Output File".
- Vinduet "Afslut" starter. Klik på øverste etage i dette vindue. En stor liste over formater åbner. Vælg "TIFF (Billeder)". Hvis du vil straks efter konvertering for at åbne den resulterende fil i programmet for at få vist billederne, skal du kontrollere boksen i nærheden af parameteren "Åbn efter gem". I feltet, under dette emne, kan du vælge et bestemt program, hvor åbningen vil blive udført. Klik på OK.
- Efter disse handlinger vises TIFF-ikonet på værktøjslinjen i "Output File" -blokken. Klik på den.
- Derefter startes vinduet Output File. Du skal flytte til, hvor du vil gemme omformateret TIFF. Klik derefter på "Gem".
- Readiris-programmet begynder processen med at konvertere PDF i TIFF, hvis fremskridt vises som en procentdel.
- Efter afslutningen af proceduren, hvis du forlod afkrydsningsfeltet nær varen, der bekræfter åbningen af filen efter konvertering, åbnes indholdet af TIFF-objektet i det program, der er tildelt i indstillingerne. Selve filen gemmes i den mappe, du spurgte brugeren.
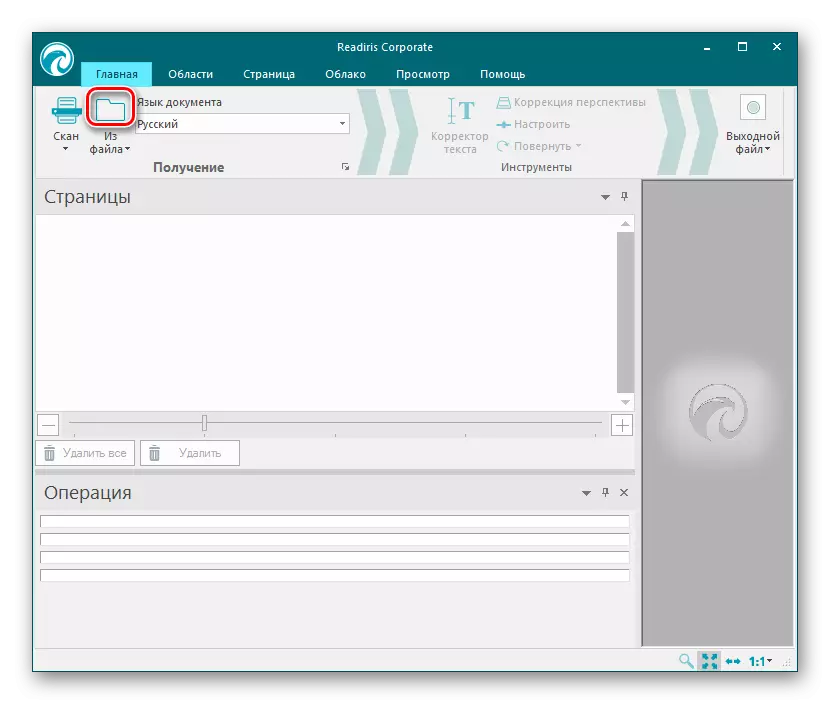



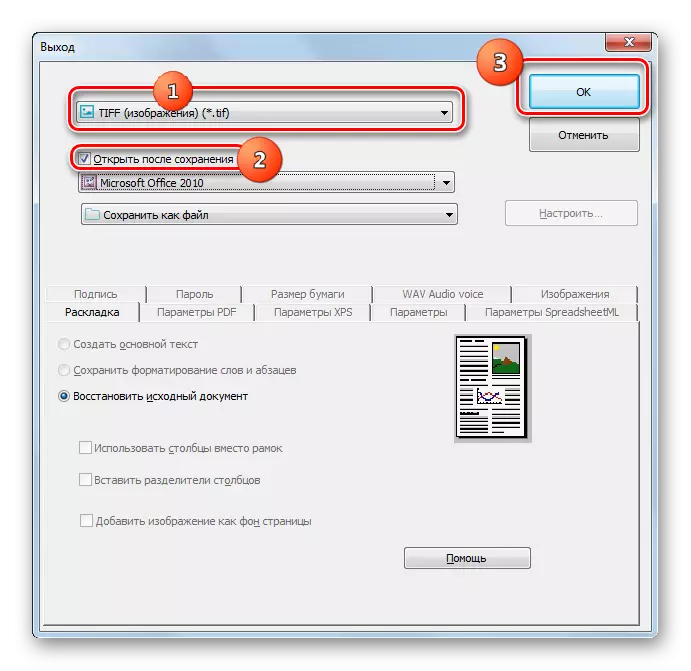

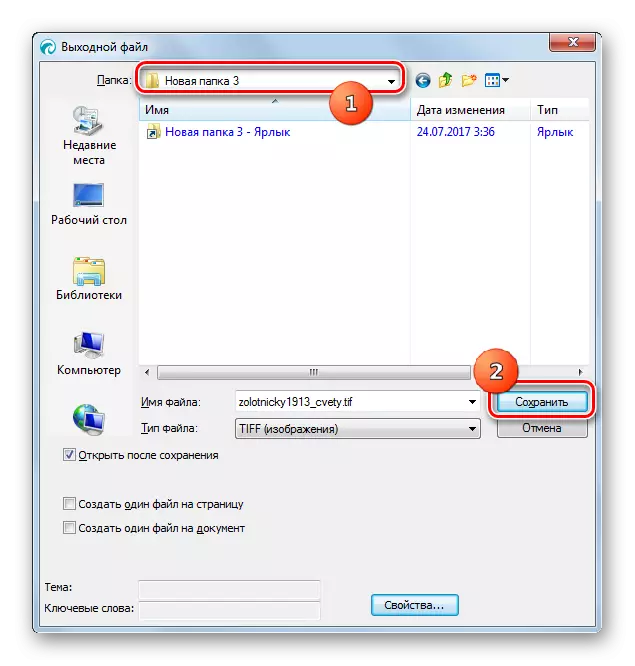

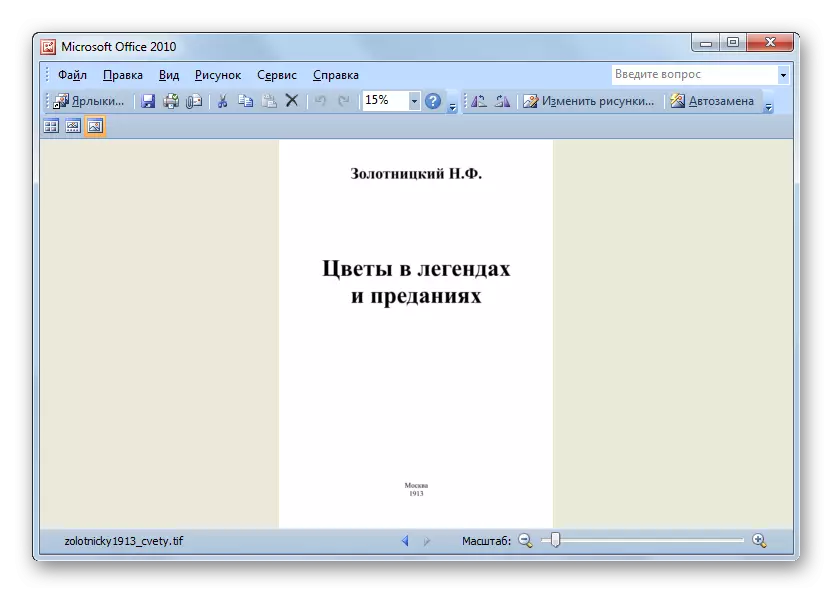
Konverter PDF til TIFF er muligt med en række forskellige typer programmer. Hvis du har brug for at konvertere et betydeligt antal filer, er det bedre at bruge konverterprogrammer, der vil spare tid. Hvis det er vigtigt for dig at præcist etablere kvaliteten af konverteringen og egenskaberne af den udgående TIFF, så er det bedre at bruge grafiske redaktører. I det sidste tilfælde vil tidsperioden for transformationen øges betydeligt, men brugeren vil kunne indstille meget mere præcise indstillinger.
