
XLSX og XLS er exesel regnearkformater. I betragtning af at den første blev skabt væsentligt senere end den anden og ikke alle tredjepartsprogrammer, understøtter det, vises behovet for at konvertere XLSX til XLS.
Konverteringsveje
Alle XLSX konverteringsmetoder i XLS kan opdeles i tre grupper:- Online konvertere;
- Tabular redaktører;
- Converter software.
Vi vil diskutere i detaljer om beskrivelsen af handlinger, når vi bruger to hovedgrupper af metoder, der tyder på brugen af forskellige software.
Metode 1: Batch XLS og XLSX Converter
Lad os begynde at overveje løsningen af opgaven med beskrivelsen af Action-algoritmen ved hjælp af den betingede batch XLSX Converter Converter, som gør omdannelsen, både fra XLSX i XLS og i modsat retning.
Download Batch XLS og XLSX Converter
- Kør konverteren. Klik på knappen "Filer" til højre for feltet "Source".
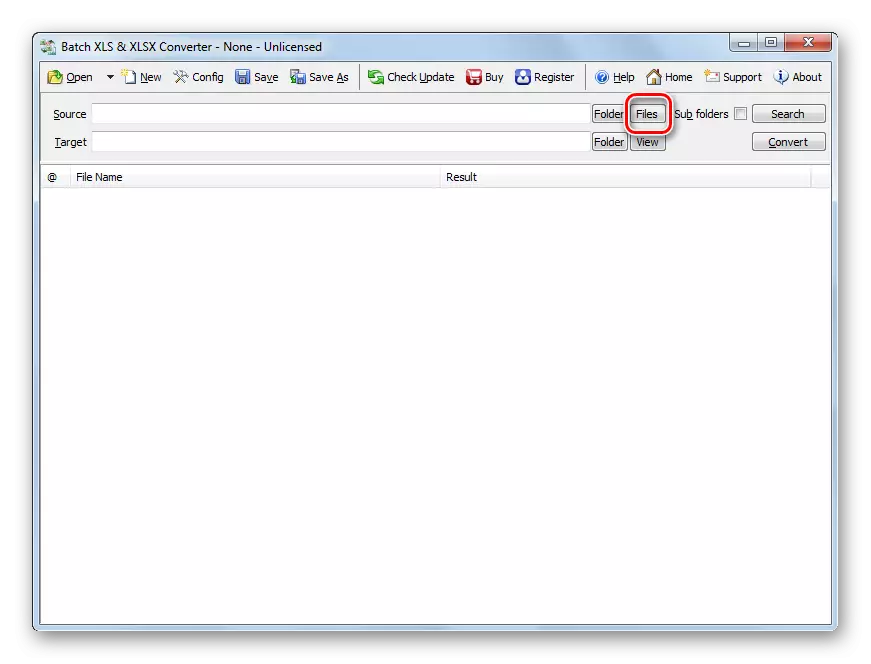
Eller klik på ikonet "Åbn" i mappeformularen.
- Et vindue med vinduesvalg lanceres. Gå til instruktøren, hvor kilden XLSX er placeret. Hvis du rammer vinduet ved at klikke på knappen "Åbn", skal du sørge for at stoppe kontakten fra positionen "Batch XLS og XLSX Project" til "Excel-fil" -positionen, og ellers er det ønskede objekt simpelthen ikke vist i vindue. Fremhæv det og klik på "Åbn". Du kan vælge flere filer på en gang om nødvendigt.
- Der er en overgang til hovedomformeren. Stien til de valgte filer vises i listen udarbejdet til konverteringselementer eller i feltet "Source". I målfeltet specificerer mappen, hvor den udgående XLS-tabel vil blive sendt. Som standard er dette den samme mappe, hvor kilden er gemt. Men hvis det ønskes, kan brugeren ændre adressen til denne mappe. For at gøre dette skal du klikke på knappen "Mappe" til højre for målfeltet.
- Oversigt over mapper åbnes. Flyt i det til den mappe, hvor du vil gemme udgående XL'er. Fremhæv det, tryk på OK.
- I konverteringsvinduet vises adressen til den valgte udgående mappe i målfeltet. Nu kan du køre konverteringen. For at gøre dette, tryk på "Konverter".
- Konverteringsproceduren er lanceret. Hvis du ønsker det, kan det afbrydes eller sættes på en pause ved at klikke på knapperne "Stop" eller "Pause".
- Når konverteringen er afsluttet til venstre for filnavnet, vises listen grønt. Det betyder, at omdannelsen af det tilsvarende element er afsluttet.
- For at gå til placeringen af det konverterede objekt med XLS-udvidelsen, klik på navnet på det tilsvarende objekt i listen over højre museknap. På den åbne liste skal du trykke på "View Output".
- "Explorer" starter i den mappe, hvor den valgte XLS-tabel er placeret. Nu kan du producere nogen manipulation med den.
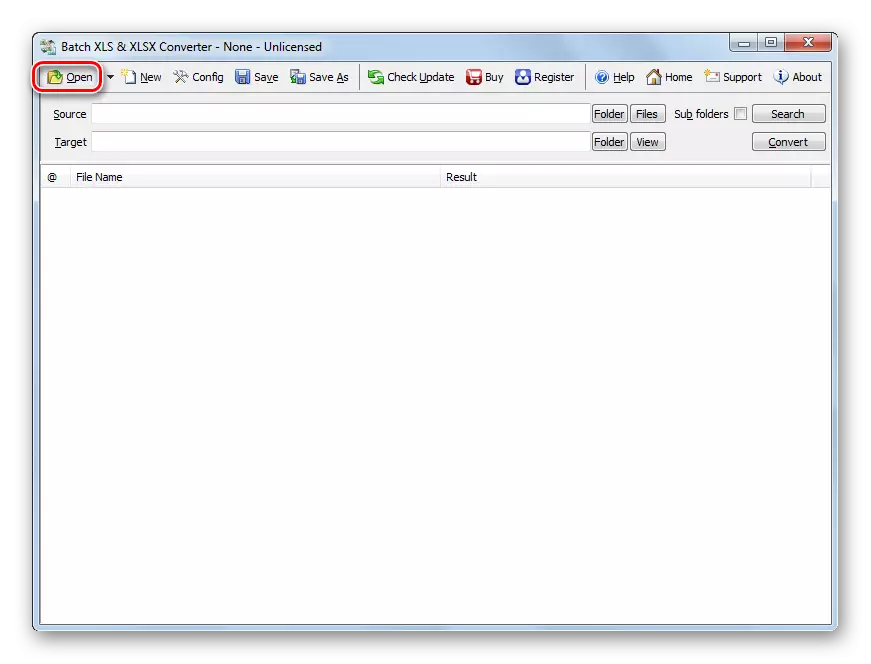
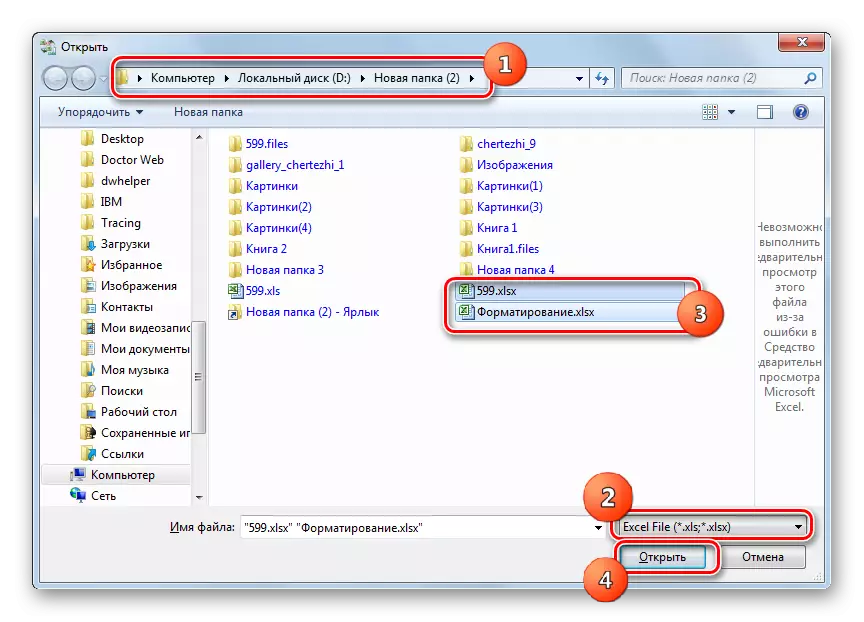
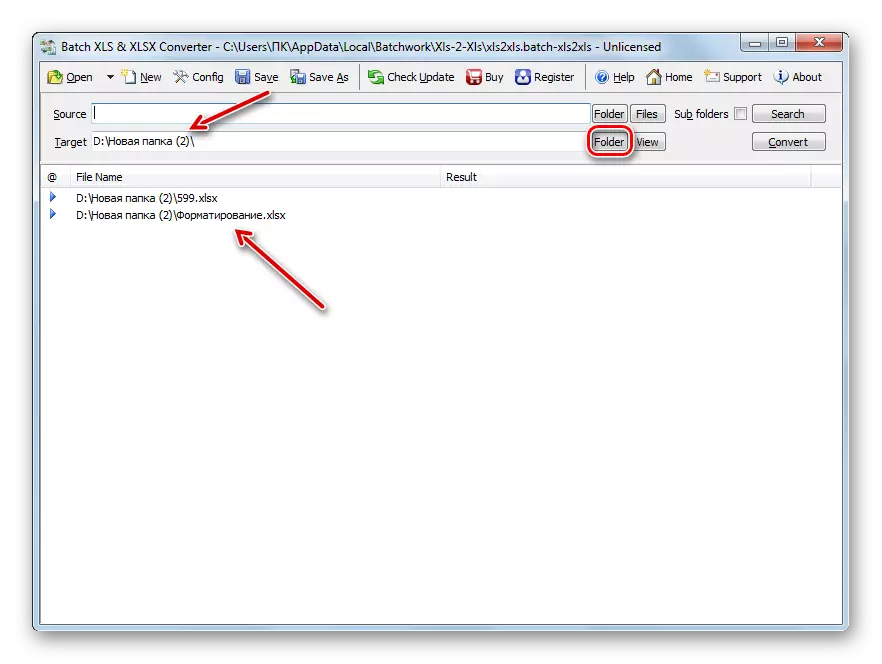
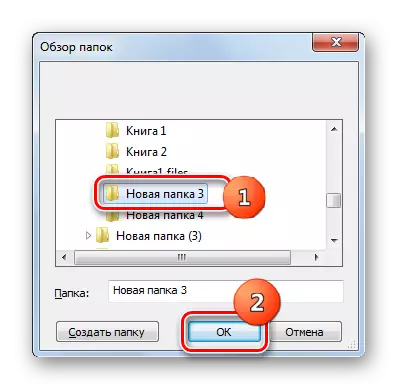
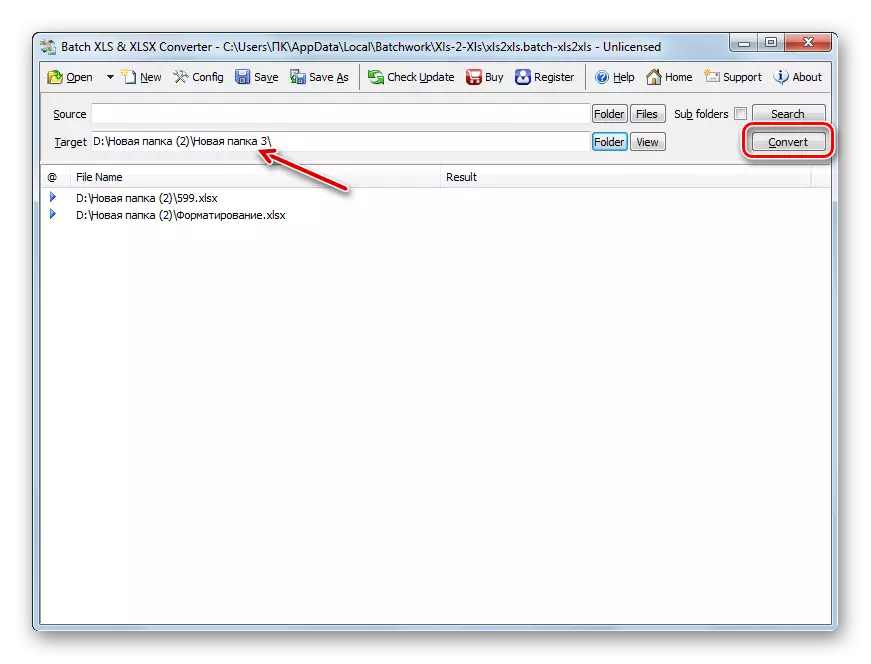

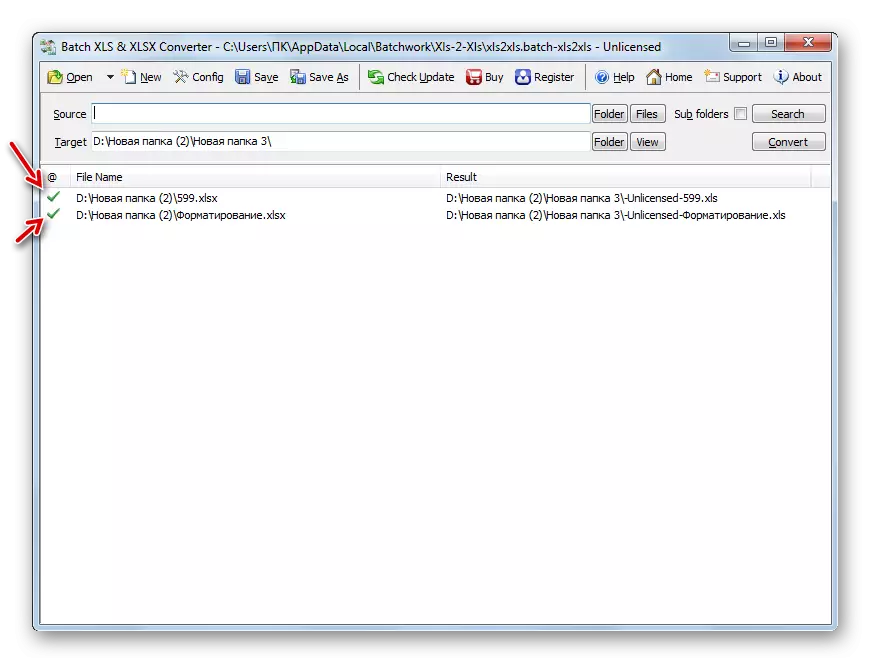
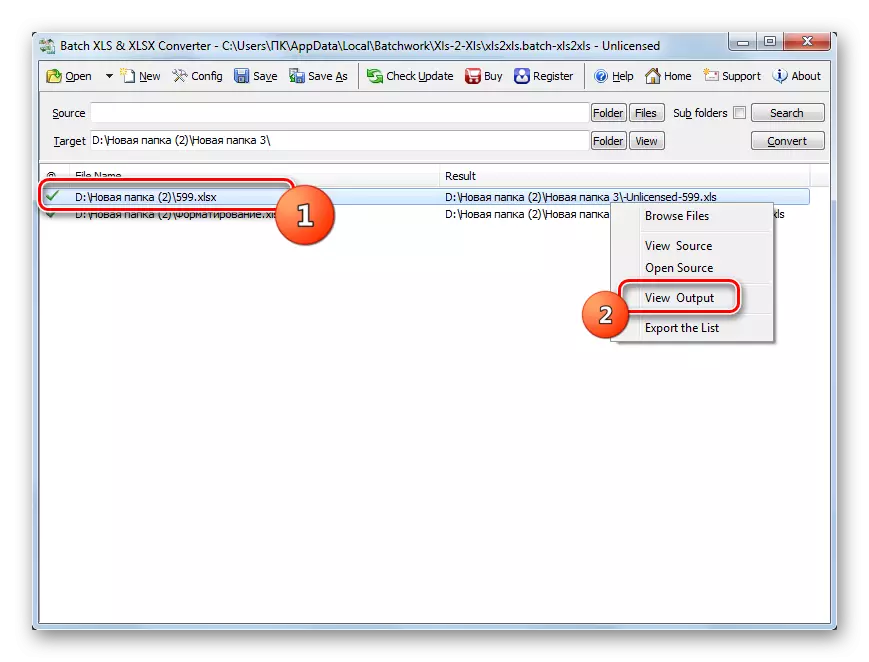
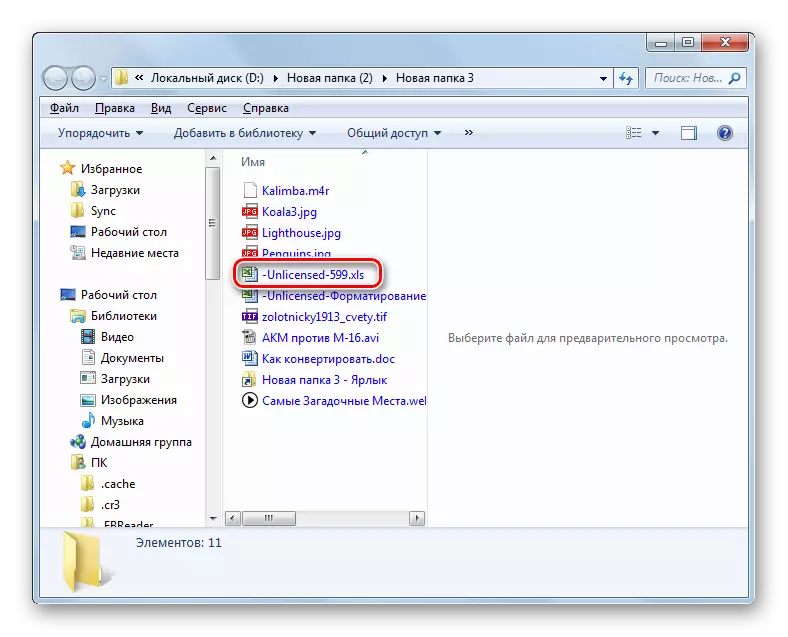
Den vigtigste "minus" af metoden er, at Batch XLS og XLSX Converter er et betalt program, hvis gratis mulighed har en række begrænsninger.
Metode 2: LibreOffice
Konverter XLSX i XLS kan også have en række tabelprocessorer, hvoraf den ene er beregnet, som er inkluderet i LibreOffice-pakken.
- Aktivér LibreOffice start shell. Klik på "Åbn fil".
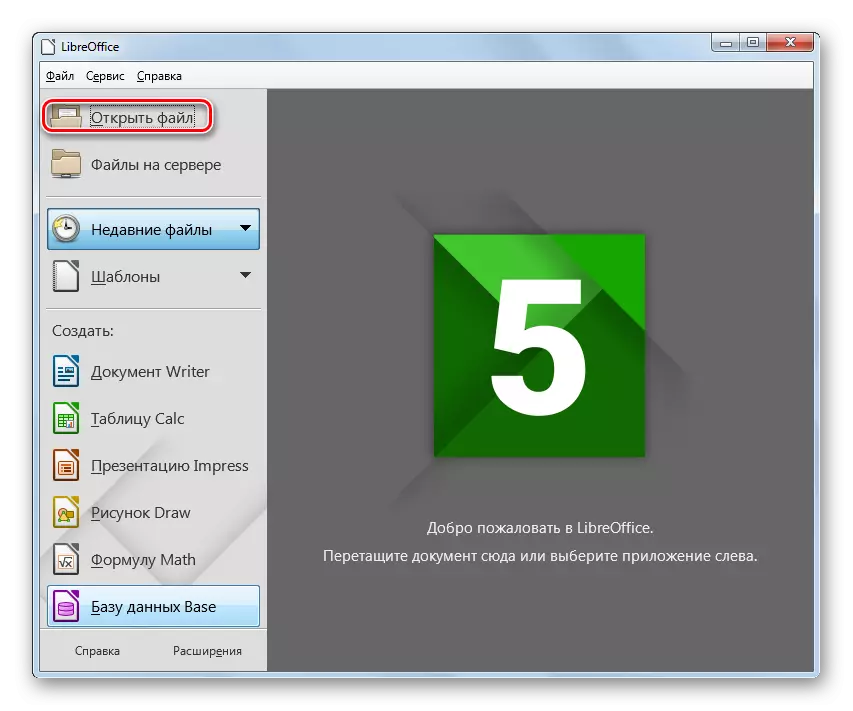
Du kan også bruge CTRL + O eller gå gennem menupunkterne "File" og "Åbn ...".
- Tabellåbningsværktøjet er startet. Flyt, hvor XLSX-objektet er placeret. Fremhæv det, tryk på "Åbn".
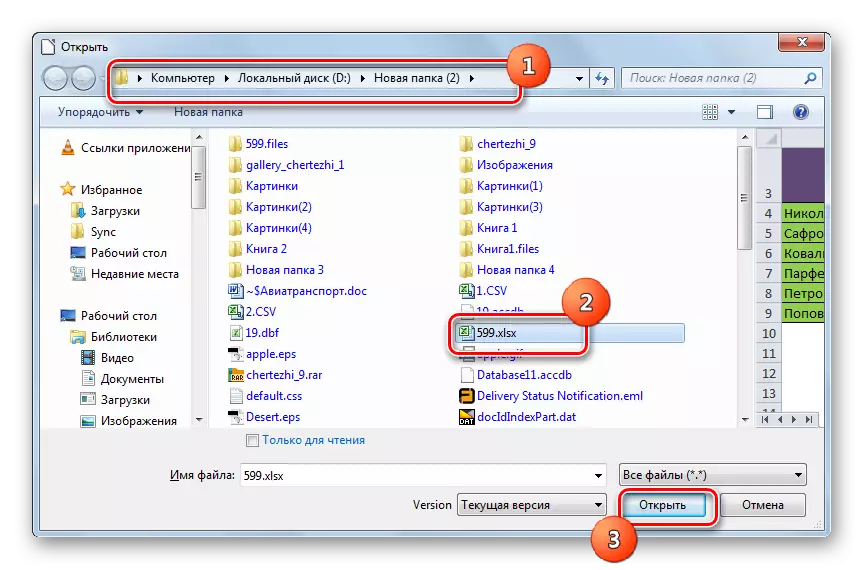
Du kan udføre åbningen og omgå vinduet "Åbn". For at gøre dette skal du trække XLSX fra "Explorer" til LibreOffice-startskallen.
- Tabellen åbnes gennem calc interface. Nu skal du konvertere det til XLS. Klik på ikonet i form af en trekant til højre for billedet i form af en diskette. Vælg "Gem som ...".
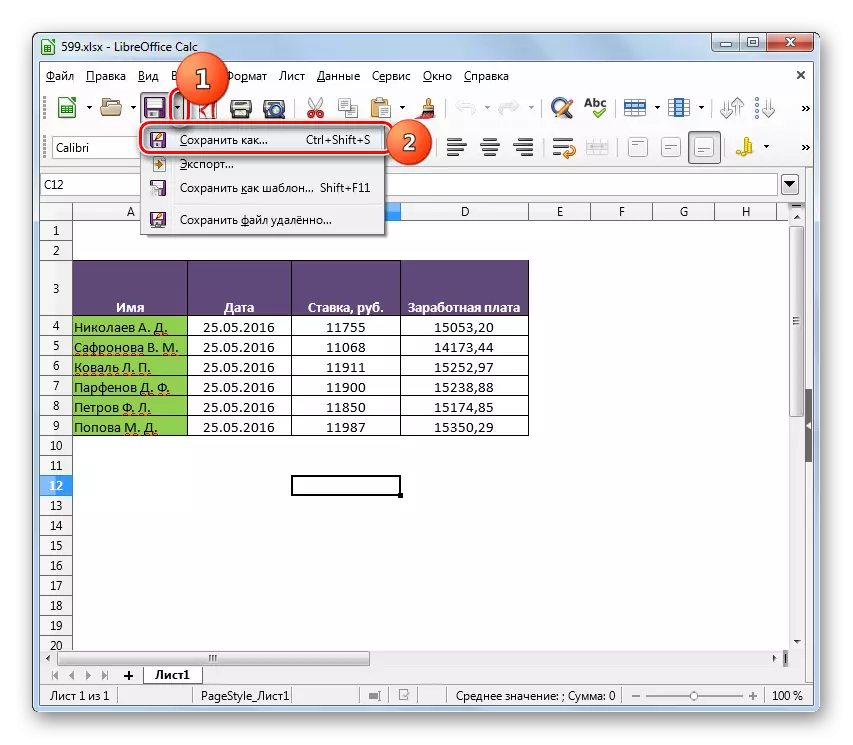
Du kan også bruge CTRL + SHIFT + S eller gå til menuen "Fil" og "Gem som ..." menupunkter.
- Et bevaringsvindue vises. Vælg et sted for at gemme filen og flytte der. I området "Filtype" fra listen skal du vælge Microsoft Excel 97 - 2003-indstillingen. Tryk på "Gem".
- Vinduet Format bekræftelse åbnes. Det skal bekræftes, at du virkelig vil holde bordet i XLS-format, og ikke i ODF, hvilket er en "indfødt" til Libre Calc-kontoret. Denne meddelelse er også advaret om, at programmet muligvis ikke kan holde nogle formatering af elementer i den "mærkelige" -fil for den. Men bekymre dig ikke, da det oftest, selvom noget element af formatering ikke virker korrekt, vil det ikke påvirke den generelle form af bordet. Tryk derfor på "Brug Microsoft Excel 97 - 2003" -format.
- Tabellen konverteres til XLS. Hun selv vil blive gemt på det sted, som brugeren spurgte under opretholdelse.
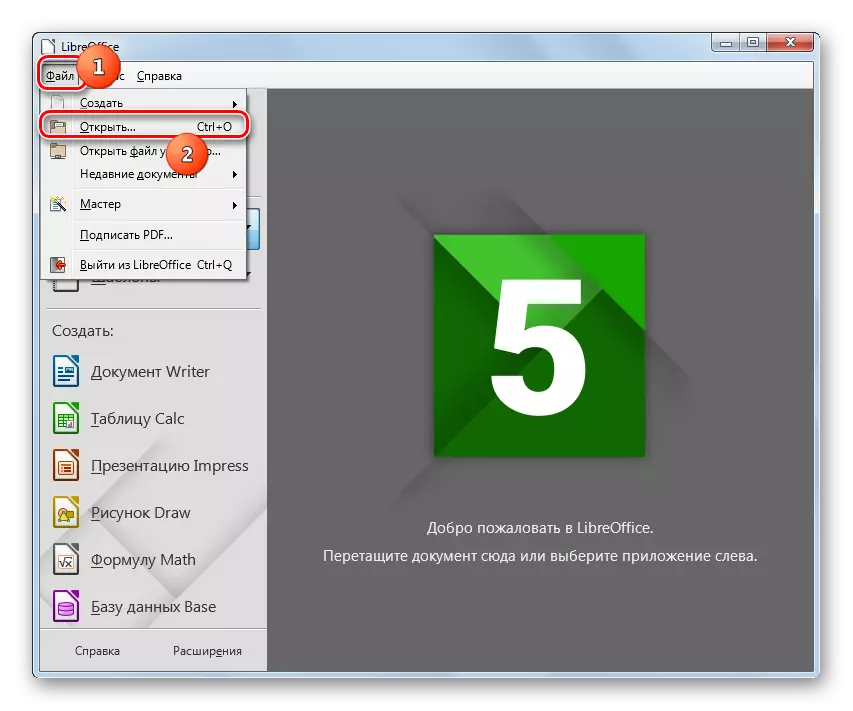
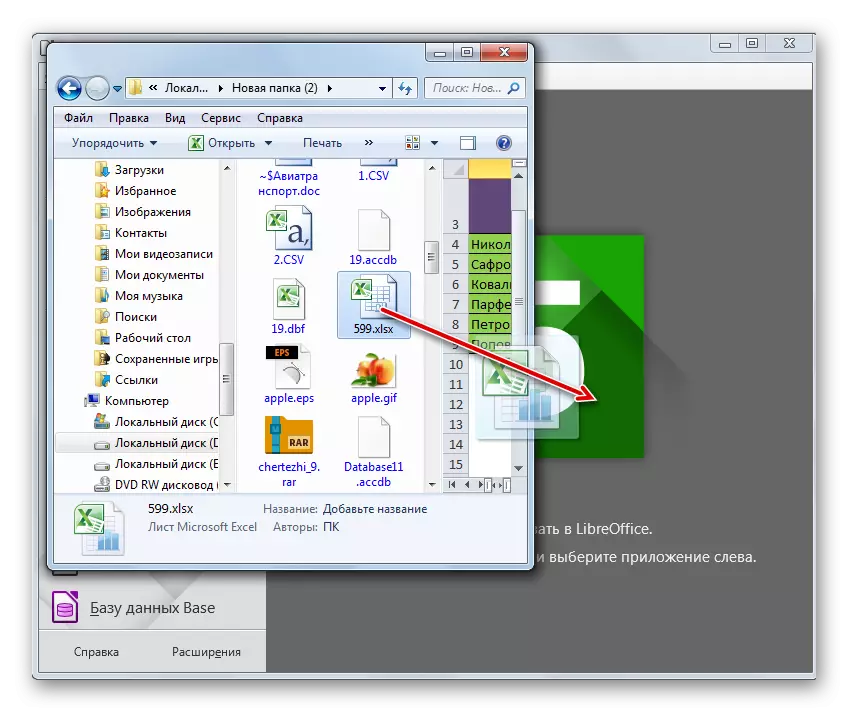
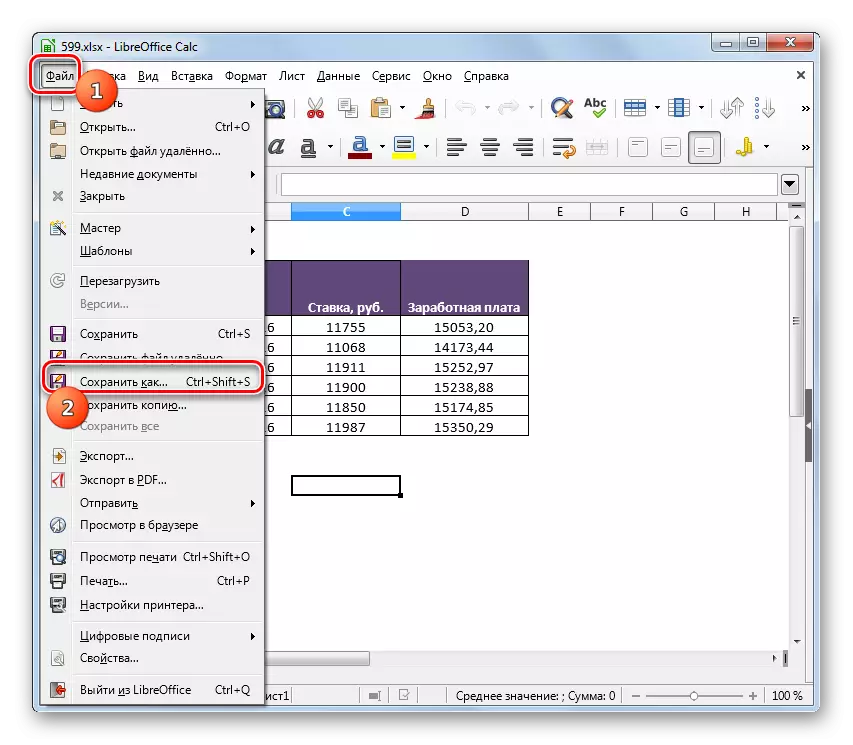
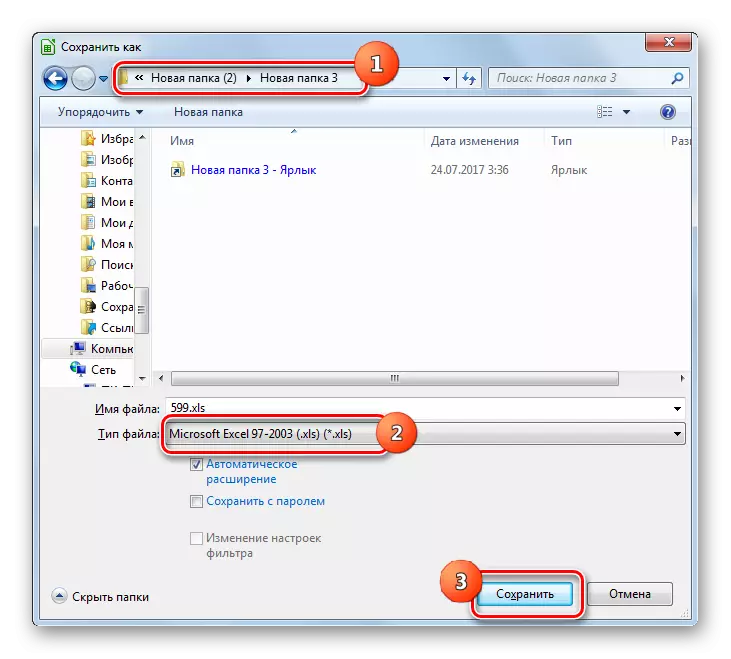

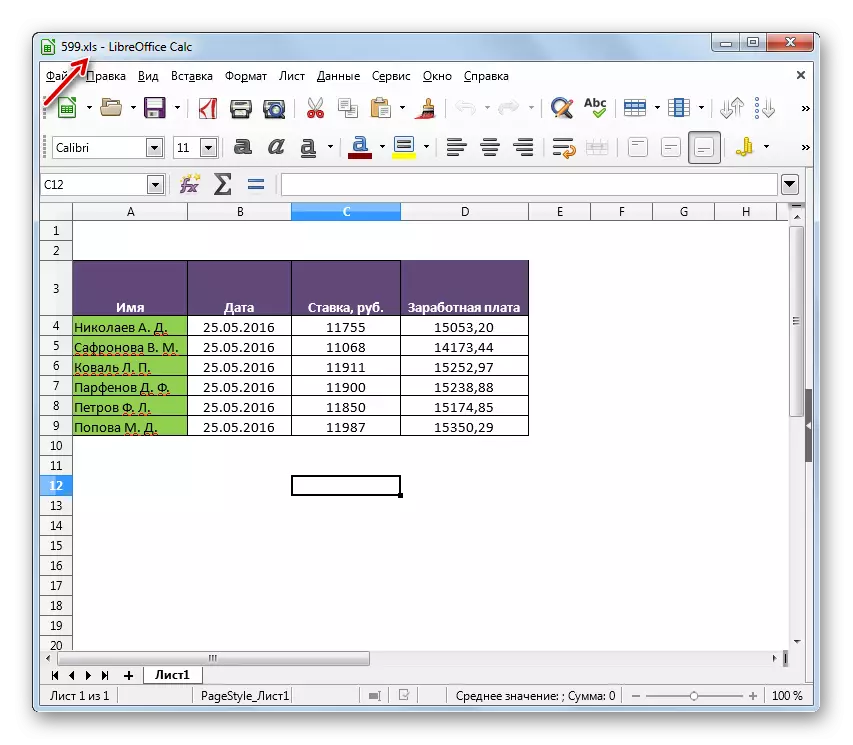
Den vigtigste "minus" i forhold til den foregående måde er, at ved hjælp af tabeleditoren er det umuligt at producere massekonvertering, da det er nødvendigt at konvertere hvert regneark separat. Men på samme tid er LibreOffice et helt gratis værktøj, der utvivlsomt et klart "plus" -program.
Metode 3: OpenOffice
Den følgende tabelredaktør, som du kan omformatere XLSX-tabellen i XLS, er OpenOffice Calc.
- Kør det oprindelige vindue på kontoret. Klik på "Åbn".
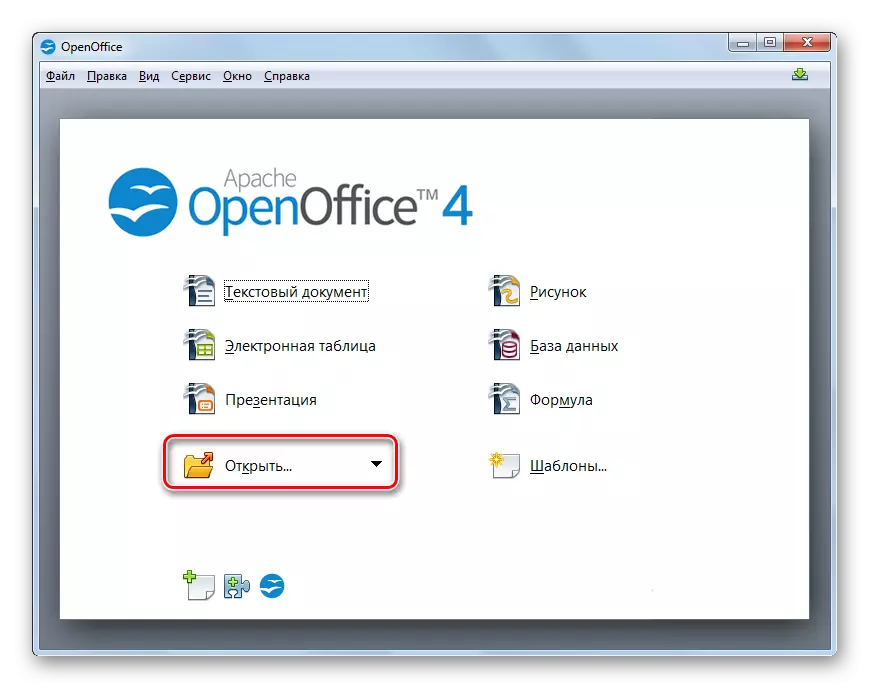
For brugere, der foretrækker at anvende menuen, kan du bruge Serial-klik på "File" og "Open" -tementerne. For dem, der kan lide at bruge de "varme" nøgler, foreslås en mulighed for at bruge CTRL + O.
- Vinduet Objektvalg vises. Flyt hvor XLSX er placeret. Når du har valgt denne e-tabel-fil, skal du trykke på "Åbn".
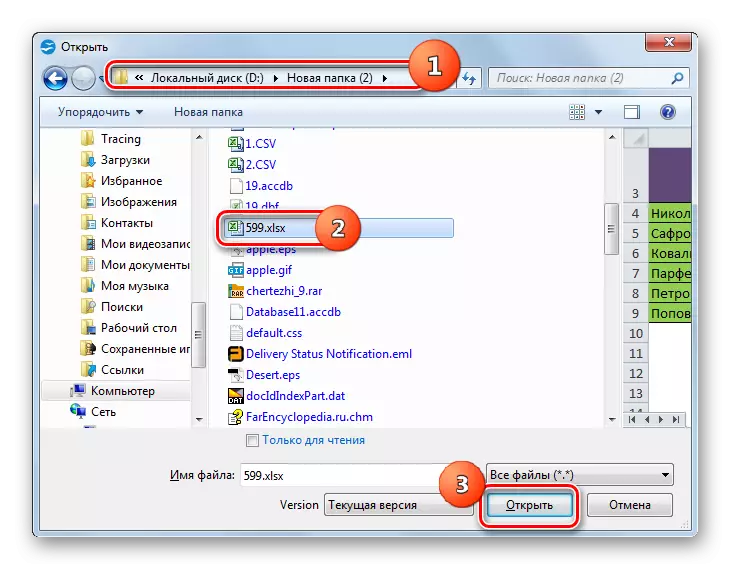
Som i den foregående metode kan filen åbnes ved at have trukket den fra "dirigenten" i programskallen.
- Indholdet åbnes i OpenOffice Calc.
- For at gemme dataene i det ønskede format, klik på "Fil" og "Gem som ...". Brugen af CTRL + SHIFT + S her arbejder også.
- Gem værktøjet er startet. Flyt det, hvor det reformaterede bord er planlagt til at placere. I feltet Filtype skal du vælge "Microsoft Excel 97/2000 / XP" -værdien fra listen og klikke på "Gem".
- Et vindue åbnes med en advarsel om muligheden for tab af nogle formateringselementer, samtidig med at der opretholdes samme type i XL'er, som vi har observeret i LibreOffice. Her skal du klikke på "Brug det aktuelle format".
- Tabellen gemmes i XLS-format og vil blive placeret på det tidligere angivne sted på disken.
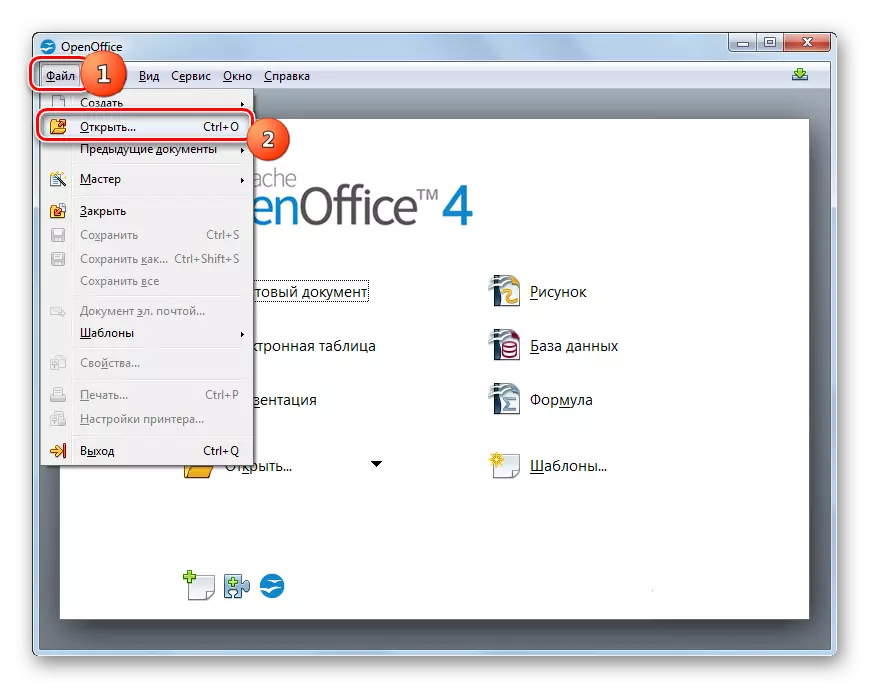
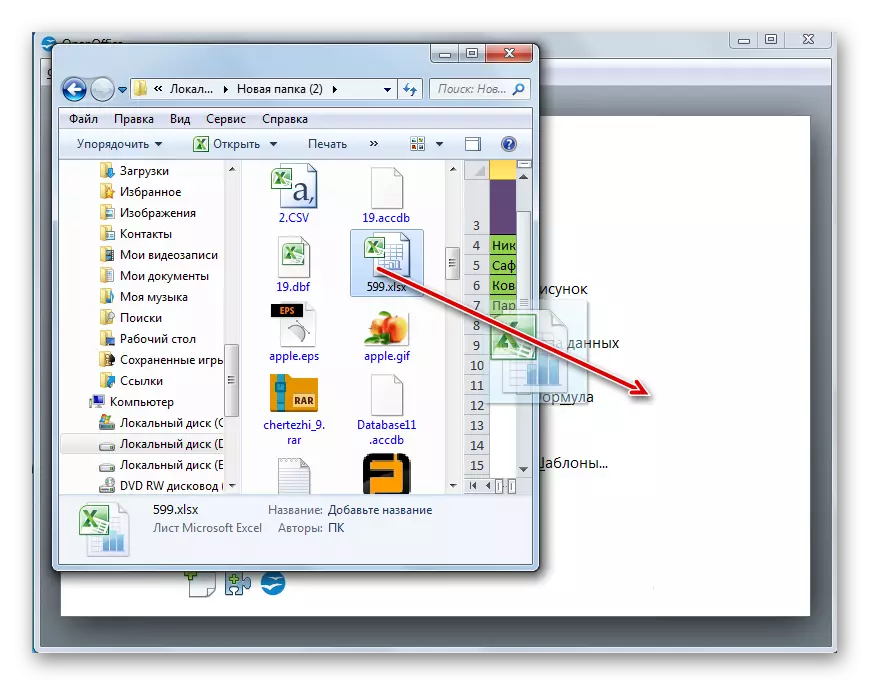
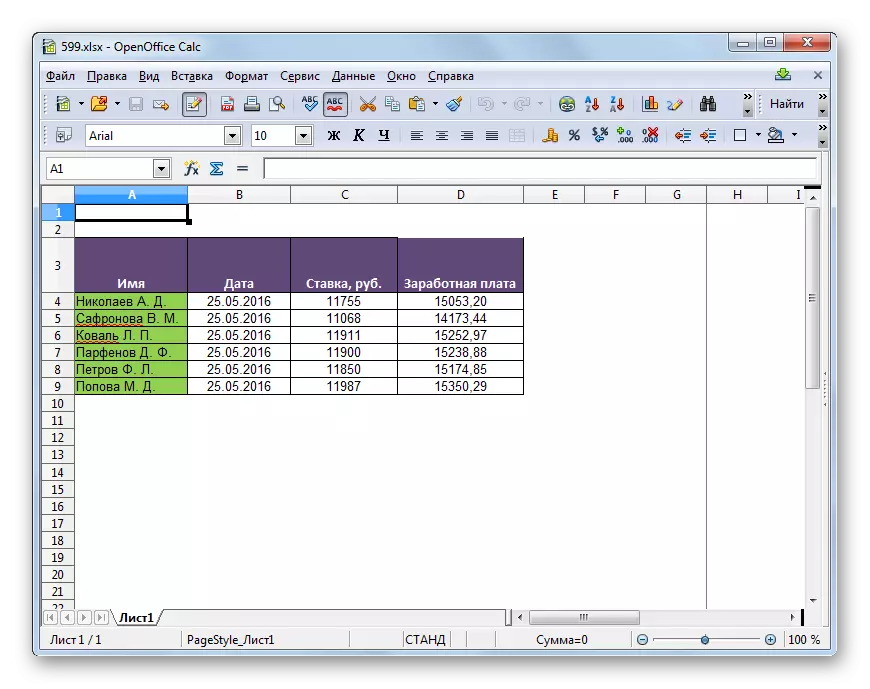
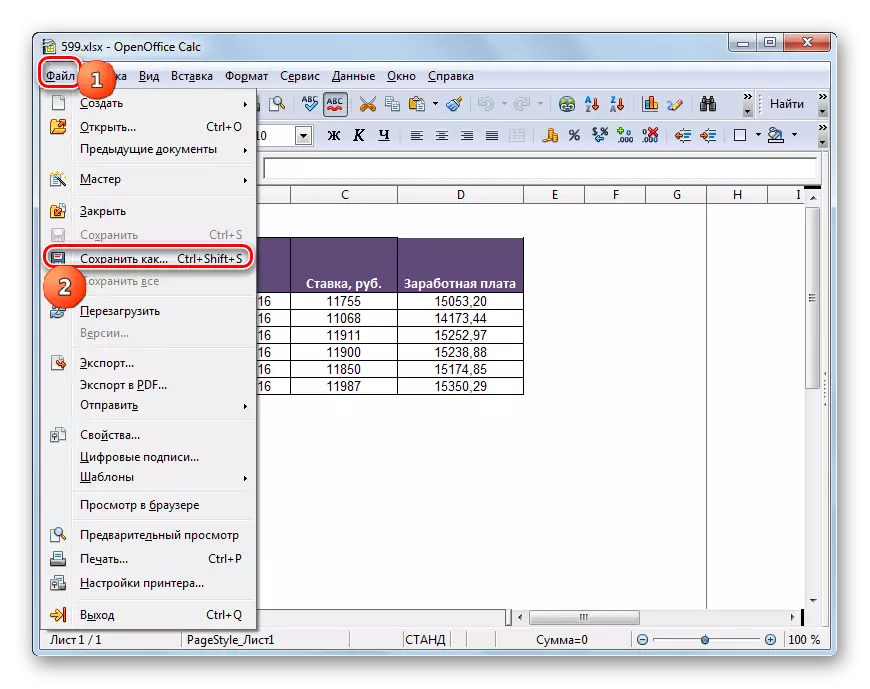
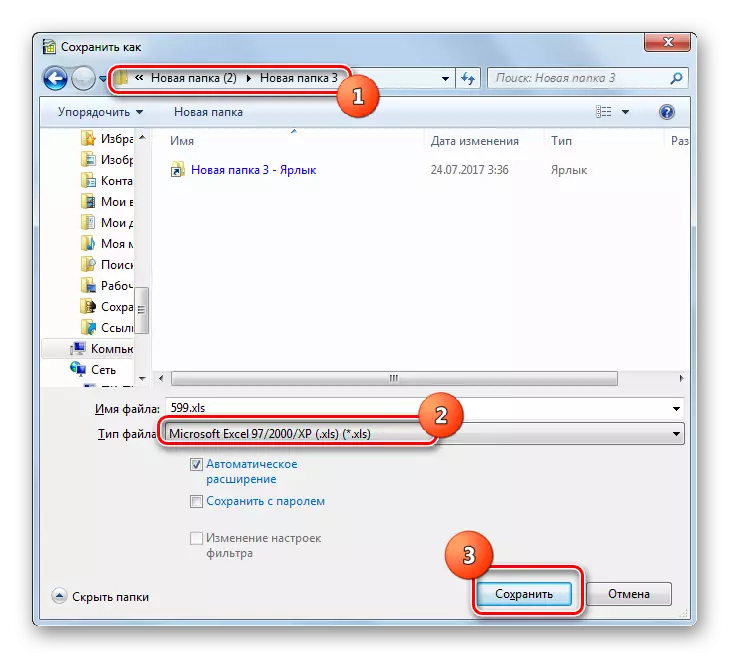
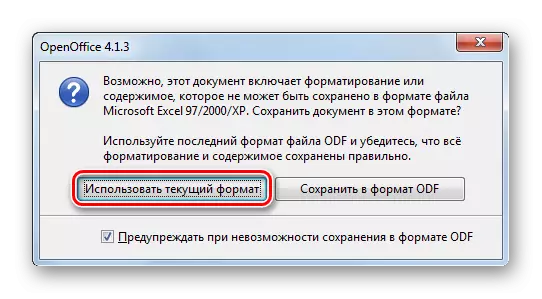
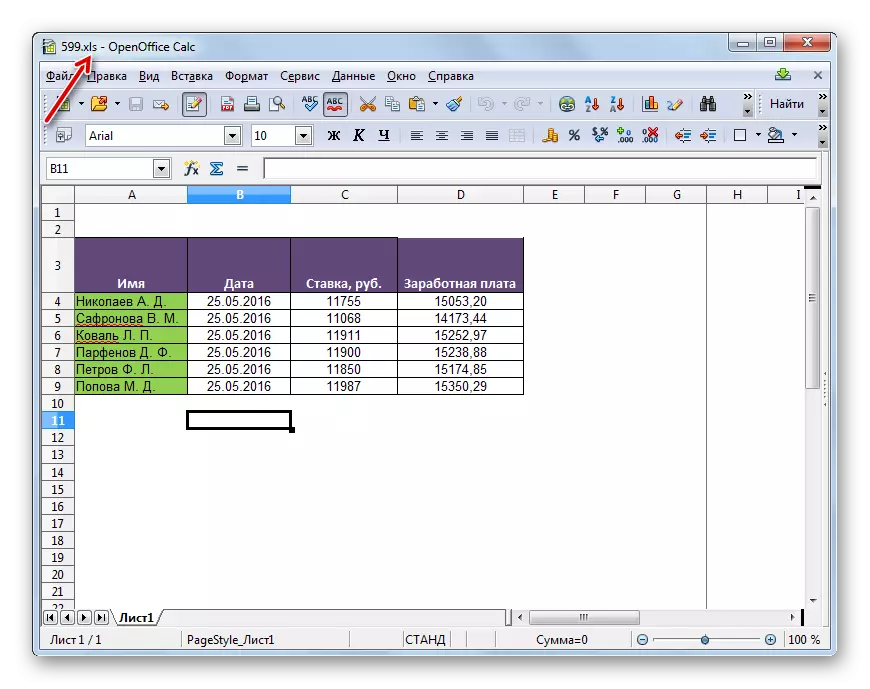
Metode 4: Excel
Selvfølgelig kan konvertering XLSX i XLS den Excel Tabular processor, for hvilket begge disse formater er "native".
- Kør Excel. Gå til fanen "Fil".
- Klik derefter på "Åbn".
- Vinduet Objektvalg lanceres. Gå til, hvor bordfilen er placeret i XLSX-format. Fremhæv det, tryk på "Åbn".
- Tabellen åbnes i Excele. For at gemme det i et andet format, skal du gå til afsnittet "Fil".
- Klik nu på "Gem som".
- Aktiveret værktøj til at gemme. Flyt, hvor du planlægger at indeholde et konvertibelt bord. I området "File Type" skal du vælge fra listen "Bog Excel 97 - 2003" ". Tryk derefter på "Gem".
- Et allerede velkendt vindue med en advarsel om mulige problemer med kompatibilitet, kun at have et andet udseende. Klik i det "Fortsæt."
- Tabellen vil blive konverteret og placeret på det sted, der er angivet af brugeren, når du gemmer.
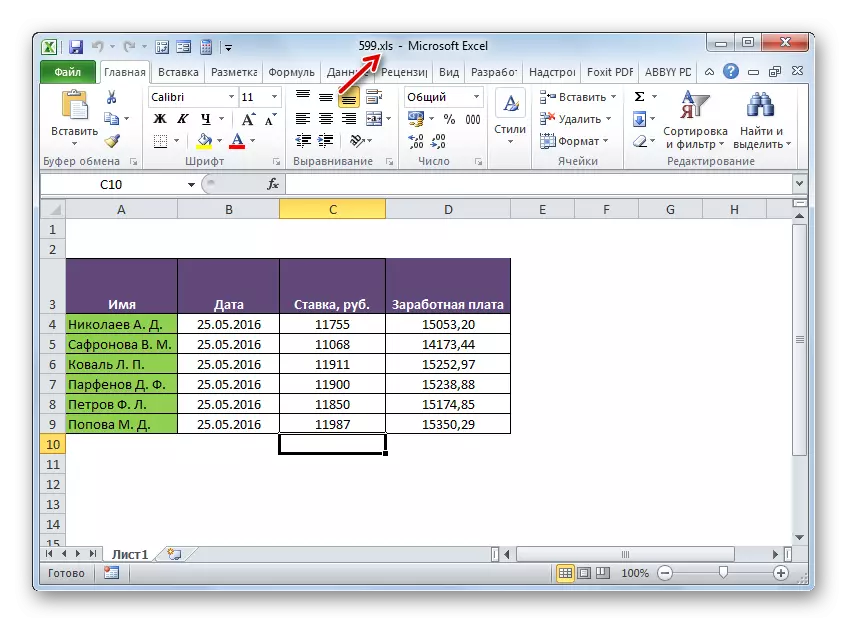
Men denne handling er kun mulig i Excel 2007 og i senere versioner. Tidlige versioner af dette program Indbyggede værktøjer kan ikke åbne XLSX, simpelthen fordi på tidspunktet for oprettelsen af dette format endnu ikke har eksisteret. Men det angivne problem er opløseligt. Dette kræver download og installerer en kompatibilitetspakke fra den officielle Microsofts hjemmeside.
Download pakke kompatibilitet
Derefter åbnes XLSX-tabellen i Excel 2003 og i tidligere versioner som normalt. At køre en fil med denne udvidelse kan brugeren reformatere den i XLS. For at gøre dette er det nok at gå igennem menupunkterne "File" og "Gem som ...", og derefter i Gem-vinduet, vælg det ønskede sted og type format.
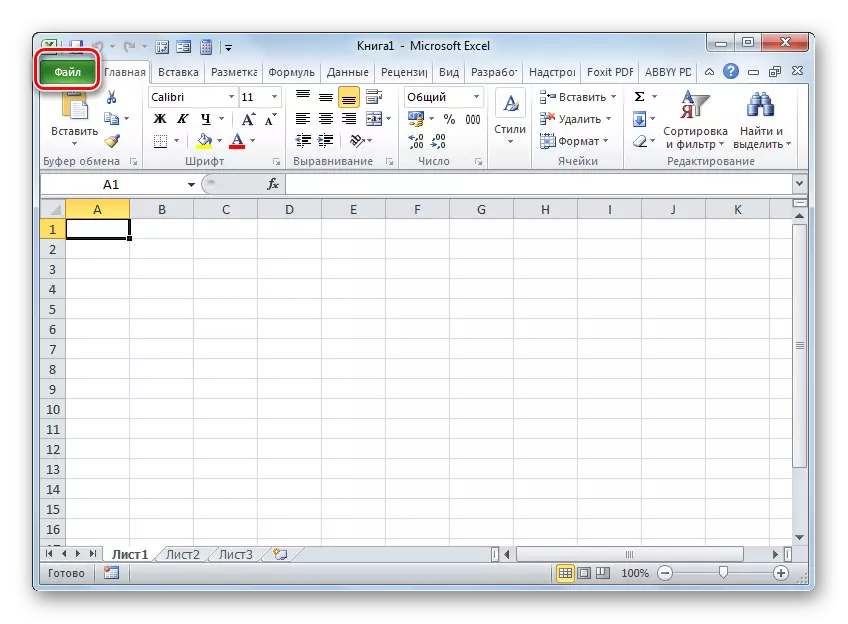

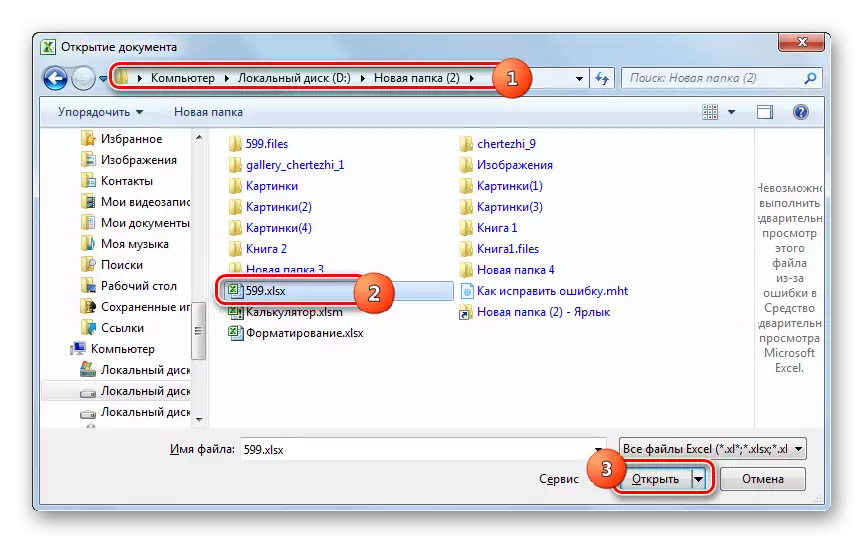
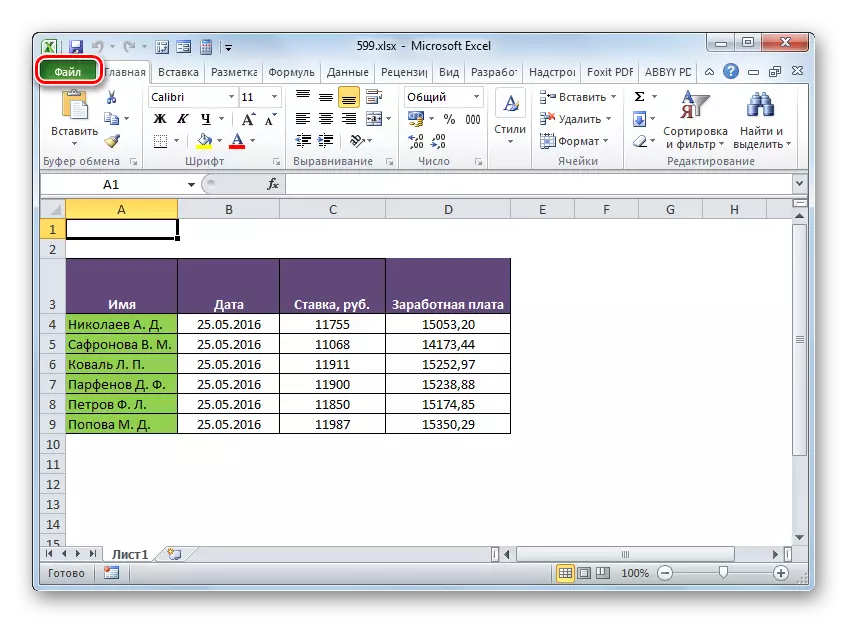
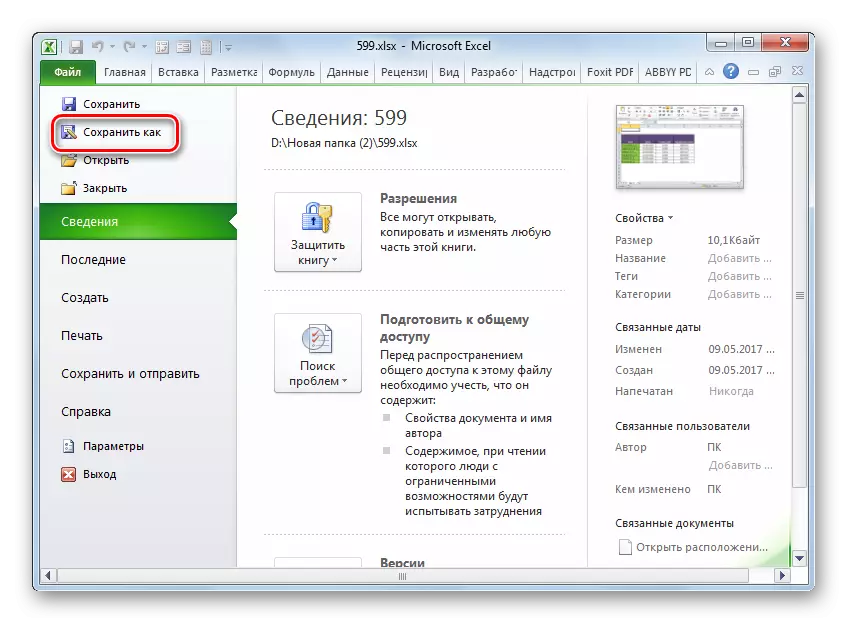
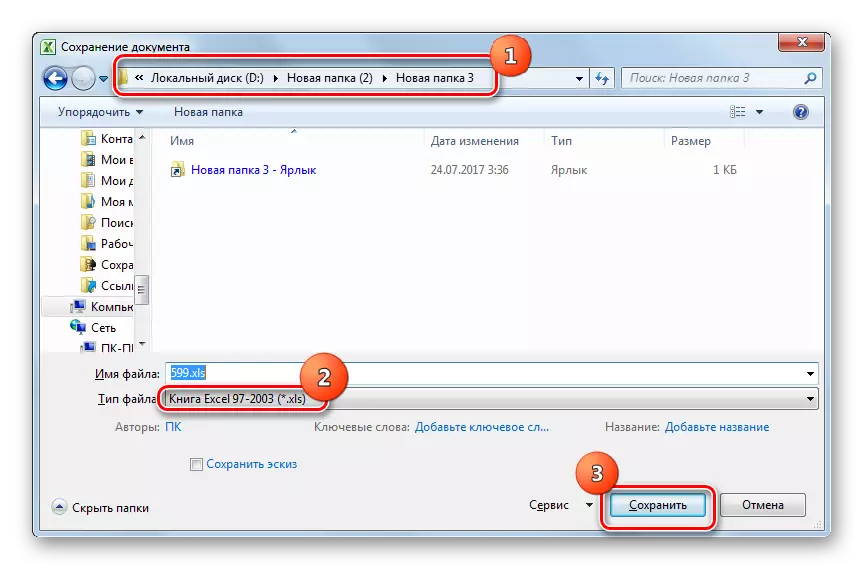
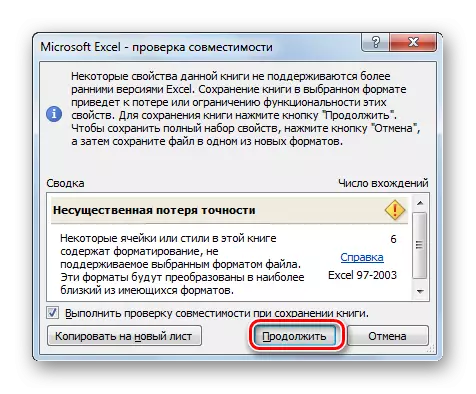
Konverter XLSX i XLS på din computer ved hjælp af konverter software eller tabelprocessorer. Omformere bruges bedst, når du har brug for at producere en massetransformation. Men desværre det overvældende flertal af programmer af denne type afgift. For en enkelt konvertering vil gratis tabelprocessorer inkluderet i LibreOffice og OpenOffice-pakker være helt egnet til en konvertering. Den mest korrekt transformation udfører Microsoft Excel, som for denne tabelprocessor begge formater er "slægtninge". Men desværre er dette program betalt.
