
Endelig kom jeg til dette program og er klar til at dele min erfaring for at gendanne filer, der er blevet fjernet fra flashdrevet, derefter formateret i et andet filsystem (en omtrent resultatet skal være, når det er gendannet fra en harddisk eller hukommelseskort).
Den fil scavenger-test brugte USB-flashdrev med en kapacitet på 16 GB, hvor materialerne af webstedet Remontka.Pro var i mapperne i form af Word (DOCX) -dokumenter og PNG-billeder. Alle filer er blevet slettet, hvorefter drevet blev formateret fra FAT32 til NTFS (hurtig formatering). Lad scriptet og ikke det yderste ekstreme, men under verifikation af genopretning af data i programmet viste det sig, at det ser ud til at kunne klare meget mere komplekse lejligheder.
Fil Scavenger Data Recovery Program
Den første ting, der skal siges - i fil scavenger er der ikke noget russisk interface sprog, og det er betalt, men skynd dig ikke at lukke anmeldelsen: Selv den gratis version vil give dig mulighed for at gendanne en del af dine filer og for alle Fotofiler og andre billeder giver mulighed for at forhåndsvise (som giver dig mulighed for at sikre, at ydeevnen).
Desuden vil fil scavenger med stor sandsynlighed overraske, hvad der kan findes og kunne genoprette (sammenlignet med andre data recovery programmer). Jeg blev overrasket, og jeg så ikke nogen varieret software af denne art.
Programmet kræver ikke en obligatorisk installation på en computer (som efter min mening er det værd at tilskrives fordelene ved sådanne små hjælpeprogrammer), efter at du har downloadet og kører den eksekverbare fil, kan du vælge "Kør" for at starte filen Scavenger Data Recovery uden installation, som skete med mig (demo version blev brugt). Windows 10, 8.1, Windows 7 og Windows XP understøttes.
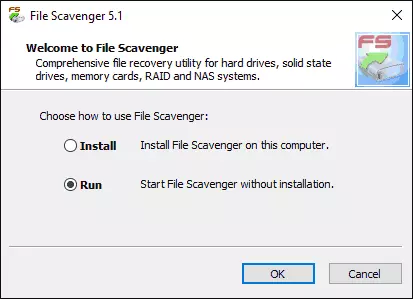
Kontrol af genopretning af filer fra et flashdrev i fil scavenger
I hovedfilens scavenger-vindue er der to hovedfaner: Trin 1: Scan (Trin 1: Søg) og trin 2: Gem (Trin 2: Gem). Det er logisk at starte fra det første trin.
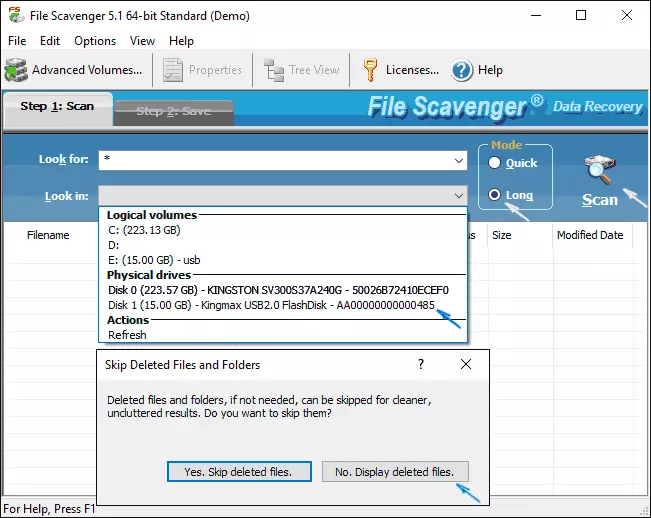
- Her i feltet Udseende skal du angive masken af søgefilerne. Som standard skal "Asterisk" søge efter nogen filer.
- I feltet "Look in" angive en sektion eller disk, hvorfra du vil gendanne. I mit tilfælde valgte jeg en "fysisk disk", foreslog, at partitionen på flashdrevet efter formatering måske ikke svarer til sektionen til den (selvom det generelt ikke er så).
- I den rigtige del i afsnittet "Mode" er der to muligheder - "Hurtig" (hurtigt) og "Long" (lang). I et sekund skal du sørge for, at i den første version på den formaterede USB ikke fandt noget (tilsyneladende, kun for tilfældigt slettede filer), installerede jeg den anden mulighed.
- Klik på Scan (scanning, søgning), i det næste vindue foreslås det at springe over "slettede filer", bare hvis du klikker på "Nej, vis slettede filer" (Vis slettede filer) og begynder at forvente scanningsafslutningen, allerede under den Du kan observere udseendet af de fundne elementer i listen.
Generelt tog hele processen med at finde fjerntliggende og tabte ellers filer cirka 20 minutter til 16 GB USB 2.0-flashdrev. Efter afslutningen af scanningen vises du et tip om, hvordan du bruger listen over filer, der findes, skift mellem to muligheder af arten og sorter dem på en bekvem måde.
I træudsigt (som Directory Tree), vil det være mere bekvemt at studere mappestrukturen, i listevisning - det er meget nemmere at navigere gennem typer af filer og datoerne for deres oprettelse eller ændring. Når du vælger den fundne billedfil, kan du også klikke på knappen "Preview" i programvinduet for at åbne forhåndsvisningsvinduet.

Resultatet af data recovery
Og nu om, hvad jeg så som følge heraf, og at fra fundet filer blev jeg bedt om at gendanne:
- I form af træbillede blev de sektioner, der tidligere var på disken, blev vist, mens sektionen blev fjernet ved formatering i et andet filsystem under eksperimentet, der blev forblevet, herunder volumenetiketten. Derudover var der to partitioner, hvoraf den sidste dømmer af strukturen indeholdt filer, tidligere tidligere Windows bootable filer.
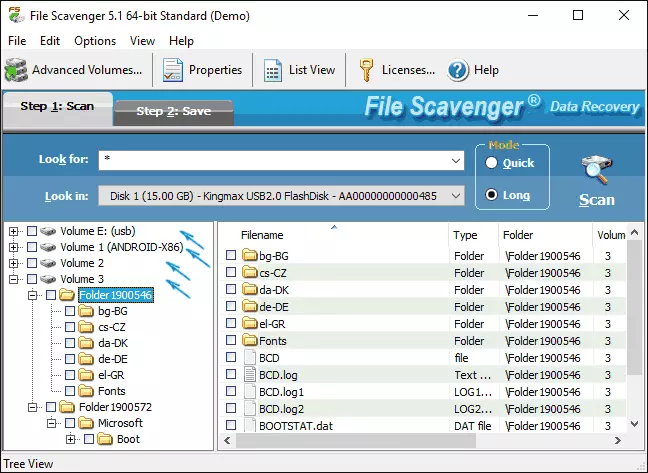
- For et afsnit, der var formålet med mit eksperiment, blev mappestrukturen bevaret, samt alle de dokumenter og billeder, der var indeholdt i dem (samtidig lykkedes nogle af dem at gendanne selv i den gratis version af File Scavenger, som Jeg vil skrive mere). Også ældre dokumenter blev fundet på det (uden at gemme mappestrukturen), som på tidspunktet for eksperimentet ikke længere var nej (fordi flashdrevet formateret og fremstillet et bootbart drev uden at ændre filsystemet), også egnet til genopretning.
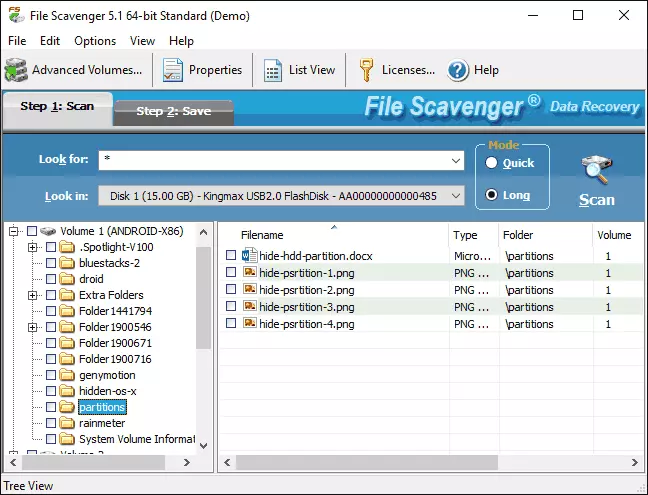
- Af en eller anden grund blev mine familiebilleder først fundet (uden at gemme mapper og filnavne), hvilket handlede om dette flashdrev for et år siden (dømmer efter datoen: Jeg kan ikke huske, når Jeg brugte dette USB-drev til personligt foto, men jeg ved sikkert, at jeg ikke har brugt i lang tid). For disse billeder fungerer forhåndsvisning også succesfuldt, og i status er det angivet, at staten er god.
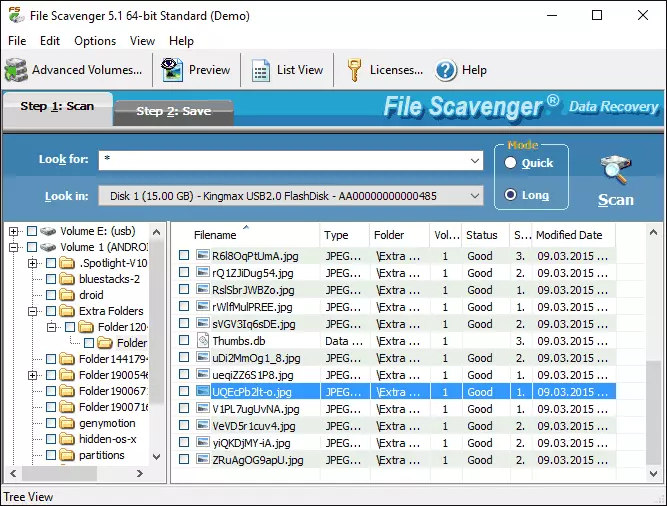
Det sidste punkt er, at jeg blev overrasket over for de fleste: Derefter blev denne disk endnu ikke brugt til en bred vifte af formål, oftest med formatering og optagelse af betydelige mængder data. Og generelt: Jeg har endnu ikke mødt et simpelt data recovery program i et sådant resultat.
For at gendanne individuelle filer eller mapper skal du markere dem efterfulgt af fanen Gem. Det skal specificeres i Gem sted i feltet "Gem til" ved hjælp af knappen "Gennemse". Markementet "Brug mappe navne" (brug mappenavne) betyder, at den genoprettede mappestruktur også gemmes i den valgte mappe.

Hvordan går data recovery i den gratis version af fil scavenger:
- Når du har trykket på knappen Gem, er du rapporteret, skal du købe en licens eller arbejde i demo-tilstand (standard).
- Følgende skærmbillede bliver bedt om at vælge Partition Matching Options. Jeg anbefaler at efterlade standardindstillingen "Lad fil scavenger bestemme volumen affiliation".
- Det ubegrænsede antal filer gemmes gratis, men kun de første 64 kb fra hver. For alle mine Word-dokumenter og for en del af billederne viste dette sig at være tilstrækkeligt (se skærmbilledet, da det ser ud som et resultat, og hvordan de billeder, der besætter mere end 64 kb, blev beskåret).

Alt, der blev restaureret og passer ind i den angivne mængde data fuldt ud, åbnet uden problemer. Opsummering: Jeg er fuldt tilfreds med resultatet, og hvis jeg havde kritiske data, og de midler som Recuva ikke kunne hjælpe, kunne tænke på at købe fil scavenger. Og hvis du stødte på, at intet program kan finde filer, der er blevet slettet eller forsvundet, ellers anbefaler jeg at kontrollere og denne indstilling, der er chancer.
En anden mulighed for at blive nævnt i slutningen af anmeldelsen er evnen til at skabe et komplet billede af drevet og efterfølgende genopretning af data fra det, ikke et fysisk drev. Dette kan være stærkt nyttigt for at sikre sikkerheden af, hvad der stadig er på harddisken, flashdrev eller hukommelseskort.
Billedet er oprettet via menuen Filer - Virtuel disk - Opret diskbilledfil. Når du opretter et billede, skal du bekræfte, at du forstår, at billedet skal oprettes ikke på drevet, hvor der er tabt data ved hjælp af det relevante mærke, vælg drevet og målbilledens placering, hvorefter det er begyndt at begynde at oprette Opret knap.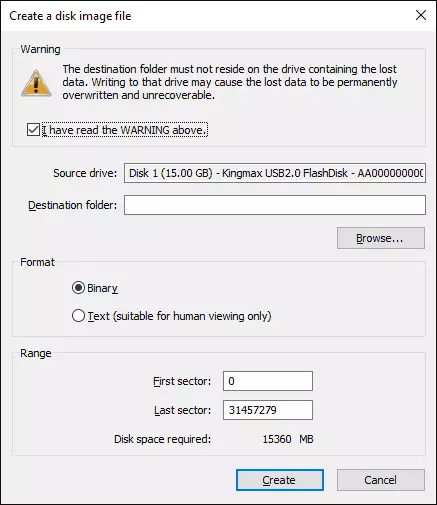
I fremtiden kan det oprettede billede downloades til programmet også via menuen Filer - Virtual Disk - Load Disk Billedfil og udføre handlinger for at gendanne data fra det, som om det var et almindeligt tilsluttet drev.
Du kan downloade fil scavenger fra det officielle websted http://www.quetek.com/, hvor der er 32 og 64-bit versioner af programmet separat til Windows 7 - Windows 10 og Windows XP. Hvis du er interesseret i Free Data Recovery-programmer, skal du begynde at anbefale med Recuva.
