
Som standard viser de nyeste versioner af Windows ikke filudvidelser for de typer, der er registreret i systemet, og disse er næsten alle de filer, som du har at gøre med. Fra et visuelt synspunkt er dette godt, der er ingen uforståelige tegn efter filnavnet. Med praktisk - ikke altid, som nogle gange er der behov for at ændre udvidelsen, eller blot se det, fordi filer med forskellige udvidelser kan have et ikon, og derudover er der virus, hvis effektivitet afhænger stort set af, om udvidelsen viser er inkluderet.
Viser udvidelser til Windows 7 (også egnet til 10 og 8)
For at aktivere visning af filudvidelser i Windows 7 skal du åbne kontrolpanelet (skifte "View" -gennet til højre ved "Ikonerne" i stedet for "Kategori"), og vælg "Folderindstillinger" (for at Åbn kontrolpanelet i Windows 10, brug den højeste klik-menu på knappen Start).
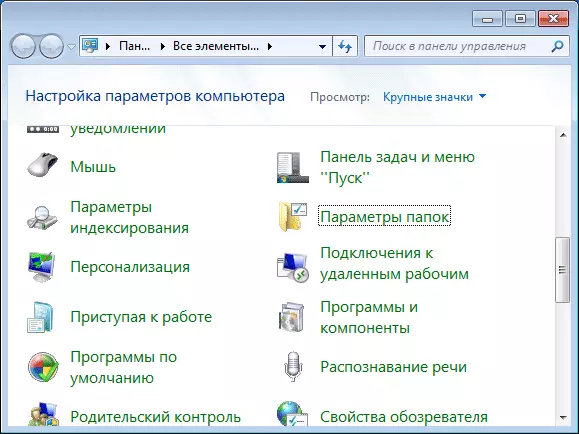
I vinduet Mappeindstillinger, der åbnes, skal du klikke på fanen Vis og i feltet Avanceret indstillinger, find feltet "Skjul udvidelser til registrerede filer" (dette element er nederst på listen).
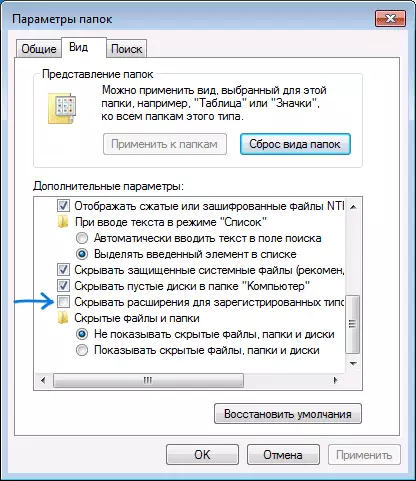
Hvis du har brug for at vise filudvidelser - fjern markeringen af det angivne emne, og klik på "OK", fra dette punkt på udvidelsen vises på skrivebordet, i Explorer og overalt i systemet.
Sådan viser du filudvidelser i Windows 10 og 8 (8.1)
Først og fremmest kan du aktivere visning af filudvidelser i Windows 10 og Windows 8 (8.1) på samme måde som den blev beskrevet ovenfor. Men der er en anden, mere bekvem og hurtig måde at gøre dette på uden at gå ind i kontrolpanelet.
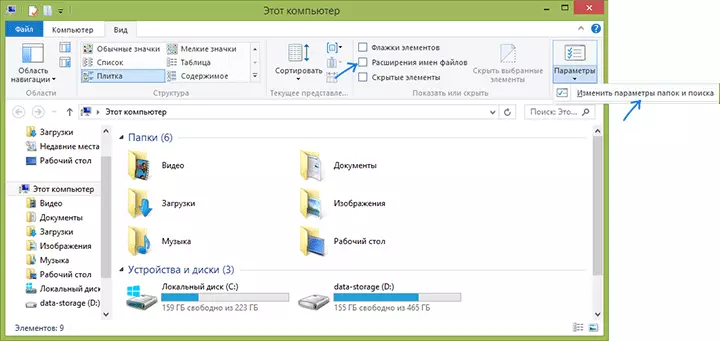
Åbn en hvilken som helst mappe eller kør Windows Stifinder ved at trykke på Windows + E-tasten og i hovedmenuen på Explorer, skal du gå til fanen Vis. Vær opmærksom på "File Expansion" -mærkerne - Hvis den er markeret, vises udvidelserne (og ikke kun i den valgte mappe, men også overalt på computeren), hvis ikke - udvidelser er skjult.
Som du kan se, enkelt og hurtigt. Også fra dirigenten i to klik kan du gå til indstillingen af mappeparametre, for dette er det nok at klikke på "Parameters" -unktet og derefter "Ændring af mappe og søgeparametre".
Sådan aktiverer du filudvidelser Vis i Windows - Video
Og i slutningen af det samme, der blev beskrevet ovenfor, men i videoformatet er det muligt for nogen fra læsere materialet i denne formular være at foretrække.
Det er alt: Selvom det er kort, men efter min mening en udtømmende instruktion.
