
Mange forældre er ret vanskelige at kontrollere deres børns handlinger på en computer, end sidstnævnte ofte misbruges ved at udføre for meget tid bag computerspil, besøgssteder, der er identificeret til skolealderen eller gør andre handlinger, der negativt påvirker barnets psyke eller forstyrrer deres undersøgelser. Men heldigvis på en computer med Windows 7 er der specielle værktøjer, der kan bruges til forældrekontrol. Lad os håndtere, hvordan du aktiverer dem, konfigurere, men om nødvendigt deaktivere.
Anvendelse af forældrekontrol
Det blev beskrevet ovenfor, at forældrekontrolfunktionen gælder for forældre i forhold til børn, men dets elementer kan med succes bruges til voksne brugere. For eksempel vil det være særligt relevant for brugen af et sådant system i virksomheder for at forhindre brugen af computermedarbejdere i arbejdstiden, der ikke er direkte beregnet.Denne funktion giver dig mulighed for at begrænse udførelsen af visse operationer af brugerne, begrænse tidspunktet for deres ophold i nærheden af computeren og blokere udførelsen af nogle andre handlinger. Du kan udføre lignende kontrol både ved hjælp af de indbyggede operativsystemværktøjer og anvende tredjepartsprogrammer.
Brug af tredjepartsprogrammer
Der er en række tredjepartsprogrammer, der har det indbyggede træk ved forældrekontrol. Først og fremmest er det anti-virus software. Disse applikationer omfatter følgende antivirusser:
- ESET Smart Security;
- Adguard;
- Dr.Web sikkerhedsrum;
- Mcafee;
- Kaspersky Internet Security, etc.
De fleste af disse er forældrekontrolfunktionen reduceret til blokering af websteder, der opfylder visse egenskaber, og til forbuddet mod at besøge webressourcer på den nøjagtigt specificerede adresse eller skabelon. Også dette værktøj i nogle antivirusser giver dig mulighed for at forhindre lanceringen af de ansøgninger, der er angivet af administratoren.
I mere detaljeret med mulighederne for forældrekontrol kan hvert af de anførte antivirusprogrammer findes ved at klikke på referencen til den anmeldelse dedikeret til den. Vi er vigtige i denne artikel fokus på det indbyggede Windows 7 instrument.
Værktøj på
Først og fremmest vil vi finde ud af, hvordan man aktiverer 7 elementer af forældrekontrol, der allerede er bygget i Windows. Du kan gøre det, der har dannet en ny konto, manipulation, hvor vil blive overvåget eller ved at bruge den nødvendige attribut til en eksisterende profil. Obligatorisk krav er, at det ikke bør have administrative rettigheder.
- Klik på "Start". Klik på "Kontrolpanel".
- Klik nu på påskriften "Brugerkonti ...".
- Gå til "Parental Control".
- Før du flytter til dannelsen af en profil eller anvender en forældrekontrolattribut til en eksisterende, skal du kontrollere, om adgangskoden er tildelt en administratorprofil. Hvis det mangler, skal det installeres. I Reverse Case kan et barn eller en anden bruger, der skal indtaste systemet under den kontrollerede konto, sikkert indtaste administratorens profil og derved omgå alle begrænsninger.
Hvis du allerede har adgangskode til administratorprofilen, skal du springe over yderligere trin for at installere den. Hvis du endnu ikke har gjort hidtil, skal du klikke på navnet på profilen med administrative rettigheder. På samme tid skal du arbejde i systemet netop under den angivne konto.
- Vinduet er aktiveret, hvor det vil blive rapporteret, at administratorens profil ikke har et kodeord. Umiddelbart er spørgsmålet, om det er værd at kontrollere for adgangskoder nu. Klik på "Ja".
- Vinduet "Giv administratoradgangskoder" åbnes. I "New Password" -elementet skal du foretage ethvert udtryk ved at indtaste, hvilke du vil indtaste systemet under administratorens profil i fremtiden. Det skal huskes, at registret tages i betragtning. I området "Bekræft adgangskode" skal du indtaste nøjagtigt det samme udtryk som i det foregående tilfælde. "Indtast et kodeord til adgangskode" er ikke påkrævet. Du kan lave noget ord eller udtryk for, at adgangskoden minder dig om, om du glemmer det. Men det er værd at overveje, at dette tip vil være synligt for absolut alle brugere, der vil forsøge at logge ind under admin profilen. Når du har lavet alle de nødvendige data, skal du klikke på "OK".
- Derefter vender du tilbage til vinduet "Parental Control". Som du kan se, om navnet på administratorkontoen nu, er statusen indstillet til at rapportere, at profilen er Polenne. Hvis du har brug for at aktivere den studerede funktion på den allerede eksisterende konto, skal du klikke på navnet.
- I det der er optrådte vindue i forældrekontrolenheden, omarrangere radioknappen fra "OFF" -positionen Til "Aktiver" -positionen. Derefter klik på "OK". Funktionen i forhold til denne profil vil blive aktiveret.
- Hvis en separat profil for et barn endnu ikke er oprettet, skal du udføre dette ved at klikke på vinduet "Parental Control" for "Opret en ny konto".
- Et profiloprettelsesvindue åbnes. I feltet "Ny konto navn" angiv det ønskede profilnavn, som vil fungere under forældrekontrollen. Det kan være ethvert navn. For dette eksempel tildeler vi navnet "barn". Derefter klik på "Opret en konto".
- Når profilen er oprettet, skal du klikke på navnet i vinduet "Forældrekontrol".
- I "Parental Control" -blokken skal du sætte en radioknap på "Aktiver" -positionen.
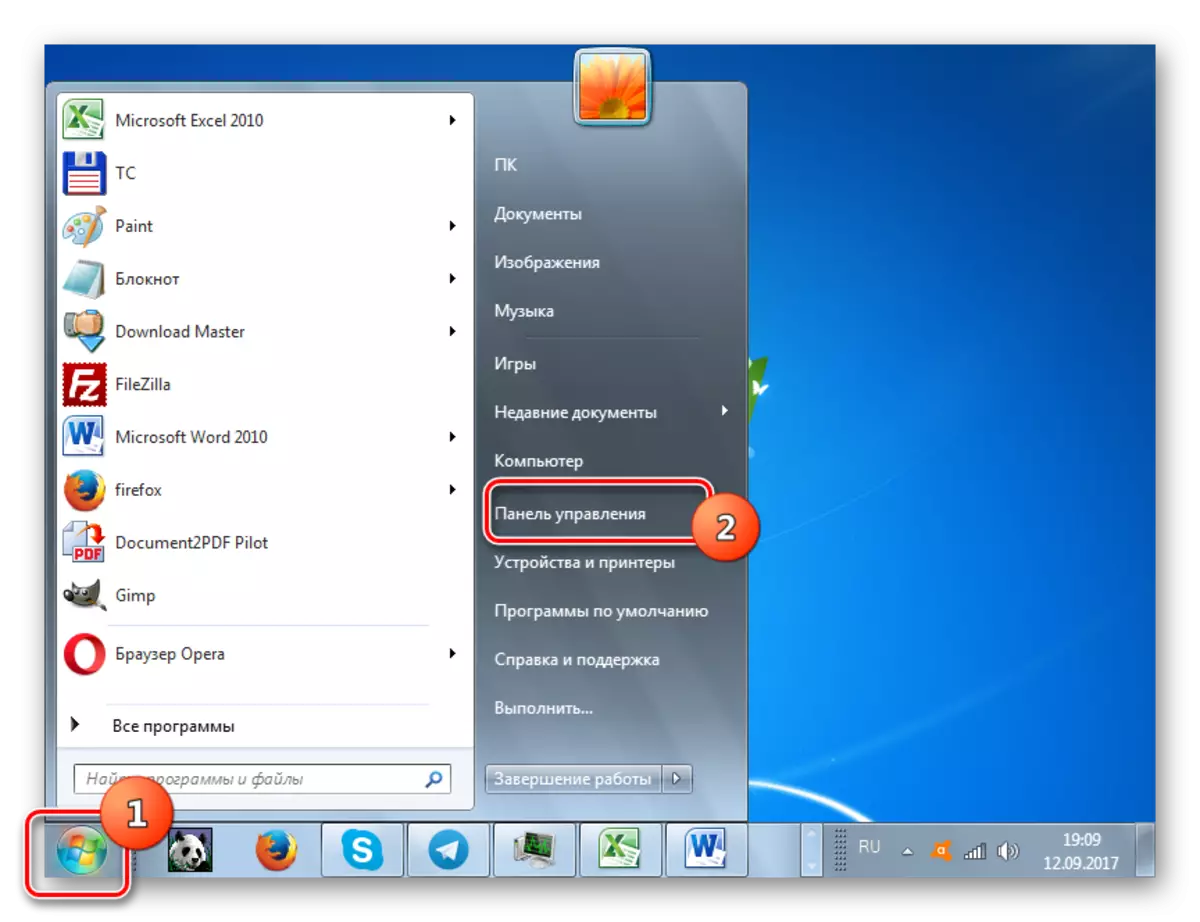
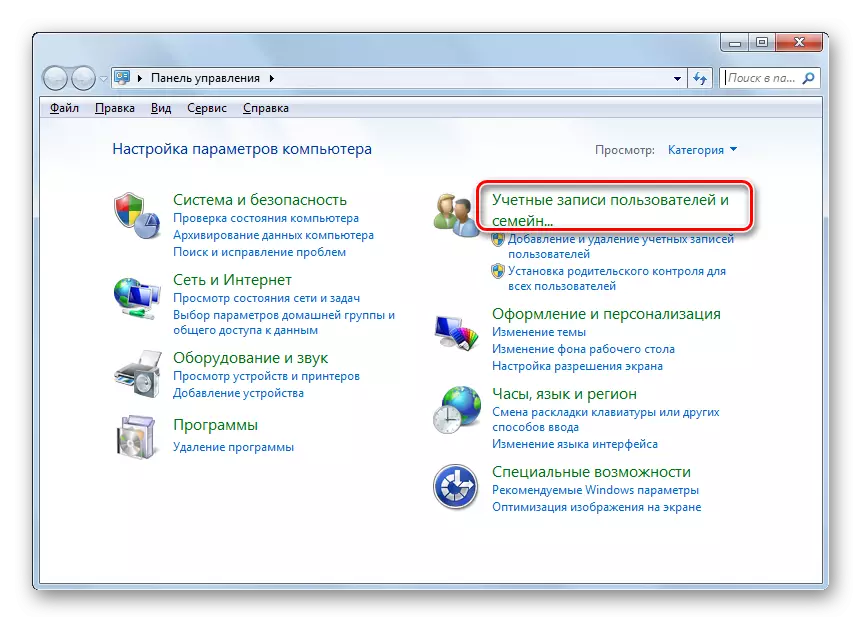
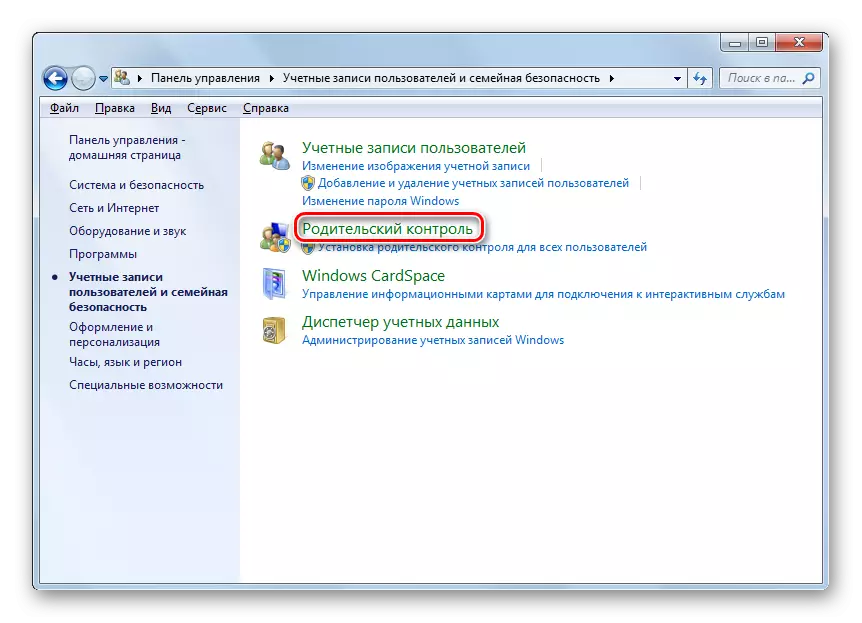
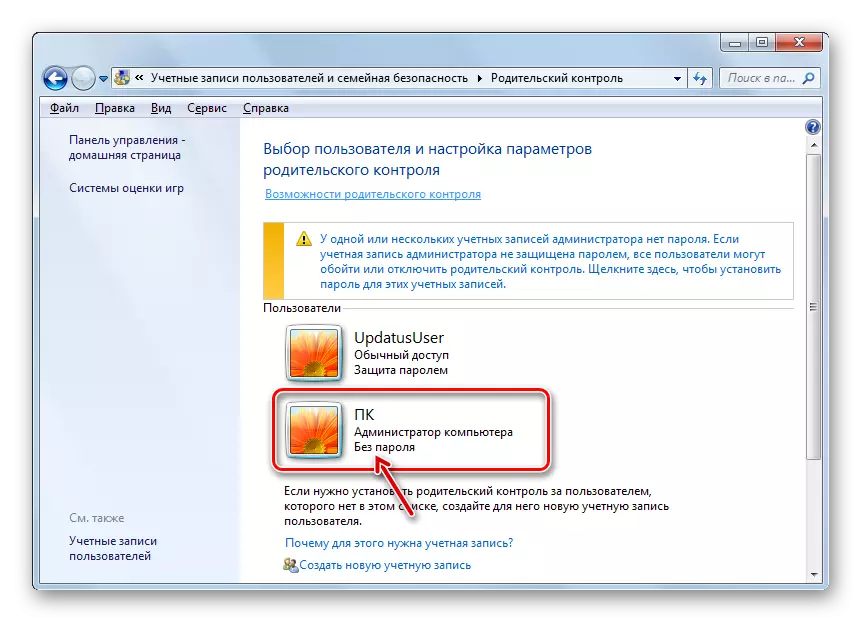
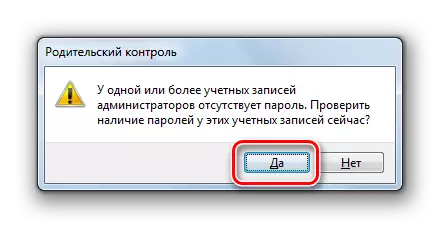
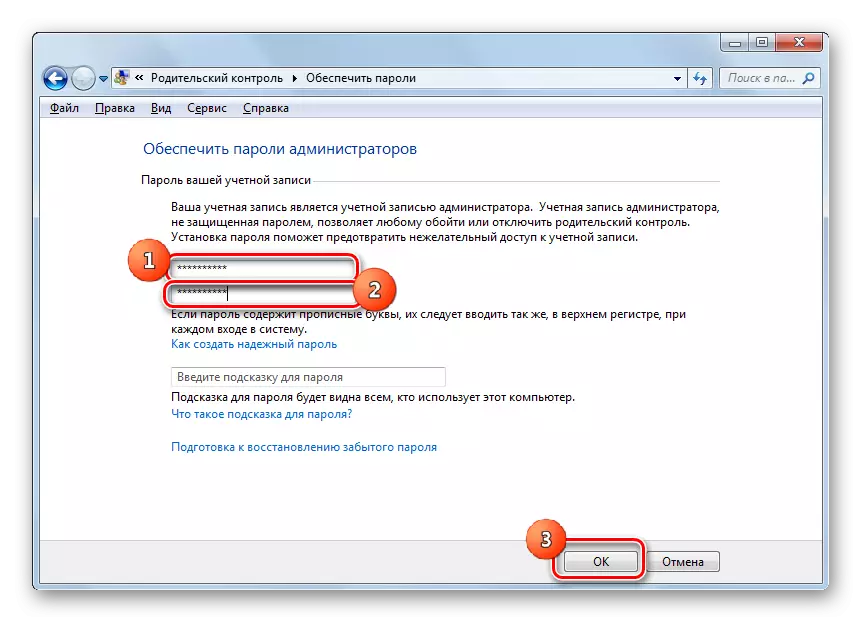
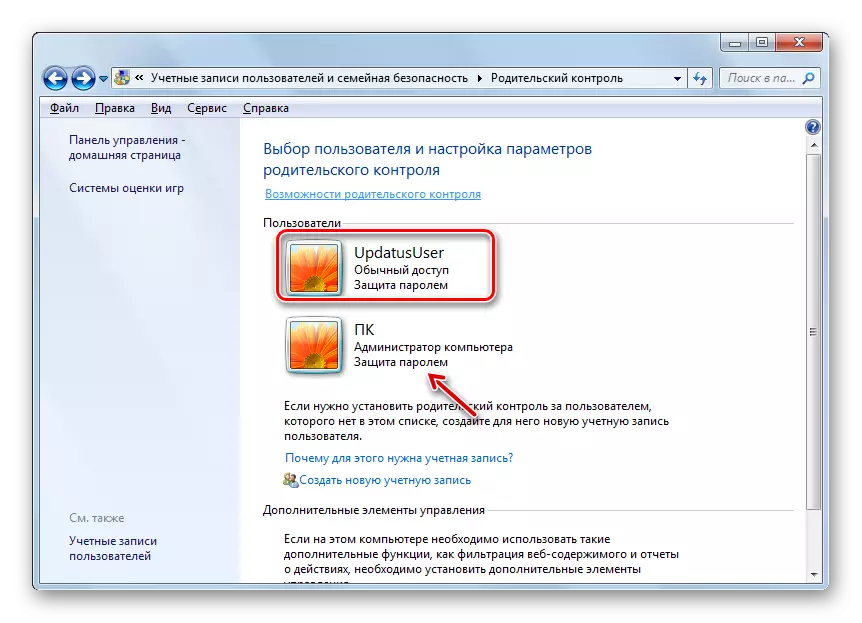
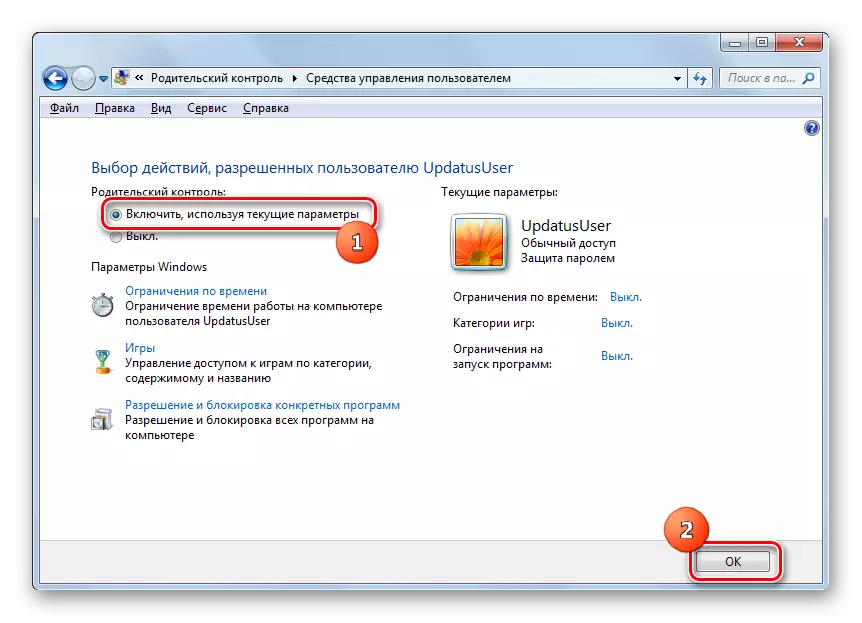
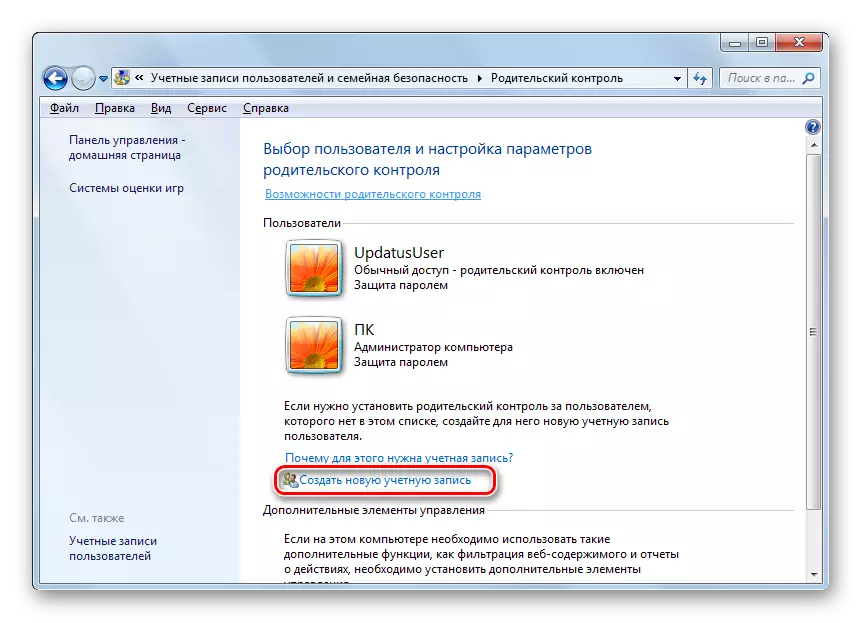
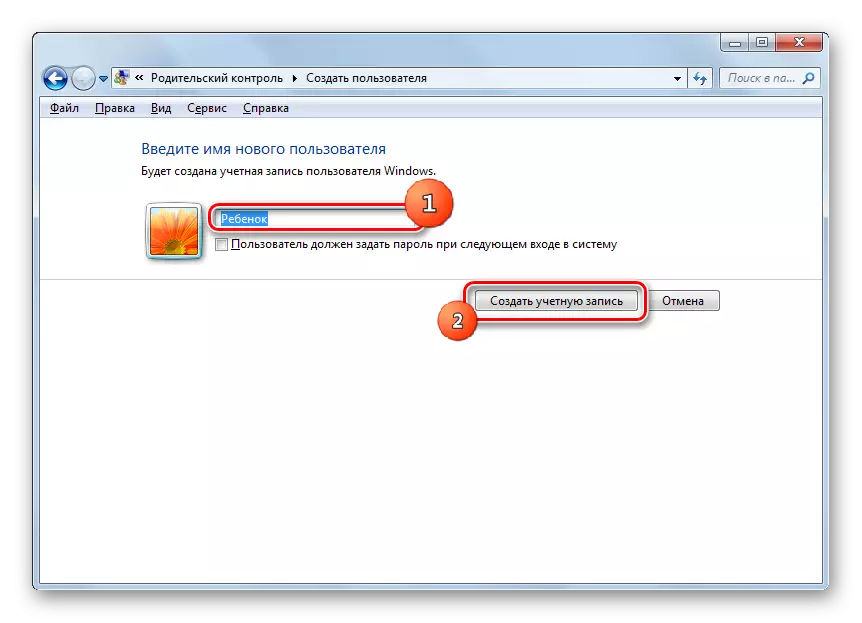
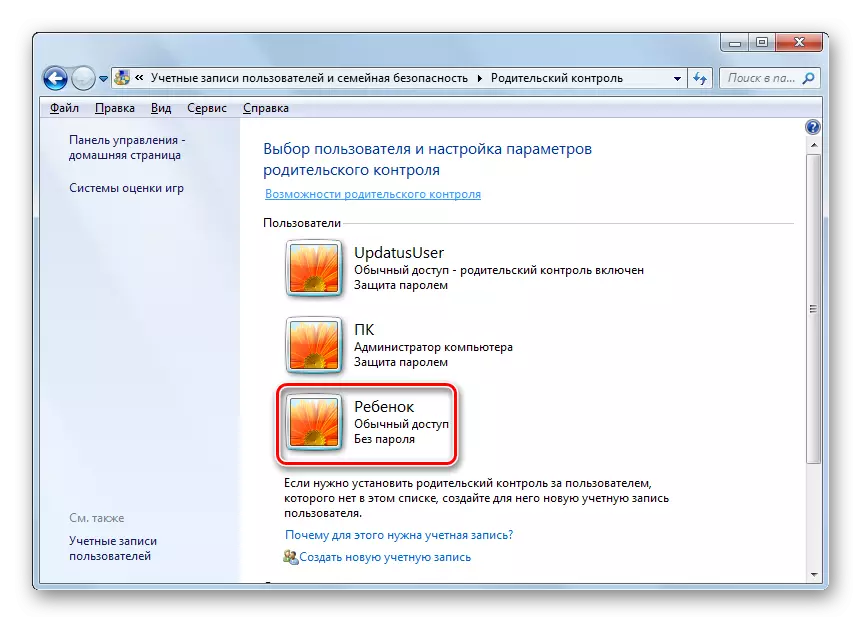
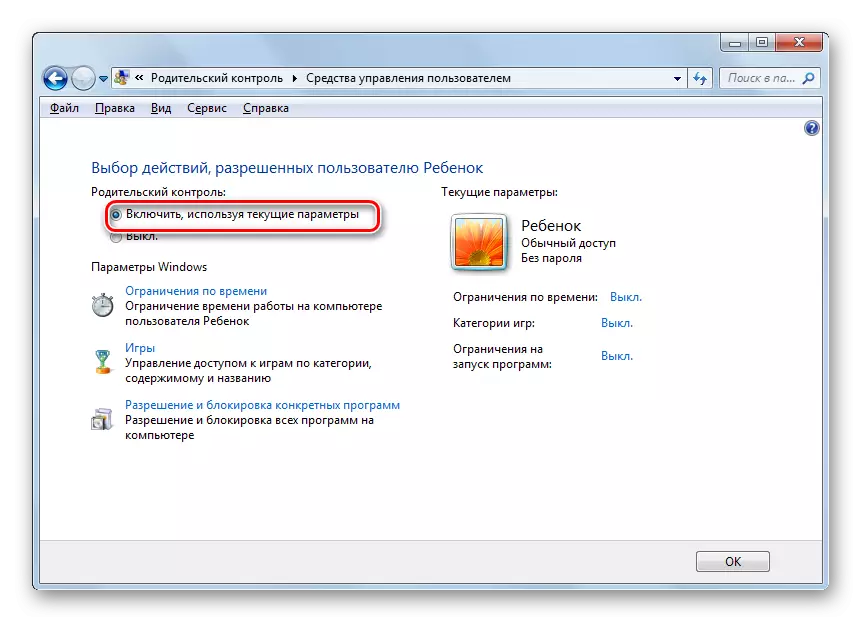
Indstilling af funktion
Forældrekontrol er således aktiveret, men det fastsætter således ikke nogen begrænsninger, indtil vi selv konfigurerer dem.
- Der er tre grupper af begrænsninger, der vises i Windows Settings Block:
- Tidsbegrænsninger;
- Blokering af applikationer;
- Spil.
Klik på de første elementer.
- Vinduet "Tidsbegrænsning" åbnes. Som du kan se, præsenterer den en graf, hvor linjerne svarer til ugens dage, og højttalerne - uret i dagene.
- Klatring af venstre museknap, kan du fremhæve planen af tidsplanen, hvilket betyder barnet, når barnet er forbudt at arbejde sammen med computeren. På dette tidspunkt vil han bare ikke kunne logge ind. For eksempel i billedet nedenfor kan brugeren, der kom under barnets profil, arbejde med en computer fra mandag til lørdag kun fra kl. 15.00 til 17.00 og på søndag - fra kl. 14.00 til 17.00. Når perioden er angivet, skal du trykke på "OK".
- Gå nu til afsnittet "Games".
- I vinduet, der åbnes ved at skifte radiokanalen, kan du angive, om brugeren kan afspille spillet under denne konto overhovedet eller ikke. I det første tilfælde kan omskifteren i blokken "et barn køre spil?" Skal stå i "Ja" -positionen (standard), og i anden - nej.
- Hvis du har valgt muligheden for at spille spil, kan du desuden spørge nogle andre begrænsninger. For at gøre dette skal du klikke på påskriften "Indstil spilkategorier".
- Først og fremmest, ved at skifte den radiokanal, skal du angive, hvad de skal gøre, hvis udvikleren ikke tildelte en bestemt kategori til spillet. Der er to muligheder:
- Tillad spil uden at angive kategori (standard);
- Bloker spil uden at angive kategori.
Vælg indstillingen, der opfylder dig.
- I samme vindue går du videre. Her skal du angive aldersgruppen af spil, med hvad en bruger kan spille. Vælg den mulighed, der passer dig ved at installere radiocans.
- Efter at have tabt endnu lavere, vil du se en stor liste over indhold, lancere spil med tilstedeværelsen, som du kan blokere. For at gøre dette er det nok at installere flag i nærheden af de relevante elementer. Når alle de ønskede indstillinger i dette vindue er fremstillet, skal du trykke på OK.
- Hvis du har brug for at forbyde eller løse specifikke spil, ved at kende deres navne, så klik på påskriften "forbud og spilopløsning".
- Et vindue åbnes, hvor du kan spørge, hvilke spil får lov til at medtage, og som ikke er. Som standard er den indstillet af indstillingerne for de kategorier, som vi installerede lidt tidligere.
- Men hvis du installerer en radioknap modsat navnet på spillet til stillingen "Løs altid", kan det medtages, uanset hvilke begrænsninger der er angivet i kategorier. På samme måde, hvis du installerer radioknappen til positionen "altid forbyde", kan spillet ikke aktiveres, selvom det er egnet til alle angivne betingelser. Inkluderingen af de spil, som kontakten forbliver i "afhænger af evaluering" -positionen, vil blive reguleret udelukkende installeret i kategorikkategorierne. Når alle de nødvendige indstillinger er fremstillet, skal du klikke på "OK".
- Tilbage til vinduet Game Management kan du se, at modsat hver parameter, de indstillinger, der tidligere var indstillet i bestemte underafsnit, vises. Nu er det stadig at klikke på "OK".
- Når du har vendt tilbage til vinduet Brugerstyringsværktøjer, skal du gå til det sidste indstillinger element - "Tilladelse og blokeringsspecifikke programmer".
- "Valg af programmer, som barnet kan bruge" åbner. Den har kun to ting, mellem hvilke valget skal laves ved at omlægge kontakten. På radiokanalens position afhænger det af, om barnet vil arbejde med alle programmer eller kun med tilladte.
- Hvis du indstiller radioknappen til stillingen ", kan barnet kun arbejde med de aktiverede programmer" Desuden åbnes en liste over programmer, hvor du skal vælge den software, du tillader, at du kan ansøge under denne konto. For at gøre dette skal du installere afkrydsningsfelter i nærheden af de tilsvarende elementer og klikke på "OK".
- Hvis du kun ønsker at forbyde arbejde i individuelle applikationer, og i alle de andre, vil du ikke begrænse brugeren, så sæt de ticks i nærheden af hvert navn er ret kedeligt. Men du kan fremskynde denne proces. For at gøre dette skal du straks klikke på "Marker alle", og fjern derefter boksene manuelt fra de programmer, som du ikke vil starte barnet. Så, som altid, tryk på "OK".
- Hvis denne liste af en eller anden grund ikke viste sig at være det program, som du gerne vil løse eller forbyde barnets arbejde, kan dette korrigeres. Klik på knappen "Oversigt ..." til højre for påskriften "Tilføj et program til denne liste".
- Vinduet åbnes i mappen på placeringen af softwaren. Du skal fremhæve den eksekverbare applikationsfil, du vil tilføje til listen. Tryk derefter på "Åbn".
- Derefter vil ansøgningen blive tilføjet. Nu kan du arbejde sammen med ham, det vil sige at begynde eller forbyde, på de generelle grunde.
- Efter alle de nødvendige blokeringshandlinger og løser specifikke applikationer udføres, vend tilbage til hovedvinduet for brugerstyring. Som du kan se, er der i sin højre del de vigtigste begrænsninger, vi angiver. Så disse alle parametre trådte i kraft, tryk på OK.
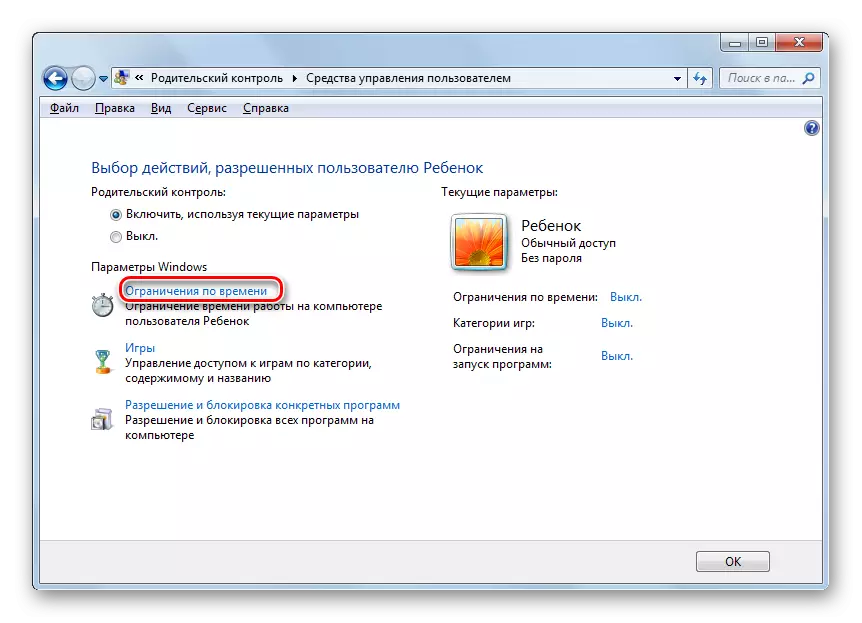
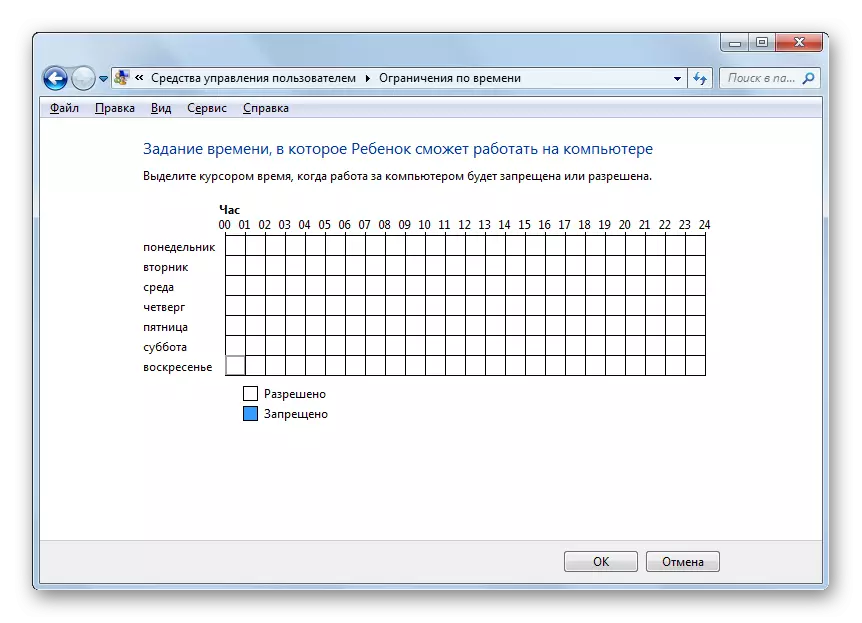
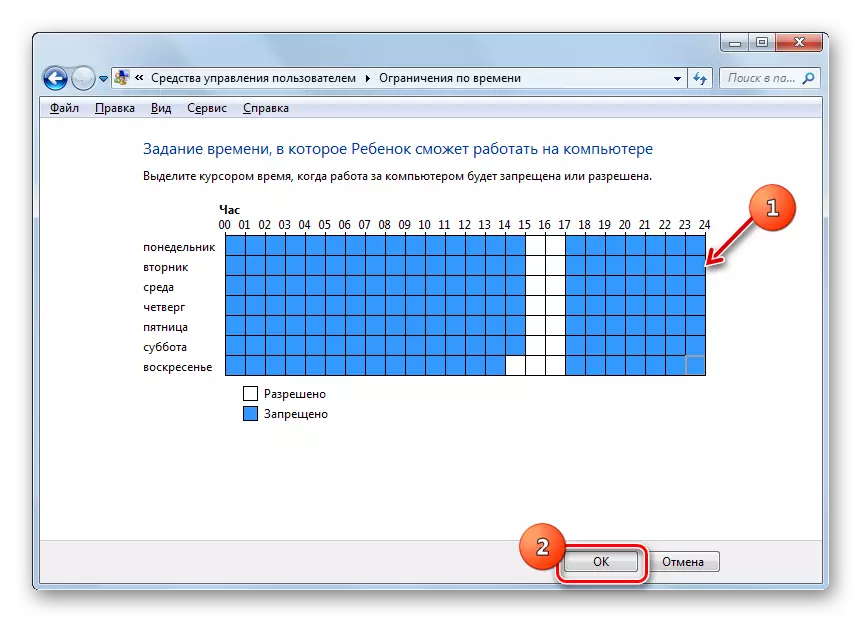
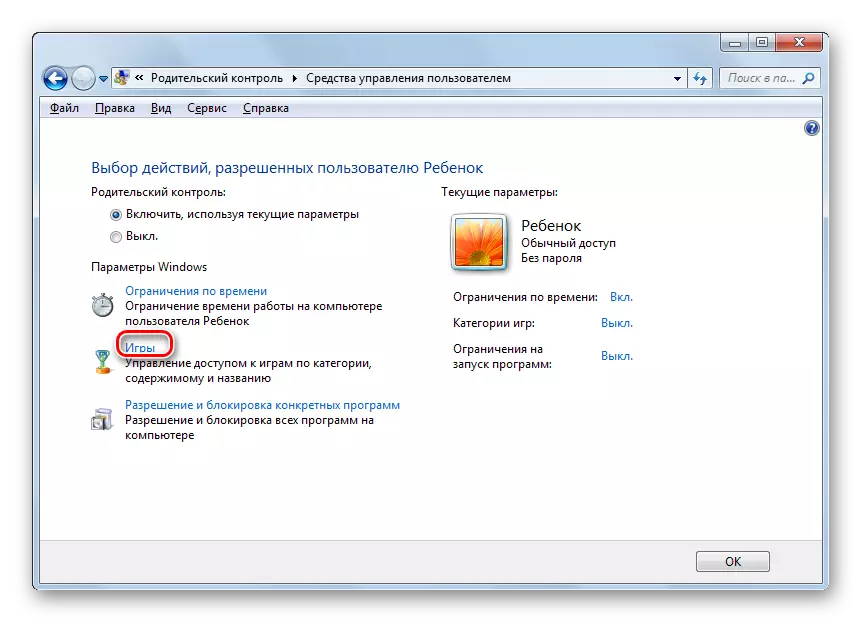
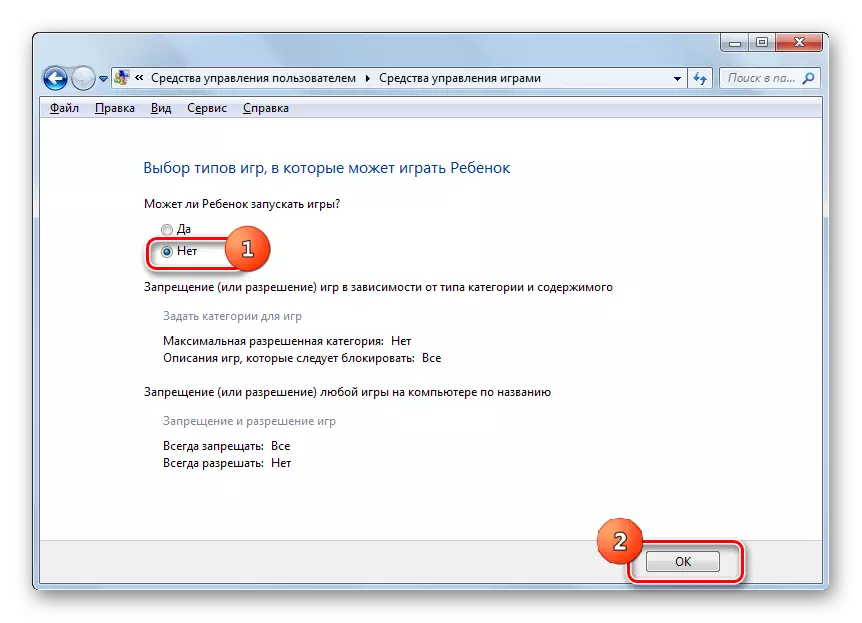
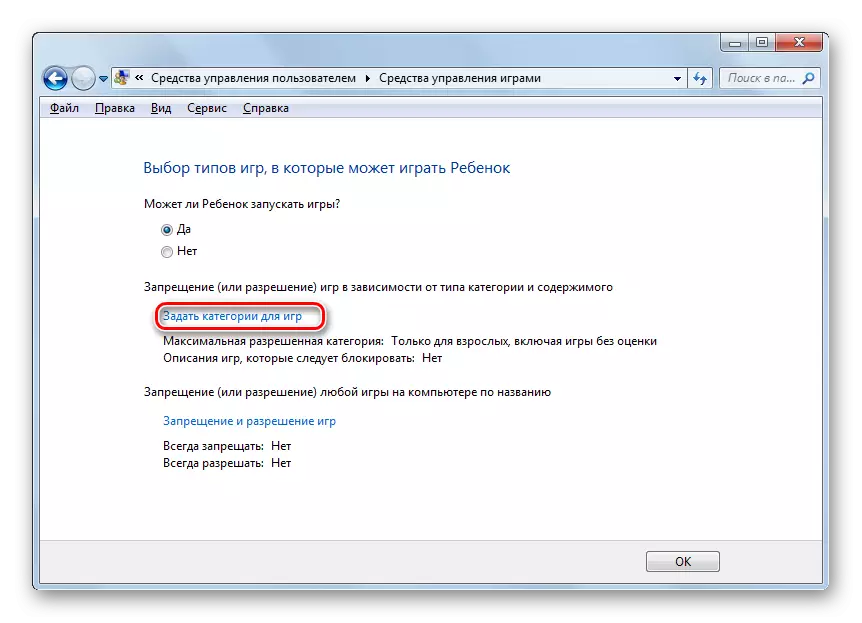
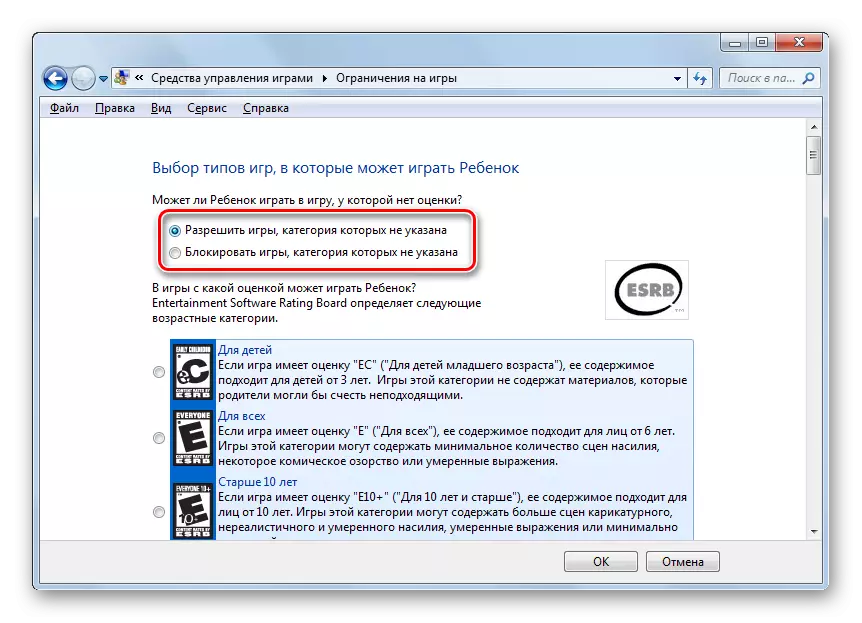
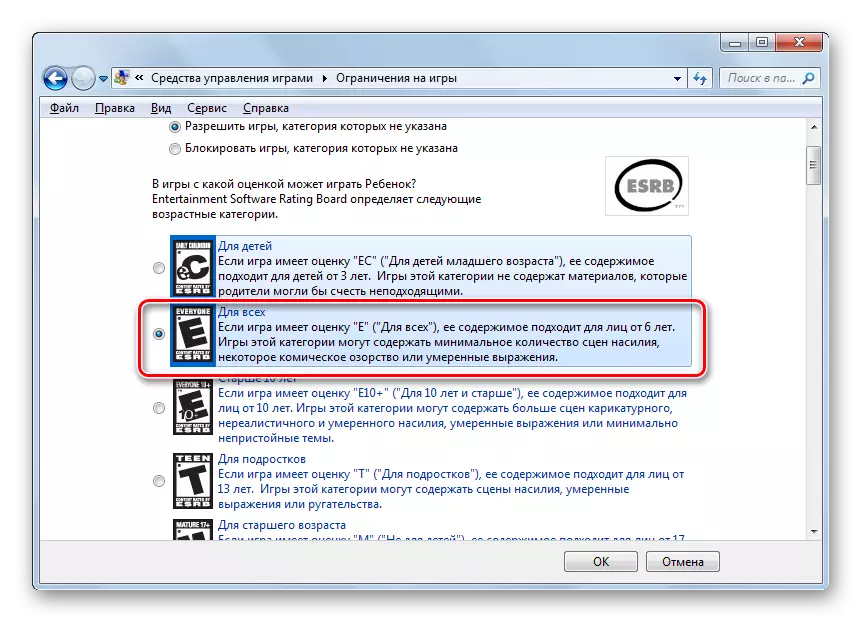
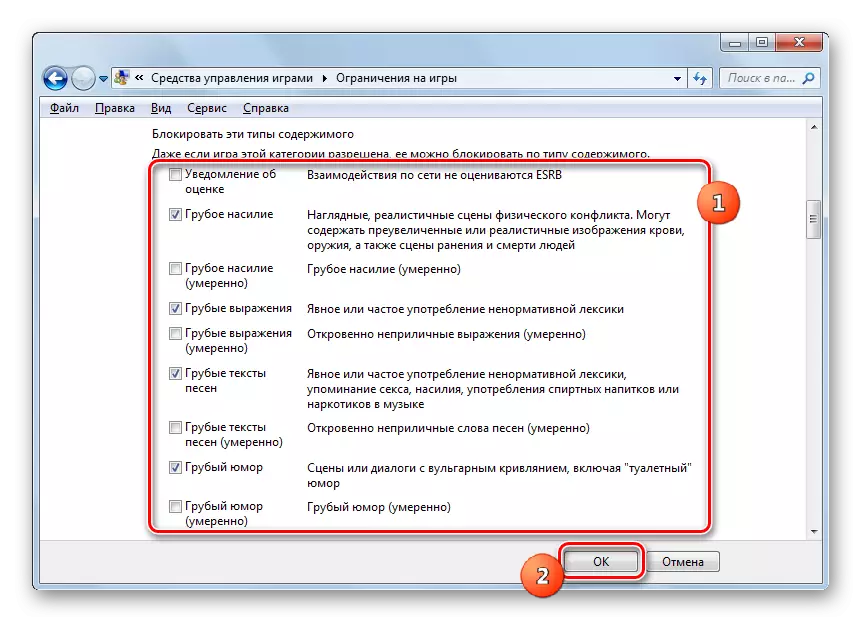
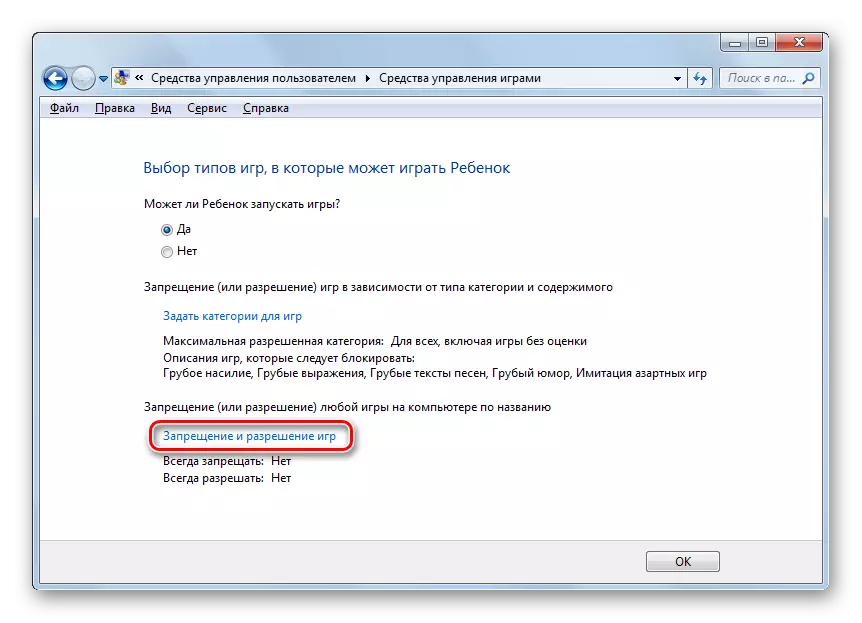
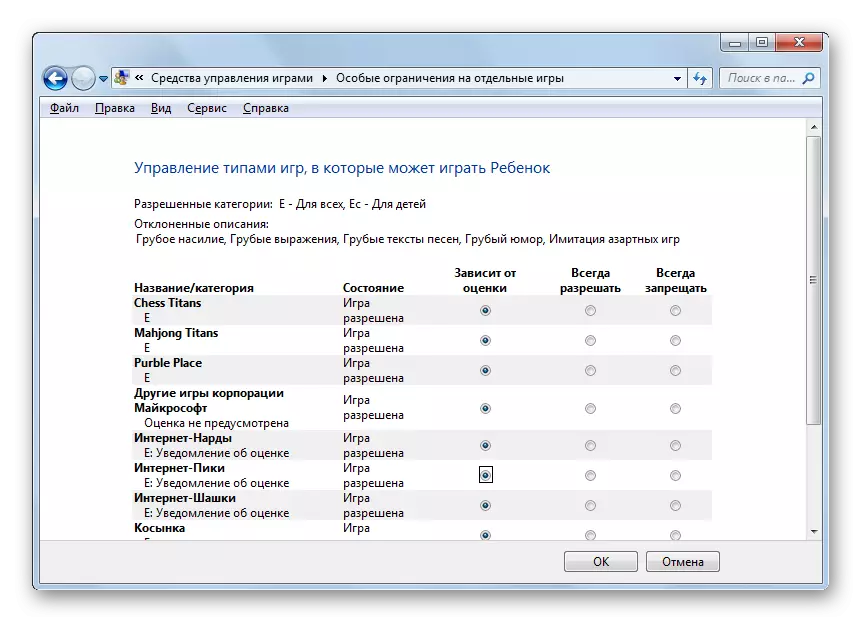
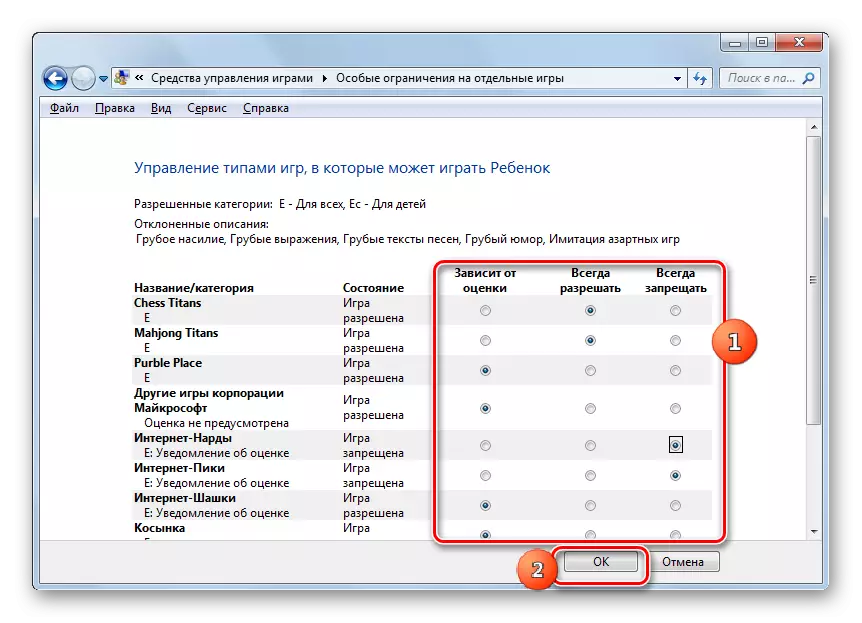
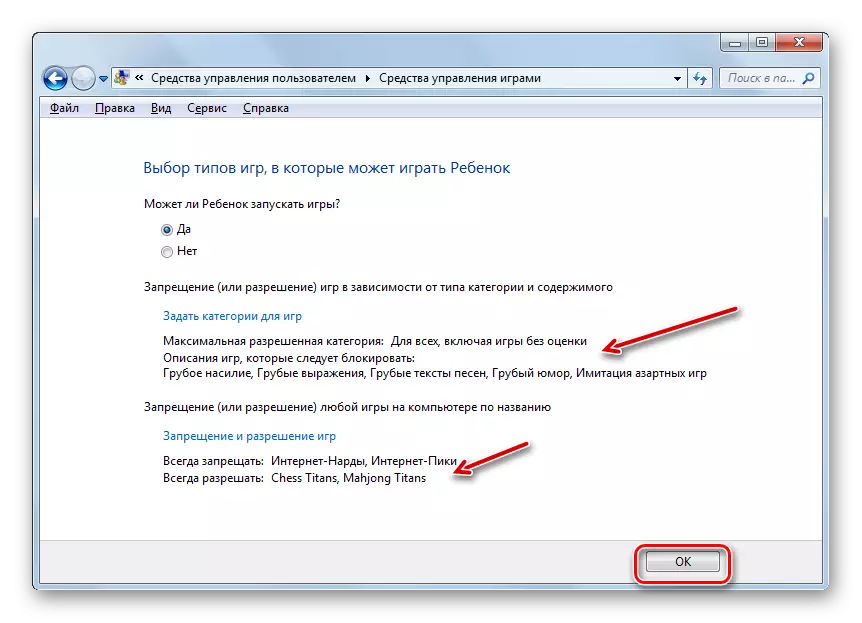
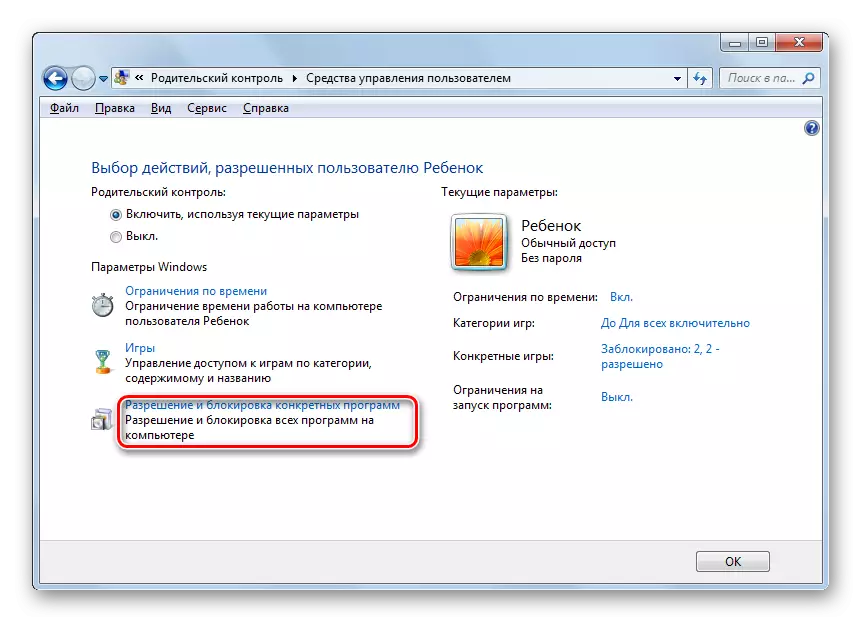
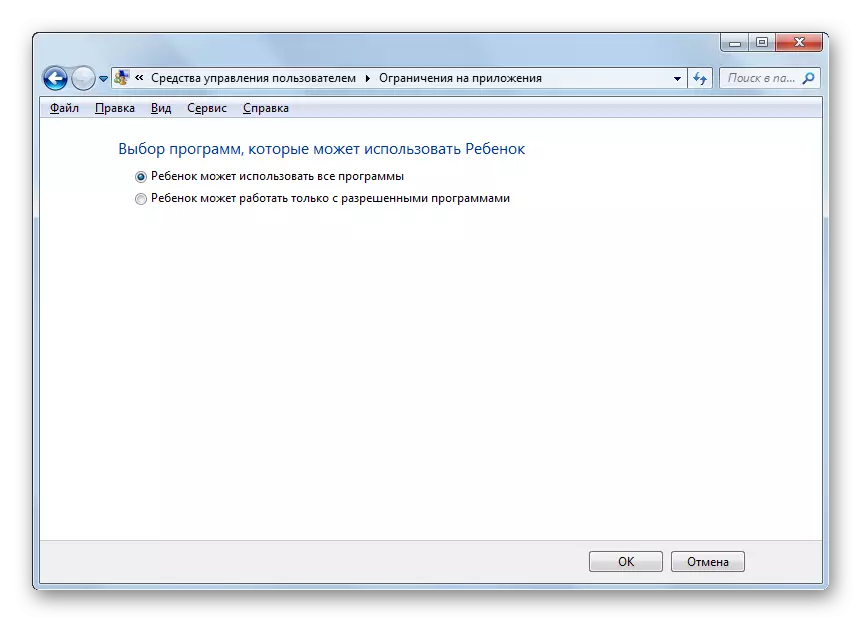
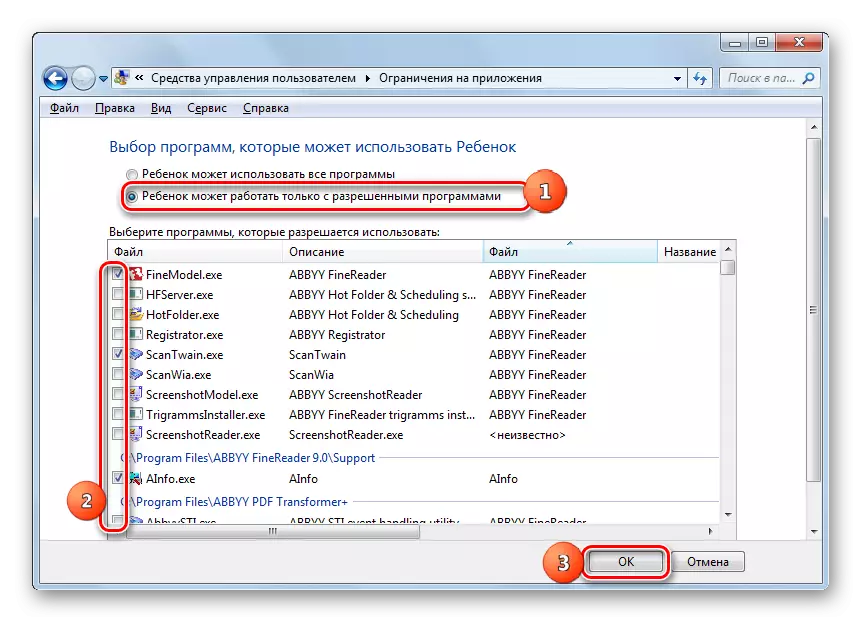
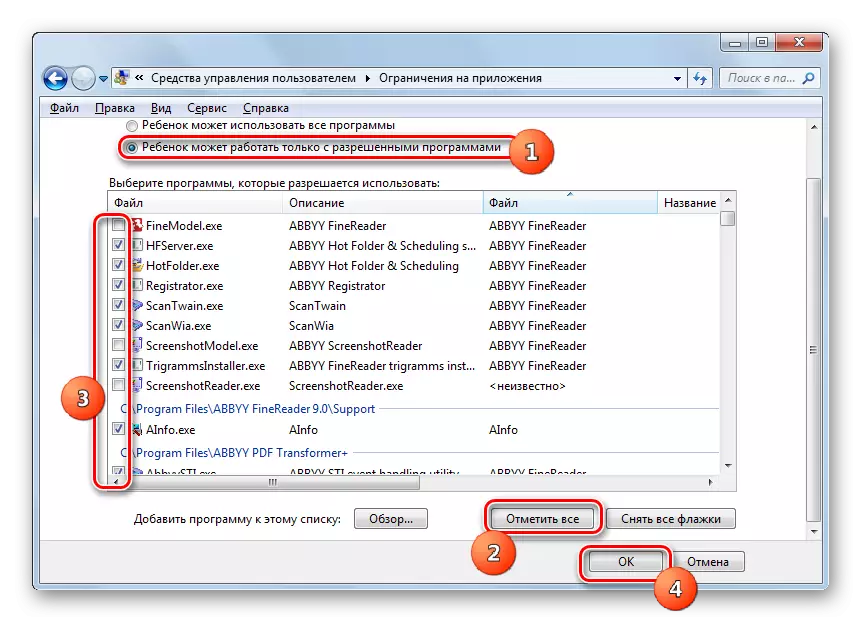
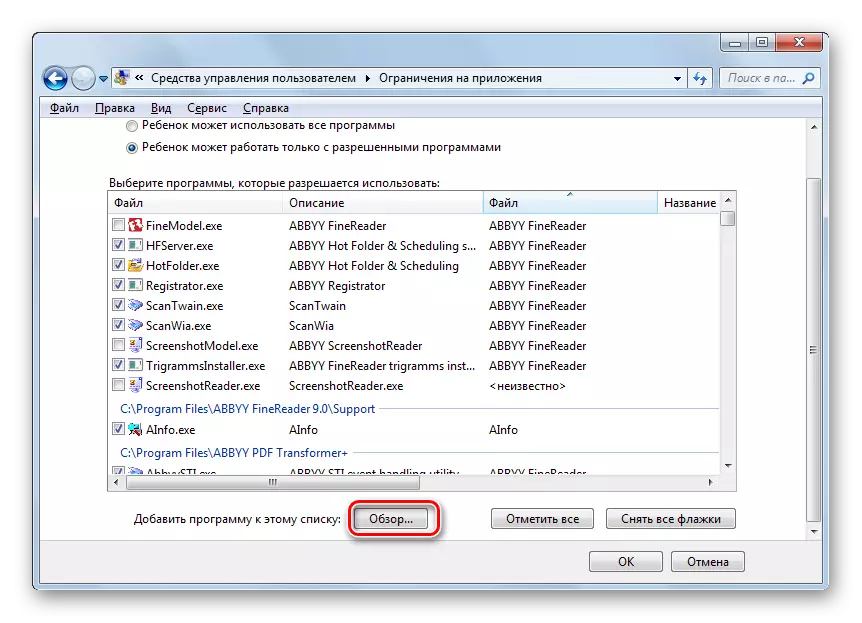
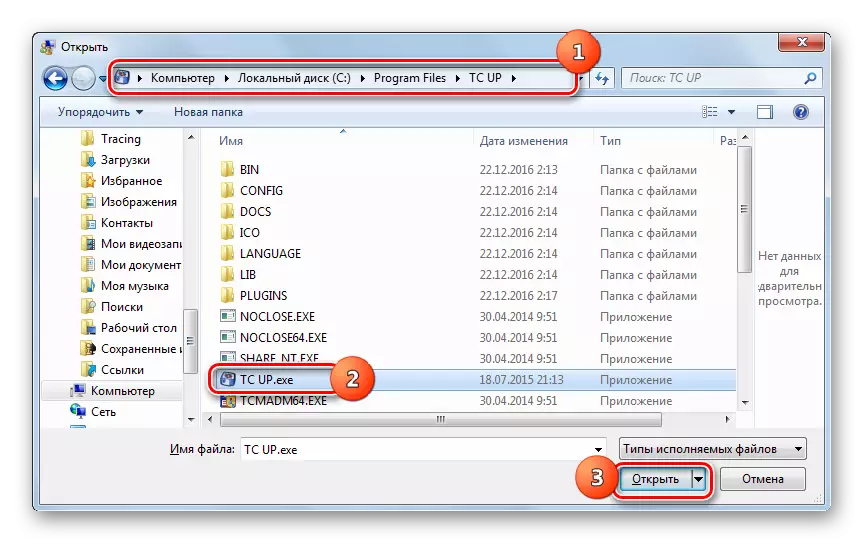
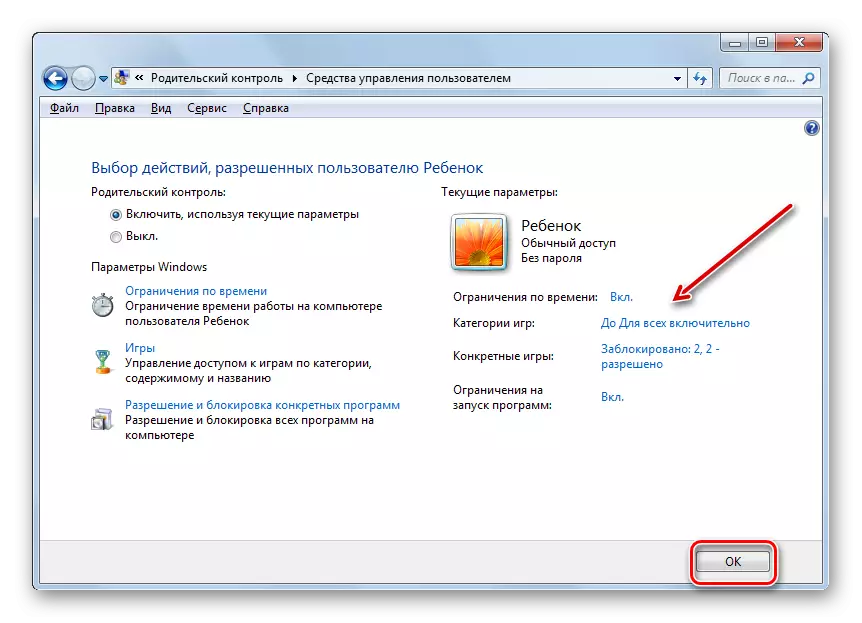
Derefter kan handlingerne antages, at profilen, som forældrekontrol vil blive udført, oprettes og konfigureres.
Deaktiver funktion
Men nogle gange er der et spørgsmål, hvordan man deaktiverer forældrekontrol. Fra under barnets konto er det umuligt at gøre dette, men hvis du indtaster systemet under navnet på administratoren, udføres frakoblingen elementær.
- I afsnittet "Parental Control" i "Kontrolpanel" skal du klikke på navnet på profilen, som skal være deaktiveret kontrol.
- I vinduet, der åbner i forældrekontrolenheden, skal du omarrangere radioknappen fra "Tænd" -positionen til "OFF" -positionen. Klik på "OK".
- Funktionen vil blive deaktiveret, og den bruger, som den er blevet anvendt på, vil kunne gå og arbejde i systemet uden begrænsninger. Dette fremgår af fraværet af en passende note nær profilnavnet.
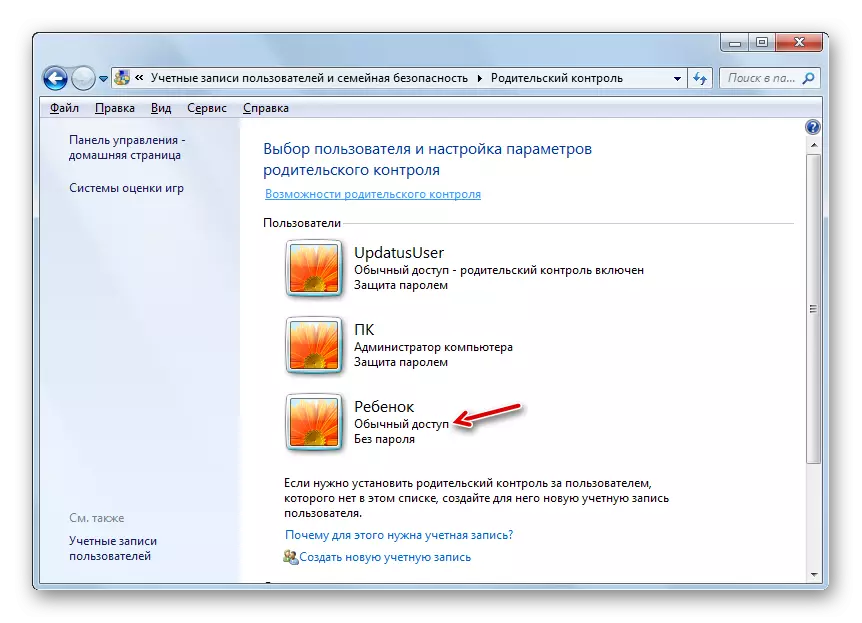
Det er vigtigt at bemærke, at hvis du genererer forældrekontrol i forhold til denne profil, vil alle de parametre, der blev installeret i den foregående gang, blive gemt og anvendt.
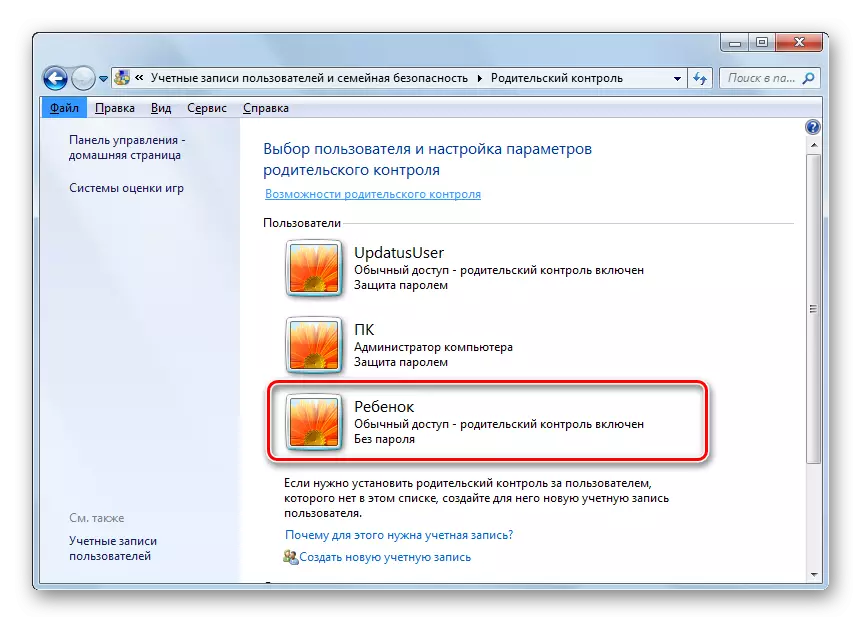
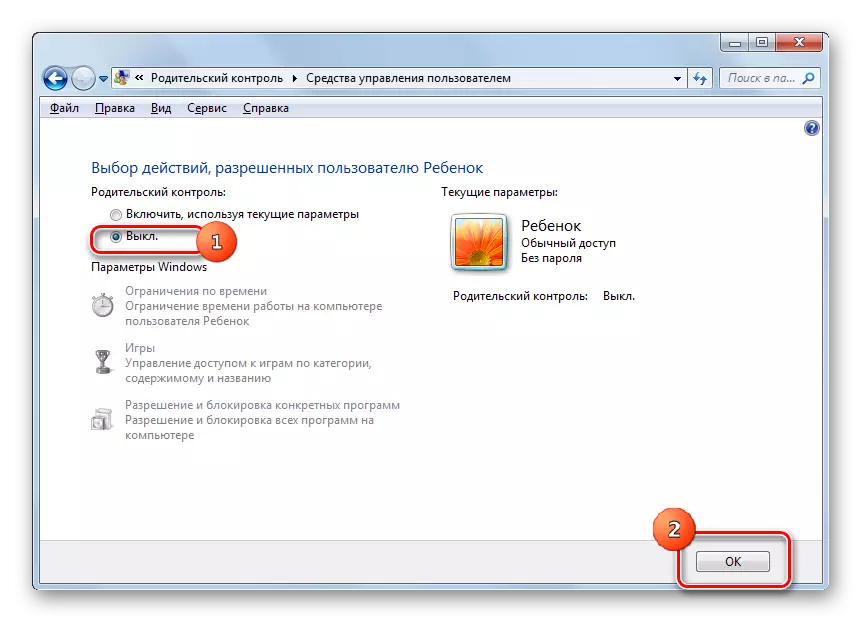
Forældrekontrolværktøjet, som er indbygget i Windows Windows 7, kan betydeligt begrænse udførelsen af uønskede operationer på computeren af børn og andre brugere. De vigtigste retninger i denne funktion er at begrænse brugen af en pc på en tidsplan, et forbud mod lanceringen af alle spil eller individuelle kategorier samt en begrænsning af åbningen af visse programmer. Hvis brugeren mener, at disse muligheder ikke er nok til at beskytte barnet, så for eksempel at blokere besøgene på websteder med uønsket indhold, kan du bruge specielle værktøjer til antivirusprogrammer.
