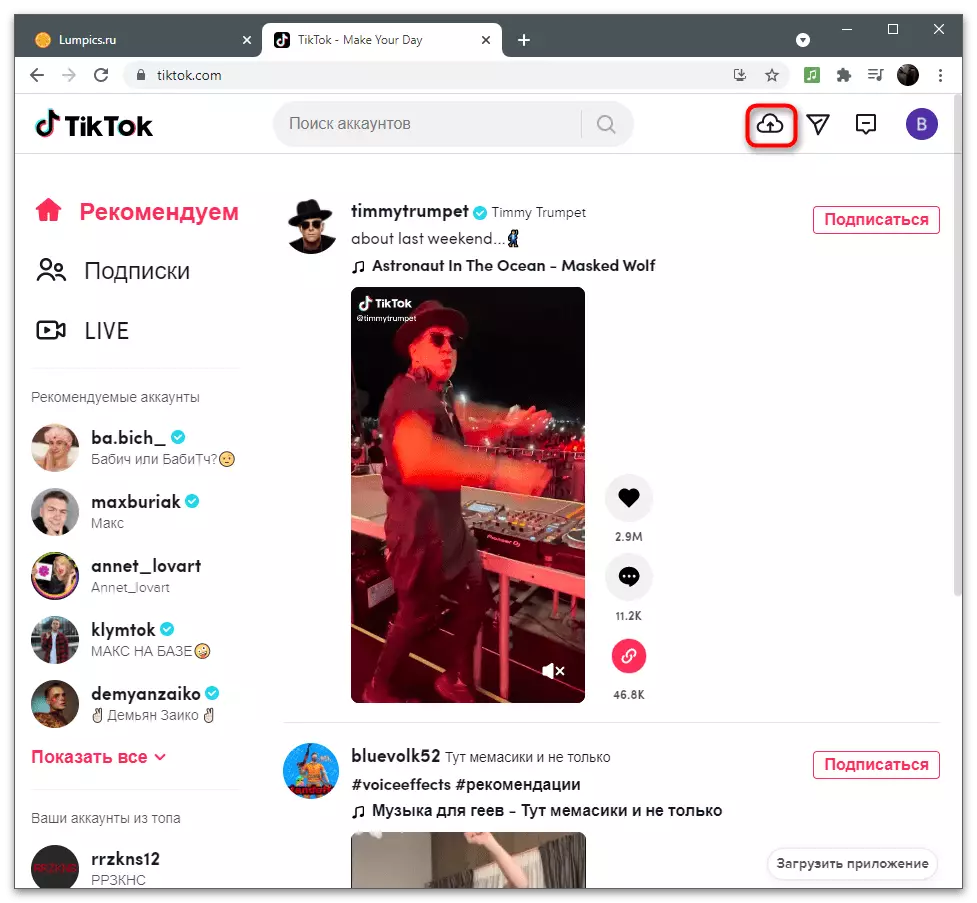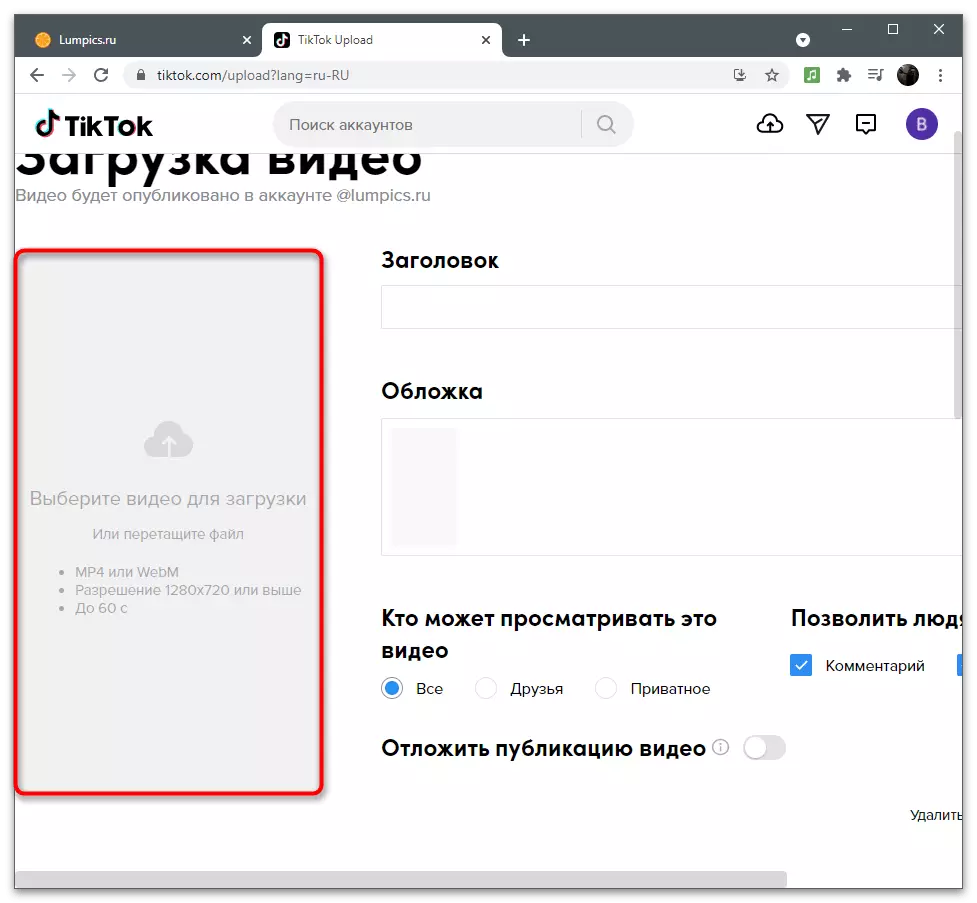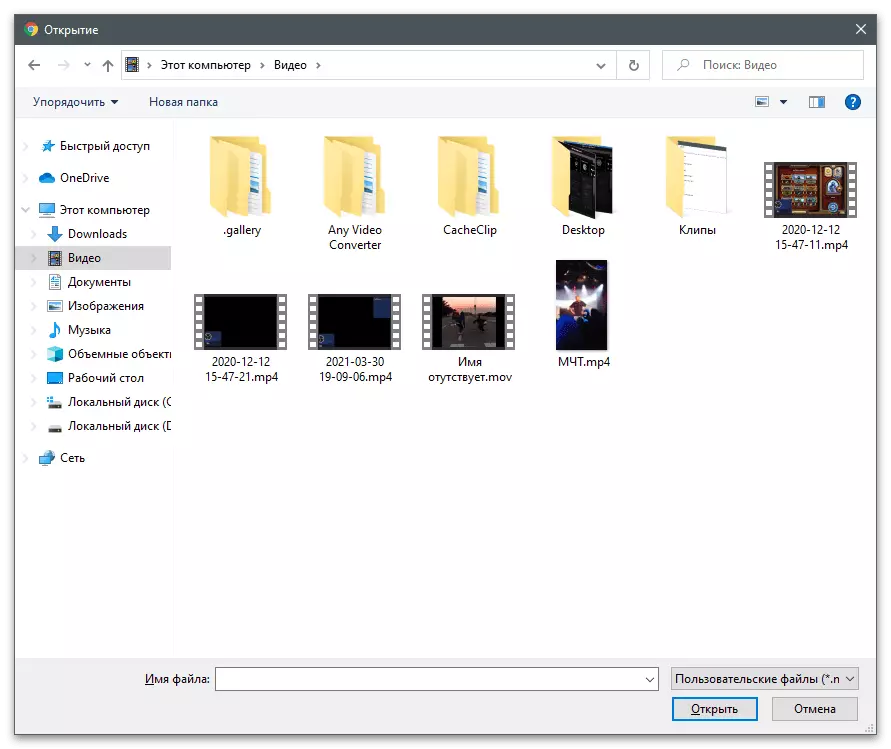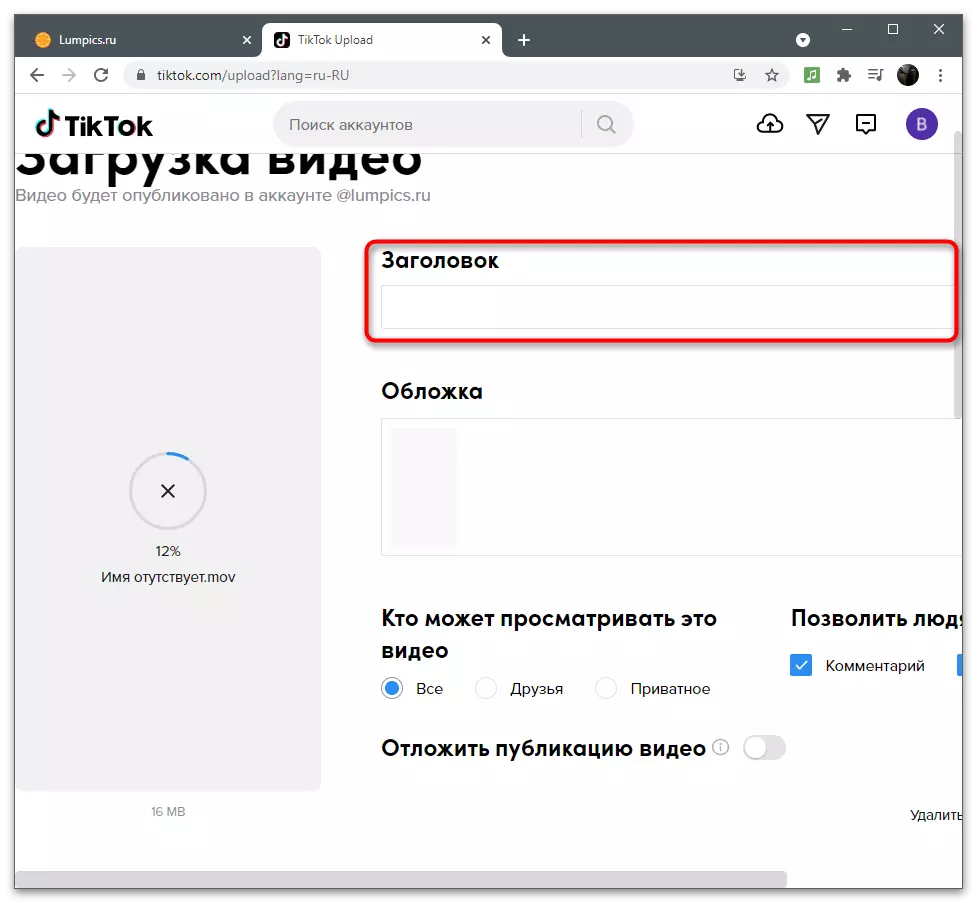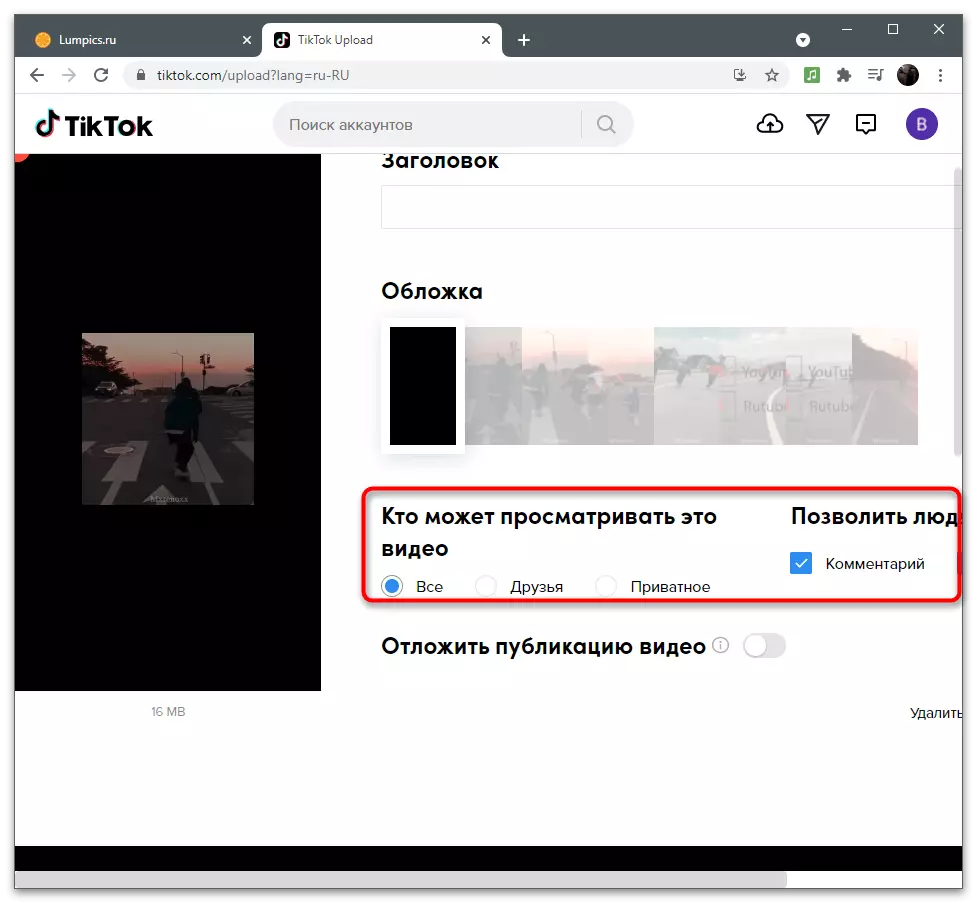Mulighed 1: Mobil enhed
Mobilbrugere er meget mere sandsynligt, at det er nødvendigt at trimme videoen i Tiktok, da applikationen selv og yderligere klip behandlingsværktøjer anvendes aktivt. I dette tilfælde kan du bruge både den indbyggede editor og valgfri software til at trimme videoen og downloade den til din kanal. Vi tilbyder at gøre dig bekendt med dem alle, og derefter vælge det rigtige.Metode 1: Indbygget editor
Mulighederne for editoren indbygget i titete dækker de grundlæggende krav til indholdet af indholdet, så du kan minimere videoen, pålægge virkninger og hæld færdigt materiale til kanalen. Trimfunktionen er også til stede og kommer kun til praktisk, når du skal fjerne den valgte på kanterne, fordi den ikke virker som "saks" for at fjerne fragmenter fra midten.
- Kør programmet, og tryk på knappen i form af et plus for at gå til oprettelsen af klippet.
- Optag det ved hjælp af et indlejret kamera eller tryk på "Download", hvis klar video allerede er i lokalopbevaring.
- I afsnittet Editor skal du gå til afsnittet "Video Correction".
- Træk den røde linje til højre for at flytte begyndelsen af rullen og dermed fjerne det unødvendige fragment.
- Gør det samme siden slutningen, hvis du skal slette de sidste par sekunder.
- Se på, hvor meget det klipede klip varer, og klik derefter på "Gem" for at anvende ændringer.
- Udfyld behandlingen ved hjælp af funktionen indbygget i editoren.
- Lad os begynde at udgive, oprette parametrene, som du normalt gør, når du downloader video til din side.
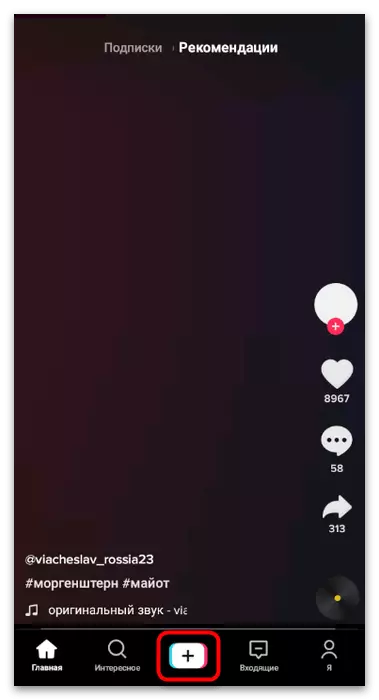
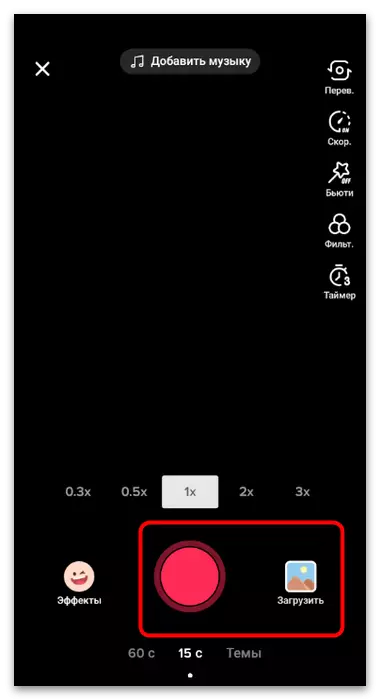
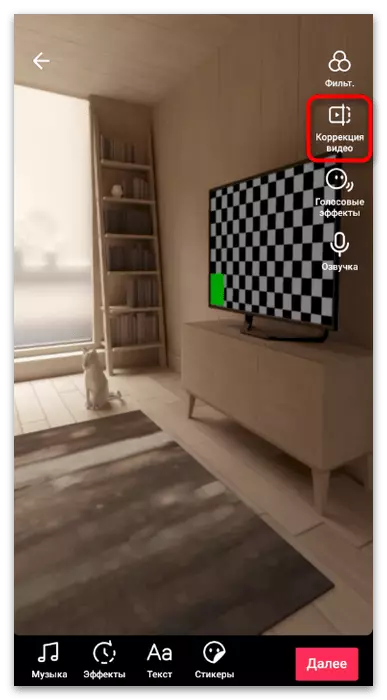
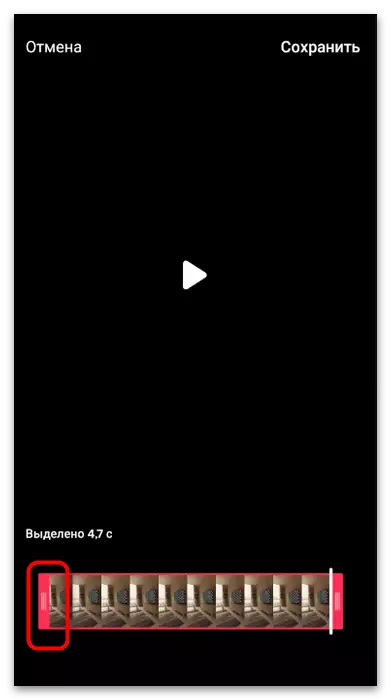
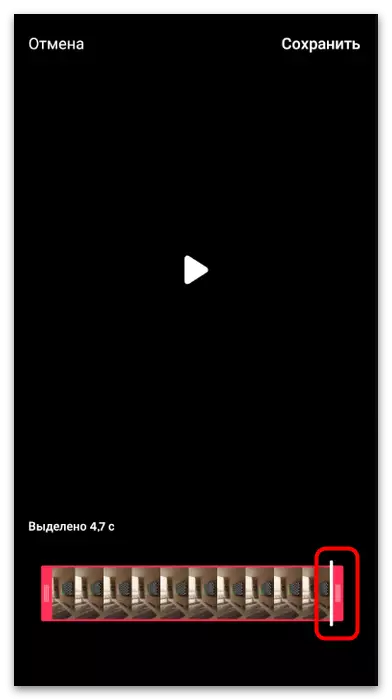
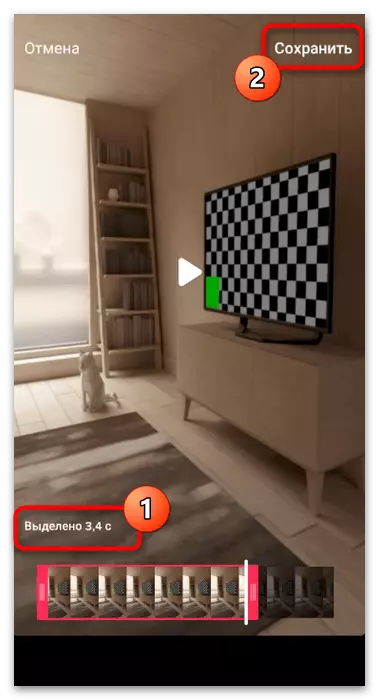
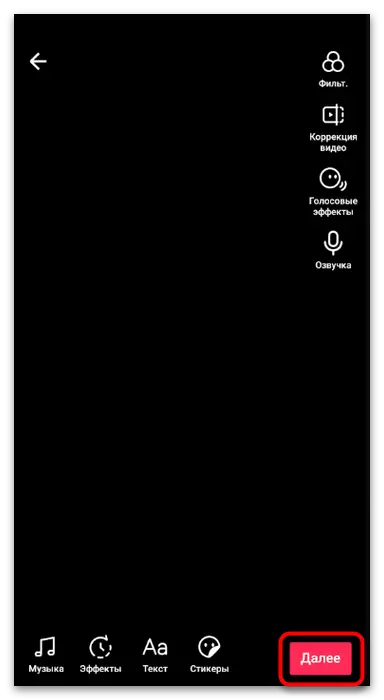
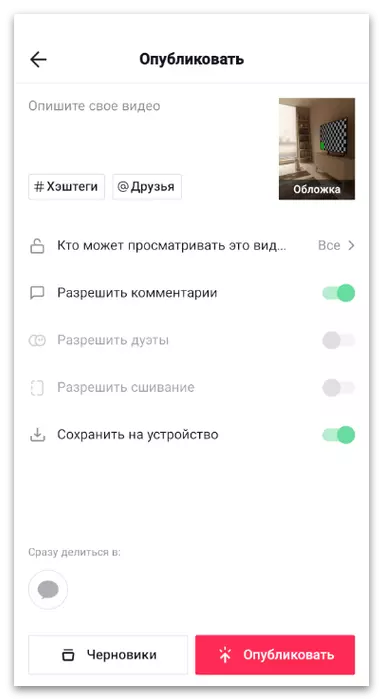
Metode 2: Youbut
Vi vil analysere tredjeparts video editor applikationer, hvis funktionalitet også omfatter trimning af en fil. Deres brug er optimal i tilfælde, hvor der udover at fjerne unødvendigt udføres en anden behandling, eller værktøjet ikke er egnet til opgaven.
- Klik på linket over eller uafhængigt Find YOUCUT i applikationsbutikken. Efter downloading skal du køre det og oprette et nyt projekt.
- På fanen Video skal du vælge den rulle, du vil trimme, og anvende andre redigeringsværktøjer til det.
- Lad os starte straks med den nødvendige funktion - "trim". Vælg det på toppanelet for at vises de tilsvarende kontroller.
- Youbut tilbyder tre tilgængelige trimningsmuligheder: langs kanterne, fjernelse af et fragment fra midter- eller videosparationen i flere dele. I menuen, der vises, skal du vælge den relevante indstilling for dig.
- Start derefter redigering af materialet. Vi valgte "trim" -muligheden, der tilsatte langs kanterne af punktet, hvis bevægelse og sikrer fjernelse af unødvendige fragmenter i begyndelsen og slutningen af klippet.
- Når du bruger skærefunktionen, vises punkter lige i midten, og du kan vælge hvilken del af videoen der ikke er behov for.
- Forresten er trimning tilgængelig i sekunder, for hvad du skal trykke på timeren.
- I et nyt vindue skal du vælge varigheden af fragmentet og bekræfte beskæring til de angivne sekunder.
- Brug andre videoopsætningsværktøjer, og klik derefter på "Gem" for at sende et projekt til behandling.
- Vælg den optimale opløsning og kvalitet af rullen, hvorefter den genbruges "Gem".
- Kort sagt, overveje den handling, du skal udføre efter behandling - download filen til kanalen. I TYKTOK skal du klikke på Tilføj video.
- I editoren skal du gå til afsnittet "Download".
- Når du har vist "Galleri", skal du finde det færdige klip og vælge det.
- Yderligere redigering, herunder trimning, hvis den stadig er påkrævet (for eksempel ikke opfyldte tre minutters grænse), og afslut derefter publikationen.
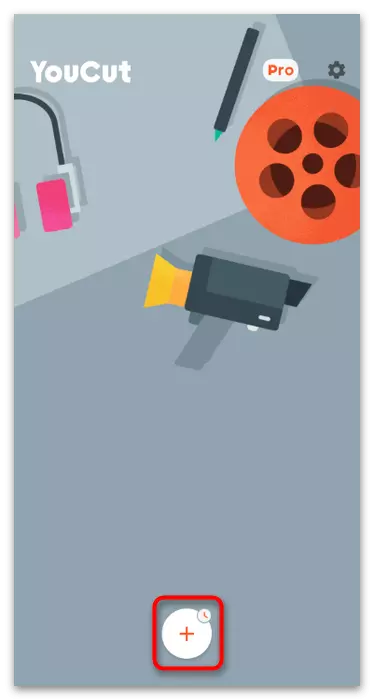
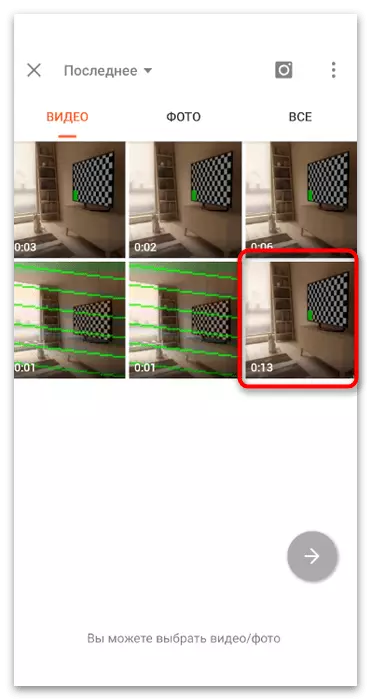
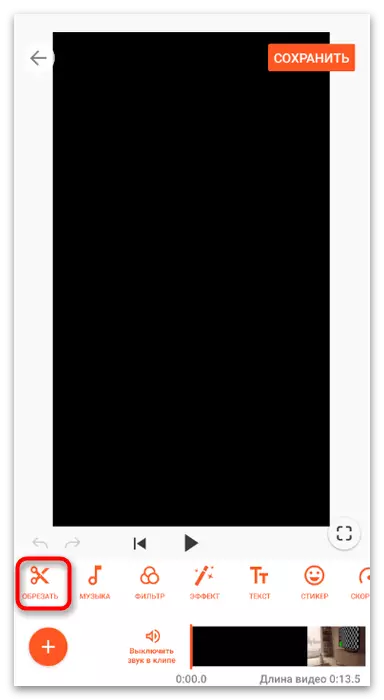
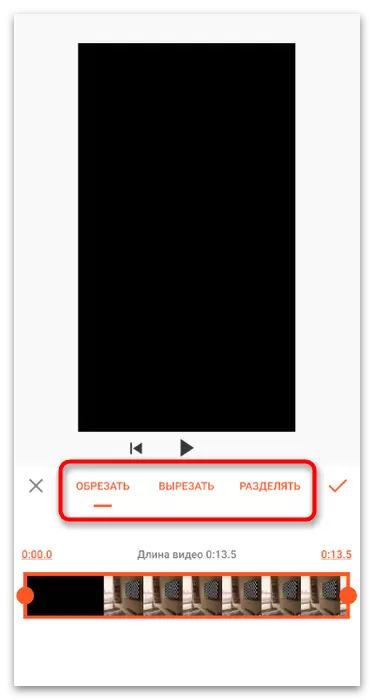
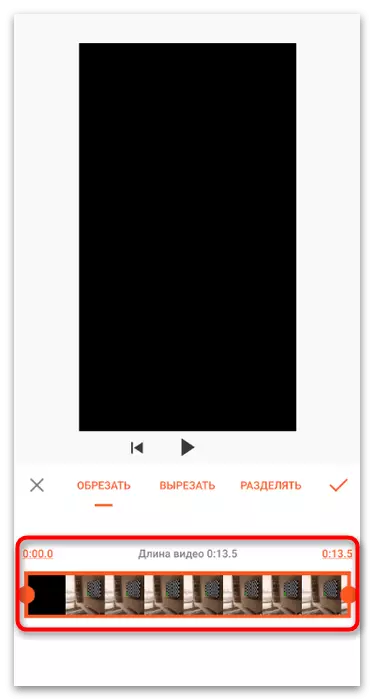
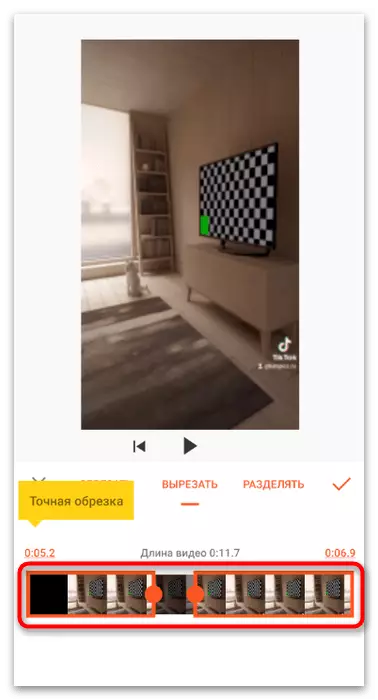
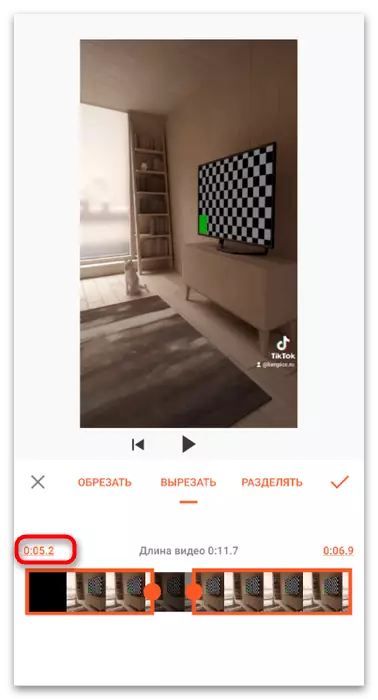
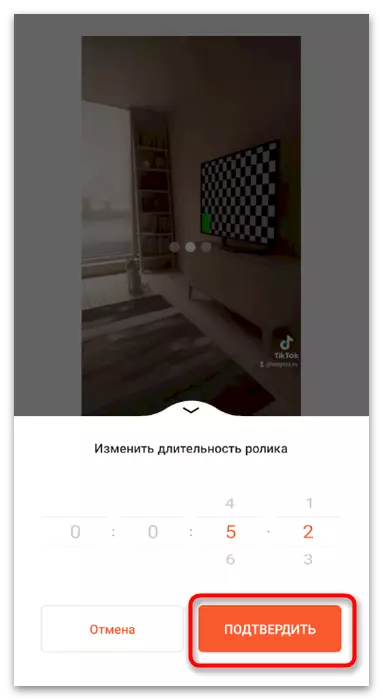
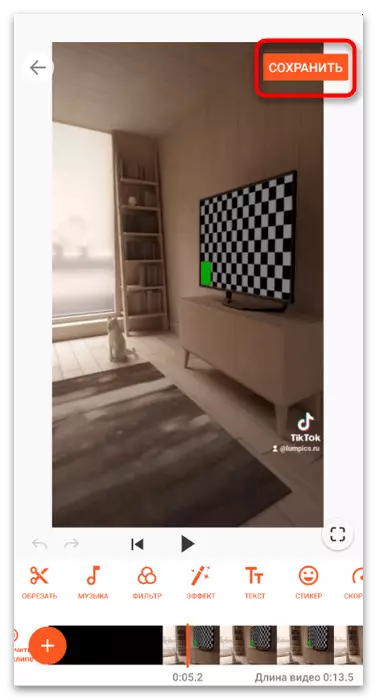
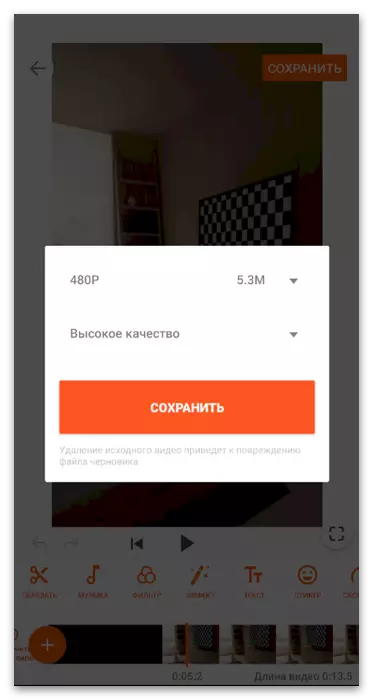
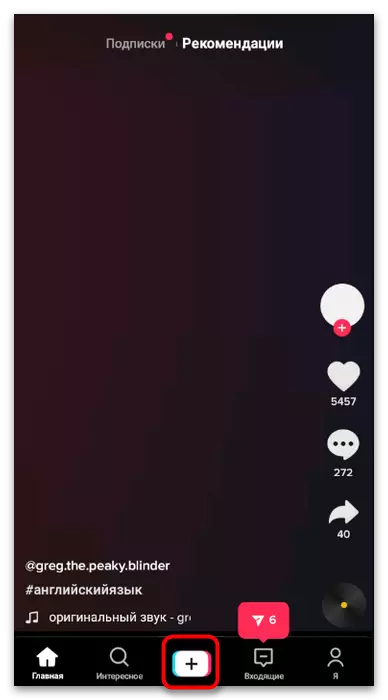
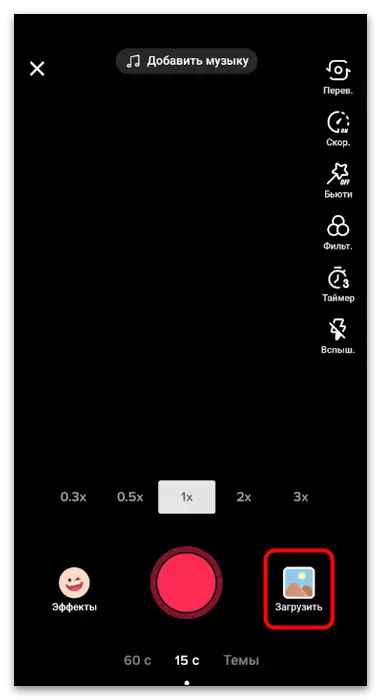
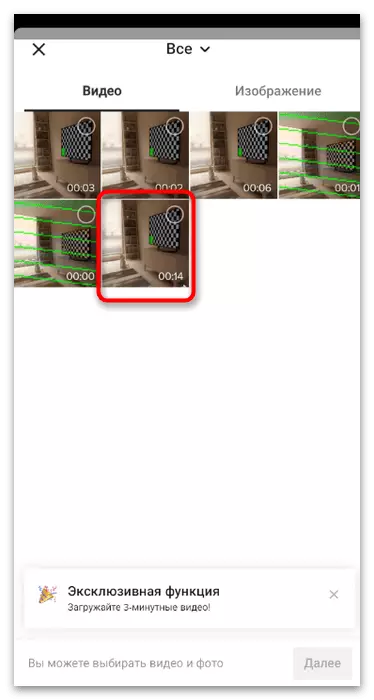
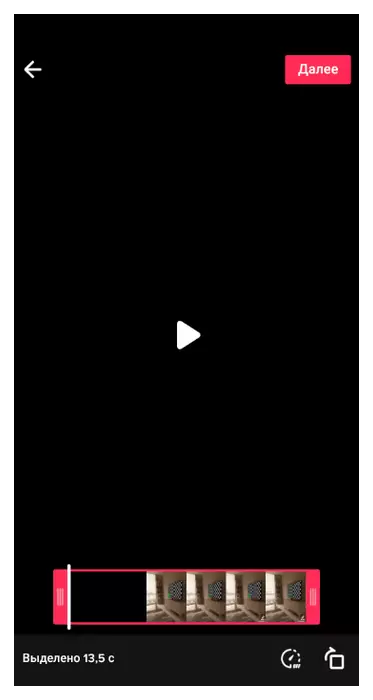
Metode 3: Splice
Overvej en anden tredjeparts videoredigerer for mobile operativsystemer i funktionaliteten, hvoraf blandt andet omfatter klipklip. Den særegenhed af denne beslutning er, at den ikke kun skærer varigheden af videoen, men også dens ramme, det vil sige, det giver dig mulighed for at fjerne sorte striber på kanterne eller ekstra detaljer, hvilket kun efterlader hovedbilledet. Du vil lære om princippet om drift af dette værktøj nedenfor.
Download Splice fra /
- Brug linkene ovenfor for at downloade programmet til din mobilenhed. Efter start, tryk på det nye projekt.
- Fra den foreslåede liste skal du vælge den færdige video, du vil trimme.
- Bed om det det relevante navn og billedformat for projektet, som skal tages i betragtning i overensstemmelse med de støttede Tictock-formater.
- Klik på "Start" for at gå til editoren.
- Tryk på tidslinjen for at vises tilgængelige værktøjer.
- Fra listen over foreslåede, vælg "Beskæring".
- Splice tilbyder to tilgængelige frame trimningsmuligheder: "Fyld" og "i størrelse". For forskellige videoer er en bestemt type trimning egnet, så vi anbefaler at bruge hver af dem ved at følge, hvordan det påvirker billedet af billedet.
- Hvis du er interesseret i standard trimning af en ekstra varighed, skal du klikke på videoen og redigere den, flyttepunkter rundt om kanterne.
- Når du har afsluttet, skal du klikke på Download-knappen og derved fuldføre behandlingen.
- Indstil antallet af rammer per sekund for rullen, opløsningen og kvaliteten, og tryk derefter på "Gem", forvent at afslutte gengivelsen og gå til udgivelsen af materialet i din Tiktok.
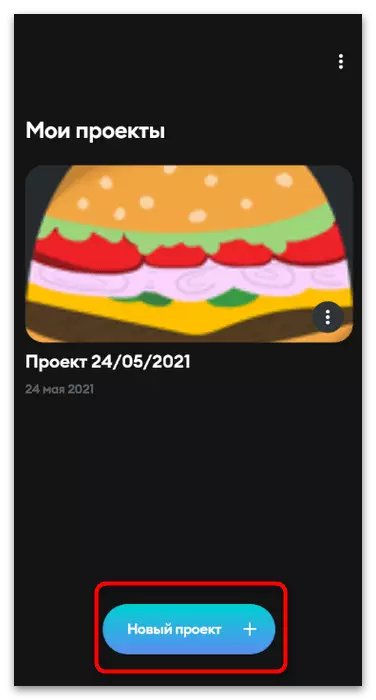
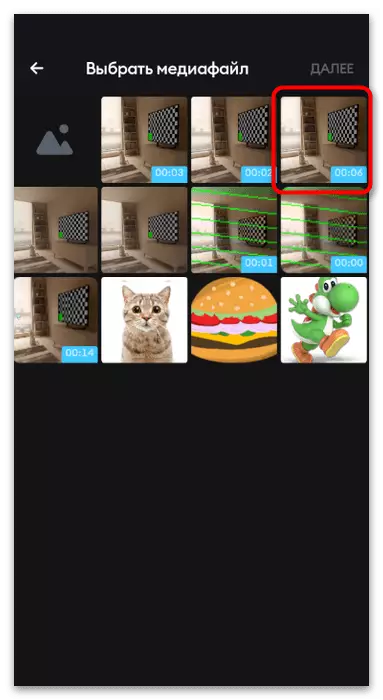
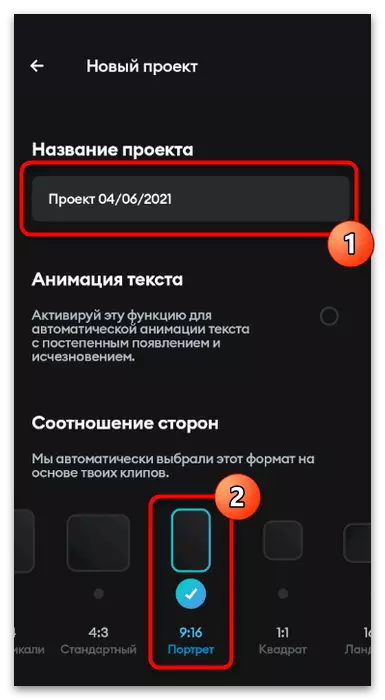
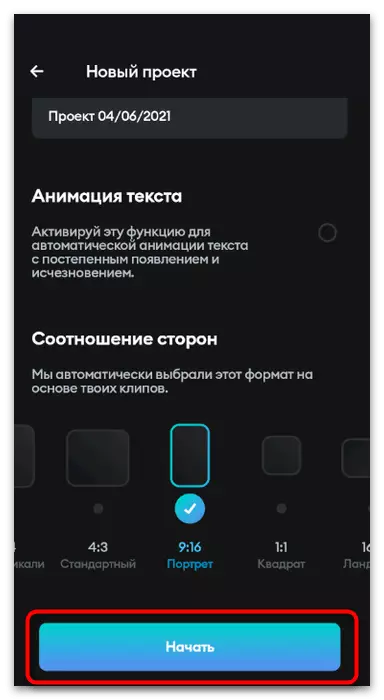
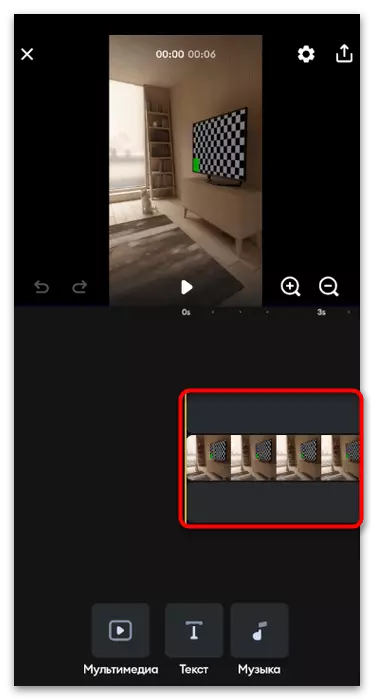
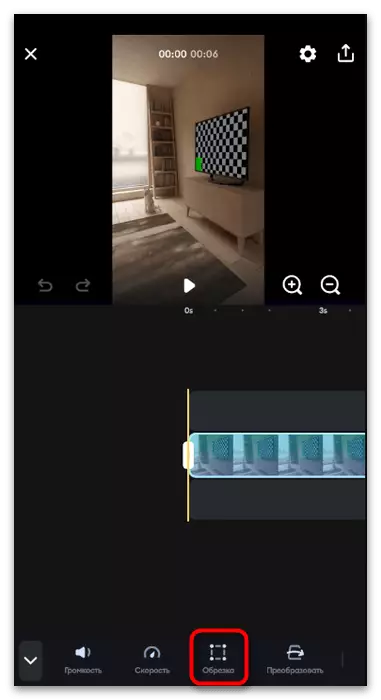
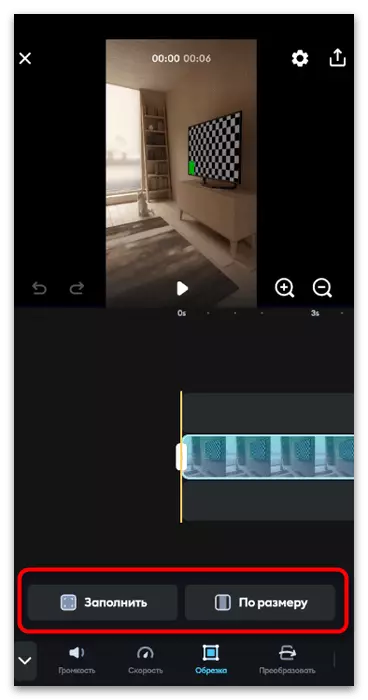
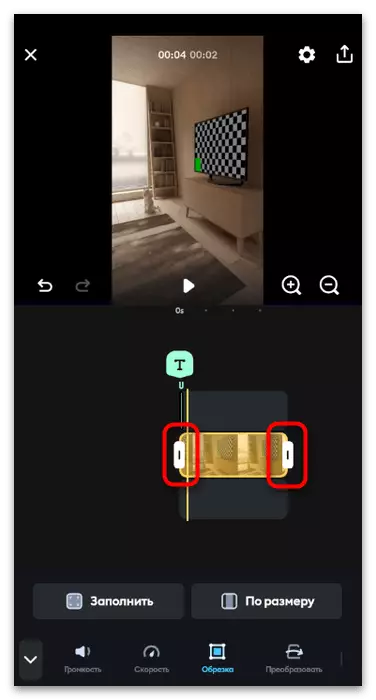
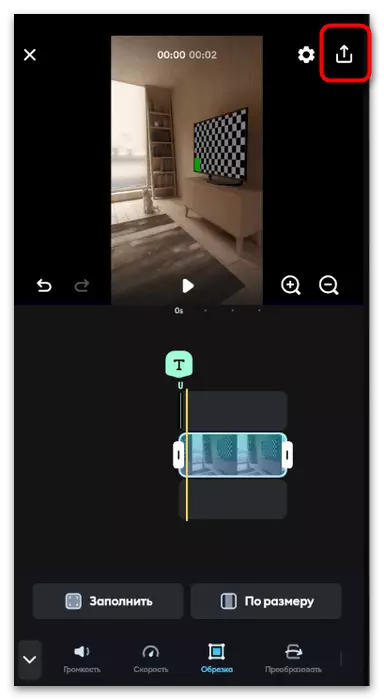
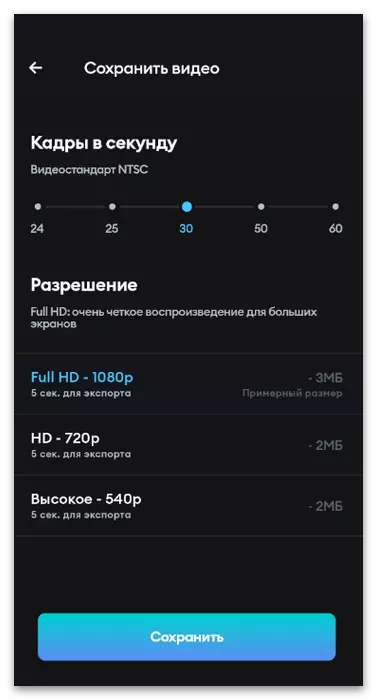
Ud over de foreslåede muligheder er der stadig mange forskellige applikationer beregnet til installation på Android og IOS. Hver af dem har sine egne egenskaber, men grundlæggende funktioner er til stede i de fleste af dem. Dette er en trimning video både ved ramme og holdbarhed, så hvis det er nødvendigt, kan du vælge et alternativ til dig selv ved at læse listen over de bedste i andre synlighedsartikler på vores hjemmeside.
Læs mere: Programmer til montering af video på Android / iPhone
Mulighed 2: Computer
En bestemt gruppe af brugere foretrækker at behandle video ved hjælp af computerprogrammer, da der i mobile video redigeringer ofte ikke er nogen avancerede funktioner til installation. Hvis du føler om sådanne brugere, skal du være opmærksom på følgende metoder, hvor eksemplet på to populære løsninger beskrives, hvordan man beskærer filen før hovedinstallationen og for yderligere gengivelse.Metode 1: Davinci Løs
Den første som et passende middel vil udføre fri software med navnet DAVINCI-løsningen, som er blevet meget populært i de sidste år, blandt skaberne af indholdet. I denne software er der alle avancerede funktioner til behandling af rullen, men nu er vores opmærksomhed udelukkende fokuseret på at trimme unødvendige dele.
- Efter at have downloadet og standard DAVINCI-løse installationsproceduren, fortsæt med at oprette et nyt projekt ved at vælge den relevante indstilling i hovedvinduet.
- Klik på knappen på MEDIAT-kontrolpanelet som en fil for at downloade materialerne i programmet.
- Et "Explorer" -vindue vises, hvor du kan finde den relevante fil og klikke på den to gange for at vælge.
- Nu er arbejdsmiljøet aktivt til styring af filer, hvilket ikke er meget velegnet til behandling, så på bundpanelet, klik på den tredje version af arbejdsmiljøet.
- Træk rullen til tidslinjen ved at lukke den med venstre museknap.
- Efter at have tilføjet til fremhævning for at starte interaktion.
- Brug skyderen og knivværktøjet til først at gå til det område, du vil adskille, og gør det til det meste rum.
- Som følge heraf har du to forskellige klip, hvoraf ledelsen udføres separat. På denne måde er det muligt at fjerne unødvendige fragmenter fra en hvilken som helst del af videoen eller deres adskillelse for at indsætte et andet materiale mellem.
- Hold venstre museknap i begyndelsen af videoen og flyt den til højre for at fjerne de ekstra sekunder.
- Det samme kan gøres i slutningen af videoen, men kun ved at flytte trimlinjen til højre.
- Udfør resten af videobehandlingsprocessen, og gå derefter til det sidste arbejdsmiljø for at angive udgangen.
- På venstre rude skal du angive det optimale format for at gemme, løse og antallet af rammer. Omsæt ikke kun fra personlige præferencer, men også Tiktoks anbefalinger vedrørende indstillingerne for det lastede materiale.
- Når indstillingerne er færdige, skal du klikke på "Tilføj til gengivelseskø".
- I vinduet "Explorer" skal du vælge et sted for at gemme og indstille navnet på den fremtidige fil.
- Bekræft starten af behandlingen ved at klikke på "Finite Rendering".
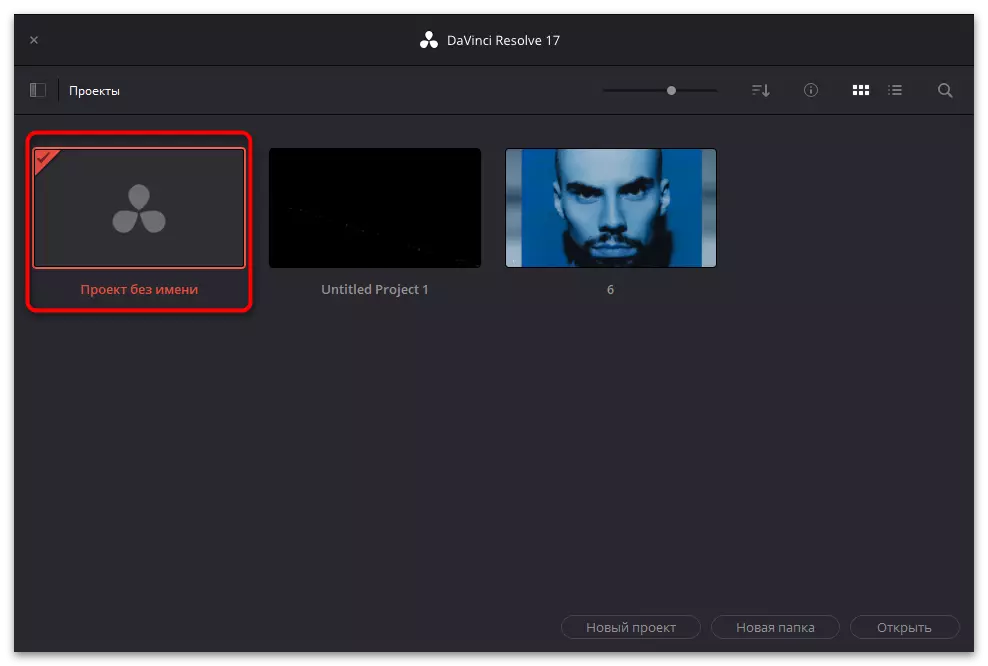
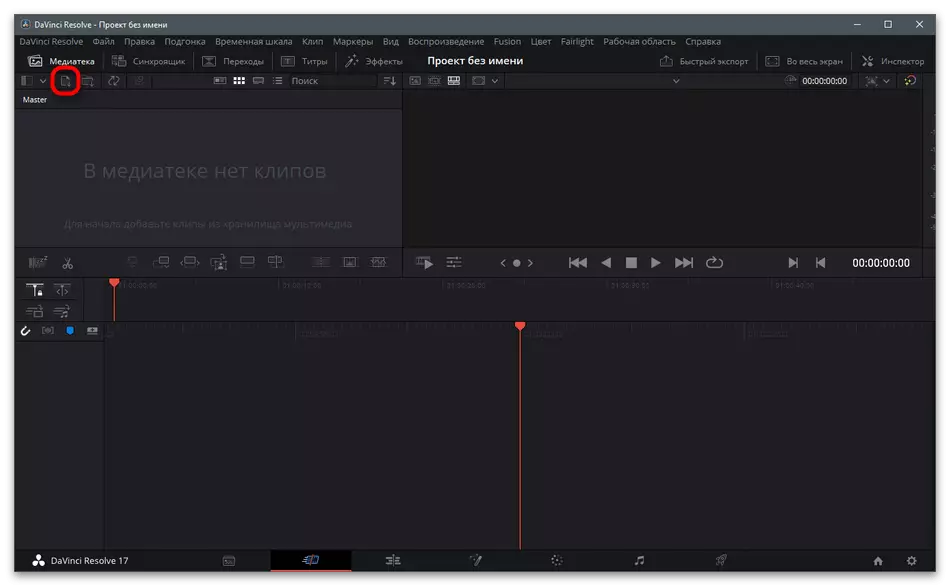
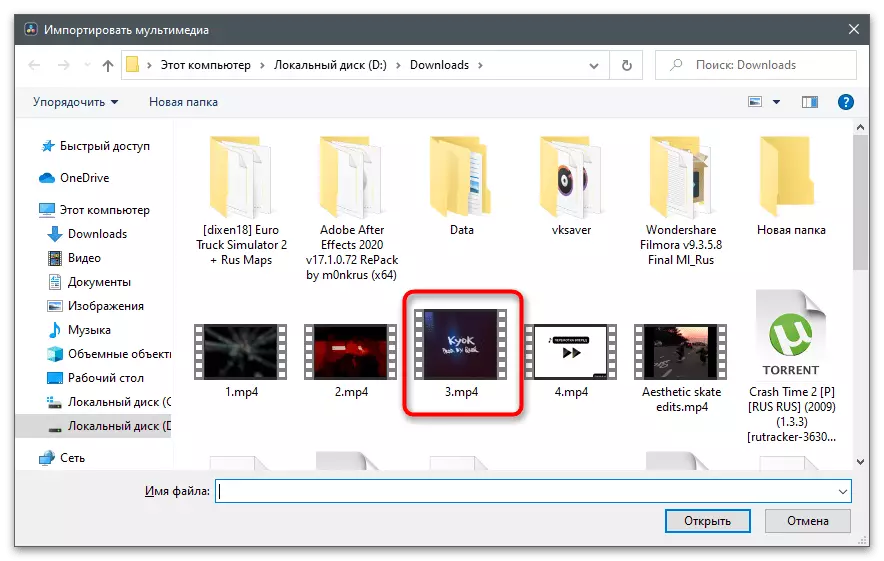
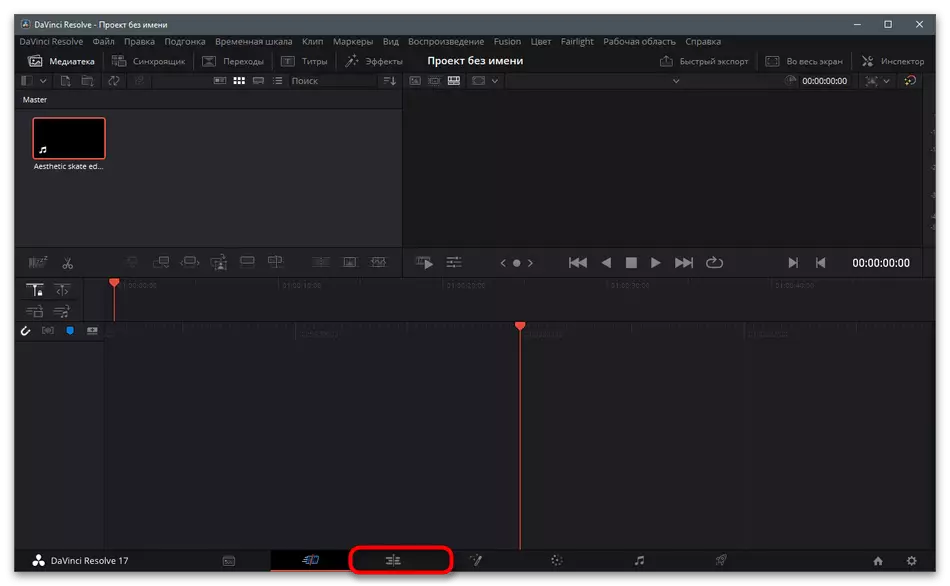
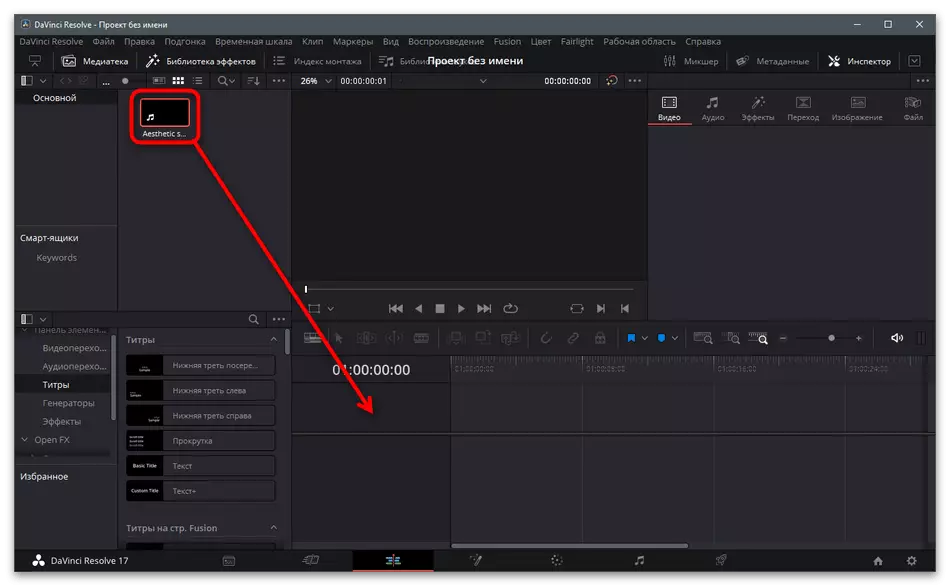
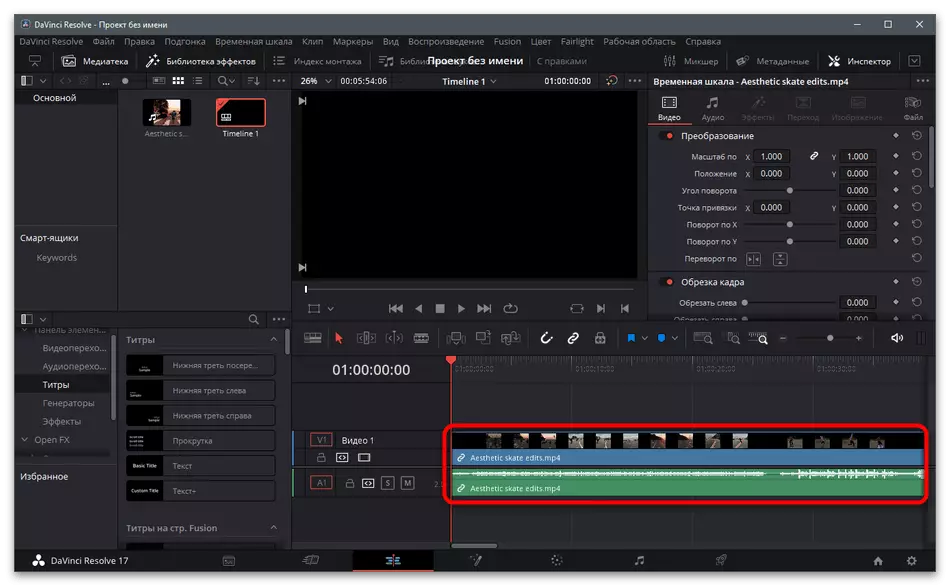
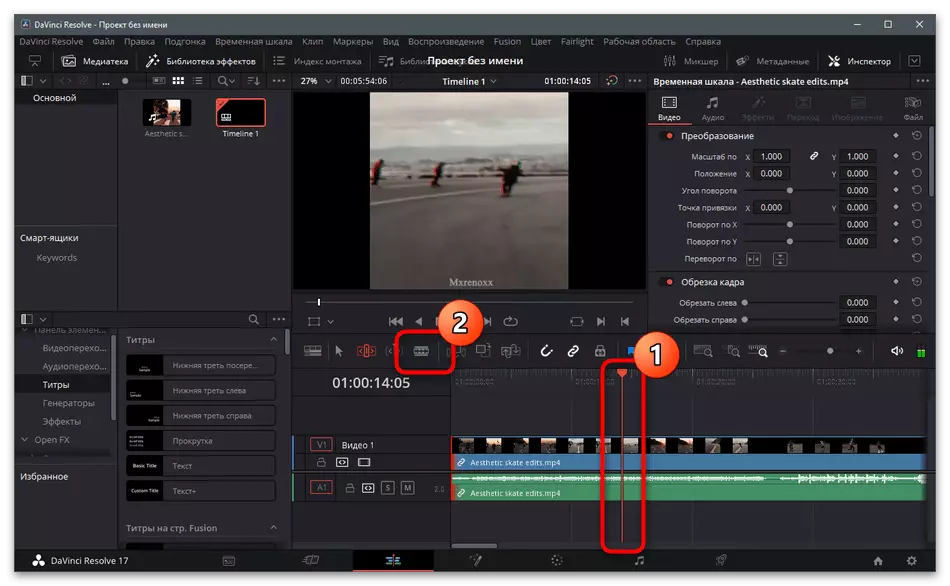
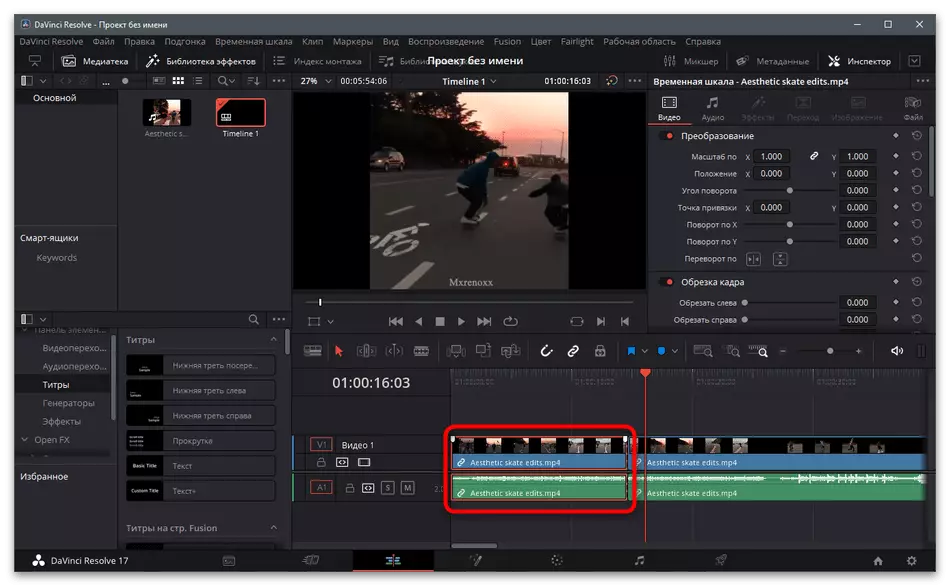
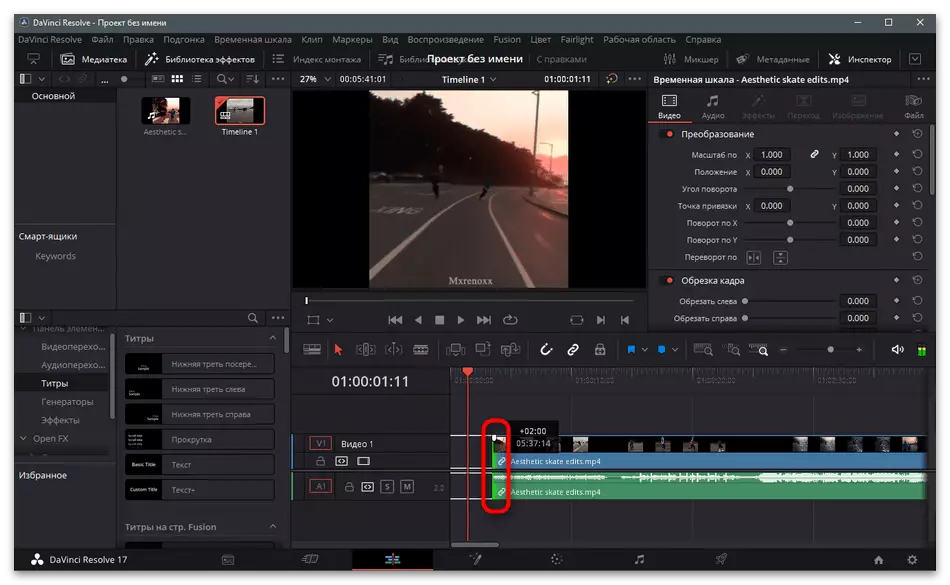
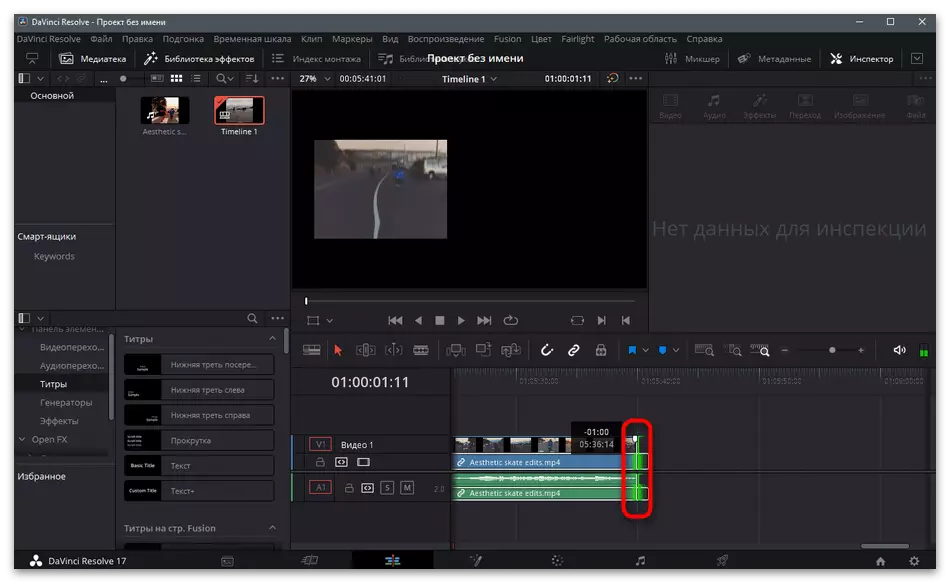
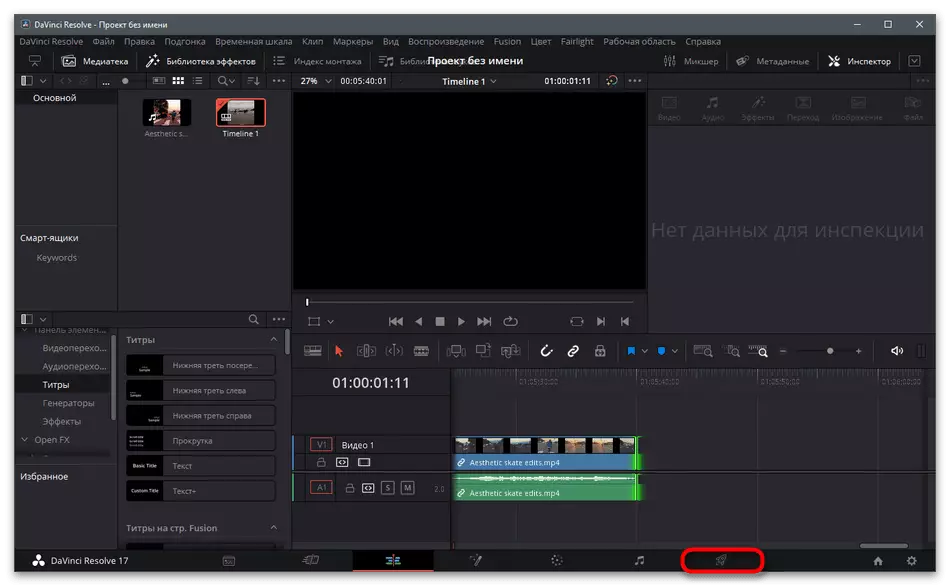
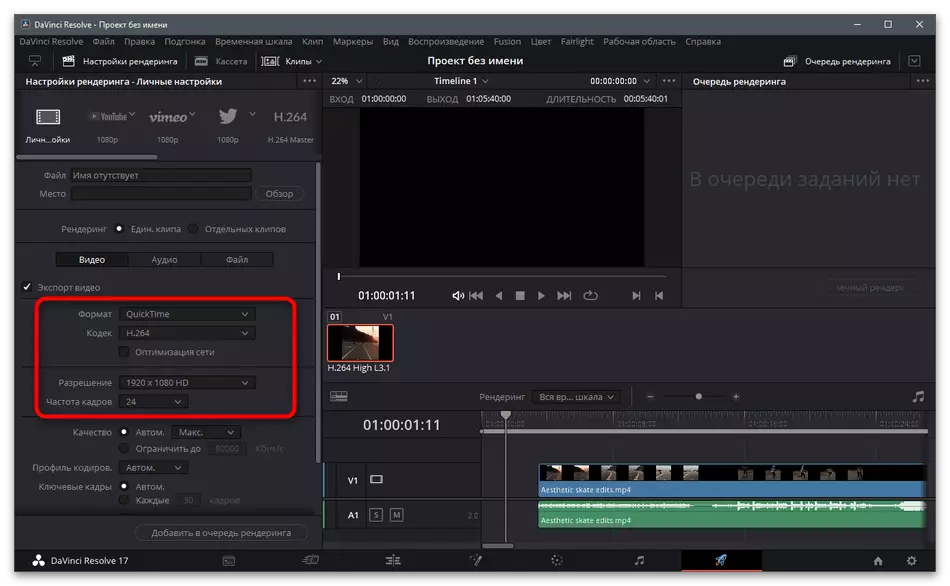
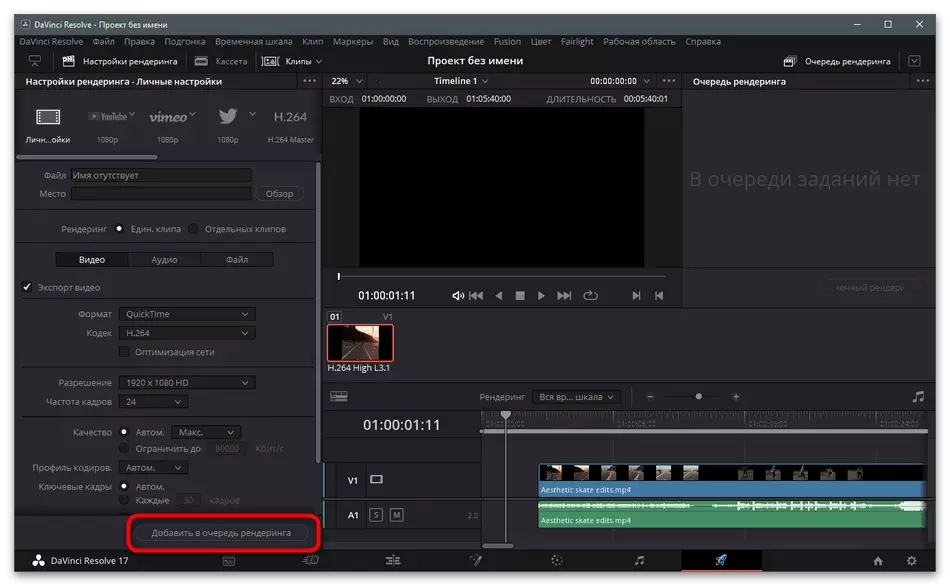
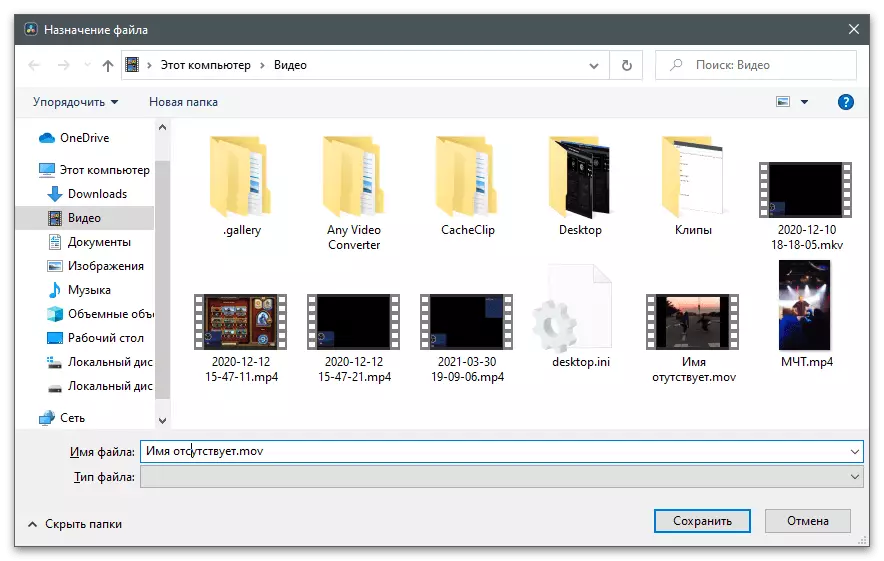
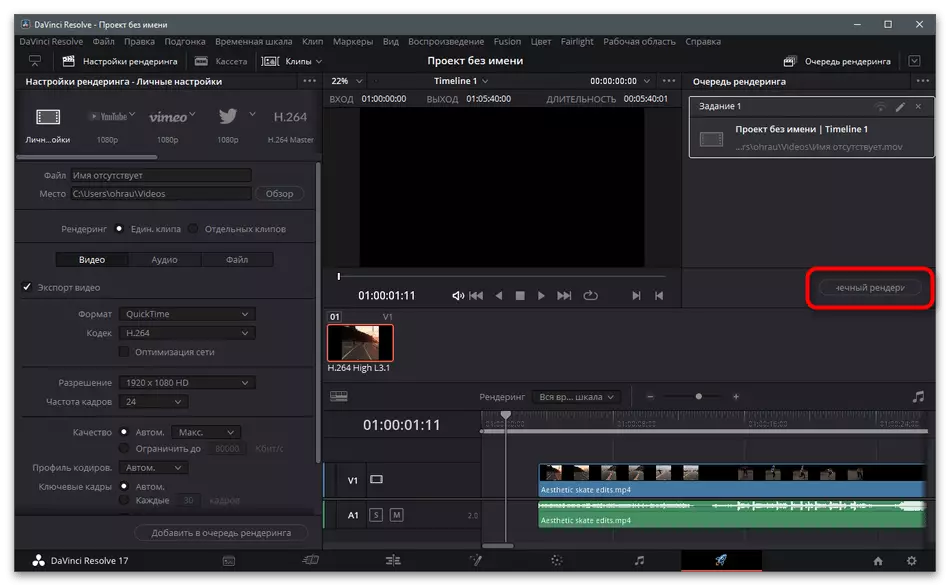
Metode 2: Adobe After Effects
Adobe After Effects er kendt for mange brugere takket være at sende til efterbehandling med integrationsfunktioner i video af forskellige specielle effekter og redigering af færdigmateriale, da den sædvanlige videoredigerer ikke vil klare det. Hvis du bruger denne software eller er klar til at interagere med den til behandling af ruller, inden du lægger i Tiktok, vil følgende instruktion helt sikkert være nyttig.
- Kør programmet og i hovedvinduet, klik på flisen "Opret en sang fra en video".
- Vinduet "Explorer" vises, hvor du skal finde klar til videobehandling.
- Bekræft dets tilsætning til tidslinjen og sørg for, at indholdet vises på samme måde som vist i det følgende skærmbillede.
- For at trimme rullen langs kanterne skal du klemme den med venstre museknap og flytte i forskellige retninger, det er dermed unødvendig.
- Derefter glem ikke at skifte den resterende del i begyndelsen af Taimäne.
- PLAY ROLLER, Sørg for, at den faktiske handling udføres.
- Hvis redigeringen er afsluttet herpå, skal du åbne menuen Filer og ringe til eksportlisten.
- I den skal du vælge "Tilføj til rendering kø".
- Klik på links til gengivelse og udgangsmodul for at ændre behandlingsindstillingerne.
- I de fleste tilfælde er det kun nødvendigt at angive det optimale format og videoopløsning.
- Efter det skal du bekræfte starten på gengivelse og vente på slutningen af operationen.
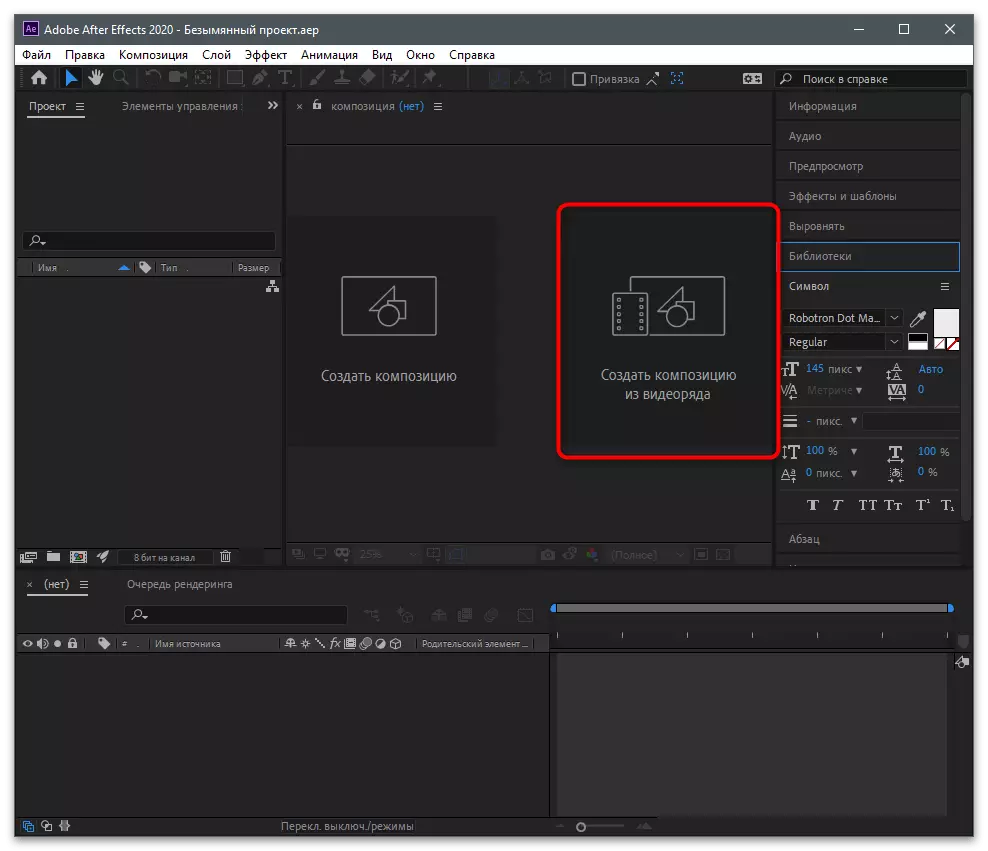
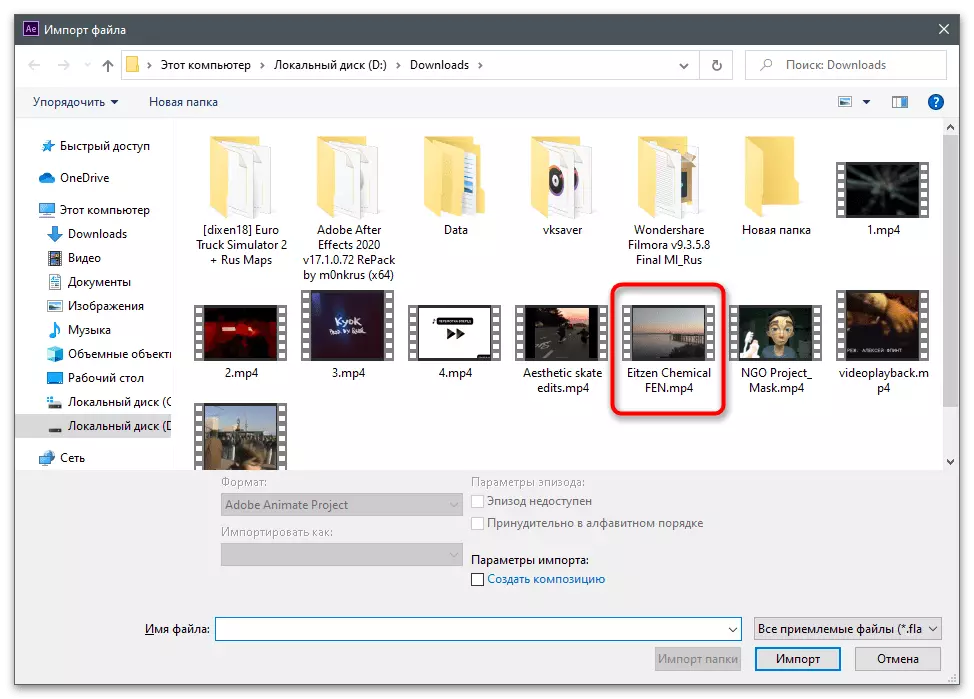
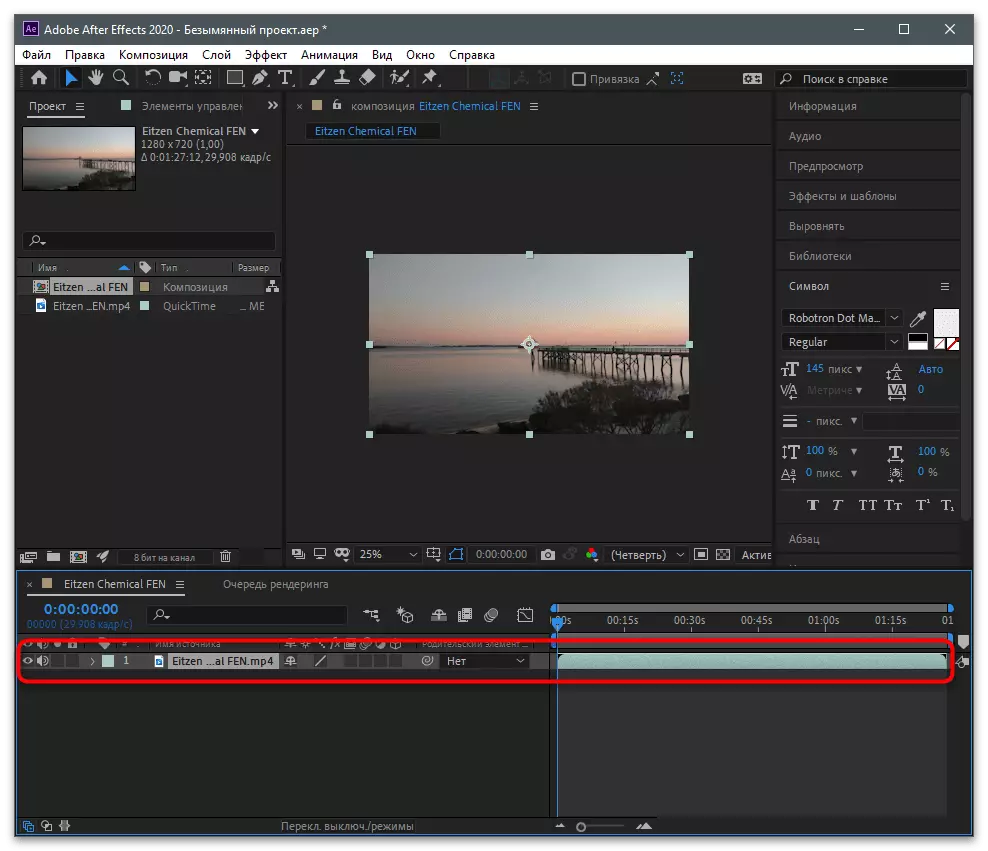
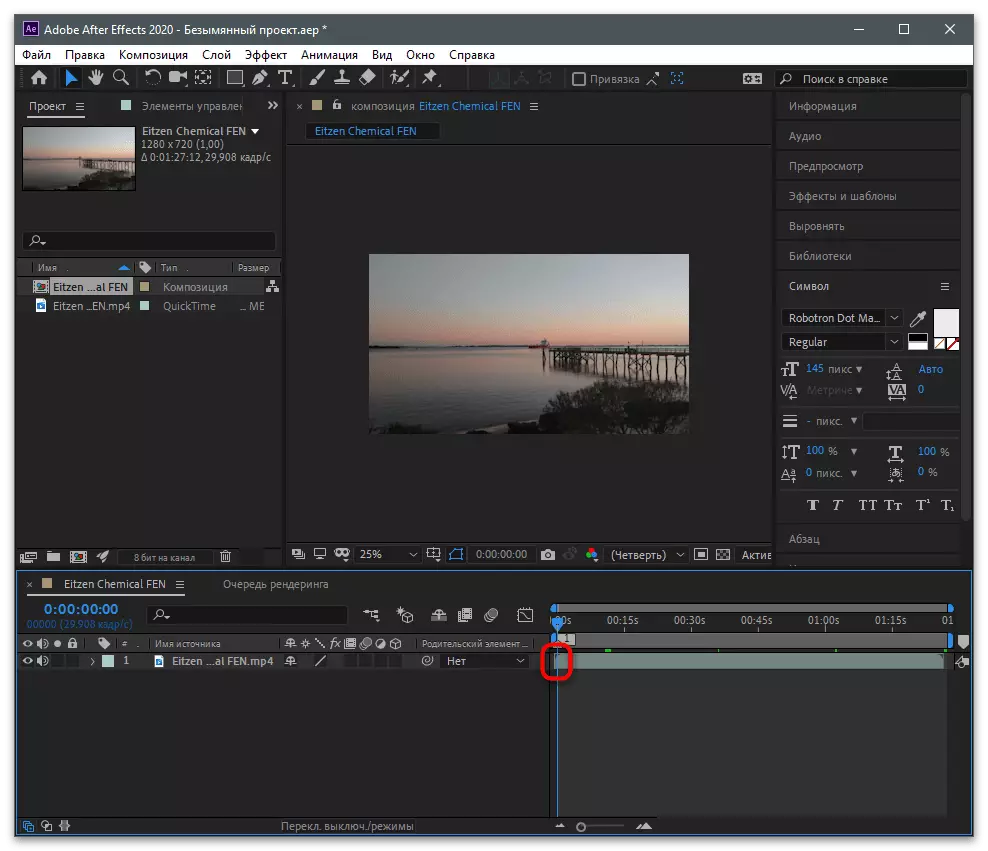
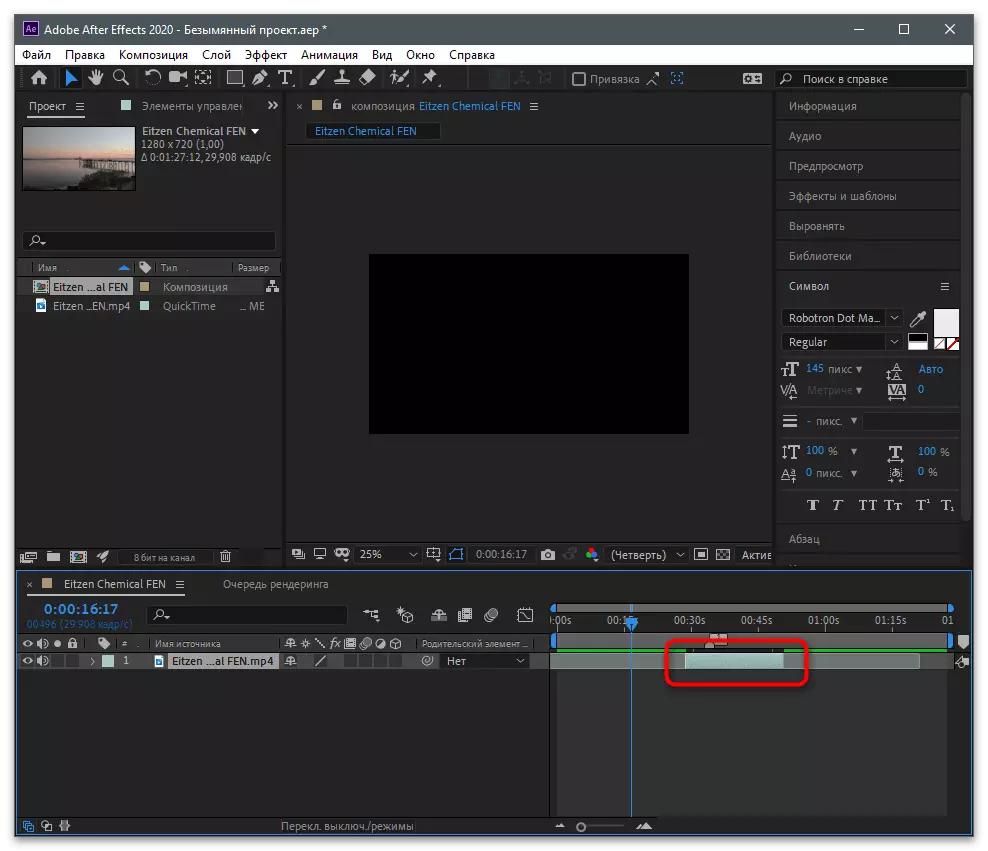
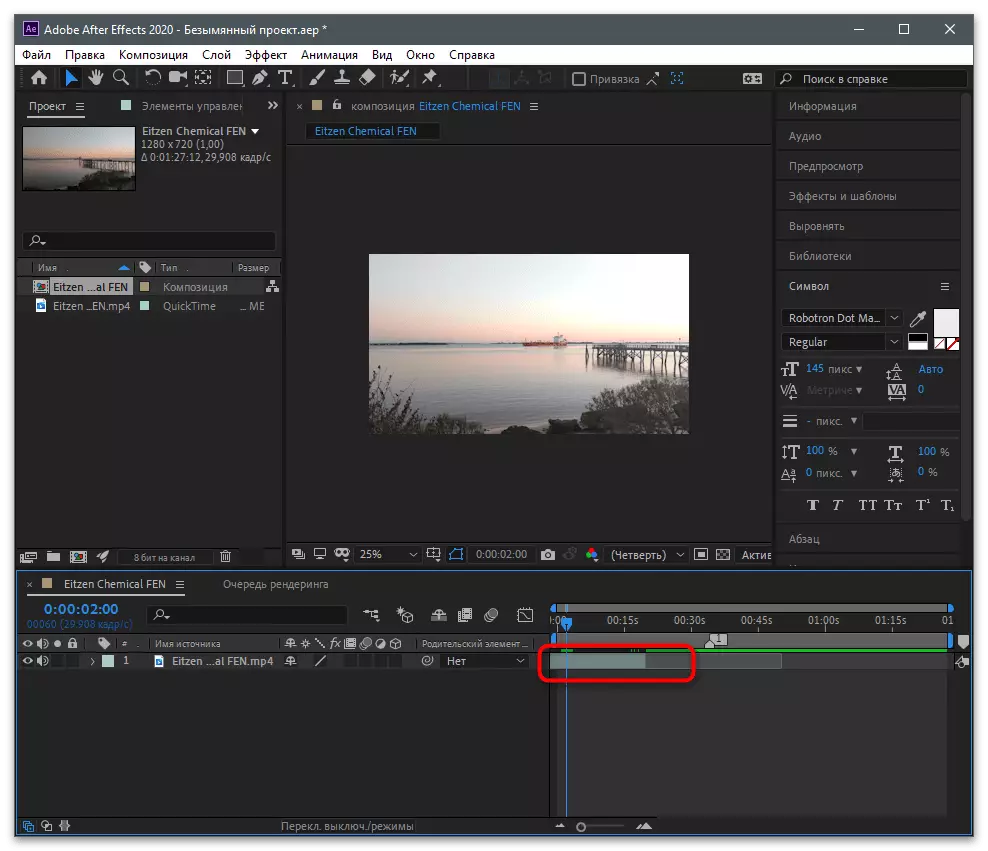
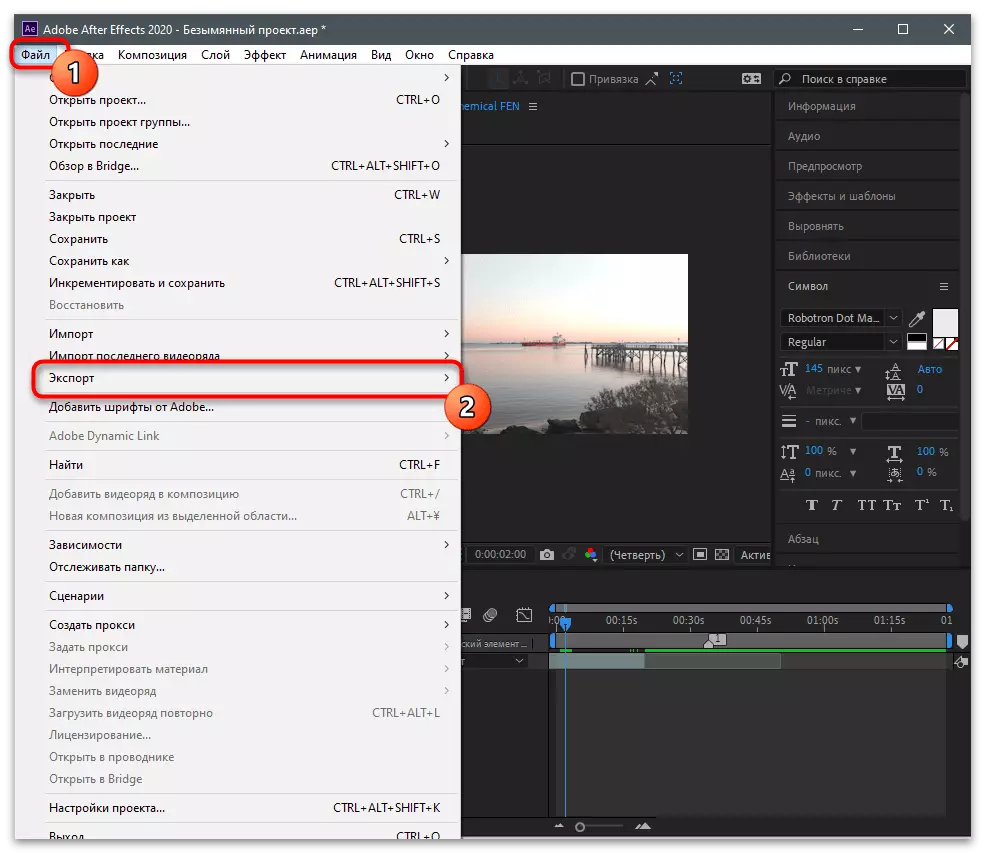
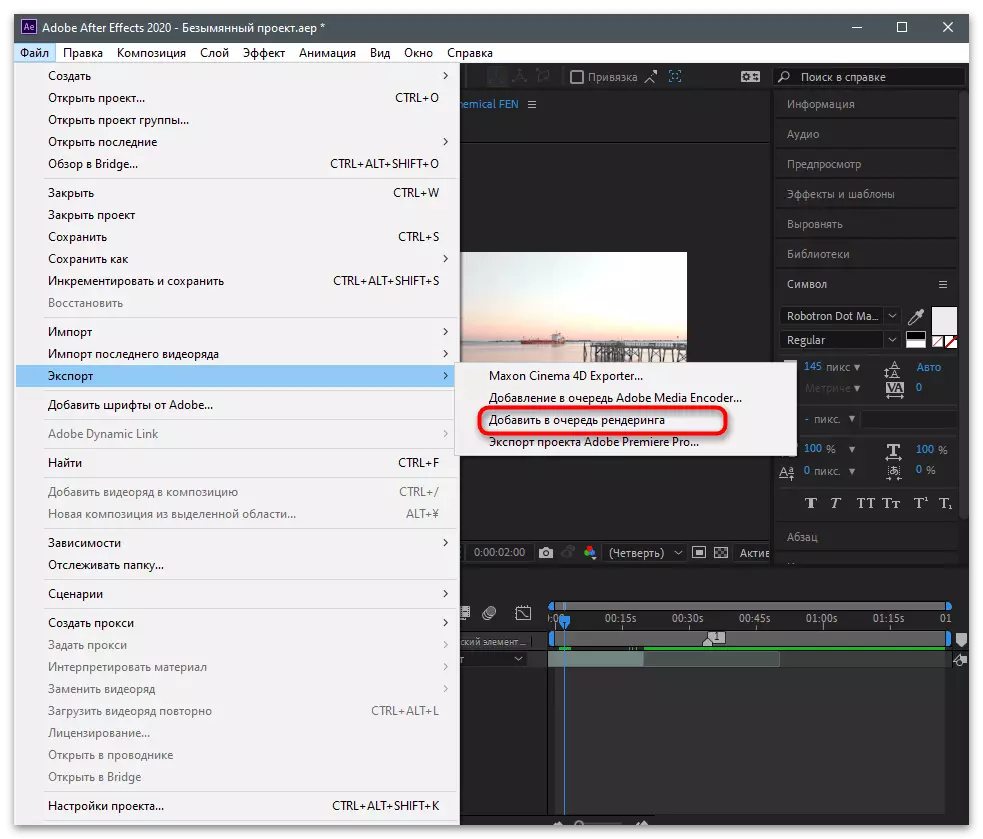
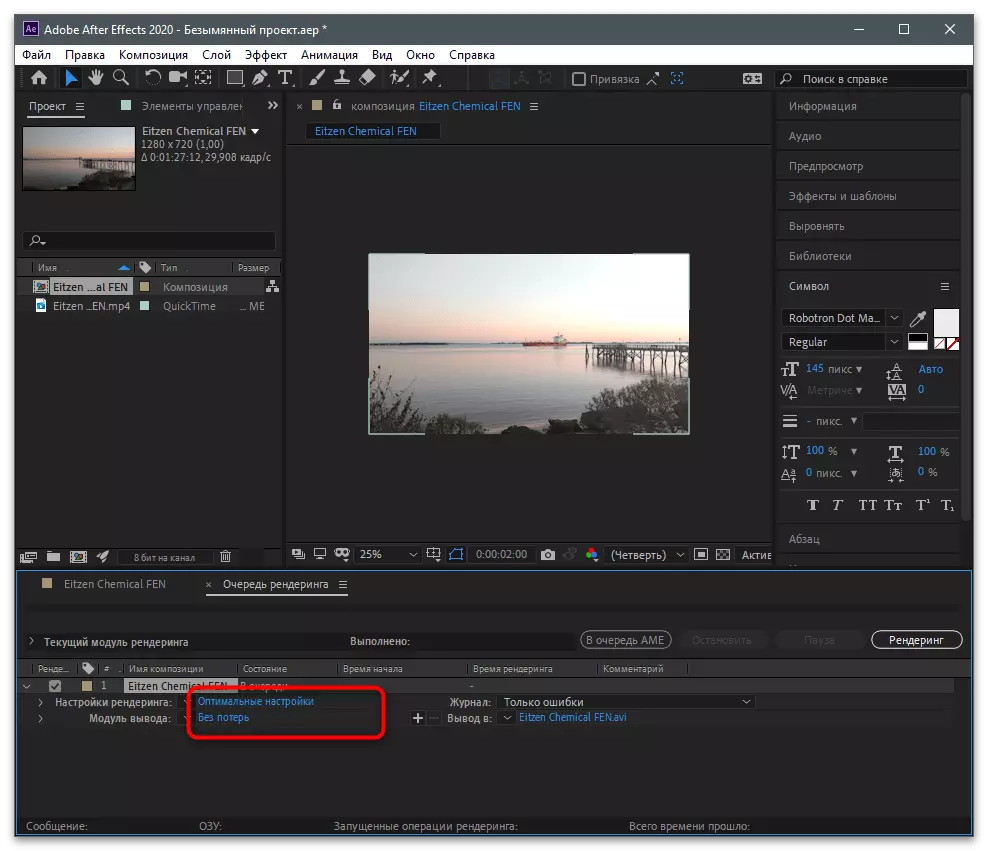
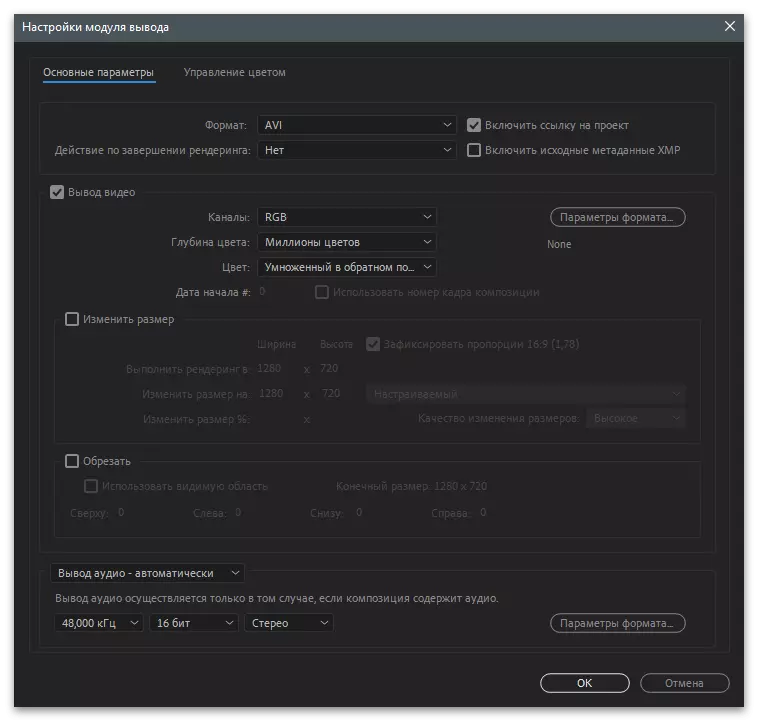
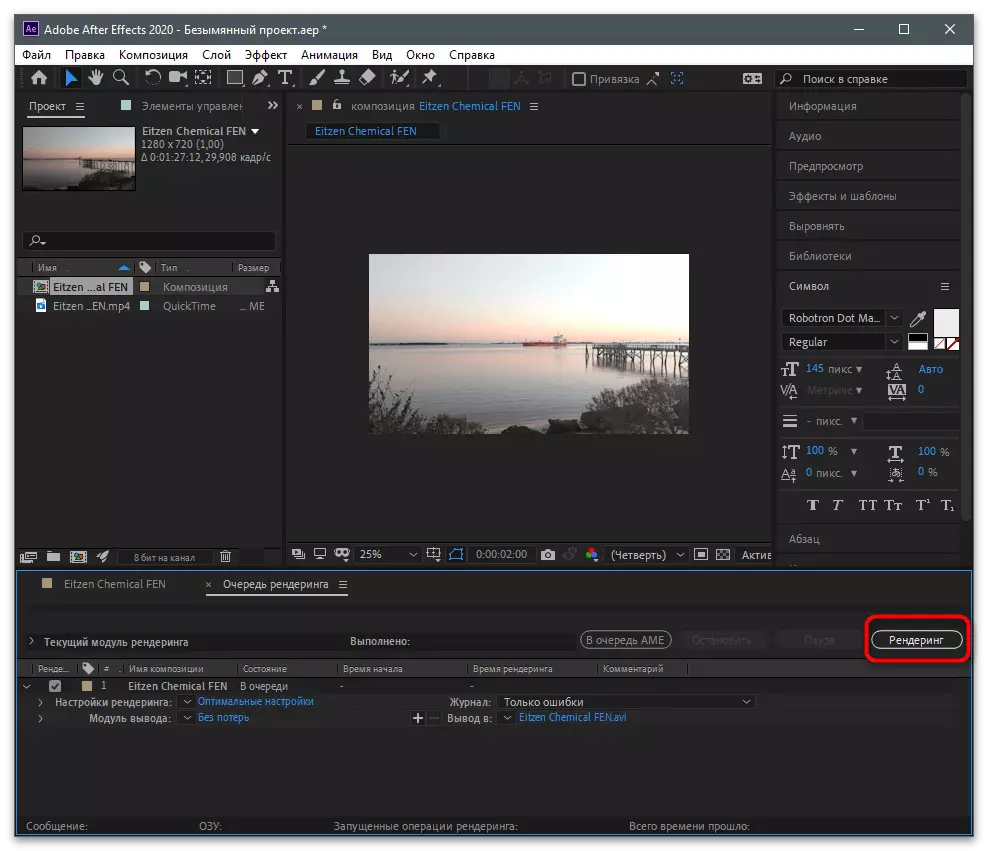
Hvis du er interesseret i videobehandlingsprocessen, herunder dens trimning, via en speciel software på en computer, men de ovennævnte muligheder er ikke egnede, anbefaler vi dig at gå til følgende link for at læse beskrivelsen af andre populære applikationer, der kan også bruges til at udføre opgaven.
Læs mere: Videoinstallationsprogrammer
Indlæser video i Tiktok
Hvis du har oprettet en video, der skal downloades til ticks på din computer, giver det ingen mening at bruge mobilapplikationen til at lægge det her. Den webversion, der er åbnet på computeren, er perfekt til publikationen af klipet til din kanal. Du bliver nødt til at udføre sådanne handlinger:
- Gå til det officielle websted for det sociale netværk og log ind på din konto, hvis du ikke har gjort det tidligere. Tryk på Cloud-knappen for at begynde at downloade videoen.
- Træk filen til det valgte område eller klik på den for selvstændigt at søge efter rullen gennem "Explorer".
- Læg det i et nyt vindue og dobbeltklik på filen for at vælge.
- Indstil overskriften og andre egenskaber på samme måde som de gjorde med andre klip.
- Vælg dækslet og konfigurer yderligere kommentarer, repost og visninger muligheder. Efter beredskab, bekræft publikationen.