
Metode 1: CANVA
Online Service giver rigelige muligheder for at skabe unikke designs af forskellige emner og orientering, hvoraf et af værktøjerne er en fotoredaktør. Ved hjælp af det kan du skære dit ansigt i billedet, og denne operation vil blive udført i fuldautomatisk tilstand. Sandt nok vil dette kræve et prøvepræget abonnement med angivelse af betalingsdata.
- Åbn webstedet på linket ovenfor. For at starte arbejdet er det nødvendigt at "registere".
- Vælg en foretrukken indgangsindstilling og angiv de data, du har brug for.

Vi vil bruge Googles konto.
- Klik på knappen "Opret design" først,

Og derefter "Rediger billeder" i menuen, der vises.
- Ved hjælp af en system "Dirigent", åbnet i et separat vindue, skal du gå til den billedmappe, hvorfra du vil klippe ansigt, vælg det og klik på Åbn.
- Så snart filen er indlæst i CANVA-tjenesten, kan du fortsætte til sin ændring. For at gøre dette skal du klikke på "Rediger fotos".
- Fremhæv billedet ved hjælp af enkeltklik og gå til fanen "Effects".
- Vælg værktøjet "Removal Background" dukkede op på sidepanelet.
- Lav et prøvepræget abonnement på onlinetjenesten. For det:
- Klik på "Prøv gratis i 30 dage."
- Beslutte om betalingsoptionen - "i et år" eller "månedligt" (helst) og fortsætte "Næste";
- Vælg "Betalingsmetode" - "Kort" eller "Paypal" - og angiv de relevante data, hvorefter du kan "få en prøveversion".

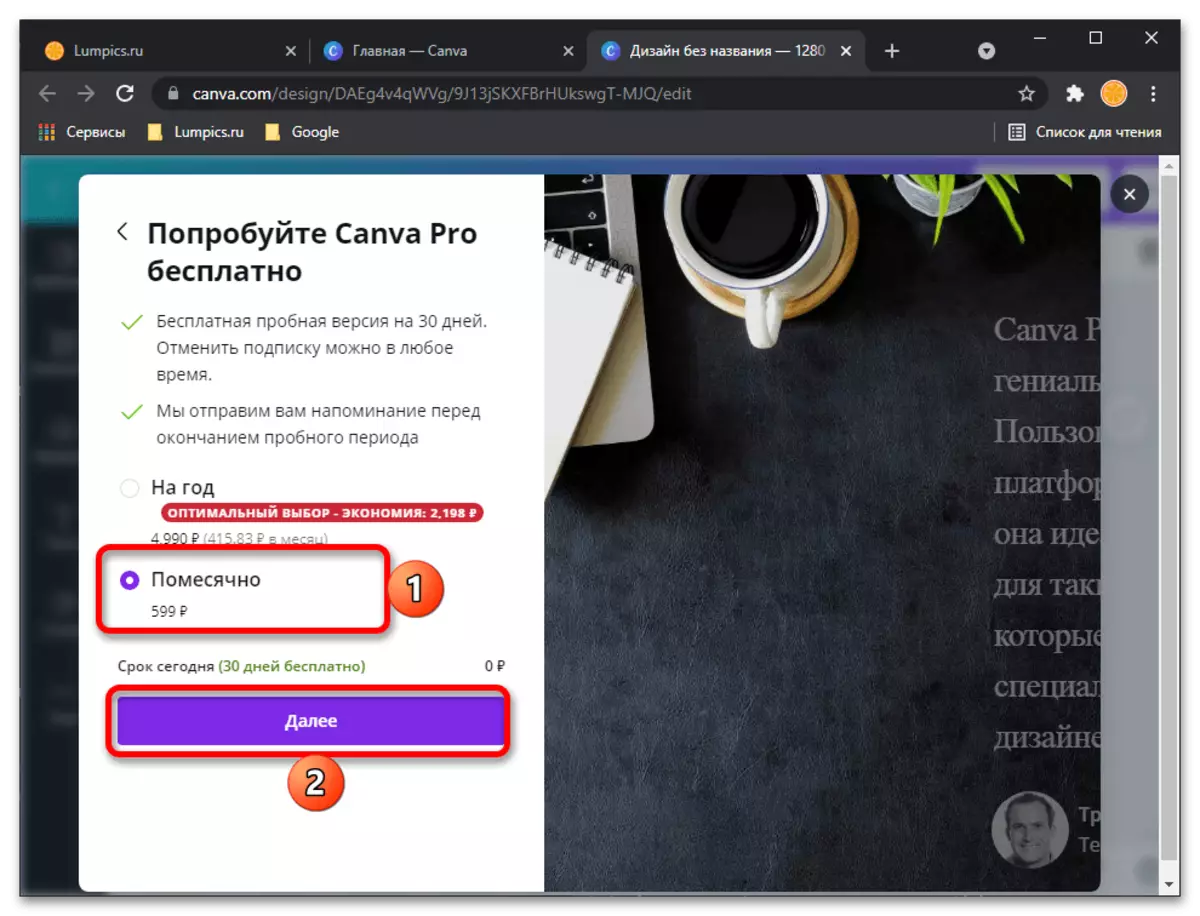

Bemærk! Når man foretager et abonnement med en canva-bundet til betalingen, vil en lille mængde spikes, men det vil næsten umiddelbart vende tilbage.
- Da tjenesten er designet ikke kun for mig selv, men også for teamwork, herunder i store virksomheder, vil efter registrering af prøveversionen blive bedt om at angive yderligere oplysninger
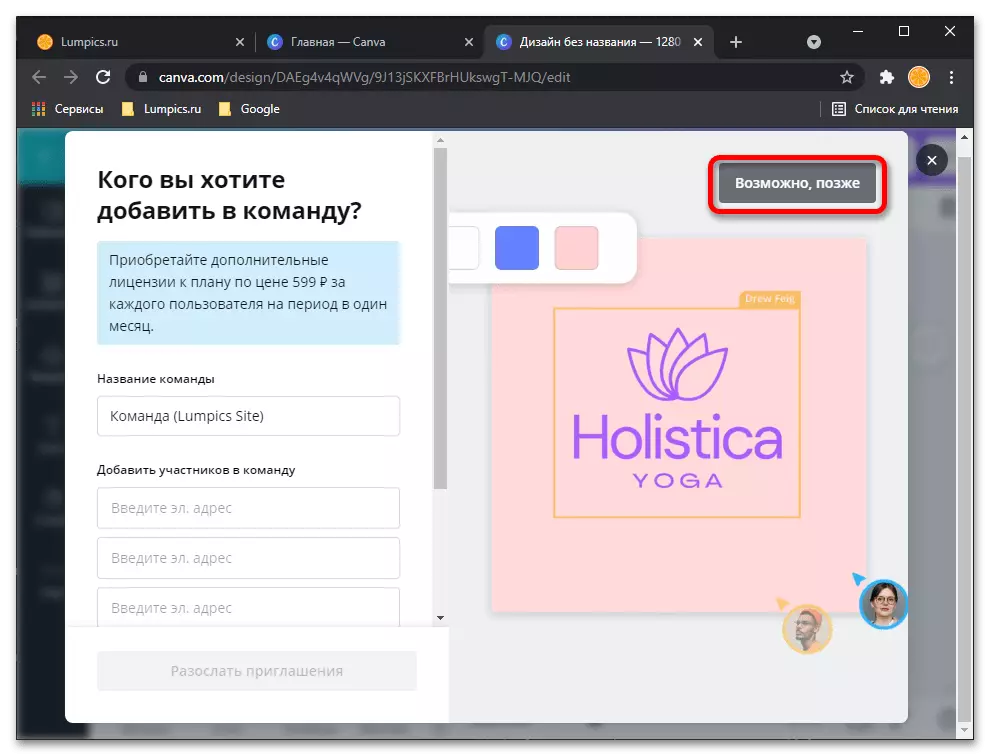
Og hvilke opgaver du planlægger at løse med den.

Alt dette kan være "springe over" og udføre "ikke nu."
- CANVA interface sprog af uforståelige grunde vil ændre sig på engelsk, men i vores tilfælde er det ikke kritisk, da du på dette stadium kun skal gentage handlingerne fra klausuler nr. 6-7 i den nuværende instruktion, det vil sige fremhæve billedet og klik på fanen "effekter" ("effekter"),

Og vælg derefter "Baggrundsfjerner" ("Slet baggrund").
- Ansigtsskæringen på billedet, eller rettere, fjernelsen af alt, der er bagved, vil blive udført automatisk, vil du kun forblive anvende resultatet - "Apply" -knappen.
- Tjek det modtagne billede, hvis det er nødvendigt, øges det og / eller åbnes på hele skærmen. Hvis resultatet passer dig, skal du downloade det ved at klikke på "Download",
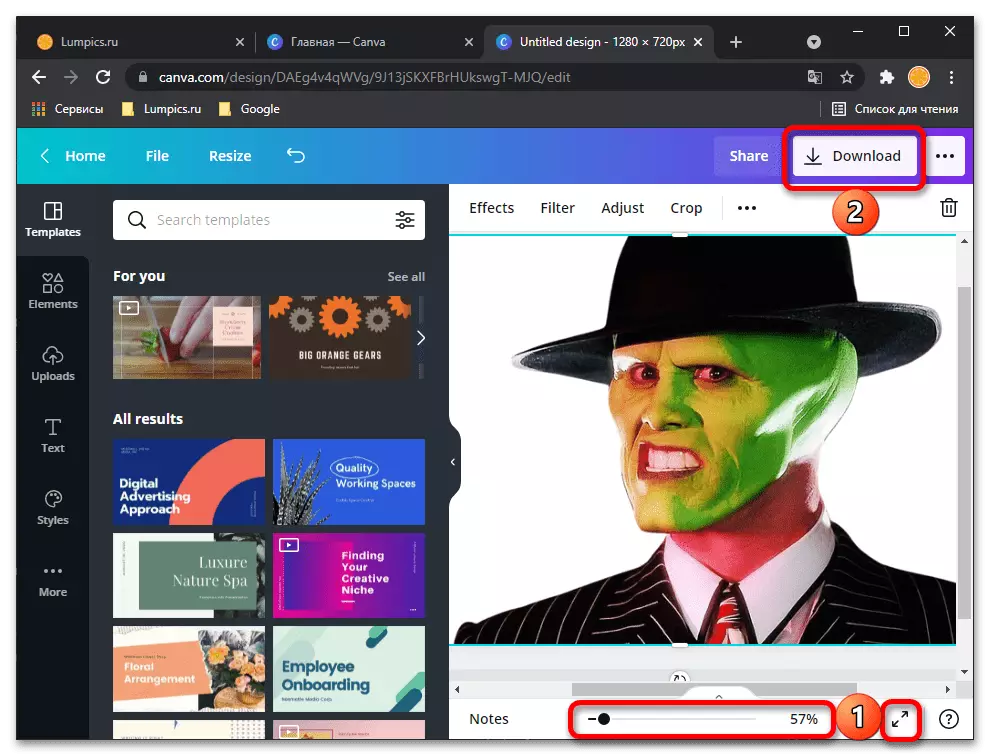
Efter at have valgt det foretrukne format (det er bedre at forlade den anbefalede PNG), hvis du vil gøre baggrunden gennemsigtig ("gennemsigtig baggrund") og genbruge "Download" knappen for at bekræfte.

I "Explorer", som åbnes oven på browseren, skal du angive mappen for det behandlede billede, hvis det ønskes, ændre navnet og klikke på "Gem".

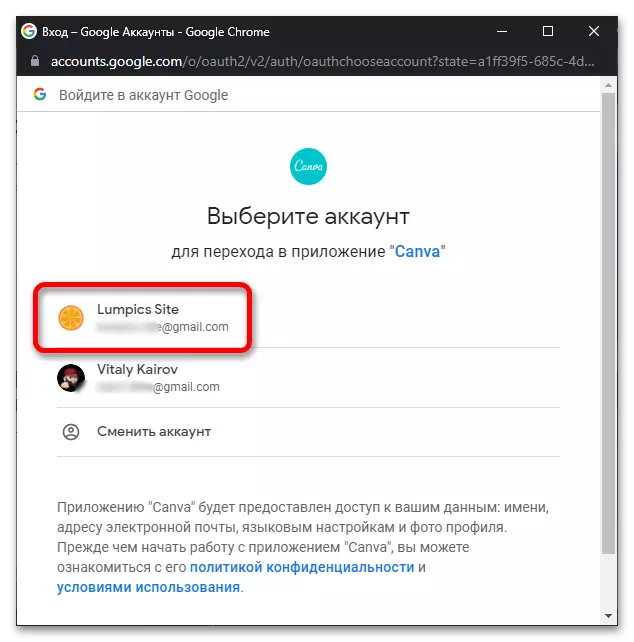
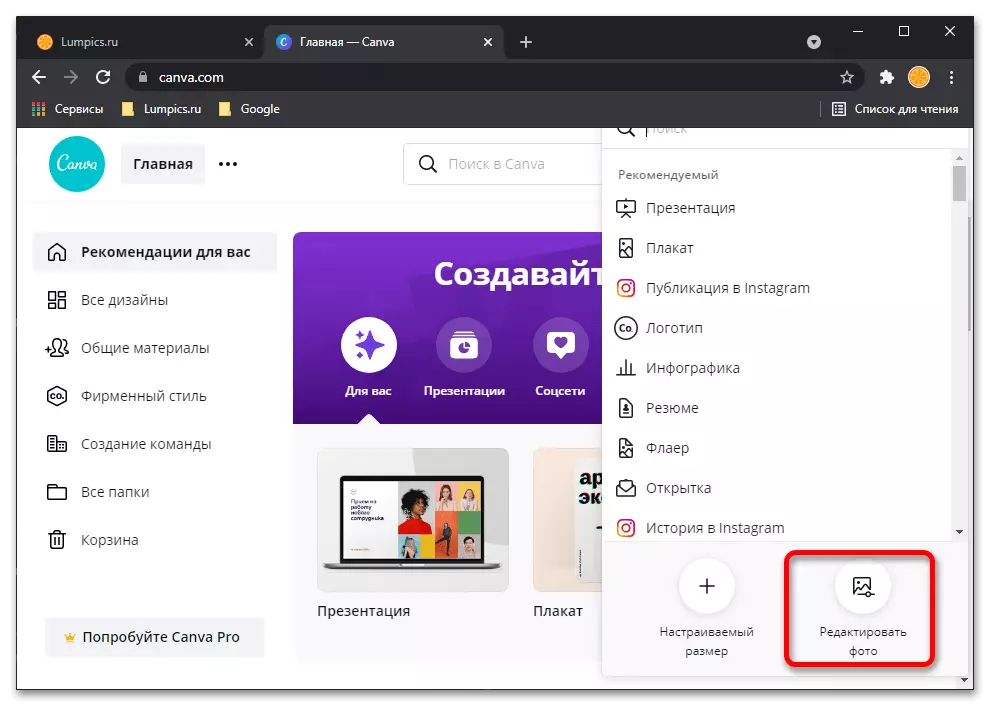
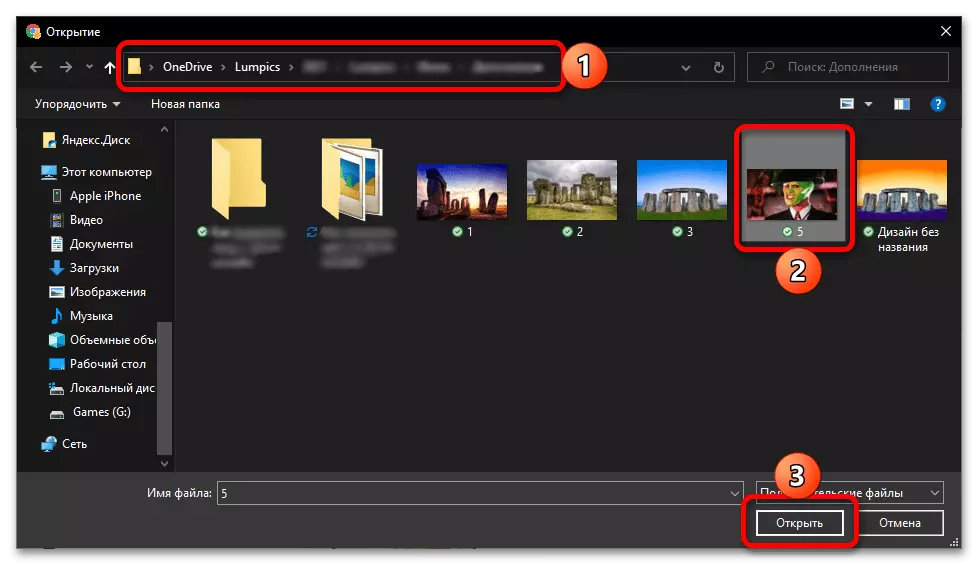
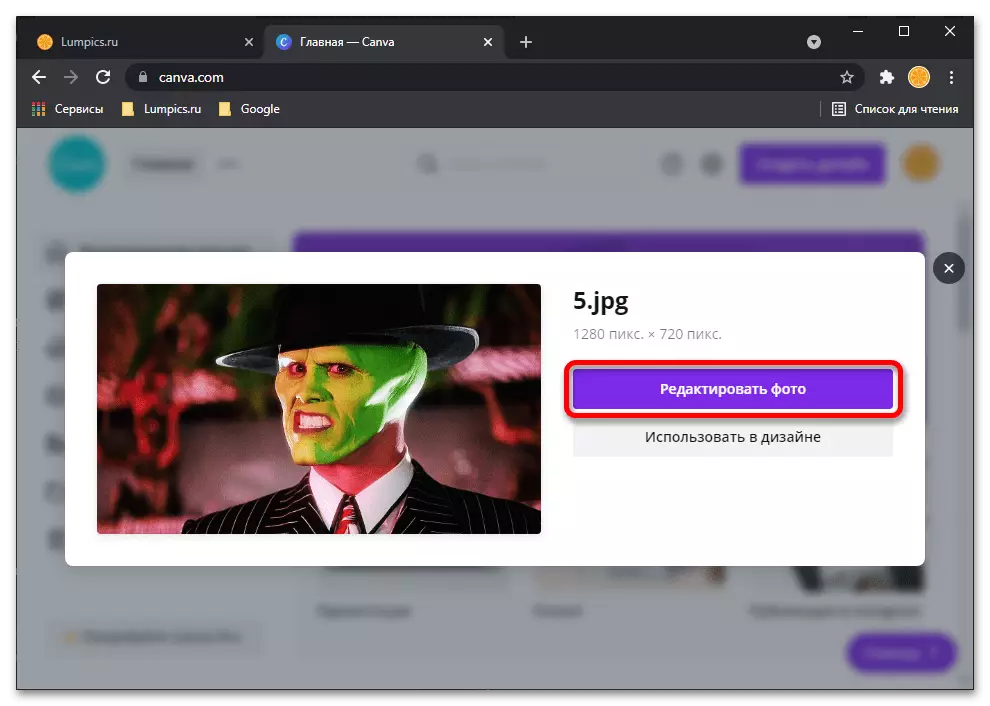
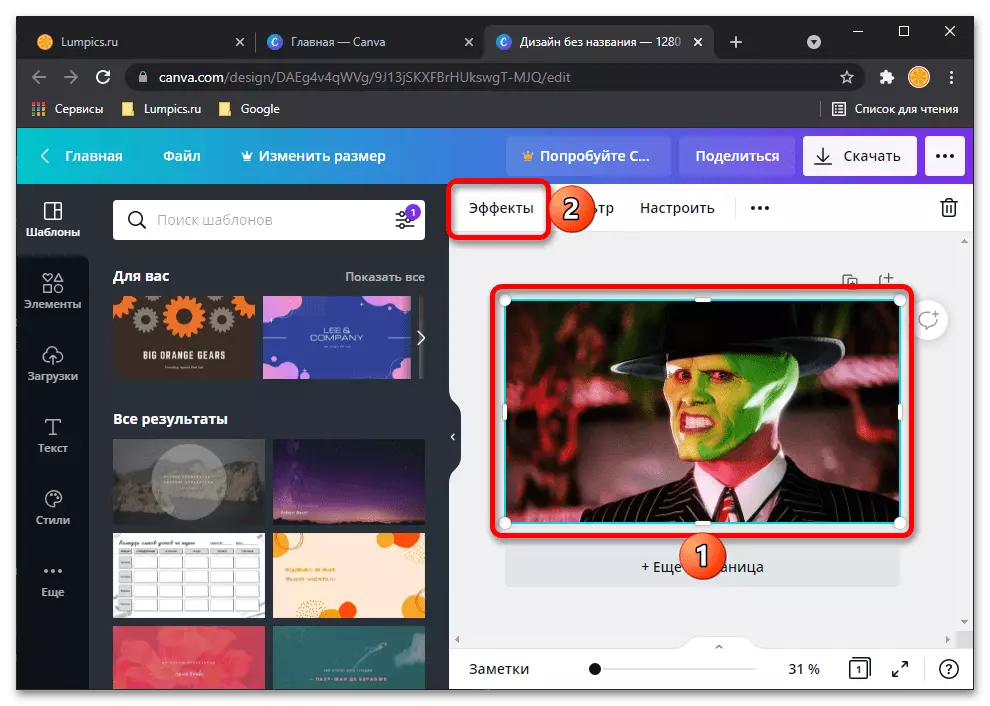
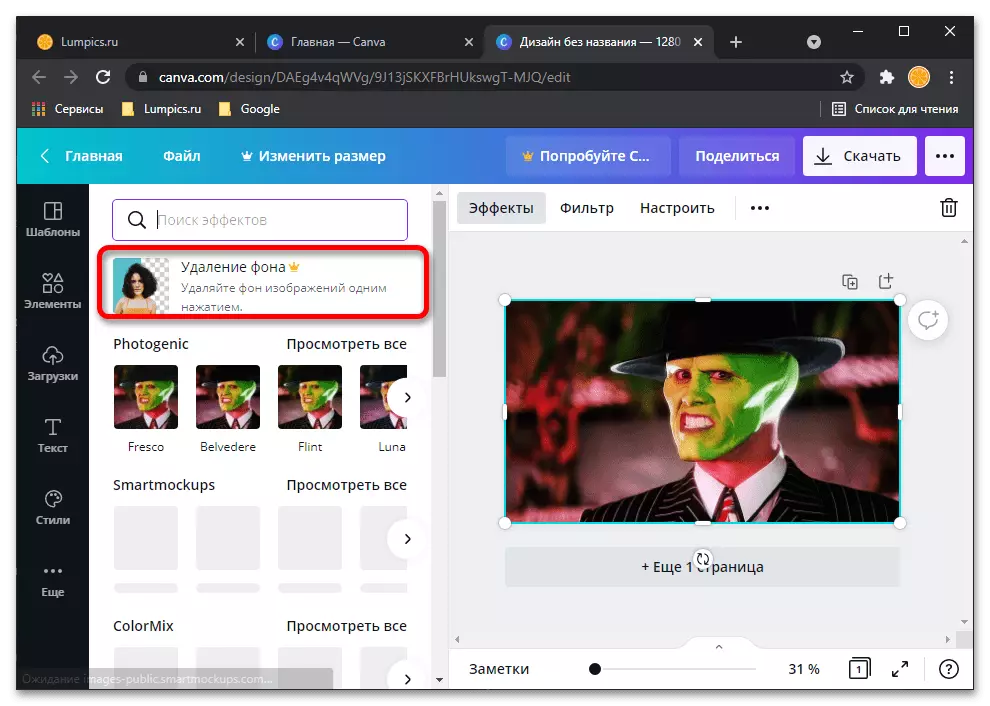
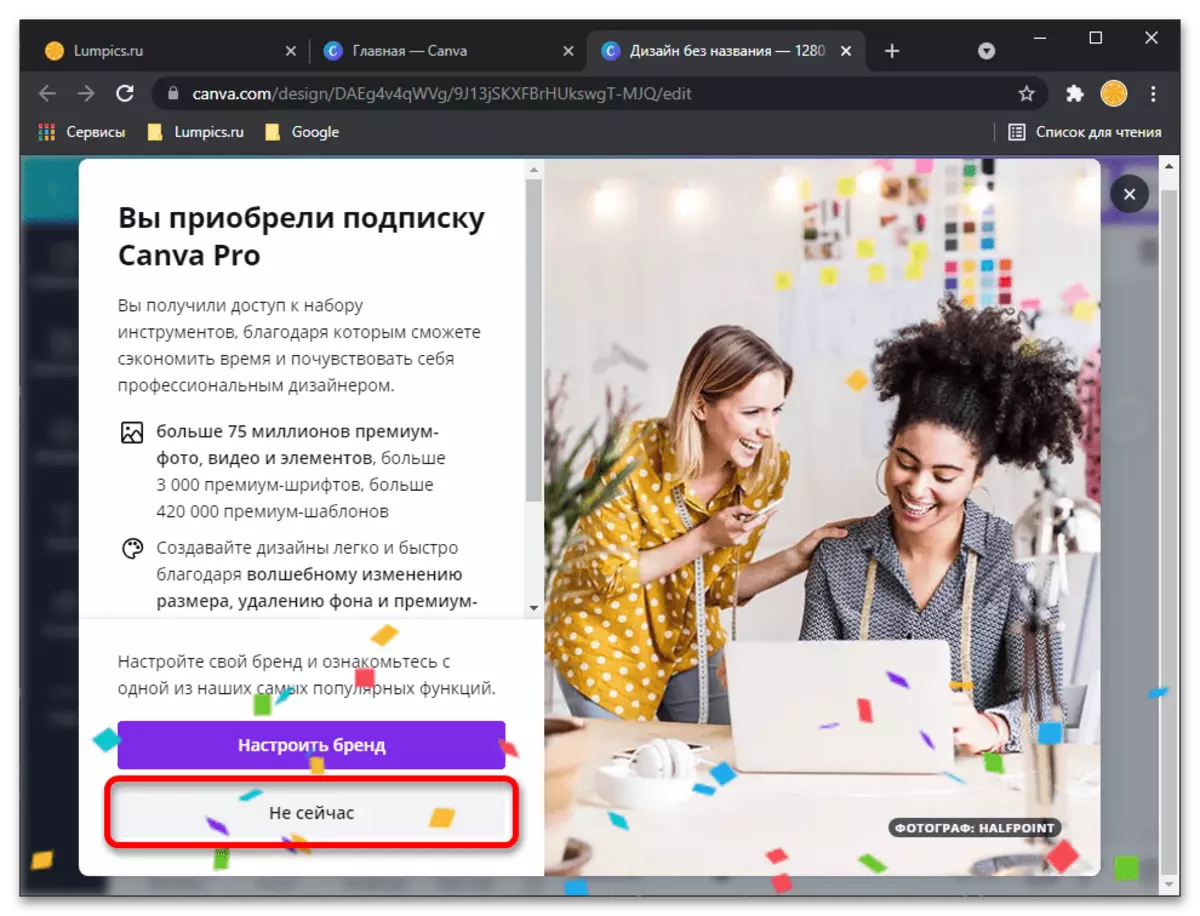
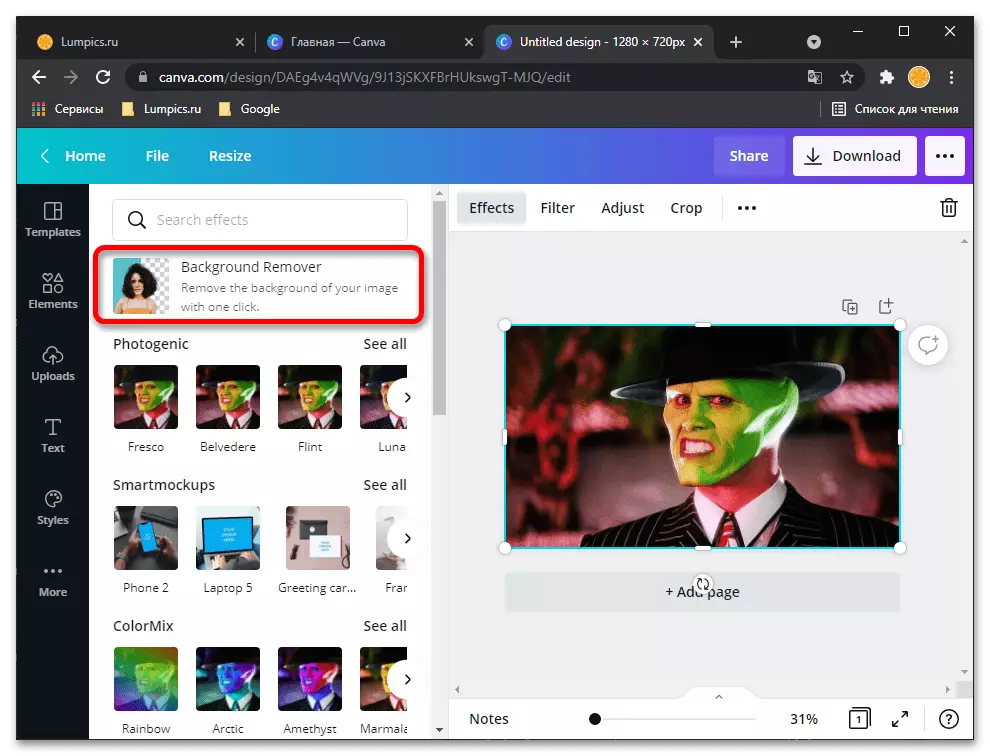
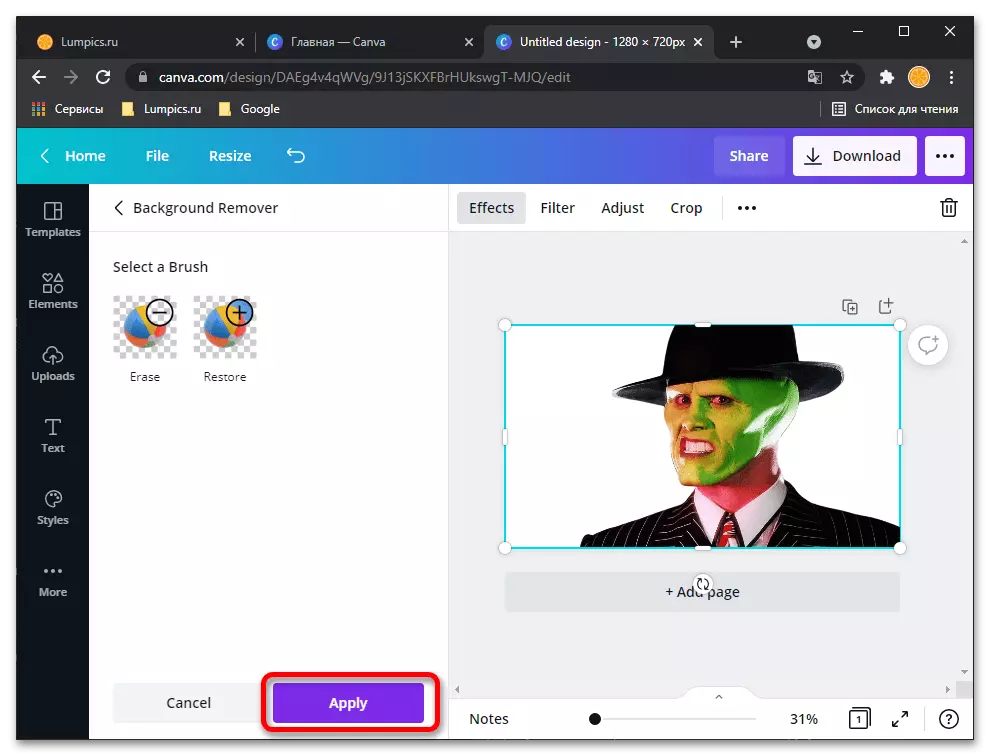
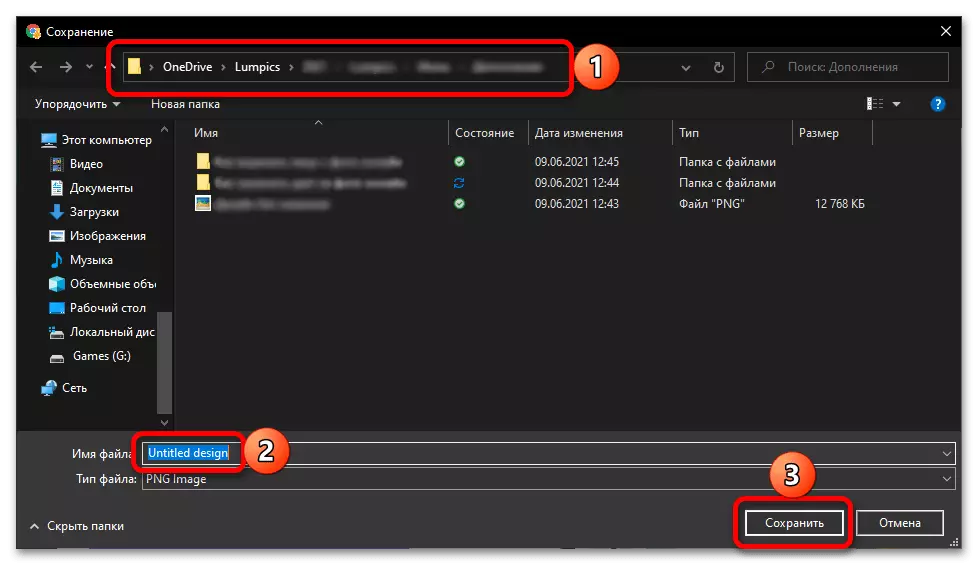
Som du kan se i vores eksempel, er Online Service Canva effektivt coping med opgaven med ansigtet klipning i billedet - hele baggrunden fjernes bag den uden overdrivelse perfekt. Sandt nok er det nødvendigt at opnå et sådant resultat, ikke kun for at registrere på webstedet, men også at placere et prøvepræmie med angivelse af betalingsdata. Heldigvis er det muligt at annullere sin handling til enhver tid på din personlige konto.
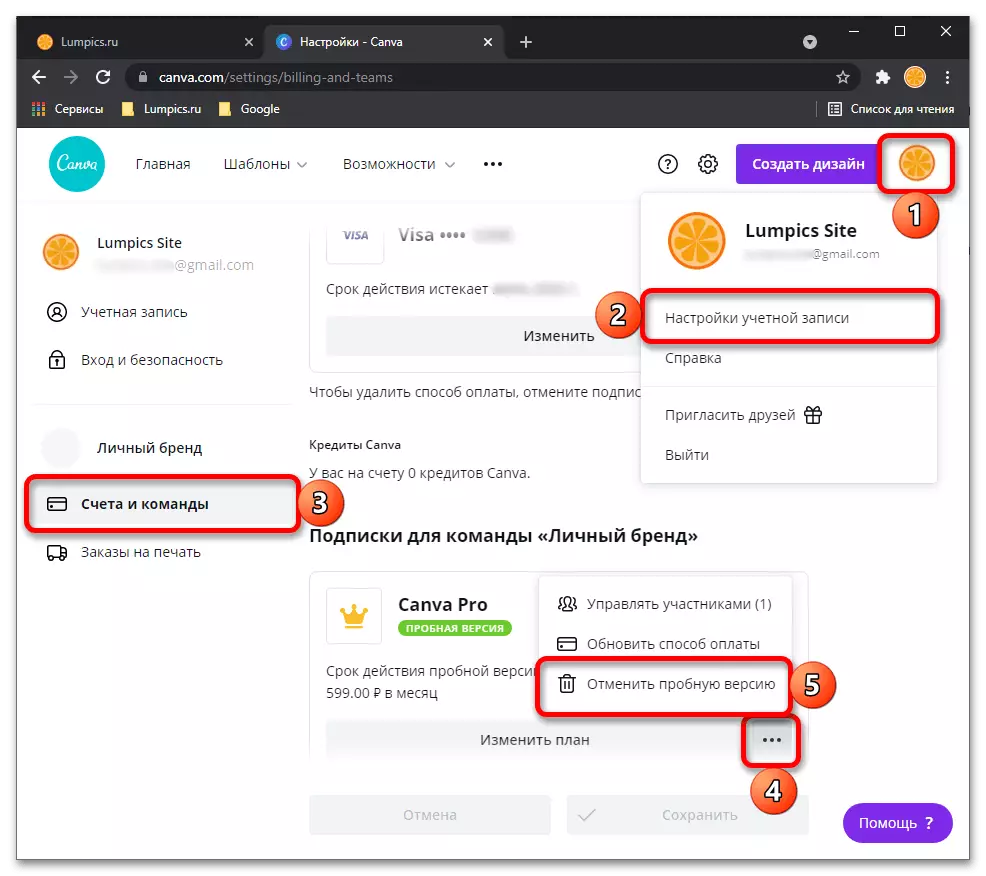
Metode 2: Photoscissors
Photoscissors Online Service Functionality er blot fokuseret på fjernelse af et bestemt objekt med et foto, der placerer det på en gennemsigtig baggrund og fastholder i PNG for yderligere interaktion. For at gøre dette skal du kun bruge flere indbyggede værktøjer.
Gå til Online Service Photoscanisors
- Klik på linket ovenfor for at komme til hovedsiden på Photosscisors hjemmeside, hvor klik på "Upload billede".
- Vinduet "Explorer" åbnes, hvor du finder og vælger det relevante billede.
- Dens download til serveren vil tage bogstaveligt talt et par sekunder.
- Hvis en persons silhuet er perfekt fremhævet over resten af baggrunden, vil tjenesten automatisk tilbyde den til at skære det helt, men siden nu er det nødvendigt at foretage andre indstillinger.
- Vælg et værktøj med et elastisk tegn på nederste venstre rude.
- Begynd at fjerne de grønne områder, så kun et ansigt falder ind i det.
- Brug skalering til at hjælpe med at forestille dig kanter eller tættere snapshot til at udføre andre handlinger.
- Kontroller resultatet i den højre menu på forhåndsvisningen, og sørg for, at objektet blev udskåret.
- Oprettelse af transformationsværktøjer, hvis du har brug for at fjerne et tomt område eller give ansigtet en lille anden form.
- Klik på knappen "Gem" for at gemme resultatet til din computer.
- Tilmeld dig for at downloade billeder i højere kvalitet eller brug lavt, hvis du ikke vil oprette en konto.
- I slutningen af downloadet fortsæt til yderligere interaktion med billedet.
- Som du kan se, har vi succesfuldt skåret dit ansigt, og værktøjet Photosscisorsorsors placerede det på en gennemsigtig baggrund. PNG Snapshot-formatet vil tillade det i fremtiden at bruge det i grafiske redaktører til at sætte oven på andre billeder.
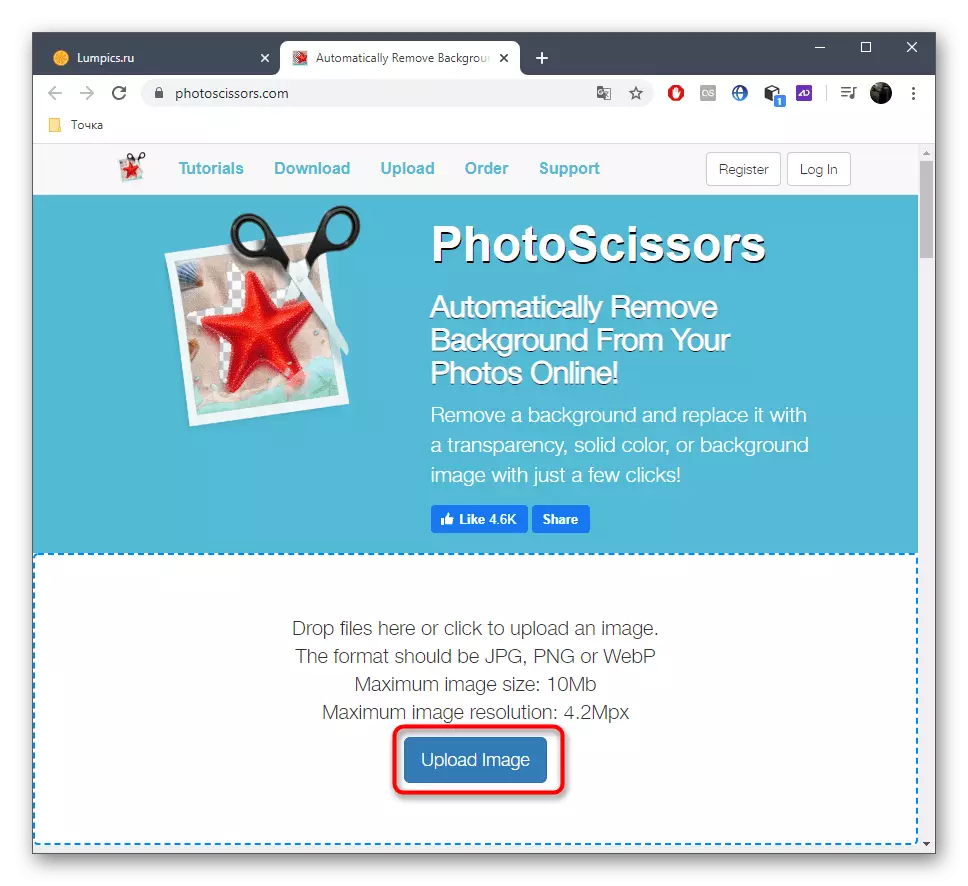


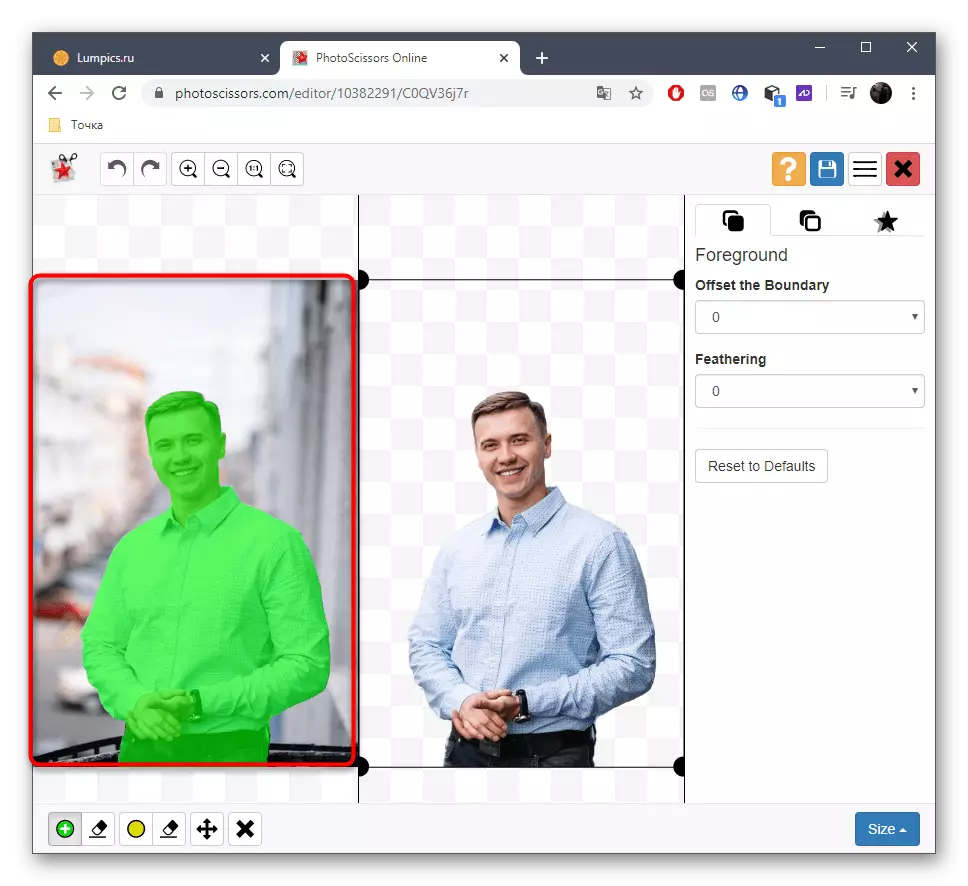

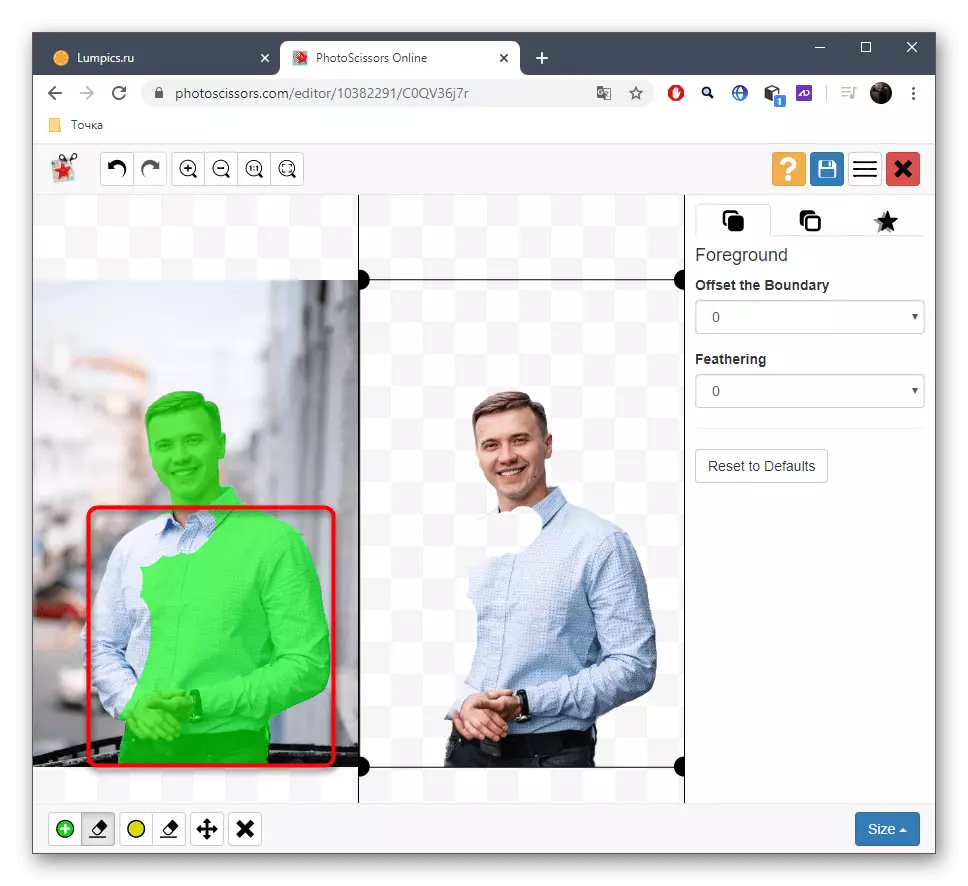




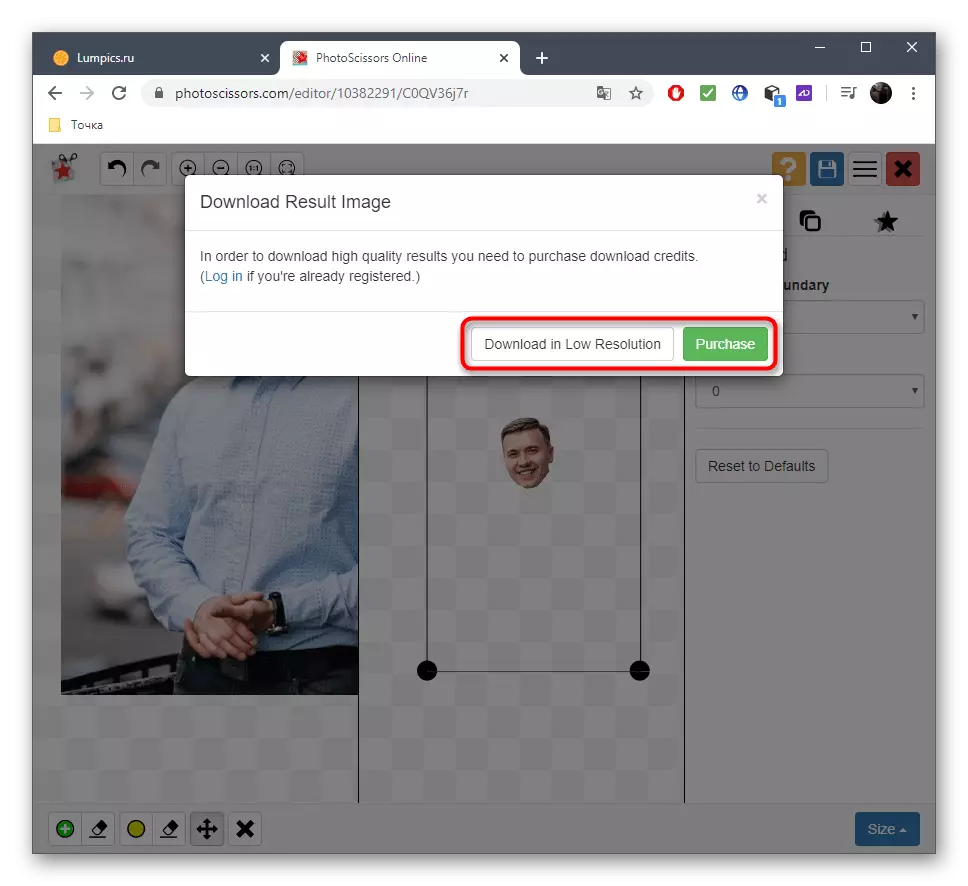


På samme måde kan du gennem online værktøjerne i Photoscisorsors, du kan skære ethvert objekt fra ethvert billede, og de resterende elementer vil blive placeret på en gennemsigtig baggrund. Der er ingen begrænsninger for antallet af behandlinger om dagen.
Metode 3: ClippingMagic
Hvis du er interesseret i det tidligere fotobehandlingsprincip, men ikke passer til mig selv online-tjeneste, foreslår vi at være opmærksom på dens betalte analog kaldet ClippingMagic. Du kan gøre dig bekendt med funktionaliteten ved at skære dit ansigt på billedet, men billedet gemmes kun efter at have købt et abonnement.
Gå til online service clippingmagic
- Når du har på webstedet for online-tjenesten, skal du klikke på "Upload Image" eller trække filen selv i det område, der er valgt til dette.
- Hvis du har valgt åbningen af "Explorer", skal du finde den derude og angive det øjebliksbillede, der skal behandles.
- Udviklere tilbyder at få en kort udflugt til at interagere med online service værktøjer. Til højre er en beskrivelse af driften af de tildelingsfunktioner og de varme nøgler, der er ansvarlige for at kalde værktøjerne, og animationen afspilles til venstre, hvilket viser et eksempel på billedbehandling. Ved beredskab, klik på "Fik det" for at skære dit ansigt dig selv på billedet.
- I editoren klik på knappen i form af et plus og fremhæv ansigtet kun med grønt.
- Vælg derefter værktøjet for at fjerne emnerne og udfylde det røde rum rundt om ansigtet.
- Brug bundpanelet til at trimme de unødvendige kanter af billedet, indstille størrelsen af børsten eller inklusion af skygger.
- Før du gemmer, skal du sørge for, at beskæringen blev udført korrekt og ikke længere tilbage på snapshotet, og klik derefter på "Abonner for at downloade".
- Når du har oprettet en personlig profil, skal du forvente slutbehandling og downloade en fil til lokal opbevaring.

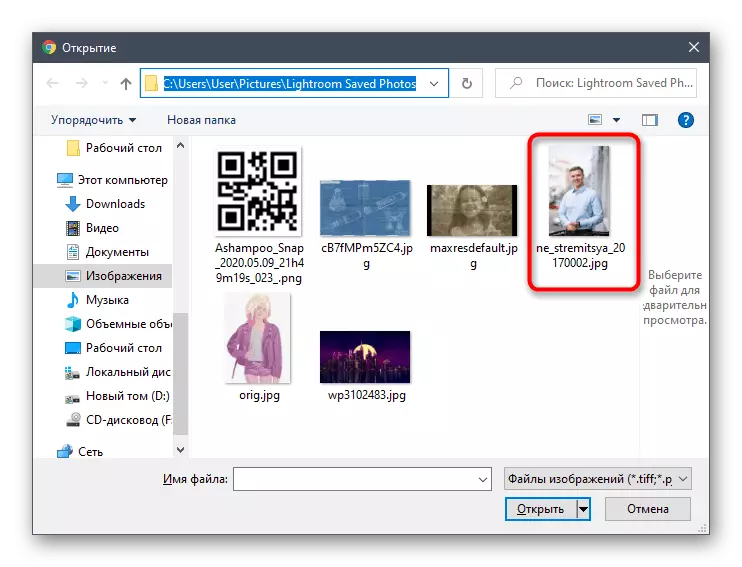
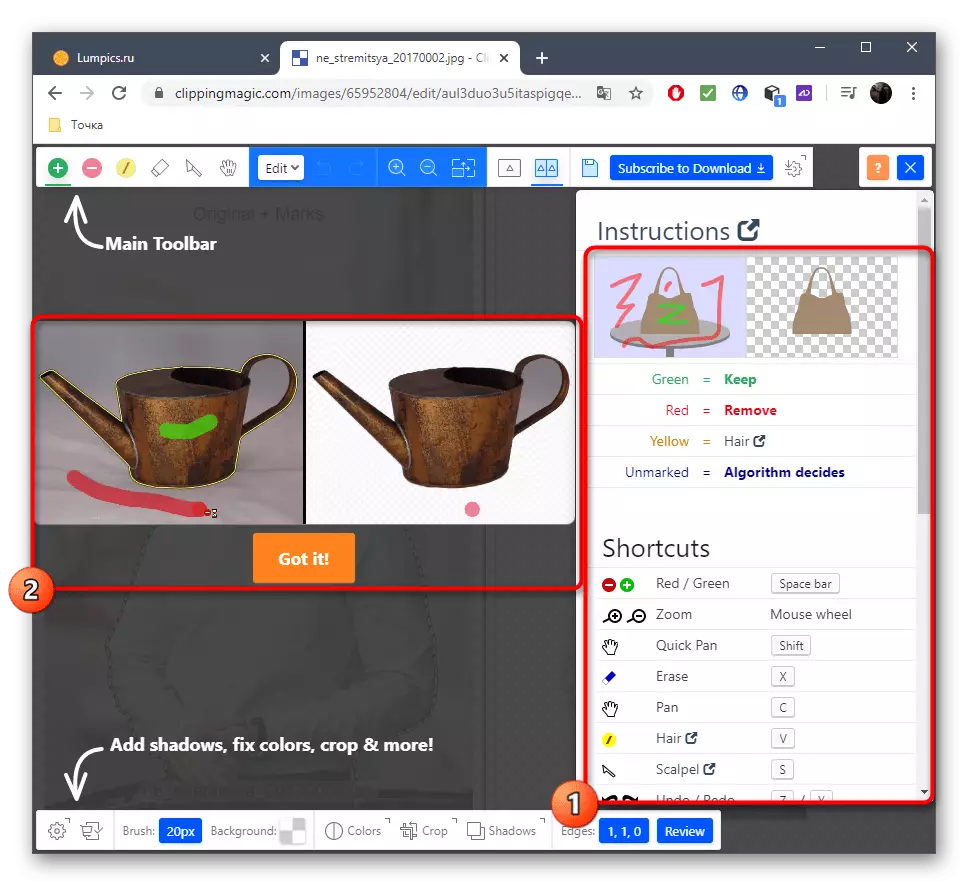

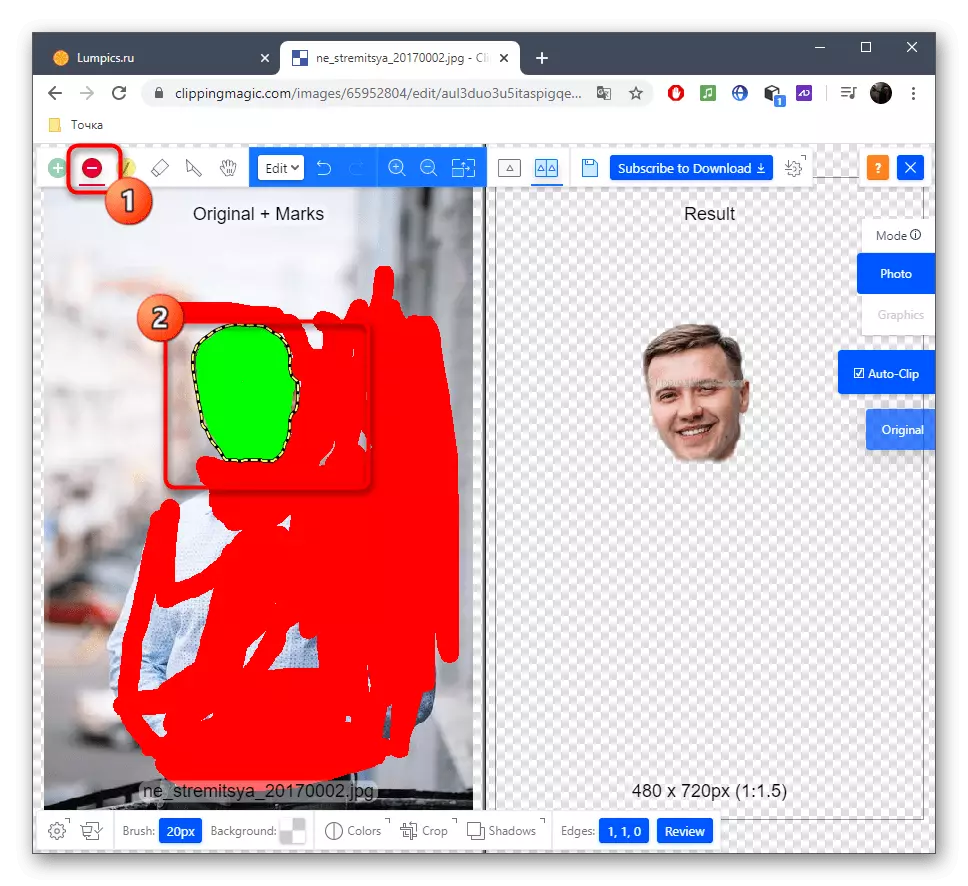


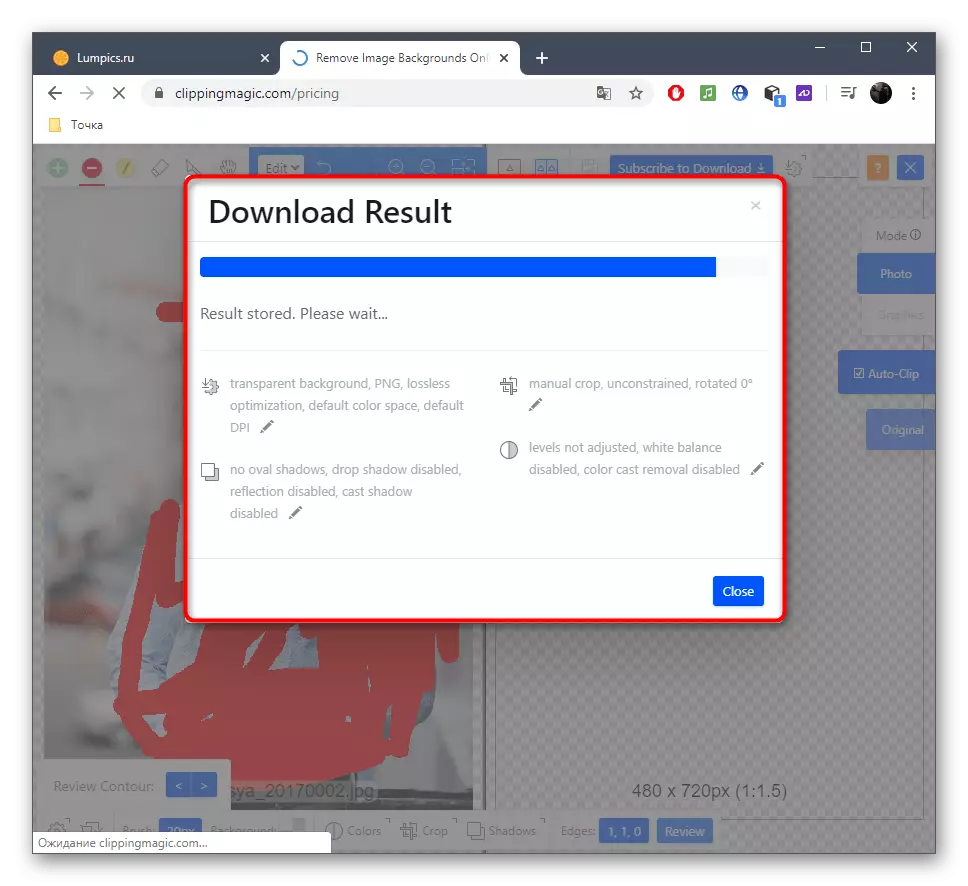
Metode 4: Pixlr
Endelig lad os tale om en gratis grafisk redaktør, der kører online. Princippet om trimning af ansigtet gennem PIXLR er forskelligt fra de instrukser, som du tidligere har set, så lad os overveje udførelsen af denne operation mere detaljeret.
Gå til Online Service Pixlr
- Gå til den placerede link ovenfor og på Pixlr-siden klik på "Avanceret Pixlr E".
- Nu skal du oprette et nyt projekt ved at klikke på Åbent billede.
- I "Explorer" skal du vælge et billede.
- Som et værktøj vil vi arbejde med magnetisk lasso.
- Start holde en stiplet linje ved at hoppe ud af det område, du vil skære.
- I slutningen skal du forbinde Lassos point og sørge for, at det er okay.
- Ved hjælp af forskydningsværktøjet skal du adskille dit hoved fra et generelt billede.
- Hvis du vil gemme billedet separat, skal du bruge de resterende serviceværktøjer til at fuldføre redigering.
- Efter gennem menuen "Fil" skal du klikke på "Gem" eller bruge standard Ctrl + S nøglekombinationen til dette.
- Bestem det optimale format for at gemme, indstille filnavnet og downloade det.
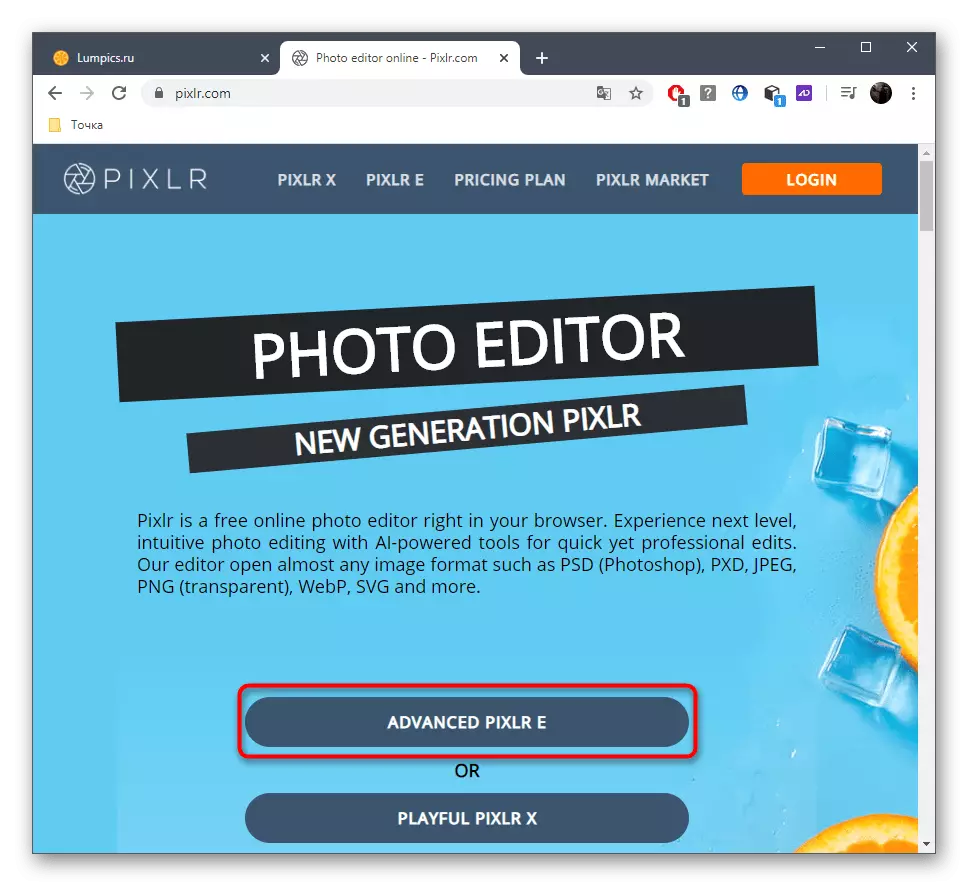

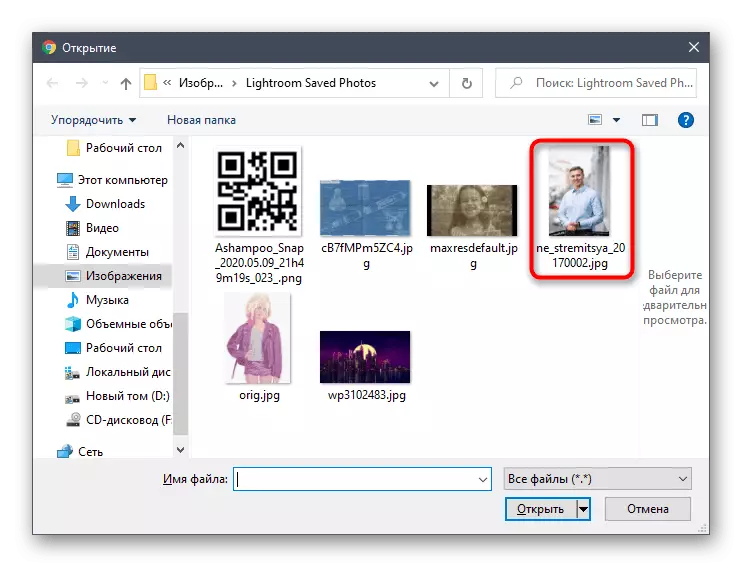

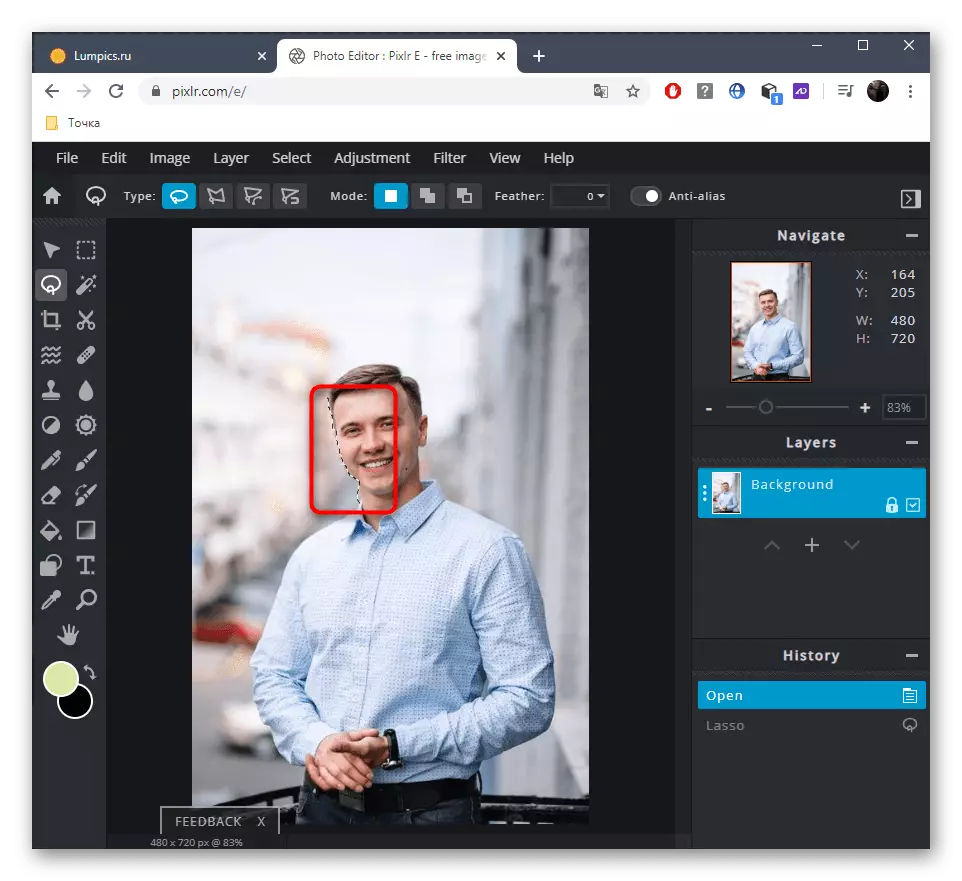
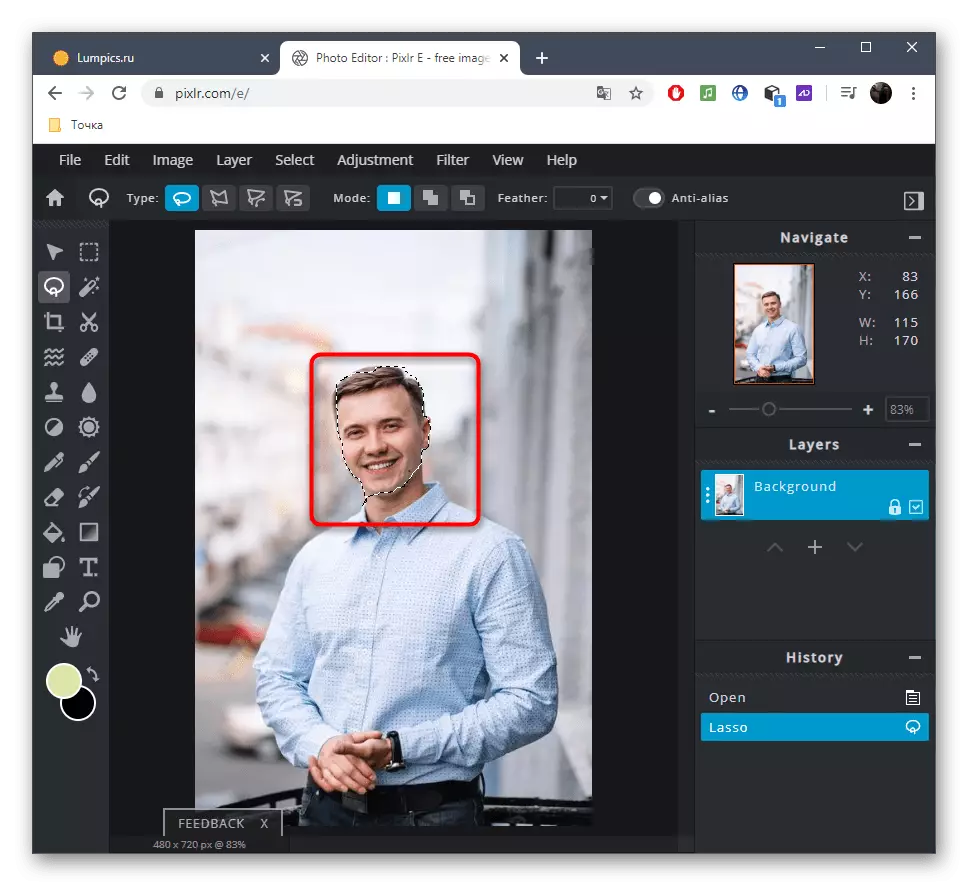


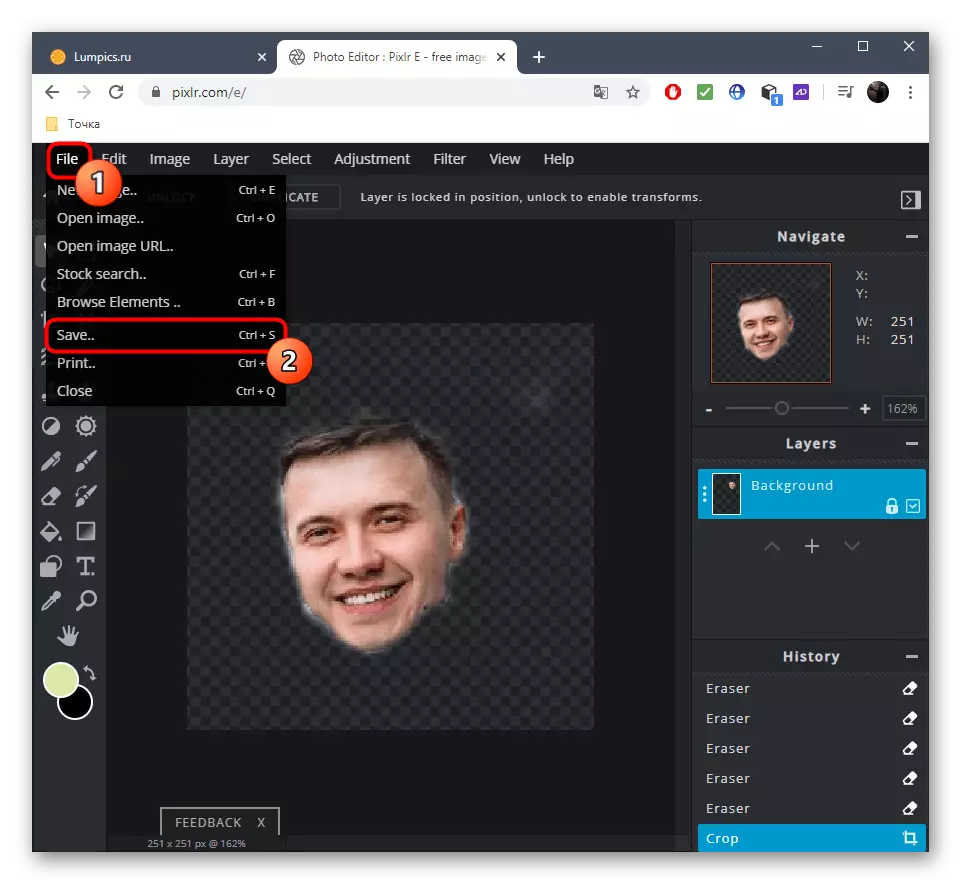
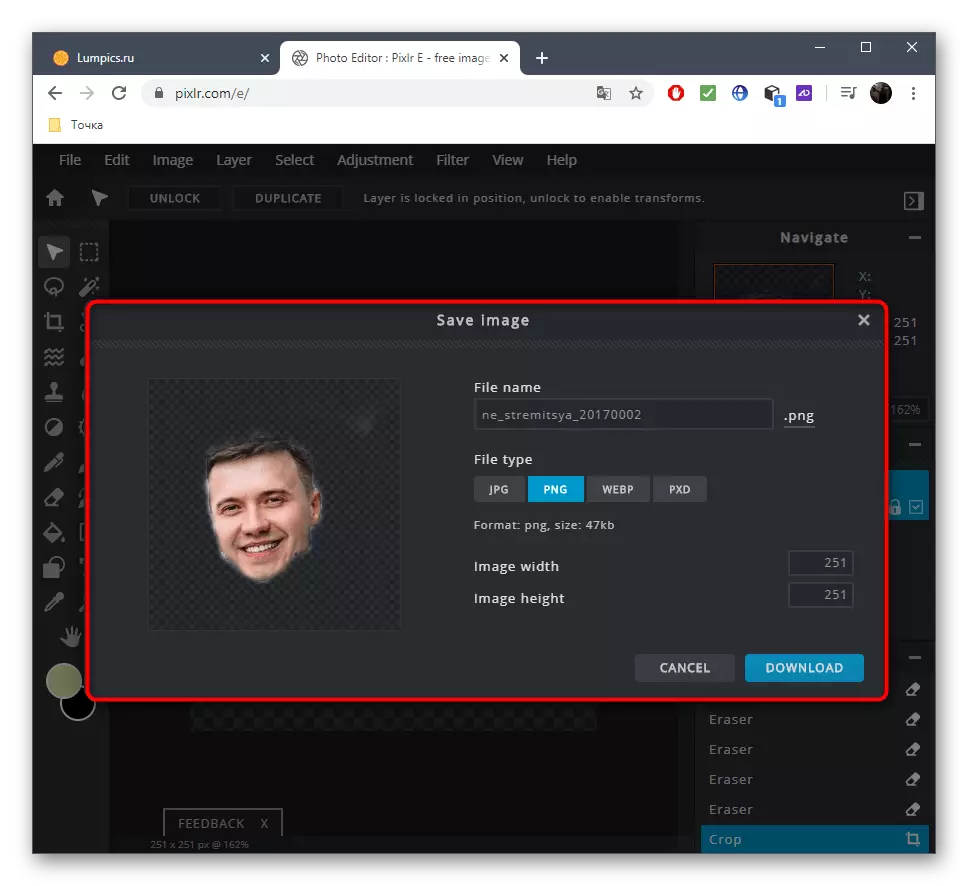
Hvis du vil færdiggøre behandlingen i Pixlr, f.eks. Ved at placere ansigtet til et andet billede og pålægge effekter, skal du åbne det andet billede og bruge standardværktøjer.
