
Som du bør være kendt, har hver moderne internetbrowser evnen til at gemme og om nødvendigt give forskellige data, herunder adgangskoder. Dette refererer til bogstaveligt talt enhver internetressource, herunder hjemmesiden for det sociale netværk VKontakte. I løbet af denne artikel vil vi fortælle dig, hvordan du kan slippe af med adgangskoder i de mest populære browsere.
Fjern de gemte adgangskoder
På mange måder svarer adgangskoden til at fjerne, hvad vi har været vist i artiklen om visningen af visning af de engang gemte data i forskellige browsere. Vi anbefaler, at du gør dig bekendt med denne artikel for at finde et svar på mange spørgsmål.
Bemærk, at alle dine handlinger ikke kan annulleres!
- Når du bruger Yandex.Bauser, skal du også kopiere og indsætte en særlig kode i adresselinjen.
Browser: // Indstillinger / adgangskoder
- Ved hjælp af feltet Adgangskode Søg finder du de data, du har brug for.
- Flyt musen over strengen med unødvendige data og klik på krydsikonet på højre side af strengen med et kodeord.



Hvis du har svært ved at finde, drage fordel af den sædvanlige rulning af siden.
- Opera-browser kræver også brug af et specielt link fra adressestrengen.
Opera: // Indstillinger / adgangskoder
- Brug adgangskodesøgningsblokken, find de data, der er slettet.
- Placer musemarkøren på en linje med sletningsdataene og klik på ikonet med "Slet" -korset.



Glem ikke at tjekke succesen med operationen efter fjernelse af adgangskoder.
- Åbning af Mozilla Firefox Web Browser, indsæt følgende sæt af tegn i adresselinjen.
Om: Indstillinger # Sikkerhed
- Klik på knappen "Gemte logins" i feltet "Login" ".
- Brug søgestrengen, find de nødvendige data.
- Fra den resulterende liste over resultater skal du vælge den, du vil slette.
- For at slette adgangskoden skal du bruge knappen Slet på bunden af værktøjslinjen.
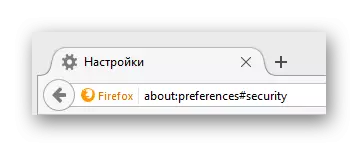
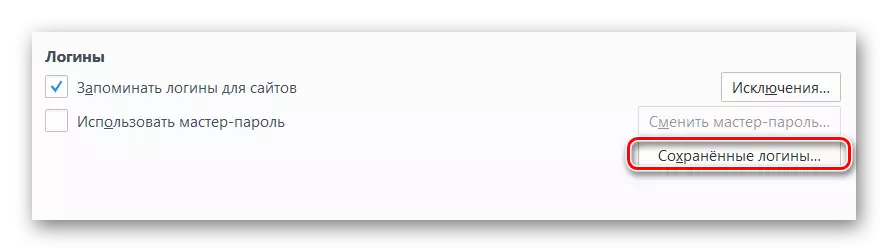



Metode 2: Sletning af alle adgangskoder
Bemærk straks, at for en bedre forståelse af handlinger fra denne metode bør du undersøge andre artikler på vores hjemmeside om rengøring af gennemgangen af browseren. Det er vigtigt at være opmærksom på dette, da du med ordentligt indstillede parametre, kan du kun slette en del af dataene, og ikke alle på én gang.
Læs mere: Sådan rengøres historien i Google Chrome, Opere, Mazil Firefox, Yandex.Browser
Uanset browseren skal du altid rense historien for hele tiden.
- I online-browseren Google Chrome skal du først åbne hovedmenuen på programmet ved at klikke på knappen, der præsenteres i screenshot.
- På listen er det nødvendigt at bringe musemarkøren til afsnittet "Historie" og blandt underklausuler for at vælge "History".
- På den næste side på venstre side skal du klikke på knappen "Clear Story".
- I vinduet, der åbnes, skal du sætte de flåter efter eget valg, sørg for at forlade "adgangskoderne" og "Data for AutoFill" -tementer.
- Klik på knappen "Clear Story".





Derefter vil historien i kromet blive slettet.
- I browseren fra Yandex på toppanelet skal du finde knappen "Yandex.Bauser-indstillinger" og klikke på den.
- Flyt musen over "History" -punktet og vælg afsnittet af samme navn fra den diskuterede liste.
- På højre side af siden finder du og klik på knappen "Clear Story".
- I kontekstvinduet skal du vælge "Gemte adgangskoder" og "Auto Filling Data", og brug derefter knappen "Clear Story".




Som det kan ses, er historien i Yandex.Browser også rengjort så let som i Chrome.
- Hvis du bruger Opera Browser, skal du nødt til at afsløre hovedmenuen ved at klikke på den tilsvarende knap.
- Fra de indsendte varer skal du gå til afsnittet "Historie".
- På den næste side i øverste højre hjørne skal du klikke på knappen "Clear Story ...".
- Installer de flåter modsatte "Data for AutoFill The Forms" og "Passwords".
- Klik derefter på knappen "Clear Besøg Study".





I deres udseende er Opera helt anderledes end browsere på en lignende motor, så vær forsigtig.
- I Mozilla Firefox-browseren, som i andre browsere, udvid hovedmenuen.
- Blandt de indsendte sektioner skal du vælge "Magazine".
- Gennem menuen Avanceret skal du vælge "Slet historie ...".
- I et nyt vindue "Sletning af nyere historie" skal du udvide "detaljer" -gruppen, markere "Mode og søgning" og "Active Sessions", og derefter klikke på knappen "Slet nu".




På dette med rengøringshistorik i forskellige browsere kan du afslutte.
Vi håber, at i færd med at opfylde de anbefalinger, du ikke havde svært ved. Anyway, vi er altid klar til at hjælpe dig. Alt det bedste!
