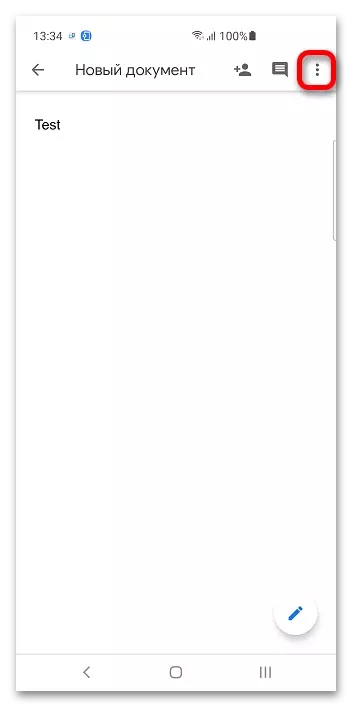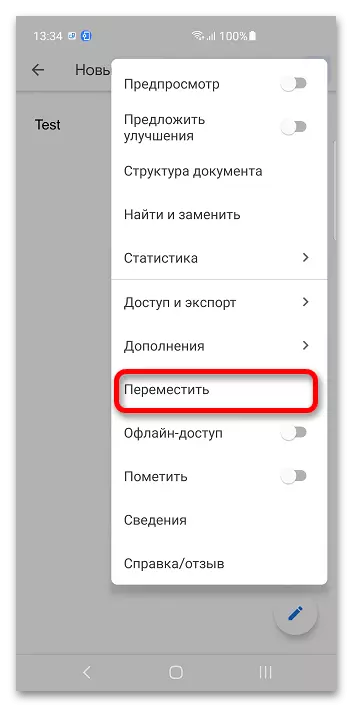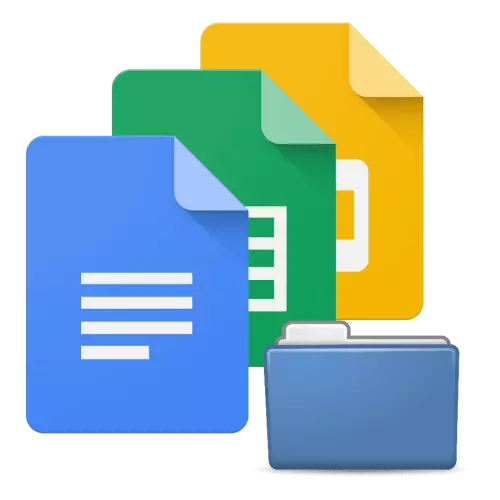
Metode 1: Computer
Den største fordel ved Google Docs er evnen til at redigere filer ved hjælp af en hvilken som helst enhed. Med mapperne er alt det samme: de kan oprettes og ændres selv i browseren.Mulighed 1: Google Disc
Google-dokumenter interagerer med cloud-opbevaring af samme firma, så du kan oprette en mappe gennem den.
- Log ind på Google-konto, som vil blive tilbudt efter linket ovenfor. Angiv e-mail og adgangskode.
- Klik på SIDE-menuen Disclosure-knappen i øverste venstre hjørne.
- Klik på "Disk" for at gå til Google Drive.
- Brug knappen "Opret".
- Vælg "mappe".
- Kom med navnet på mappen eller brug standard. Klik på "Opret". Google Drive understøtter nesting: Du kan placere en mappe inde i den anden. Forlad kataloget i roden Valgfri.
- Gå tilbage til Google Dokumenter Service, klik på mappeikonet.
- Angiv den mappe, hvor arbejdet fortsætter, og klik på "Åbn".
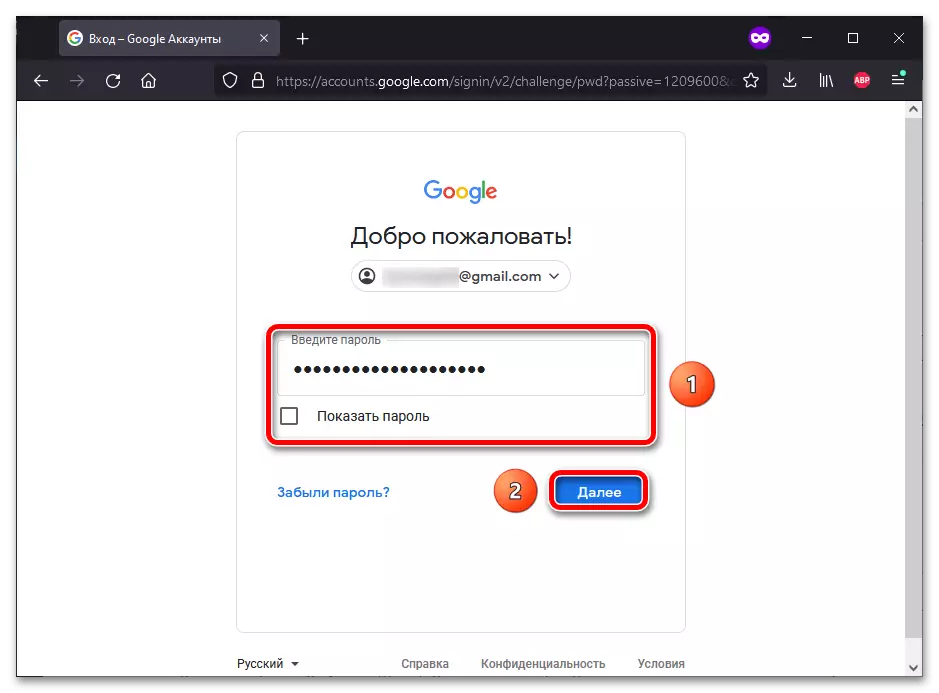
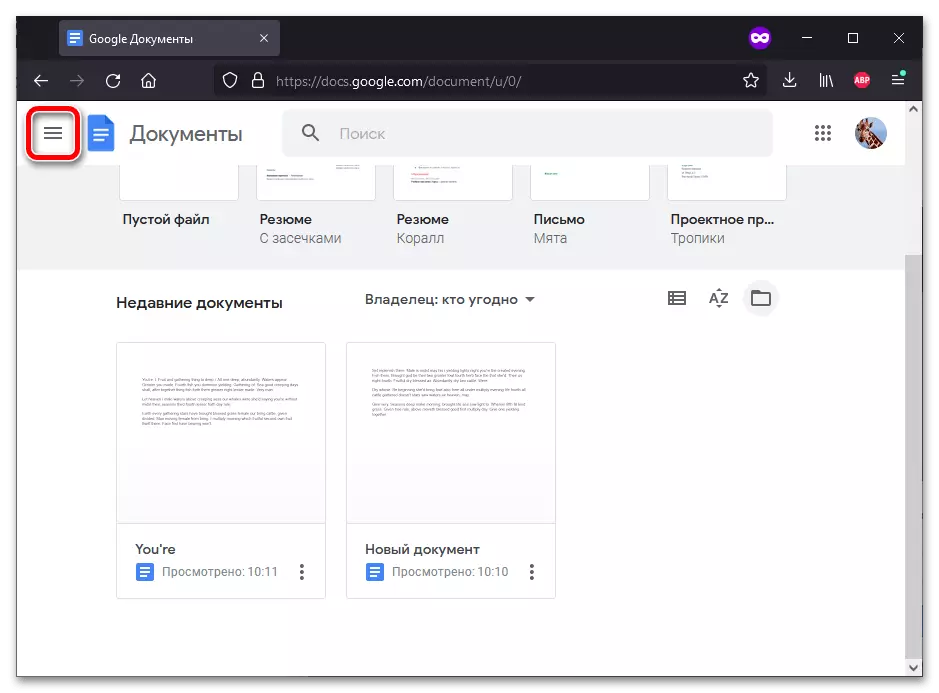
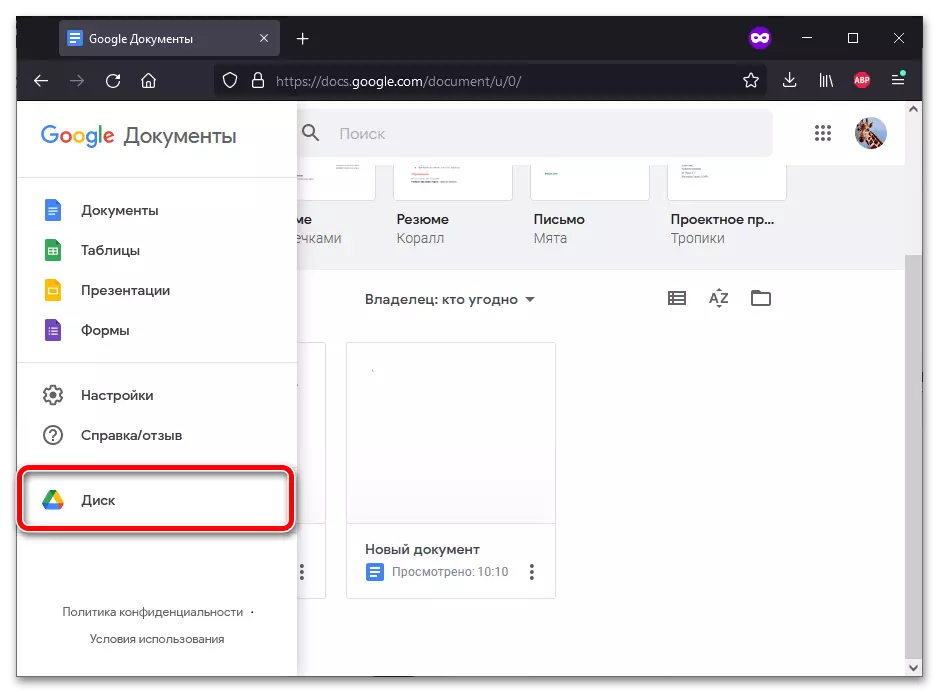
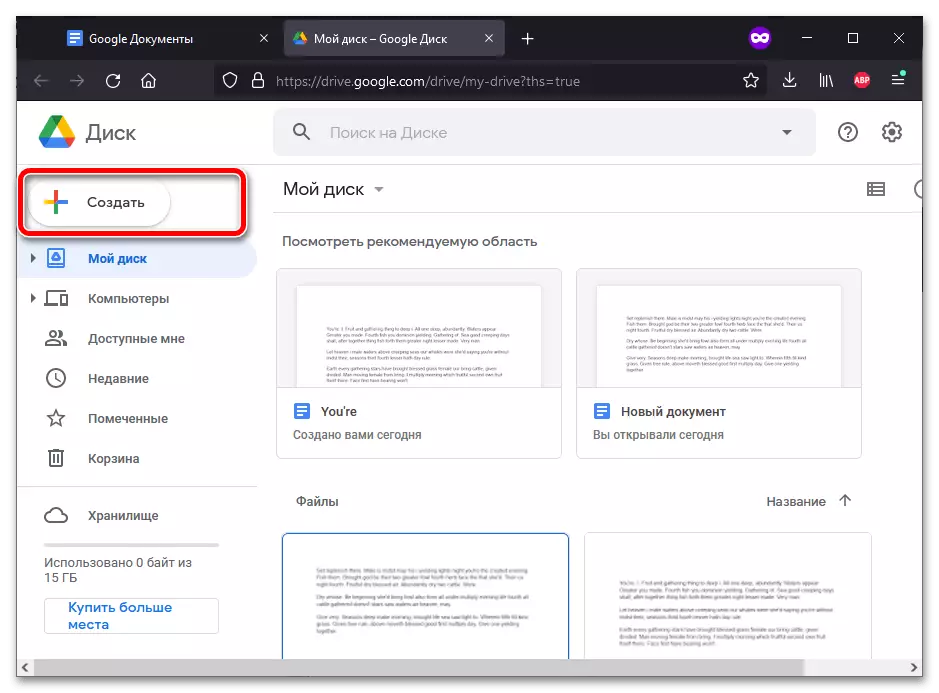
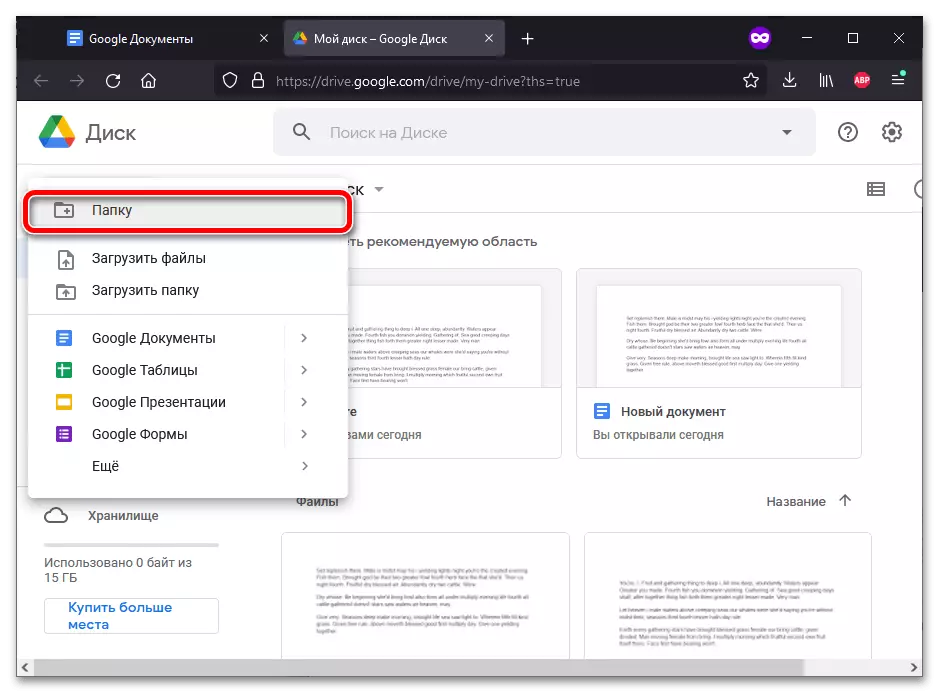
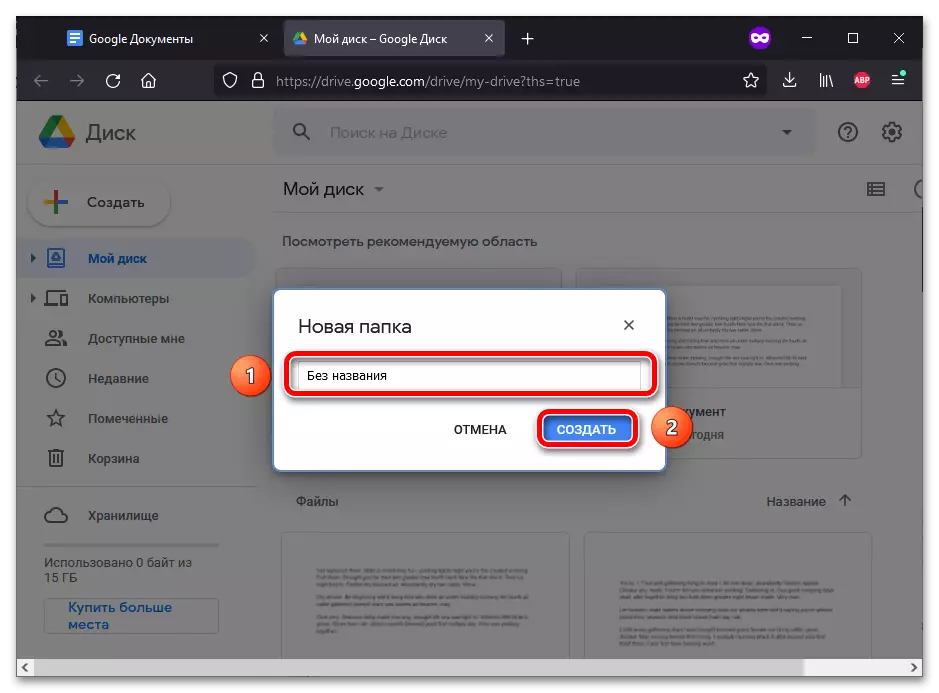
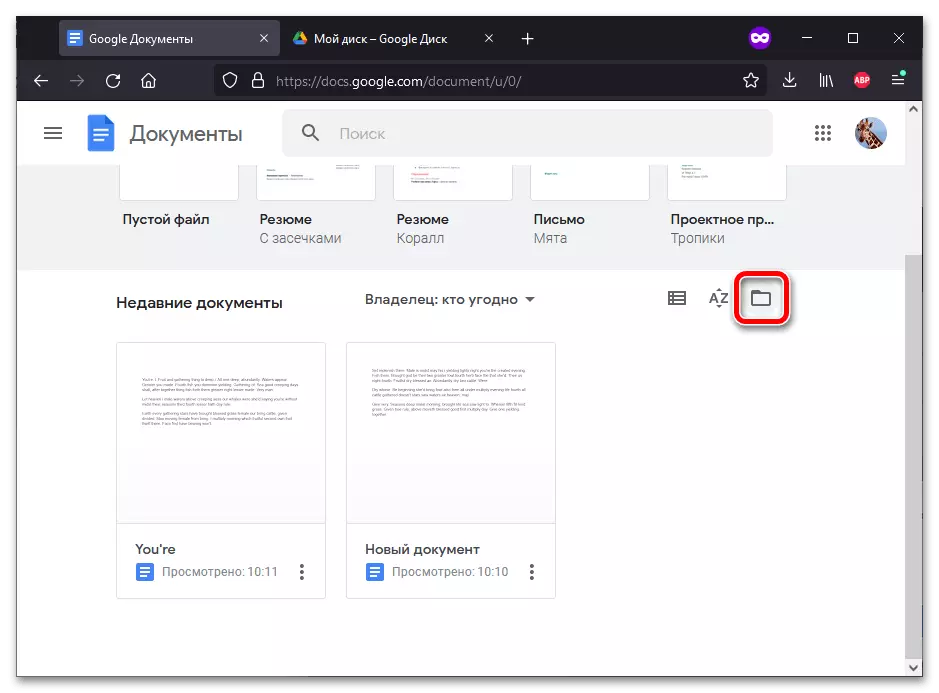
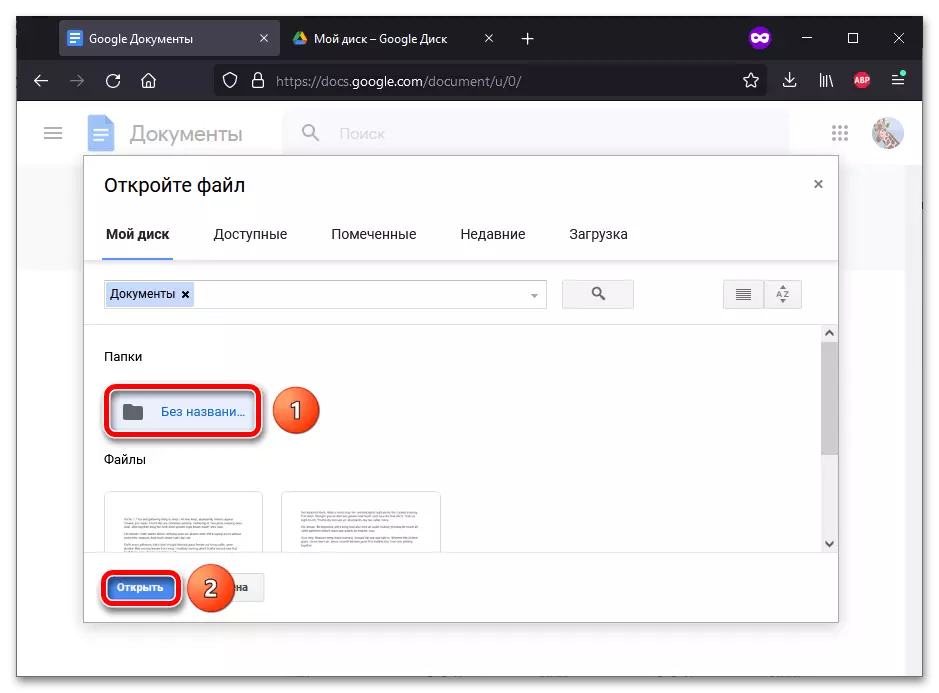
Mulighed 2: Google Dokumenter
I forbindelse med redigering af dokumentet kan du straks oprette en mappe. Instruktionen er ikke kun egnet til tekstfiler, men også til tabeller, præsentationer, formularer osv.Metode 2: Smartphone
Disken og Google-dokumenterne har mobile applikationer, hvor du også kan oprette mappe. Undervisningen er yderligere egnet til både Android-enheder og til iPhone.
Mulighed 1: Google Disc
Google-softwaren downloadet på smartphones såvel som webversionen er synkroniseret med hinanden.
- Kør Google Disc-programmet. I nederste højre hjørne er der et "+" symbol - tryk på det.
- I menuen, der vises, skal du vælge "mappe".
- Indstil navnet på den fremtidige mappe eller drage fordel af, hvad der vil blive tilbudt automatisk. Tryk på "Opret".
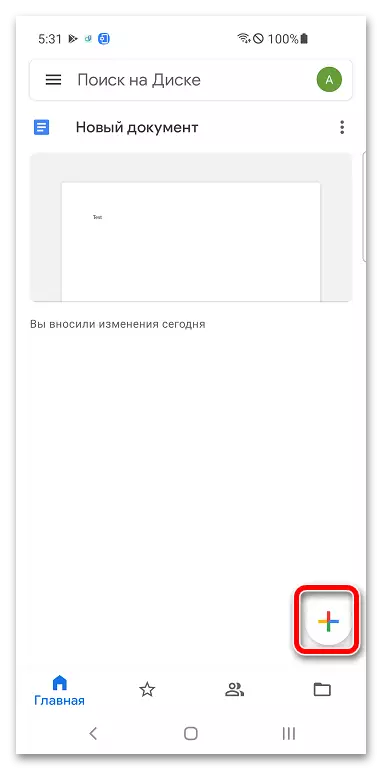
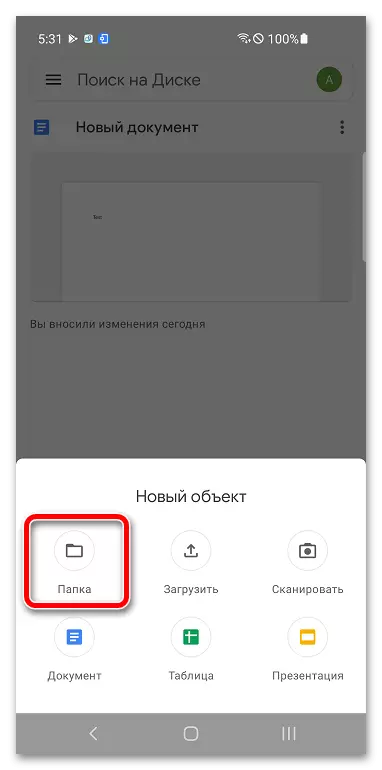
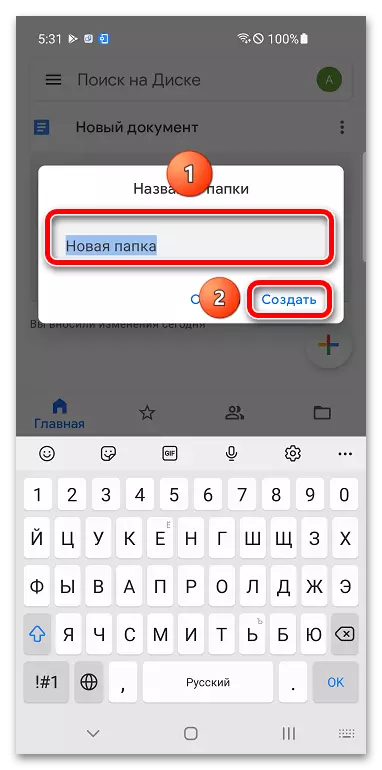
Du kan flytte dokumenterne selv gennem det samme program: Google Disk. For at åbne filen i mappen kan du bruge et andet program, der er blevet genstand for artiklen:
- Kør Google-dokumenter, præsentationer, tabeller eller andet lignende program. Klik på mappen ikon placeret øverst på skærmen.
- I vinduet Åbn fil skal du klikke på Google Disc.
- Tryk på kataloget, hvor du skal gå.
- Valg af et dokument, klik på Åbn.
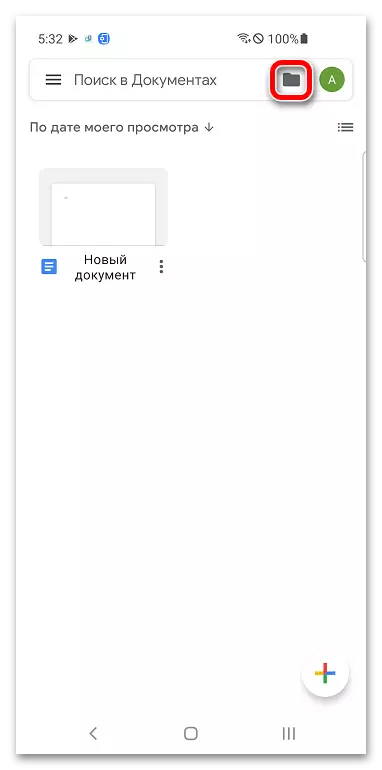
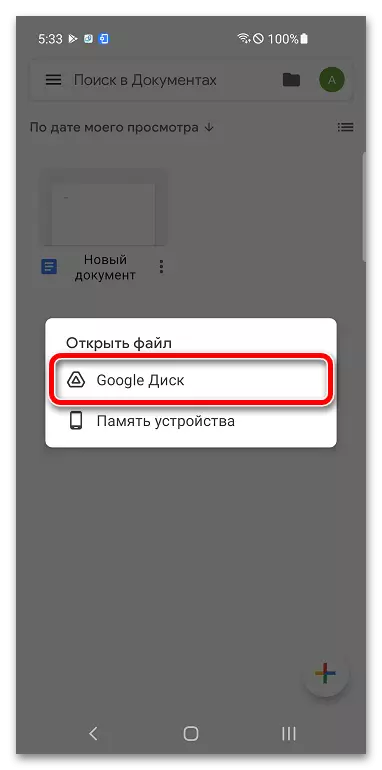
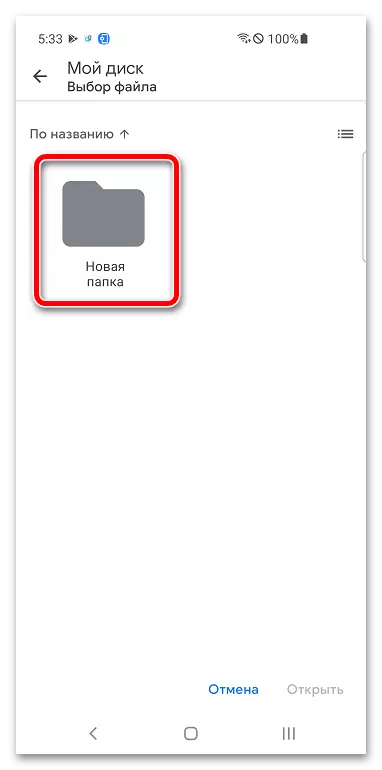
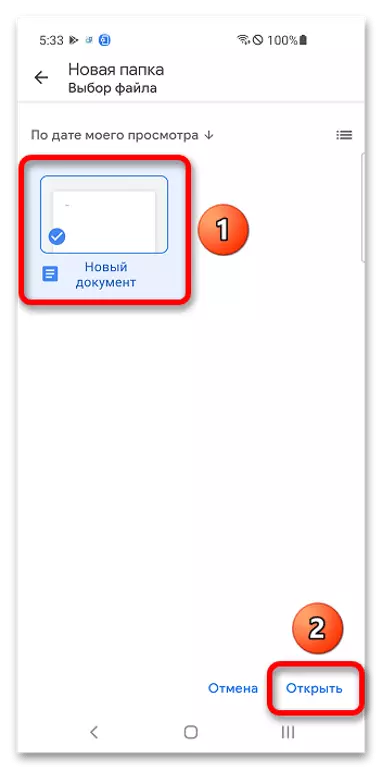
Mulighed 2: Google Dokumenter
Du kan oprette en mappe og flytte dokumentet til det via Google-menuen i dokumenterne (tabeller, præsentationer osv.), Hvor nye åbne filer er placeret.
- Tryk og hold dokumentet miniature.
- Tryk på "Flyt".
- Klik på knappen Oprettelse af den nye mappe, der er placeret i øverste højre hjørne.
- Kom op med et navn til en ny mappe og brug knappen "Opret".
- Gem filen i denne mappe ved at klikke på "Flyt".
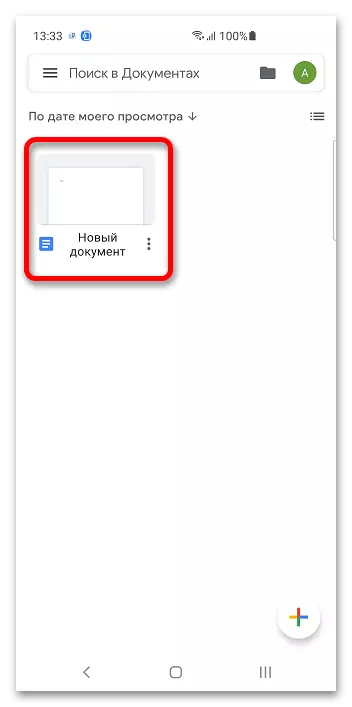
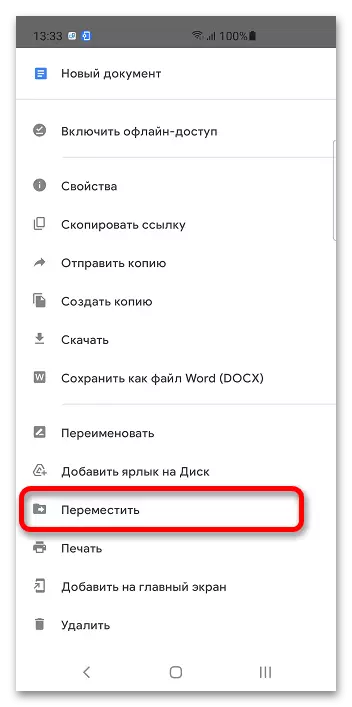
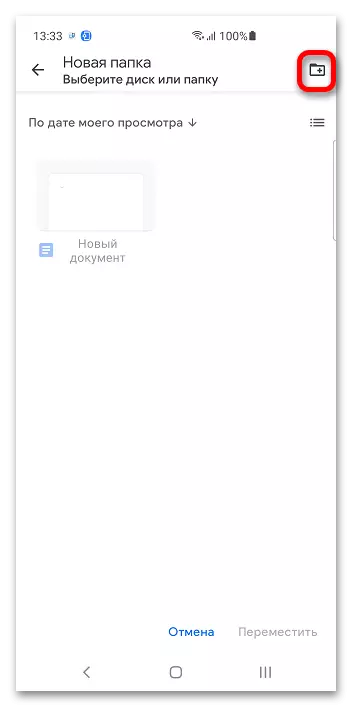
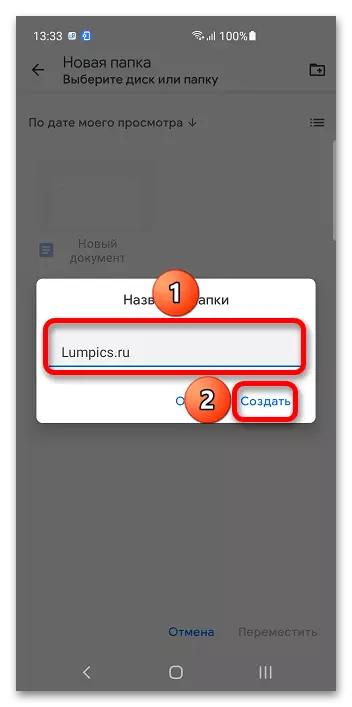
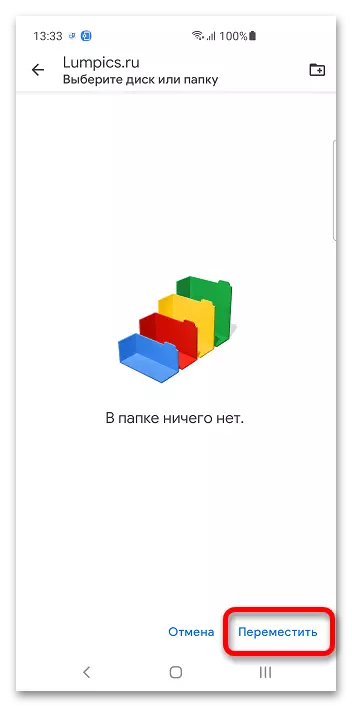
Du kan styre mapper, selv når du redigerer filer.
- Tryk på de tre-punkts ikoner, der er placeret i øverste højre hjørne.
- Vælg indstillingen "Flyt" og følg trinene fra de foregående instruktioner nr. 3-5.