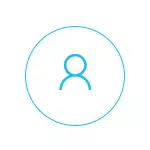
Efter min mening implementeres forældrekontrol (Family Security) Windows 10 noget mindre hensigtsmæssigt end i den tidligere version af OS. Den vigtigste begrænsning, der vises, er behovet for at bruge Microsoft-konti og oprette forbindelse til internettet, mens i 8-ke'en var kontrol- og sporingsfunktionerne tilgængelige i offline-tilstand. Men dette er min subjektive mening. Se også: Installation af begrænsninger for lokale konto Windows 10. To flere funktioner: Windows 10 KIOSK-tilstand (brugergrænse ved kun at bruge en applikation), gæstekonto i Windows 10, hvordan du blokerer Windows 10, når du forsøger at gætte adgangskoden.
Oprettelse af en børne konto med standardforældrekontrolindstillingerne
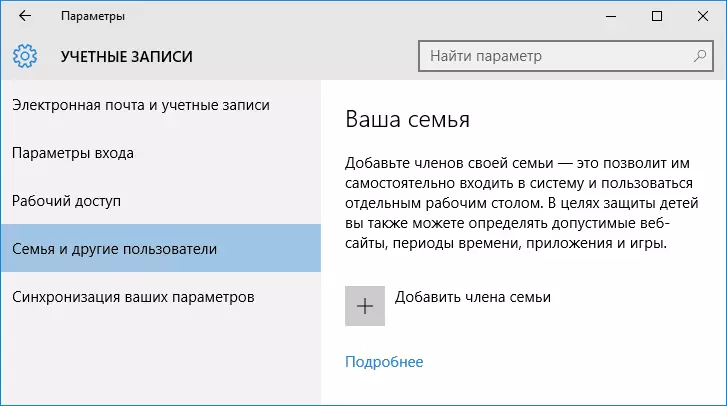
Den første handling, når du konfigurerer forældrekontrol i Windows 10 - skaber en redegørelse for dit barn. Du kan gøre dette i afsnittet "Parametre" (Du kan ringe til Win + I-tasterne) - "Konti" - "Familie og andre brugere" - "Tilføj et familiemedlem".
I det næste vindue skal du vælge "Tilføj en børne konto" og angive sin e-mail-adresse. Hvis der ikke er nogen, skal du klikke på "Ingen e-mail-adresser" (du bliver bedt om at oprette den i næste trin).
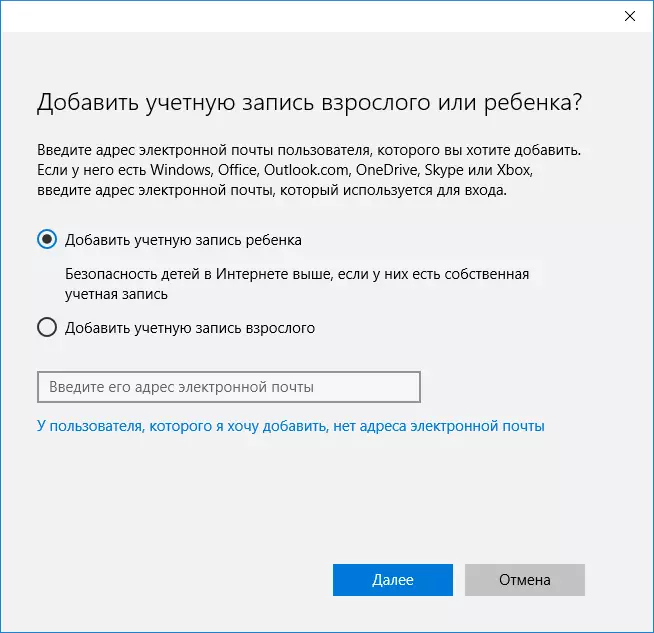
Det næste skridt er at angive navn og navn, kom med e-mail-adressen (hvis den ikke blev angivet), angiv adgangskoden, landet og fødselsdatoen for barnet. Bemærk: Hvis dit barn er mindre end 8 år, vil forbedrede sikkerhedsforanstaltninger automatisk blive medtaget for sin konto. Hvis han er ældre - er det nødvendigt at konfigurere de ønskede parametre manuelt (men det kan ske i begge tilfælde, hvad der vil blive skrevet som følger).
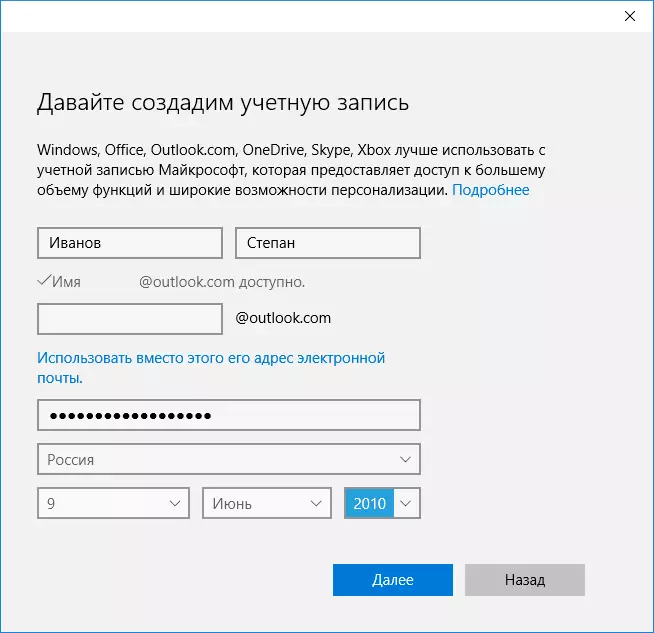
I det næste trin bliver du bedt om at indtaste telefonnummeret eller e-mail-adressen for at skulle gendanne kontoen - det kan være dine data, og der kan være data til dine børn efter eget valg. På det sidste fase vil du blive tilbudt at aktivere tilladelser til Microsoft Advertising Services. Jeg deaktiverer altid sådanne ting, jeg ser ikke nogen særlig fordel af mig selv eller et barn, at oplysninger om det bruges til at vise reklame.
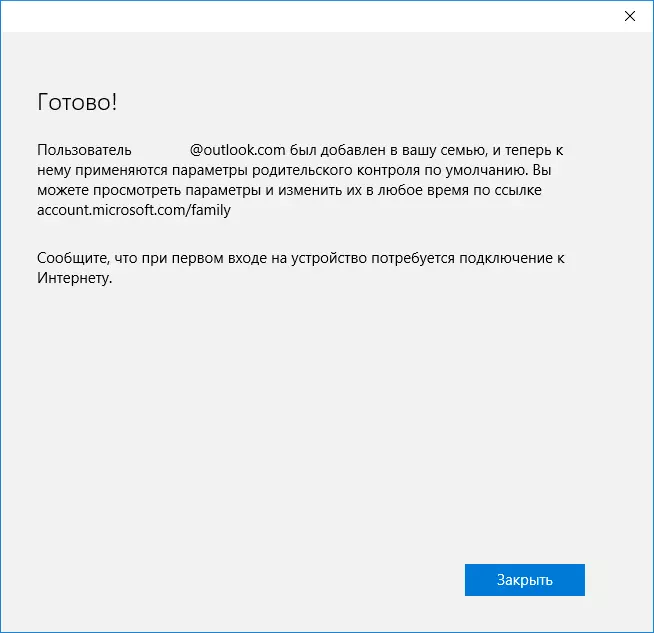
Parat. Nu har din computer en ny konto, hvor et barn kan indtaste, men hvis du er forælder og opretter forældrekontrollen af Windows 10, anbefaler jeg at udføre det første login (start-klik på brugernavnet), som Du kan få brug for yderligere indstillinger for den nye bruger (på niveauet af Windows 10 selv, ikke relateret til forældrekontrol) Plus, ved første indgang, vises en meddelelse, at "voksne familiemedlemmer kan se rapporter om dine handlinger."

Til gengæld udføres restriktionsstyringen for barnetkontoen online, når du indtaster moderkontoen på konto.microsoft.com/family (hurtigt for at få denne side også kan være fra Windows gennem parametre - Konti - Familie og andre brugere - Familieindstillinger gennem internettet).
Børne kontoadministration
Efter at have logget ind i familiens indstillinger for Windows 10 på Microsoft-webstedet, vil du se en liste over dine familiekonti. Vælg den oprettede børnekonto.
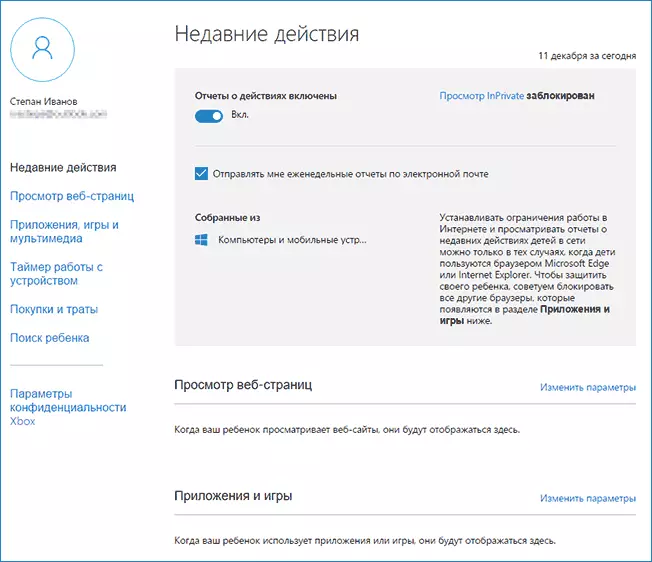
På hovedsiden vil du se følgende indstillinger:
- Handlingsrapporter - Standard er inkluderet, afsendelsesfunktionen til e-mail er også inkluderet.
- Visning af Inprivate - Se Ingunito-sider uden at indsamle oplysninger om besøgte websteder. For børn under 8 år er standarden blokeret.
Nedenfor (og til venstre) - En liste over individuelle indstillinger og oplysninger (oplysninger vises efter at kontoen er begyndt at blive brugt) vedrørende følgende handlinger:
- Se websider på internettet. Som standard er uønskede websteder låst automatisk, desuden er en sikker søgning aktiveret. Du kan også manuelt blokere de websteder, du har angivet. Vigtig: Næsten information til Microsoft Edge- og Internet Explorer-browsere indsamles, websteder blokeres også kun for disse browsere. Det vil sige, hvis du vil oprette begrænsninger på besøg på stedet, skal du også blokere andre browsere til et barn.
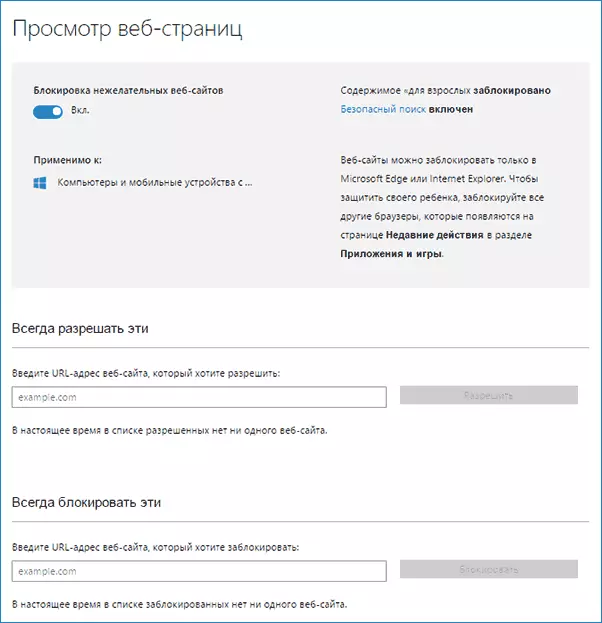
- Applikationer og spil. Det viser oplysninger om de anvendte programmer, herunder Windows 10-programmer og regelmæssig software og spil til skrivebordet, herunder oplysninger om brugstidspunktet. Du har også mulighed for at blokere lanceringen af visse programmer, men først efter at de vises på listen (dvs. allerede har kørt i barnets konto) eller i alder (kun for indhold fra Windows 10-applikationsbutikken).
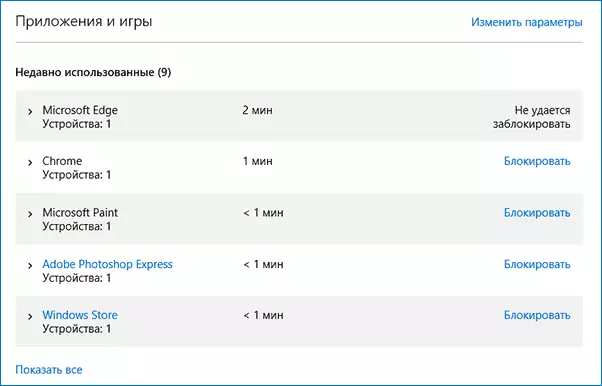
- Timer arbejder med en computer. Viser oplysninger om, hvornår og hvor meget barnet sad på computeren og giver dig mulighed for at konfigurere tiden, i hvilke perioder det kan gøres, og når indgangen ikke er mulig.
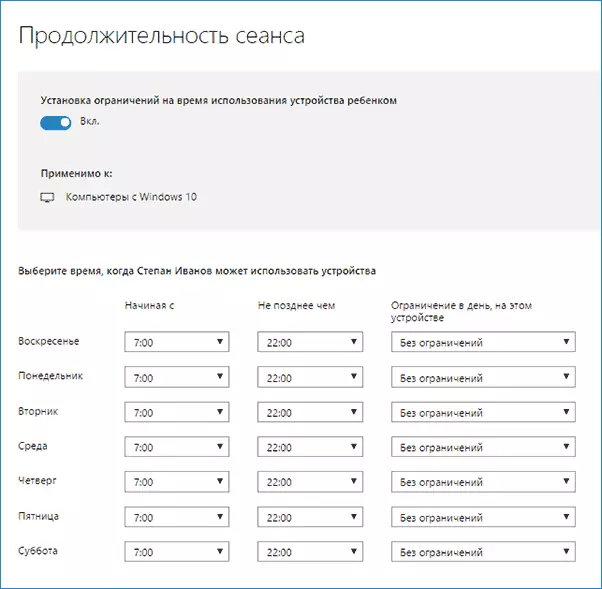
- Shopping og udgifter. Her kan du spore køb af et barn i Windows 10 Store eller inde i applikationerne, samt "sætte" penge til ham på kontoen uden at give adgang til dit bankkort.
- Barnsøgning - Bruges til at søge efter et barns placering, når du bruger bærbare enheder på Windows 10 med placeringsfunktioner (smartphone, tablet, nogle laptop modeller).
Generelt er alle parametrene og indstillingerne for forældrekontrol ret forståeligt, det eneste problem, der kan forekomme - umuligheden af at blokere applikationer, inden de allerede er blevet brugt på barnets konto (dvs. før deres udseende på listen over aktioner).
Også under min egen verifikation af forældrekontrolfunktioner blev det konfronteret med, at oplysningerne på familienindstillingssiden opdateres med forsinkelsen (berørt dette yderligere).
Forældrekontrol arbejde i Windows 10
Efter at have oprettet barnets konto besluttede jeg at bruge det i nogen tid for at kontrollere arbejdet med forskellige funktioner i forældrekontrol. Her er nogle observationer, der blev foretaget:
- Websteder med voksenindhold blokeret i Kant og Internet Explorer. Google Chrome åbner. Når der blokeres, er der mulighed for at sende en voksenforespørgsel til adgangstilladelse.
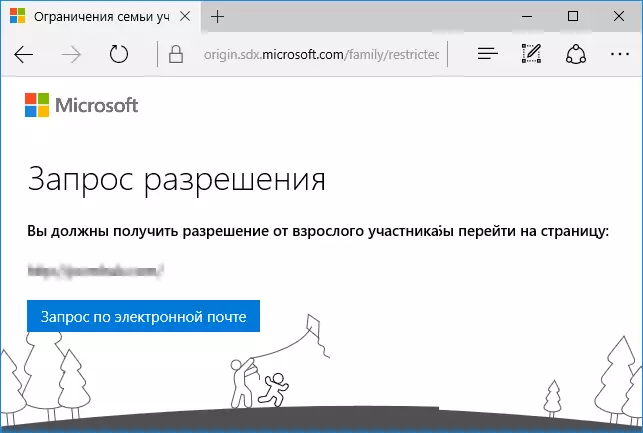
- Oplysninger om løbende programmer og brugstidspunktet for computeren i forvaltningen af forældrekontrol vises med en forsinkelse. I min check vises de ikke selv to timer efter arbejdets afslutning under barnets dække og afslutte kontoen. Næste dag blev oplysningerne vist (og følgelig var det muligt at blokere lanceringen af programmer).
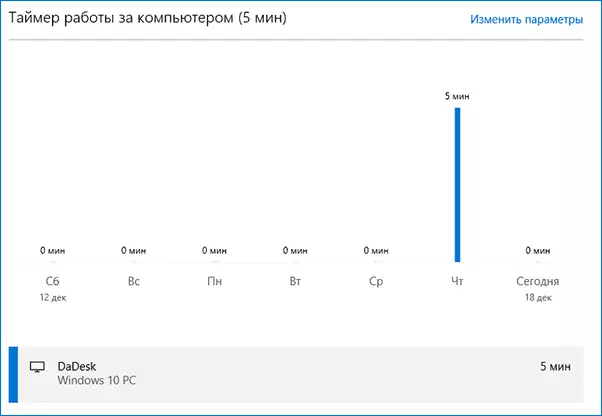
- Oplysninger om besøgte websteder er ikke blevet vist. Jeg kender ikke årsagerne - der var ingen funktioner i sporing af Windows 10, de besøgte websteder gennem kantbrowseren. Som en antagelse - kun disse steder vises på hvilke mere end en vis tid (jeg ikke forsinkede andre steder).
- Oplysninger om den gratis applikation, der er installeret fra butikken, vises ikke i køb (selv om det anses for at blive købt), kun i information om kørende applikationer.
Nå, det mest, sandsynligvis hovedpunktet er et barn, uden at få adgang til forældrenes konto, kan det nemt slukke for alle disse begrænsninger på forældrekontrol uden at ty til eventuelle specielle tricks. Sandt nok vil det ikke fungere ubemærket. Jeg ved ikke, om jeg skal skrive her om, hvordan man gør det. Opdatering: Jeg skrev kort i artiklen om at begrænse lokale konti, der blev nævnt i begyndelsen af denne instruktion.
