
Pop Art er stiliseringen af billeder under visse farver. For at gøre dine fotos i denne stil er det ikke nødvendigt at være en Photoshop Guru, da specielle online-tjenester gør det muligt at producere POP Art-stilisering på blot et par klik, som på de fleste billeder viser sig meget høj kvalitet.
Funktioner af onlinetjenester
Her behøver du ikke at gøre en særlig indsats for at opnå den ønskede effekt. I de fleste tilfælde er det nok bare for at uploade et billede, vælg Pop Art-stilen af interesse, måske justere stadig et par indstillinger, og du kan downloade det konverterede billede. Men hvis du vil anvende enhver anden stil, der ikke er i redaktørerne, eller væsentligt ændrer den stil, der er indbygget i redaktøren, vil du ikke være i stand til at gøre dette på grund af den begrænsede funktionalitet i tjenesten.Metode 1: PopartStudio
Denne service giver et stort udvalg af forskellige stilarter fra forskellige ERAS - fra 50'erne til slutningen af 70'erne. Ud over at bruge de allerede lagt skabeloner kan du redigere dem ved hjælp af indstillingerne for dine behov. Alle funktioner og stilarter er helt gratis og tilgængelige for brugere, der ikke er registreret.
For at downloade det færdige billede i god kvalitet uden et vandmærke til tjenesten, bliver du nødt til at registrere og betale et månedligt abonnement på 9,5 euro. Derudover er tjenesten fuldt oversat til russisk, men på nogle steder forlader dens kvalitet meget at ønske.
Gå til PopartStudio.
Trin-for-trin instruktion har følgende formular:
- På hovedsiden kan du se alle tilgængelige stilarter og ændre sproget om nødvendigt. For at ændre sprogets sprog finder du "DANSK" i toppanelet og klik på det. I kontekstmenuen skal du vælge "Russisk".
- Når du har oprettet sproget, kan du fortsætte til valg af skabelonen. Det er værd at huske på, at afhængigt af det valgte layout vil blive bygget.
- Når valget er produceret, overfører du til siden med indstillingerne. I første omgang skal du uploade det billede, som du planlægger at arbejde på. For at gøre dette skal du klikke på Filfeltet ved "Vælg fil".
- "Explorer" åbnes, hvor du skal angive stien til billedet.
- Når du har lagt på billedet på webstedet, skal du klikke på knappen "Download", som er modsat filfeltet. Det er nødvendigt, at billedet, der står i editoren, altid er standard, er ændret til din.
- I første omgang skal du være opmærksom på toppanelet i redaktøren. Her kan du reflektere og / eller rotere billedet til en bestemt grad værdi. For at gøre dette skal du klikke på de første fire ikoner til venstre.
- Hvis du ikke er tilfreds med værdierne for avancerede standardindstillinger, men jeg ikke vil rodde rundt med dem, så brug derefter knappen "Random Values", som er repræsenteret som et spilben.
- For at returnere alle standardværdierne, skal du være opmærksom på pilens ikon i toppanelet.
- Du kan også selvstændigt oprette farver, kontrast, gennemsigtighed og tekst (de sidste to, forudsat at de er forsynet med din skabelon). For at skifte farver, skal du være opmærksom på farvefirkanter i bunden af venstre værktøjslinje. Klik på en af dem med venstre museknap, hvorefter paletten Farvervalg åbnes.
- I paletten implementeres kontoret lidt ubelejligt. Du skal oprindeligt klikke på den ønskede farve, efter at den vises i paletten nederste venstre vindue. Hvis han dukkede op der, skal du klikke på pilikonet, hvilket er rigtigt. Så snart den ønskede farve vil stå i nederste højre side af paletten, skal du klikke på ikonet Anvend (det ligner et hvidt kryds på en grøn baggrund).
- Derudover kan du "spille" med kontrast- og opacitetsparametre, hvis nogen i skabelonen.
- For at se de ændringer, du har foretaget, skal du klikke på knappen "Opdater".
- Hvis alt passer dig, skal du gemme dit arbejde. Desværre er der ingen normal funktion "Gem" på webstedet, så musen over det færdige billede, klik på højre museknap og vælg "Gem billedet som ...".
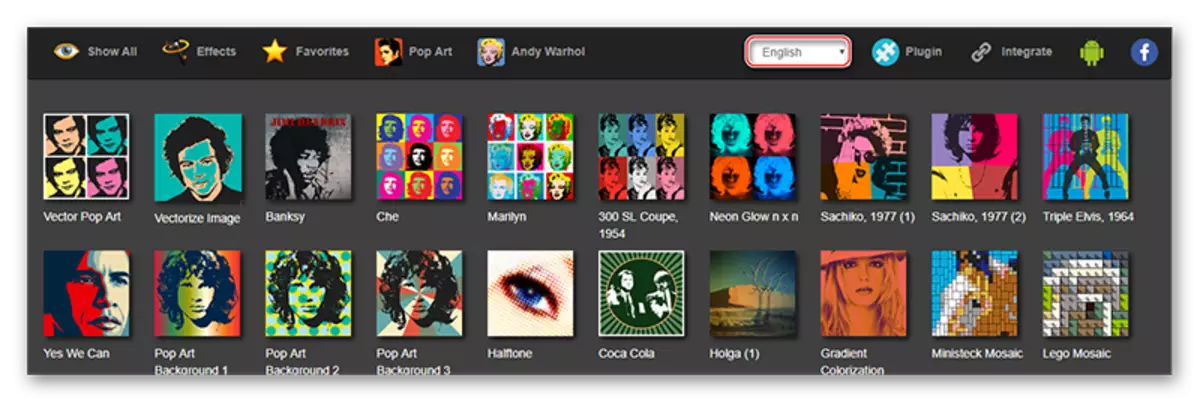
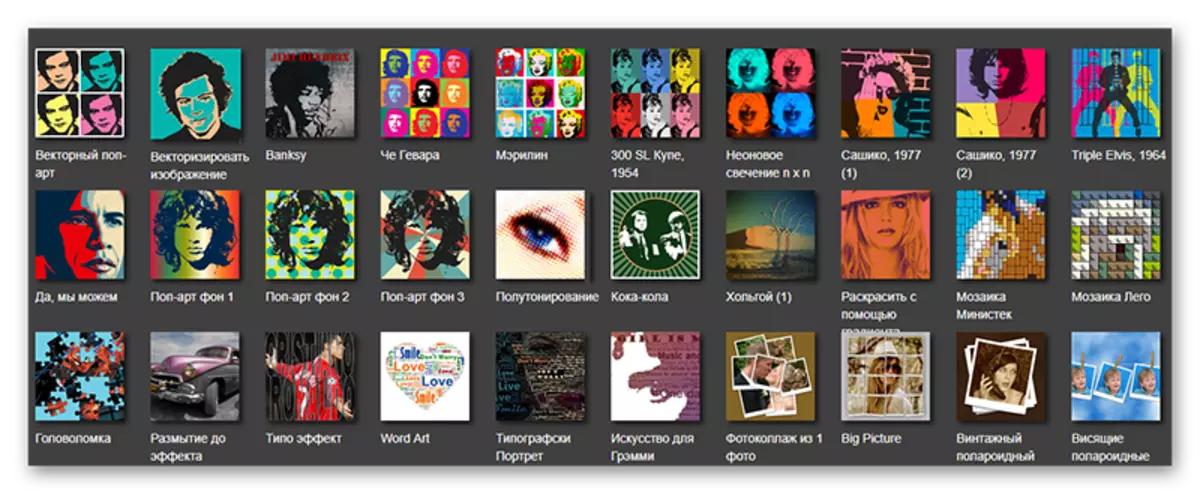
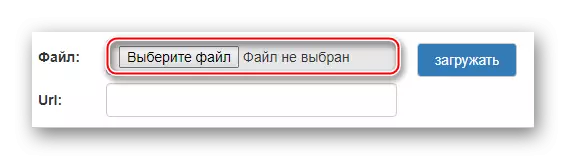
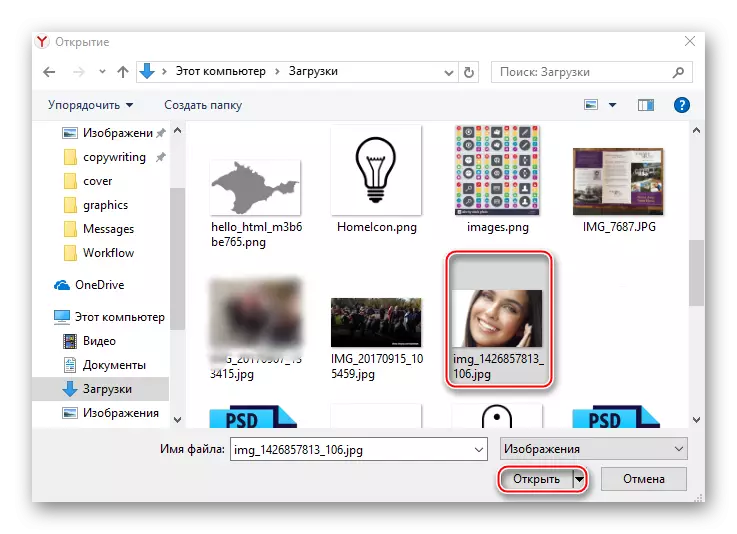
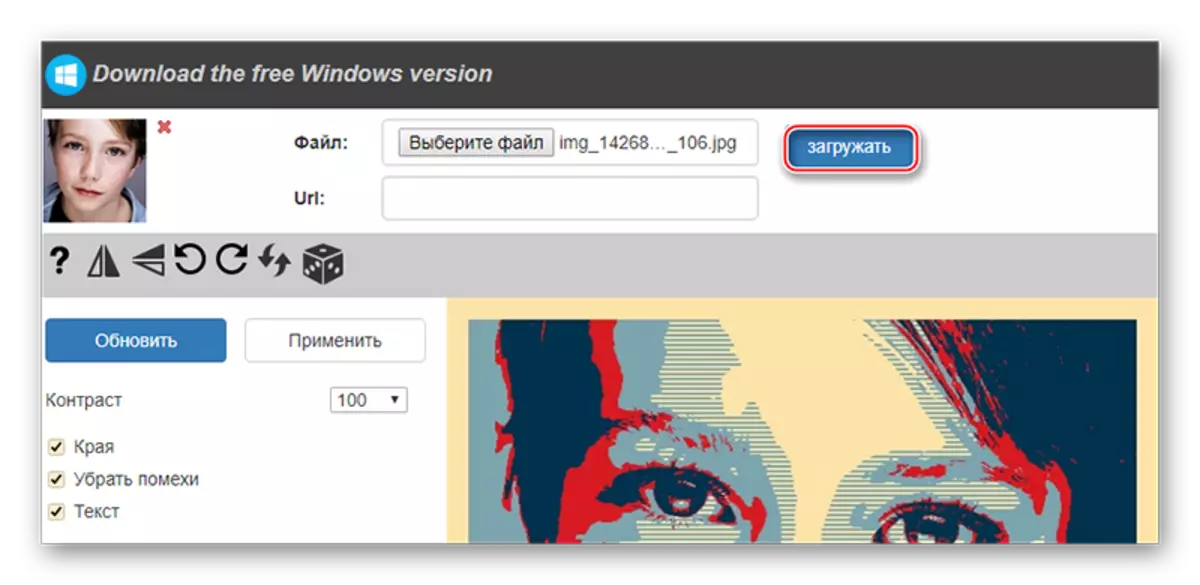
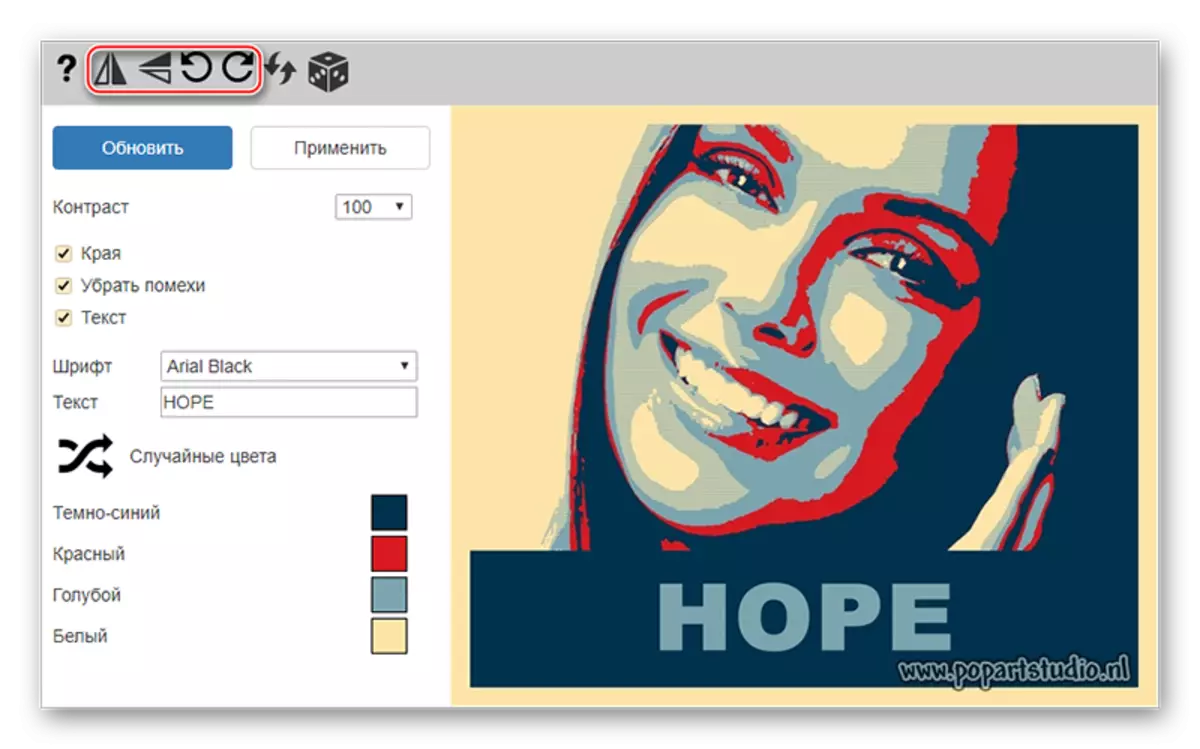
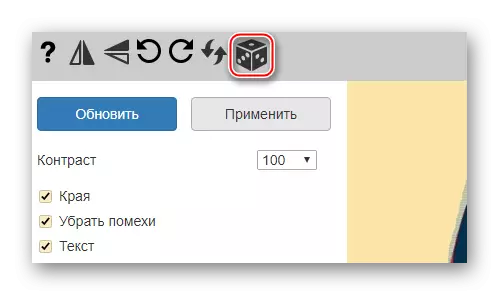
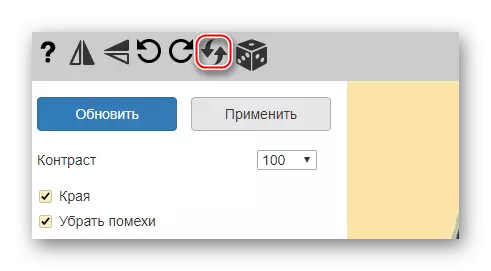
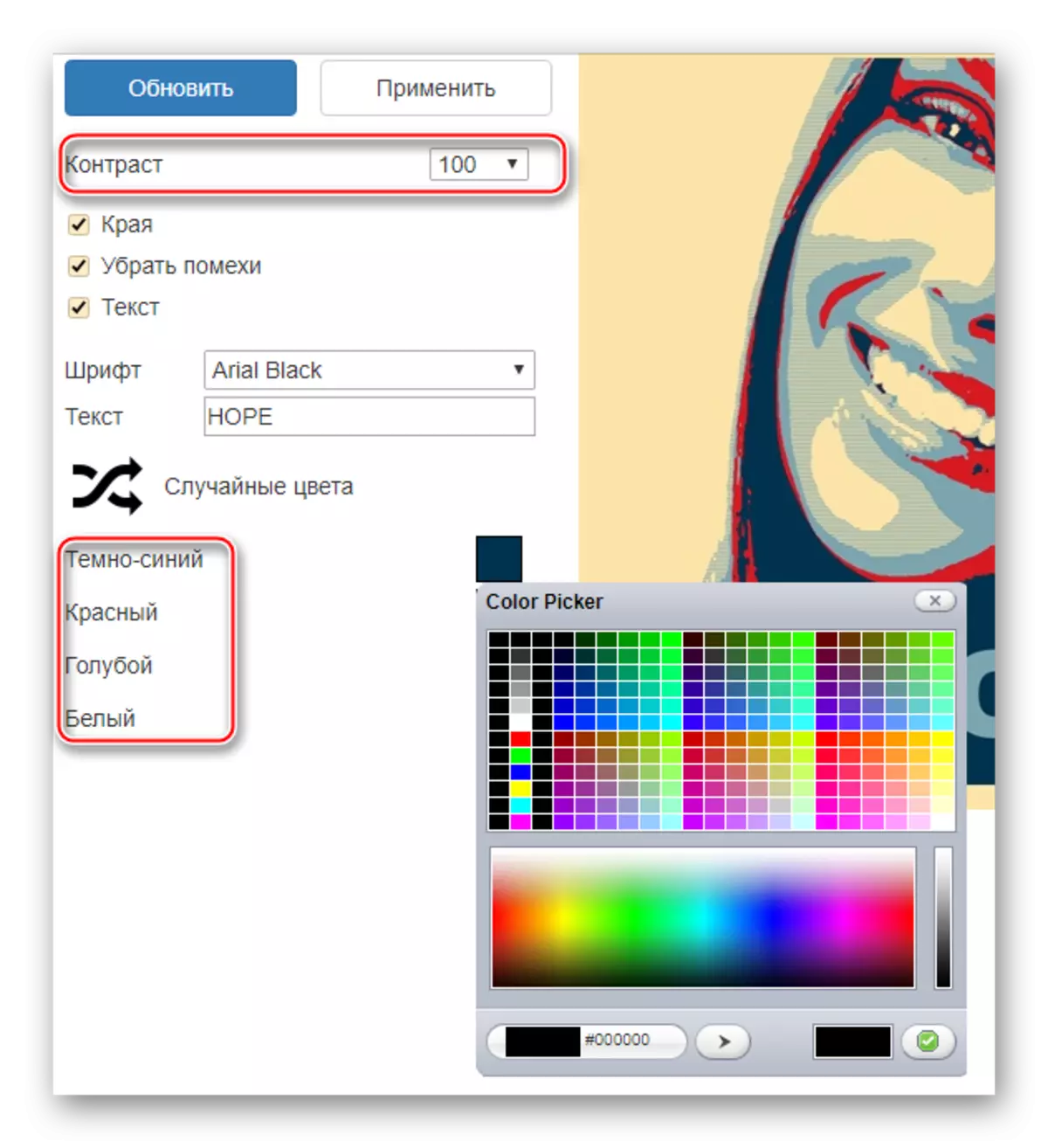
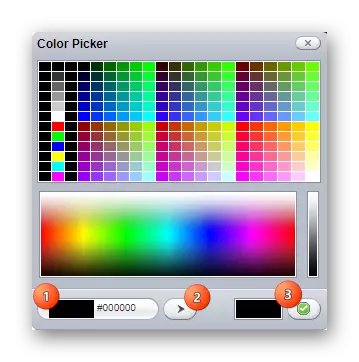
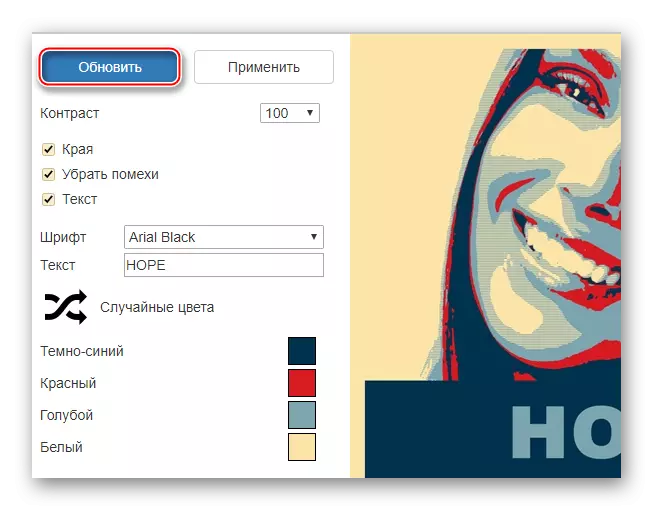
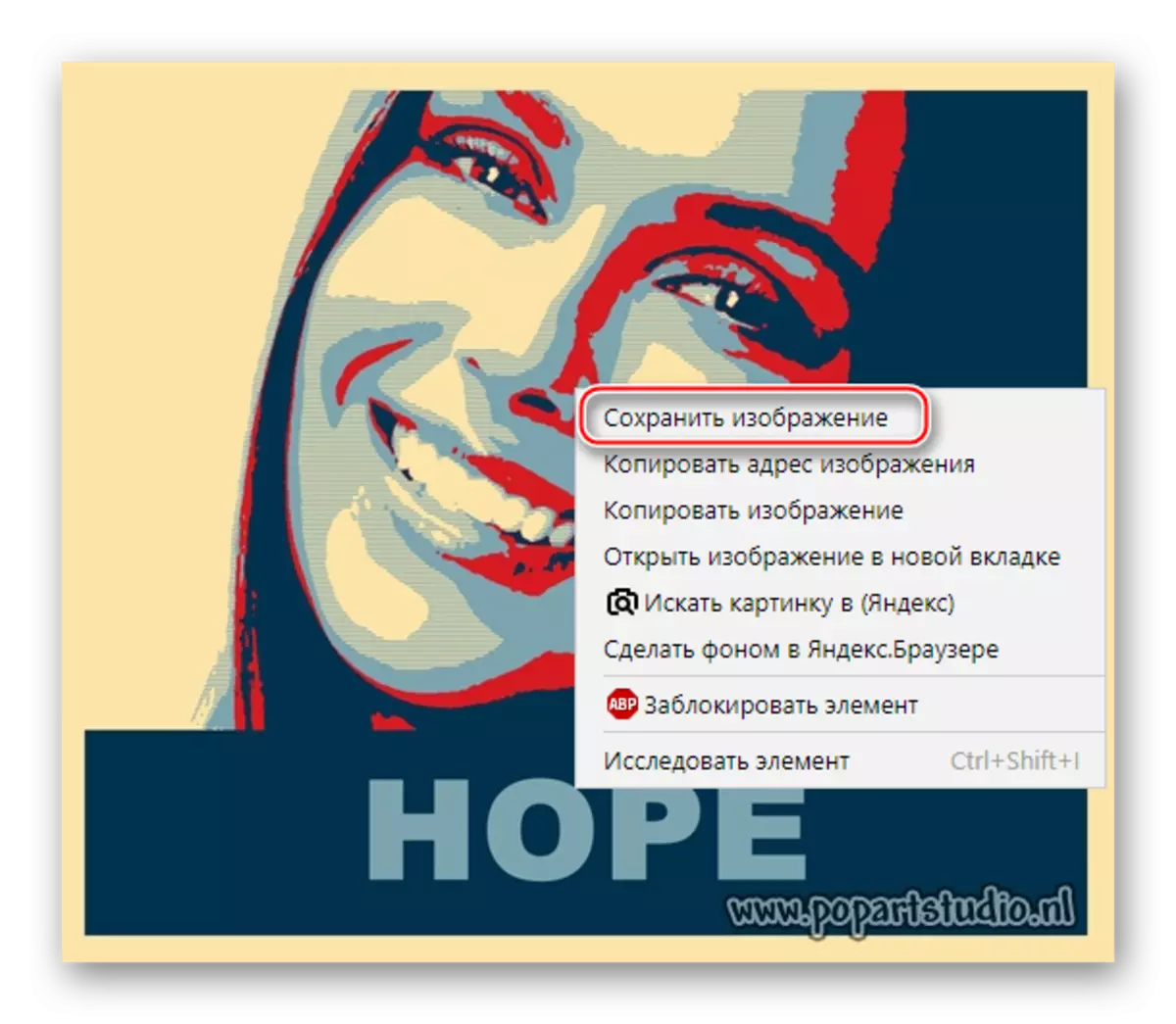
Metode 2: Photofoot
Denne service har en meget mager, men helt fri funktionalitet til at skabe popkunst, foruden at downloade det færdige resultat uden vandmærke, vil du ikke blive fanget til at betale. Webstedet er helt på russisk.
Gå til PhotoFany.
En lille trin-for-trin instruktion har følgende formular:
- På siden, hvor du bliver bedt om at oprette en pop-kunst, skal du klikke på knappen "Vælg et billede".
- Mulighed for at downloade billeder Webstedet er præsenteret af flere. For eksempel kan du tilføje et billede fra din computer, for at bruge dem, der allerede er tilføjet tidligere tilføjet, tag et billede via et webcam eller download fra nogen tredjeparts tjenester, såsom sociale netværk eller skyopbevaring. Undervisningen vil blive gennemgået på foto download fra computeren, så fanen "Downloads" bruges her, og derefter "Download fra Computer" -knappen.
- I "Explorer" angiver stien til billedet.
- Vent til billedet download og skær det rundt om kanterne, hvis det er nødvendigt. For at fortsætte klik på knappen "Trim".
- Vælg pop kunst størrelse. 2 × 2 spyd og stylister foto op til 4 stykker og 3 × 3 til 9. Desværre er det umuligt at forlade standardstørrelsen her.
- Når alle indstillingerne er angivet, skal du klikke på "Opret".
- Det er værd at huske, at her, når du opretter popkunst, påføres tilfældige farver på billedet. Hvis du ikke kan lide den gamma, der genereres, skal du klikke på knappen "Back" i browseren (de fleste browsere er en pil, der er placeret i nærheden af adressestrengen) og gentag alle trin igen, indtil tjenesten genererer en acceptabel farvepalette.
- Hvis alt passer dig, skal du klikke på "Download", som er placeret i øverste højre hjørne.
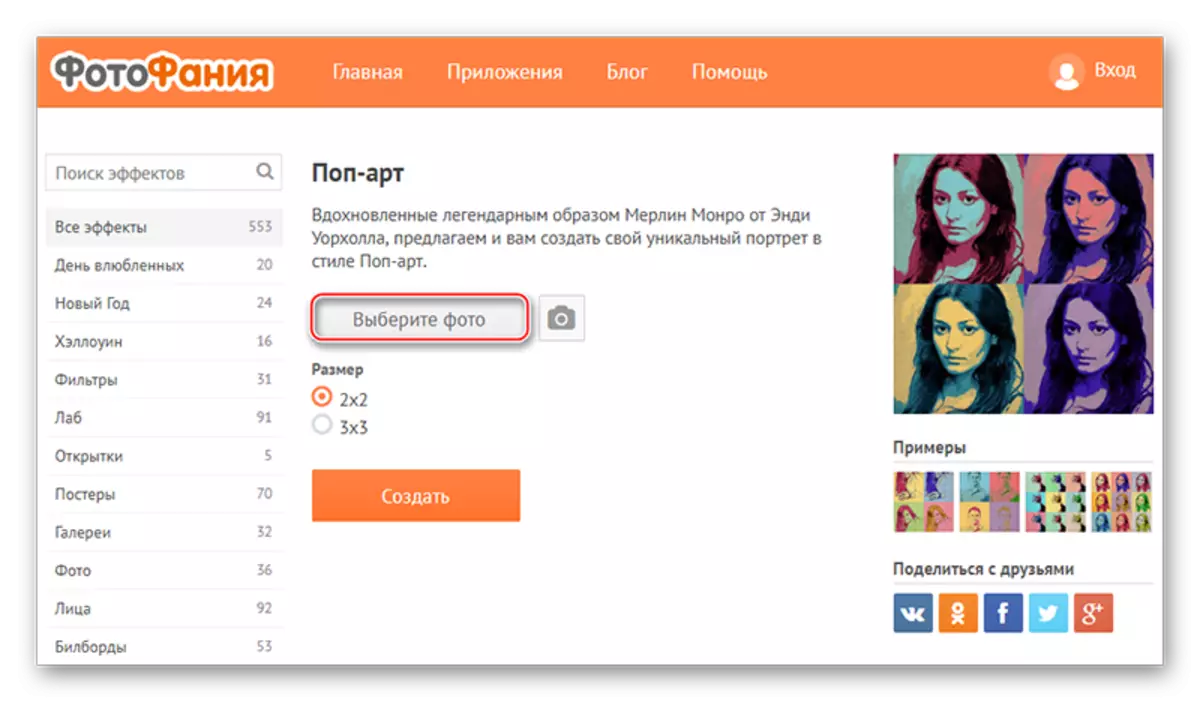
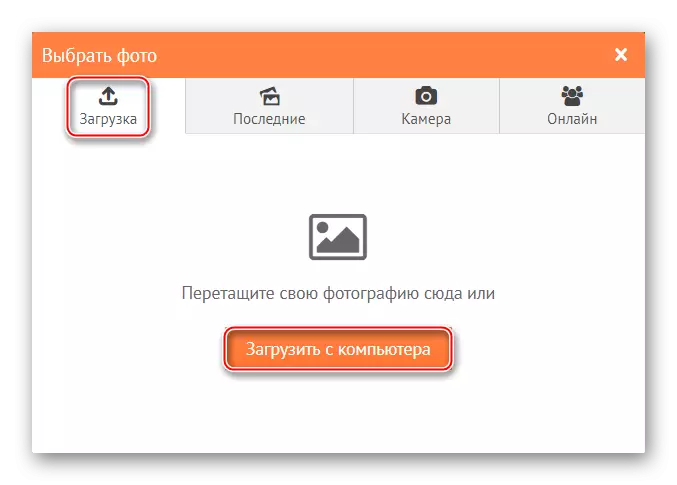
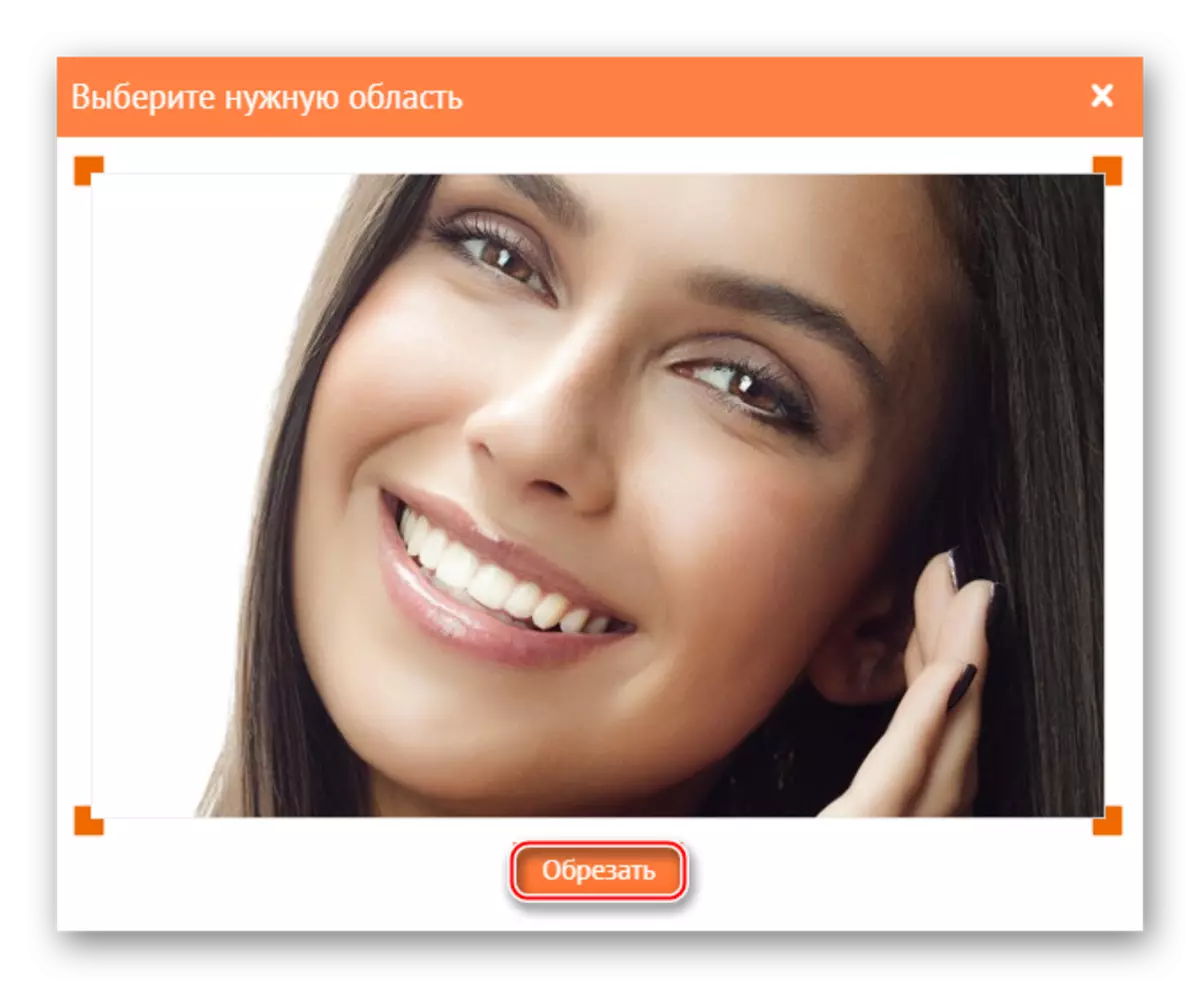
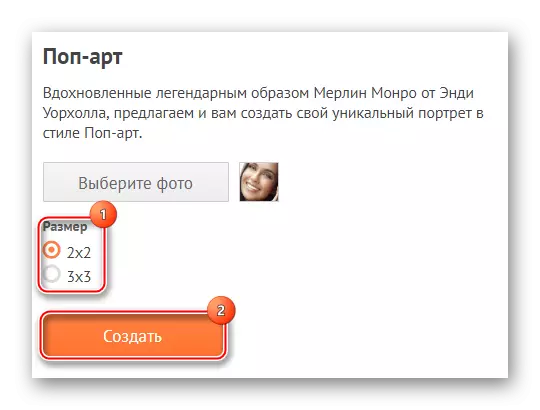

Metode 3: Photo-Kako
Dette er et kinesisk websted, der er blevet ganske godt oversat til russisk, men det har indlysende problemer med design og brugervenlighed - elementer i grænsefladen er ubehageligt og løber på hinanden, og der er ikke noget designdesign overhovedet. Heldigvis er der en meget stor liste over indstillinger, som vil skabe en højkvalitets popkunst.
Gå til Photo-Kako
Instruktionen ser sådan ud:
- Vær opmærksom på den venstre del af webstedet - der skal være en blok med navnet "Vælg billedet". Herfra kan du enten angive et link til det i andre kilder, eller klikke på "Vælg fil".
- Et vindue åbnes, hvor du angiver stien til billedet.
- Efter downloading vil standardvirkningerne automatisk blive brugt. For at ændre dem på en eller anden måde, brug sluts og værktøjer i højre rude. Det anbefales at konfigurere "tærskel" -parameteren til værdien i området 55-70, og "nummeret" til værdien på ikke mere end 80, men ikke mindre end 50. Med de andre værdier kan du også eksperiment.
- For at se ændringerne skal du klikke på knappen "Config", som er placeret i konfigurations- og konverteringsenheden.
- Du kan også ændre farver, men her er de kun tre. Tilføj ny eller fjern det er umuligt. For at foretage ændringer skal du blot klikke på firkanten med farven og i farvepaletten, vælg den, du tænker på højre.
- For at gemme billedet, find en blok med navnet "Download og Håndtag", som er placeret over hovedområdet. Der skal du bruge knappen "Download". Billedet begynder automatisk at starte din computer.
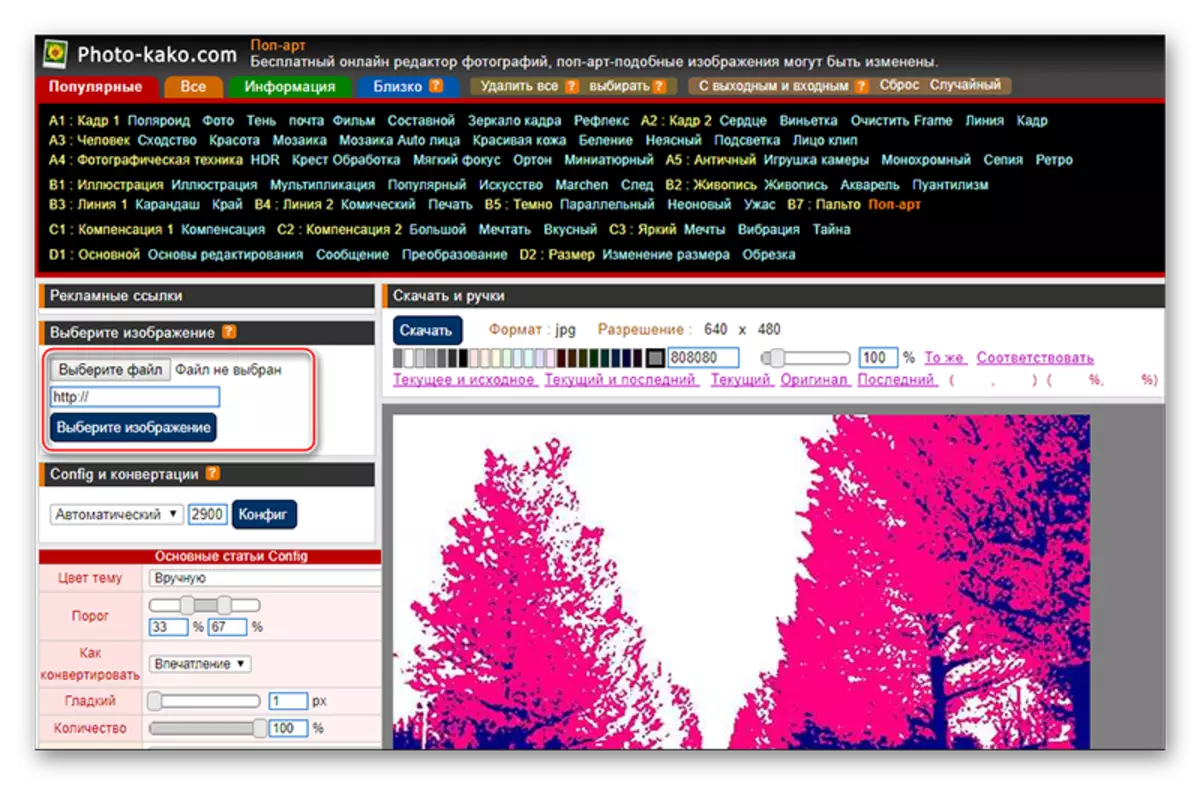

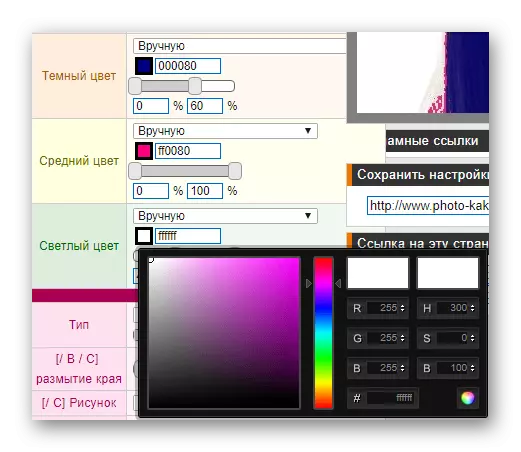
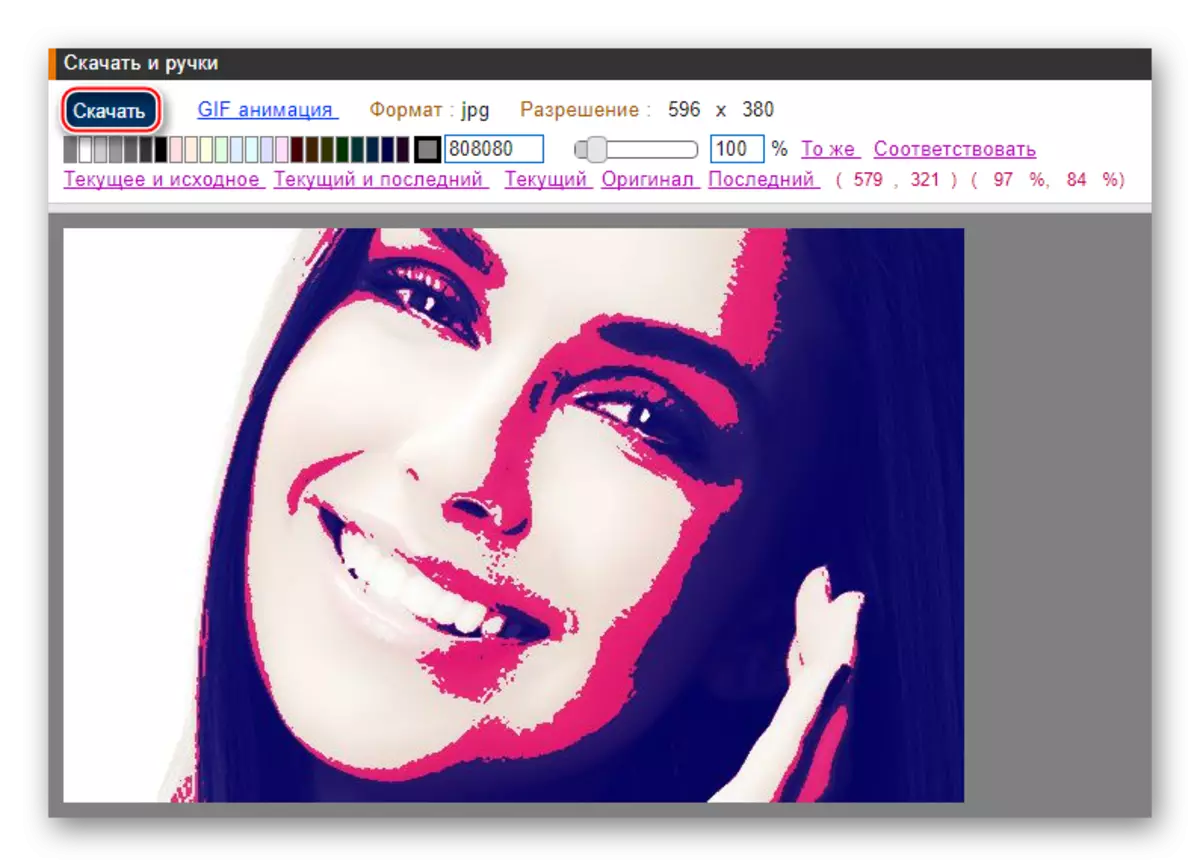
Lav pop kunst ved hjælp af internetressourcer måske, men samtidig kan du støde på begrænsninger i form af en lille funktionalitet, en ubehagelig grænseflade og vandmærker på det færdige billede.
