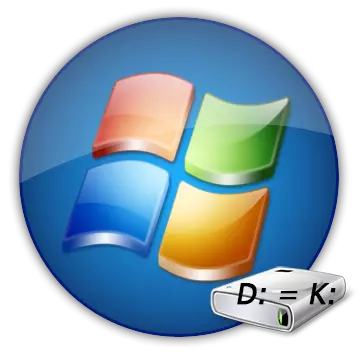
Har du ønsket at ændre standard diskbrev til mere original? Eller systemet, når du installerer OS selv foreskrevet et "D" -drev, og systemafsnittet "E", og du vil medbringe ordre i dette? Har du brug for at tildele et bestemt bogstav til flashdrevet? Intet problem. Standard Windova betyder, giver dig mulighed for nemt at gennemføre denne operation.
Omdøb den lokale disk
Windows indeholder alle de nødvendige værktøjer til omdøbning af den lokale disk. Lad os se på dem og det specialiserede Acronis-program.Metode 1: Acronis Disc Director
Acronis Disc Director giver dig mulighed for sikkert at foretage ændringer i systemet. Derudover har den rigelige muligheder i at arbejde med forskellige enheder.
- Kør programmet og vent et par sekunder (eller minutter, afhængigt af antallet og kvaliteten af de tilsluttede enheder). Når listen vises, skal du vælge den ønskede disk. Til venstre er der en menu, hvor du vil "ændre bogstavet".
- Installer et nyt bogstav og bekræft ved at trykke på "OK".
- På toppen vises det gule flag med påskriften "Anvend venteroperationer". Klik på den.
- For at starte processen skal du klikke på knappen Fortsæt.

Eller du kan klikke på "PCM" og vælge den samme post - "Skift bogstavet".
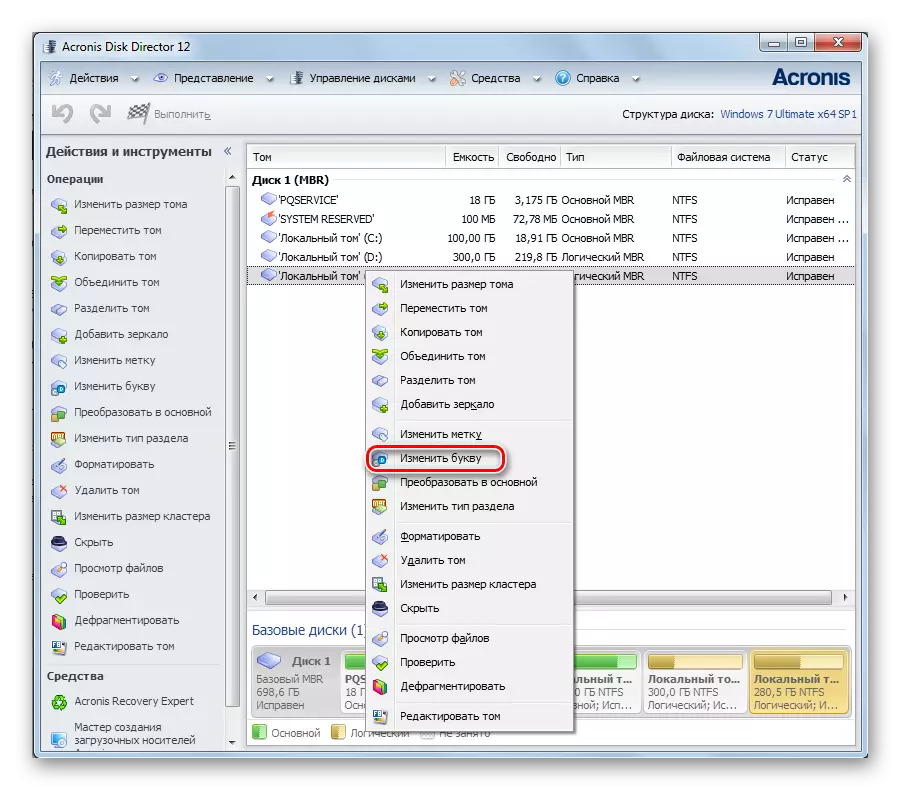



Et minut senere vil Acronis udføre denne operation, og disken bestemmes med det nye brev.
Metode 2: "Registry Editor"
Denne metode er nyttig, hvis du stræber efter at ændre bogstavet i systempartitionen.
Husk at fejlen i arbejdet med systemafsnittet er kategorisk umuligt!
- Ring til registreringseditoren via "Søg", taler:
- Gå til kataloget
Hkey_local_machine \ system \ mouneddevice
Og klik på det "pkm". Vælg "Tilladelser".
- Vinduet Tilladelser åbnes for denne mappe. Naviger til "Administrators" -optegnelsen og sørg for, at afkrydsningsfelterne er i kolonnen "Tillad". Luk vinduet.
- I listen over filer nederst er der parametre, der er ansvarlige for tegnene på diskerne. Find den, du vil ændre. Klik på "PCM" og derefter "Omdøb". Navnet bliver aktivt, og du kan redigere det.
- Genstart computeren for at gemme registreringsændringer.
regedit.exe.

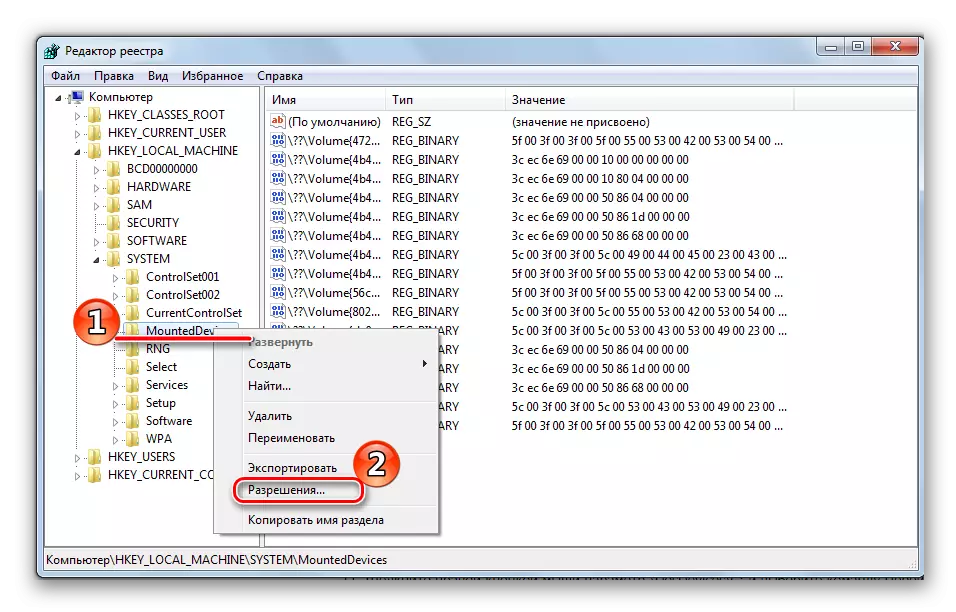

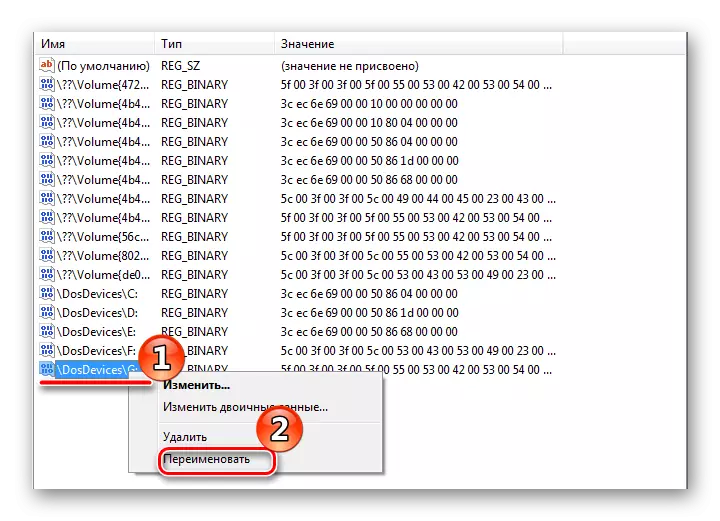
Metode 3: "Diskhåndtering"
- Vi går til "Kontrolpanel" fra menuen "Start".
- Gå til afsnittet "Administration".
- Endvidere kommer jeg ind i underafsnittet "Computer Management".
- Her finder vi varen "Disc Control". Det vil snart starte op og som følge heraf vil du se alle dine drev.
- Vælg det afsnit, som du vil arbejde på. Klik på den højre museknap (PCM). I rullemenuerne skal du gå til fanen "Skift diskbrev eller disksti".
- Nu er det nødvendigt at tildele et nyt brev. Vælg det fra muligt og klik på "OK".
- Et vindue skal vises på skærmen med en advarsel om den mulige opsigelse af udførelsen af nogle applikationer. Hvis du stadig vil fortsætte, skal du klikke på "Ja".


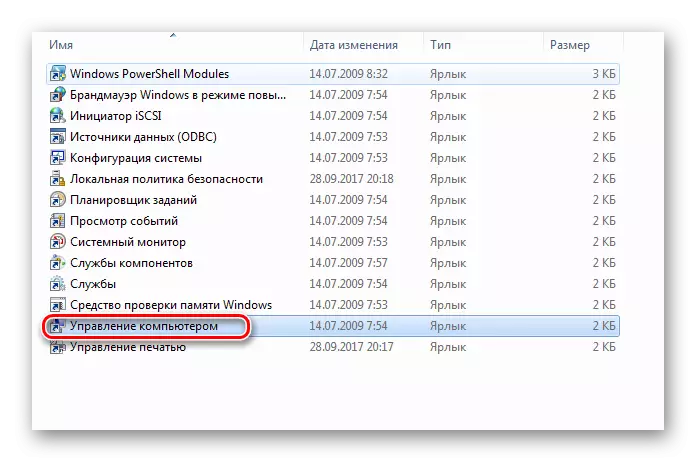

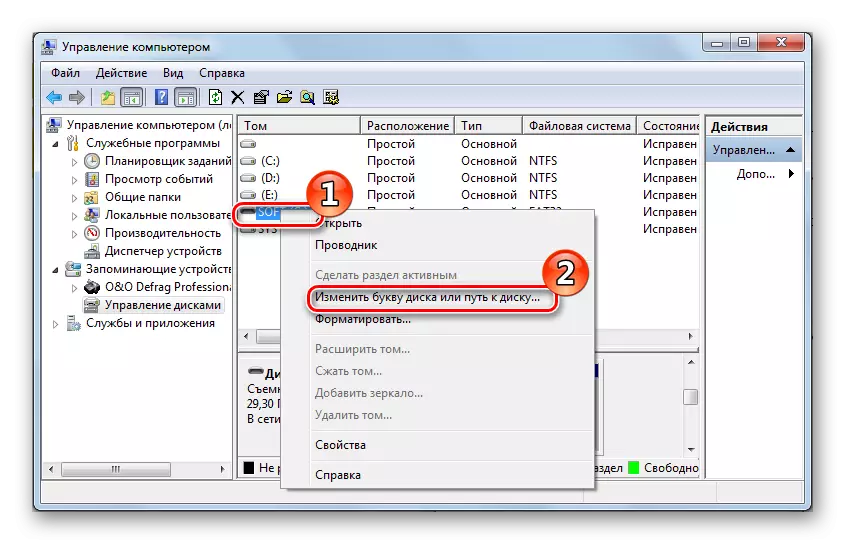
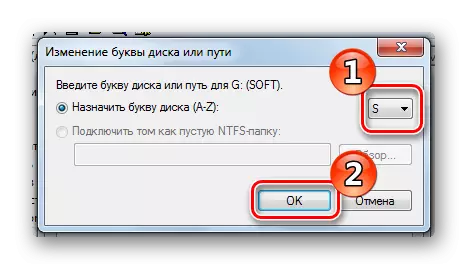
Hvis du har brug for at ændre bogstaverne i mængder på steder, skal du først tildele et ledigt brev til den første af dem, og kun ændrer derefter bogstavet i den anden.

Alt er klar.
Vær yderst pænt med omdøbningen af systempartitionen for ikke at dræbe operativsystemet. Husk at programmerne er angivet til disken, og efter omdøbning vil de ikke kunne køre.
