
MFP, som enhver anden enhed, der er tilsluttet en computer, kræver driverinstallationen. Og absolut ikke vigtigt, dette er en moderne enhed eller noget, der allerede er meget gammelt, såsom Xerox Persher 3121.
Installation af driver til Xerox Persher 3121
Der er flere måder at installere speciel software til denne MFP. Det er bedst at finde ud af det i hver, for da bruger brugeren et valg.Metode 1: Officiel side
På trods af at den officielle hjemmeside ikke er den eneste ressource, hvor du kan finde de nødvendige drivere, skal du stadig begynde med det.
Gå til Xerox hjemmeside
- I midten af vinduet finder vi søgestrengen. Det er ikke nødvendigt at skrive et printer fuldt navn, kun "Phaser 3121" er tilstrækkeligt. Umiddelbart vil tilbuddet være at åbne den personlige side af udstyret. Vi bruger dette ved at klikke på modelnavnet.
- Her ser vi en masse oplysninger om MFP. For at finde det, vi har brug for i øjeblikket, skal du klikke på drivere og downloads.
- Derefter skal du vælge operativsystemet. En vigtig kommentar vil være, at for Windows 7 og alle efterfølgende førersystemer simpelthen ikke - er der så forældet printermodel. Flere heldige ejere, for eksempel XP.
- For at downloade driveren er det nok at klikke på navnet.
- Et helt arkiv af filer, der skal fjernes, downloades til computeren. Så snart denne procedure udføres, skal du starte installationen, køre EXE-filen.
- På trods af at selskabets hjemmeside er helt på engelsk, inviterer "Installation Wizard" stadig os til at vælge et sprog til yderligere arbejde. Vælg "Russisk" og klik på "OK".
- Derefter vises Velkomstvinduet for os. Vi springer over det ved at klikke på "Næste".
- Direkte begynder installationen straks efter det. Processen kræver ikke vores intervention, det forbliver at vente på slutningen.
- Efter afslutning skal du kun klikke på "Klar".
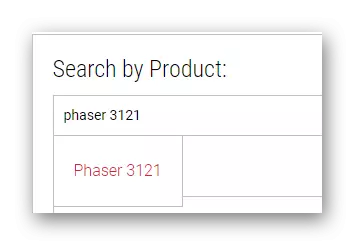

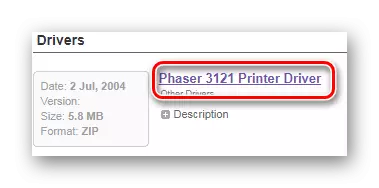


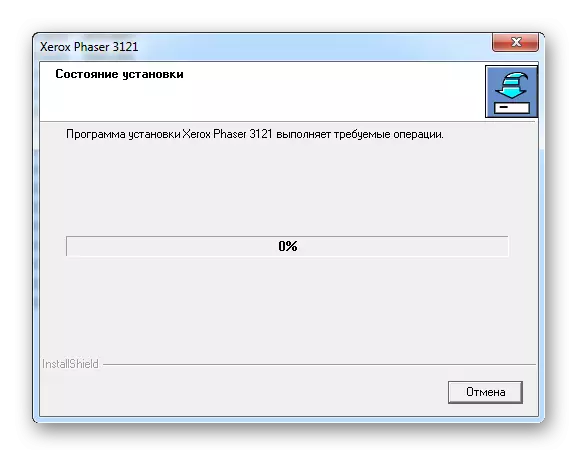
På denne parsing af den første måde afsluttet.
Metode 2: Tredjepartsprogrammer
En mere bekvem måde at installere føreren kan fungere som tredjepartsprogrammer, der ikke er så meget på internettet, men nok til at skabe konkurrence. Oftest er det en automatiseret scanningsproces i operativsystemet med den efterfølgende installation af softwaren. Med andre ord er det kun nødvendigt at downloade en sådan ansøgning fra brugeren, og det vil gøre det selv. For at blive bedre bekendt med repræsentanterne for en sådan software, anbefales det at læse en artikel på vores hjemmeside.
Læs mere: Hvilket program skal installere drivere at vælge

Det er vigtigt at bemærke, at førende blandt alle programmer i det pågældende segment er førerforstærker. Dette er den software, der finder føreren til enheden og vil gøre det, sandsynligvis, selvom du har Windows 7, for ikke at nævne tidligere versioner af OS. Derudover vil en helt gennemsigtig grænseflade ikke tillade dig at gå vild i forskellige funktioner. Men det er bedre at blive bekendt med instruktionerne.
- Hvis programmet allerede har downloadet til computeren, forbliver det at køre det. Umiddelbart efter det skal du klikke på "Tag og installere", omgå læsningen af licensaftalen.
- Derefter begynder den mest automatiske scanning. Vi behøver ikke at gøre nogen indsats, programmet vil gøre alt selv.
- Som følge heraf får vi en komplet liste over problemområder i en computer, der kræver svar.
- Vi er dog kun interesserede i en bestemt enhed, så du skal være opmærksom på det. Den nemmeste måde at bruge søgestrengen på. Denne metode giver dig mulighed for at finde udstyr på al denne store liste, og vi skal kun klikke på "Installer".
- Når jobbet er overstået, skal du genstarte computeren.



Metode 3: Device ID
Ethvert udstyr har sit eget nummer. Dette er ret berettiget, fordi operativsystemet på en eller anden måde skal definere den tilsluttede enhed. For os er dette en glimrende mulighed for at finde en speciel software uden at ty til installation af programmer eller forsyningsselskaber. Du skal bare kende det nuværende ID for Xerox Persher 3121 MFP:
Wsdprint \ xerox_hwid_gpd1.
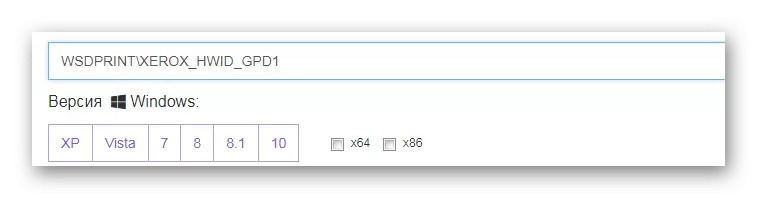
Yderligere arbejde vil ikke være meget arbejde. Det er dog bedre at være opmærksom på artiklen fra vores websted, hvor det er beskrevet så meget som muligt, hvordan man installerer føreren gennem et unikt enhedsnummer.
Læs mere: Brug af enhedens ID til førersøgning
Metode 4: Windows Standard Tools
Det virker fantastisk, men du kan gøre uden at besøge websteder, downloade forskellige programmer og forsyningsselskaber. Nogle gange er det nok bare for at henvise til standardværktøjerne i Windows-operativsystemet og finde drivere der næsten til enhver printer. Lad os håndtere denne måde tættere.
- Først skal du åbne enhedsadministratoren. Der er mange forskellige måder, men det er mere bekvemt at gøre det gennem "Start".
- Dernæst skal du finde afsnittet "Enheder og printere". Gå derhen.
- I vinduet, der vises, skal du vælge knappen "Install Printer".
- Derefter begynder vi at tilføje MFP ved at klikke på "Tilføj lokal printer".
- Havnen skal efterlades den, der blev tilbudt som standard.
- Derefter vælger du den printer, du er interesseret i fra den foreslåede liste.
- Det forbliver kun at vælge et navn.

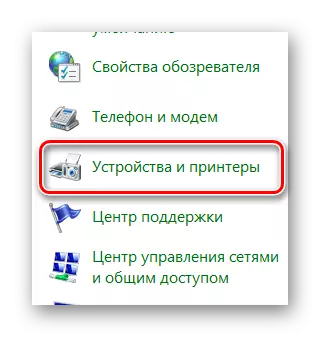

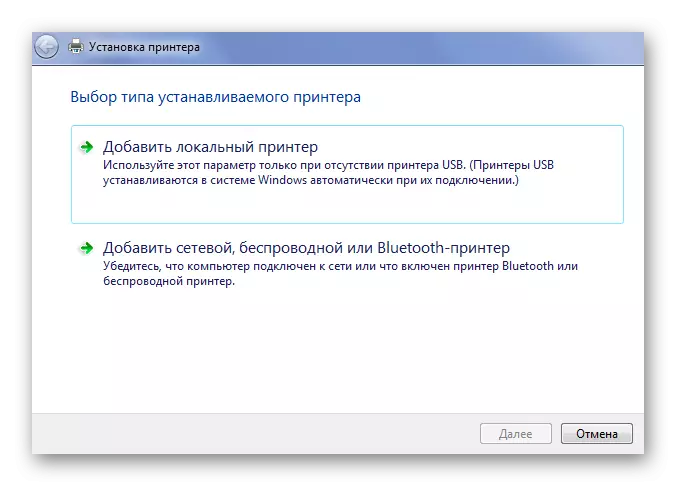
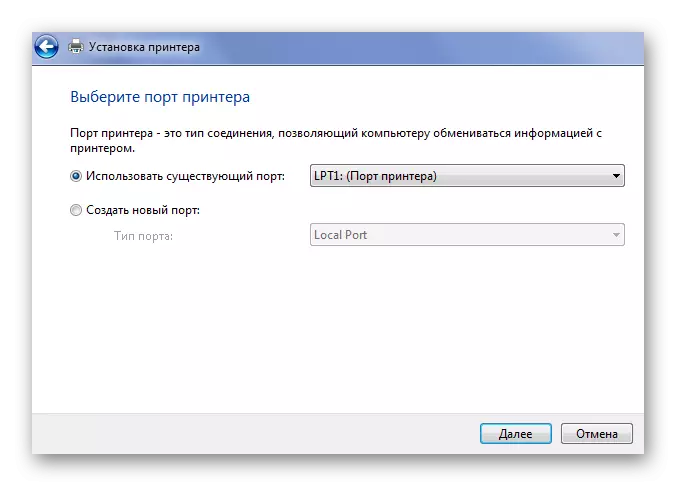
Ikke alle fører kan findes i denne metode. Specielt til Windows 7 er denne metode ikke egnet.
Ved afslutningen af artiklen demonteres vi i detaljer 4 måder at installere Xerox Persher 3121 MFP-drivere.
