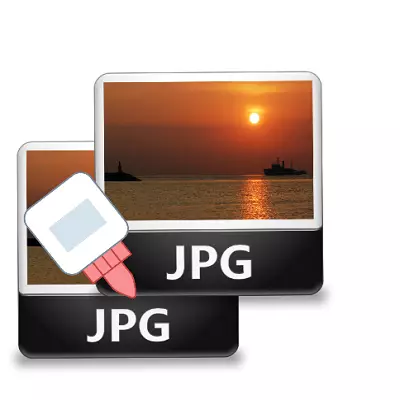
Bonding to eller flere billeder til et enkelt billede er en temmelig populær funktion, der bruges i fotomateriel, når du behandler billeder. Du kan forbinde billeder i Photoshop, men dette program er ret komplekst til forståelse, derudover er det krævende af computerressourcer.
Hvis du har brug for at tilslutte fotos på en svag computer eller overhovedet på en mobilenhed, vil mange online-redaktører komme til redning.
Photo liming sites.
I dag vil vi fortælle om de mest funktionelle websteder, der hjælper med at kombinere to billeder. Limningen er nyttig i tilfælde, hvor det er nødvendigt at oprette et enkelt panoramisk foto fra flere billeder. De betragtede ressourcer er fuldt ud på russisk, så almindelige brugere vil også kunne klare dem.Metode 1: Imgonline
En online editor til at arbejde med billedet vil venligst bruge brugerne med sin enkelhed. Du skal bare uploade til fotosstedet og angive parametrene for deres justering. Overlejring Et billede til et andet vil forekomme i automatisk tilstand, brugeren forbliver kun for at downloade resultatet på computeren.
Hvis du har brug for at fusionere et par billeder, så lim i første omgang to billeder, så vedhæfter vi det tredje billede til resultatet og så videre.
Gå til Imgonline hjemmeside
- Ved hjælp af "anmeldelse" Tilføj to billeder til webstedet.

- Vælg, hvor planlimning vil blive foretaget, indstil Photo-formatjusteringsparametrene.

- Tilpas rotationen af billedet, hvis det er nødvendigt, skal du manuelt udvise den ønskede størrelse for begge billeder.
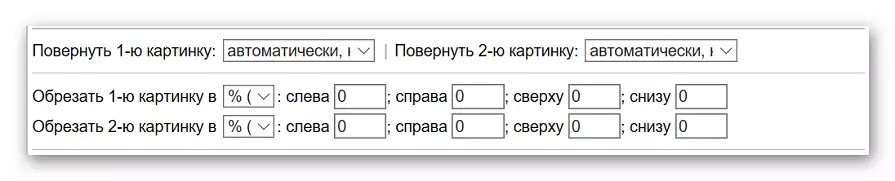
- Vælg skærmindstillingerne og optimer billedstørrelsen.

- Konfigurer ekspansion og andre parametre for det endelige billede.

- For at starte limning, klik på "OK".

- Vi ser resultatet eller straks downloader det til pc'en ved hjælp af de tilsvarende links.
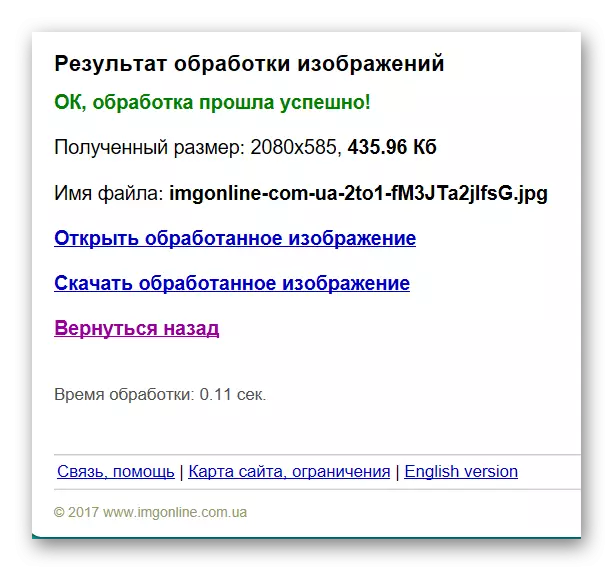
Der er mange ekstra værktøjer på webstedet for at hjælpe med at få det ønskede billede til vores rådighed uden at skulle installere og forstå Photoshop-funktionaliteten. Den største fordel ved ressourcen er alle behandlinger forekommer i automatisk tilstand uden brugerintervention, selv med standardindstillingerne, opnås et værdigt resultat.
Metode 2: Croper
En anden ressource, der hjælper med at forbinde et billede med det andet på blot et par klik med musen. Fordelene ved ressourcen omfatter en fuldt russisk talende grænseflade og tilstedeværelsen af yderligere funktioner, der vil bidrage til at bruge efter behandling efter limning.
Webstedet kræver stabil netværksadgang, især hvis du arbejder med et billede i høj kvalitet.
Gå til Croper Website
- Klik på "Upload filer" på webstedets hovedside.
- Tilføj det første billede gennem "Oversigt", og klik derefter på "Download".
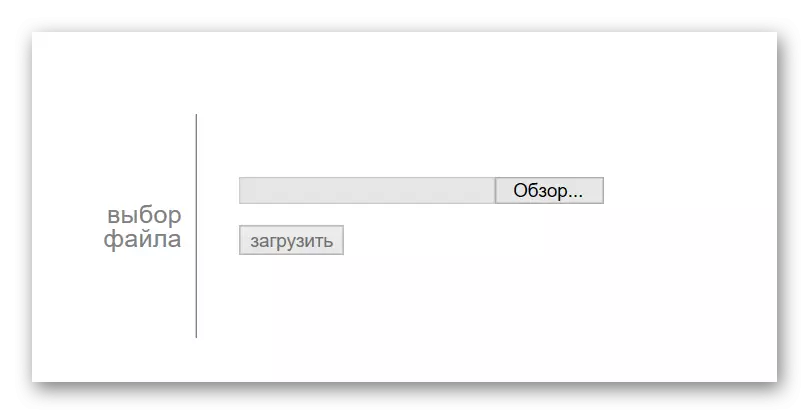
- Vi indlæser det andet billede. For at gøre dette skal du gå til menuen "Filer", hvor du vælger "Download fra disken". Vi gentager handlingerne fra punkt 2.
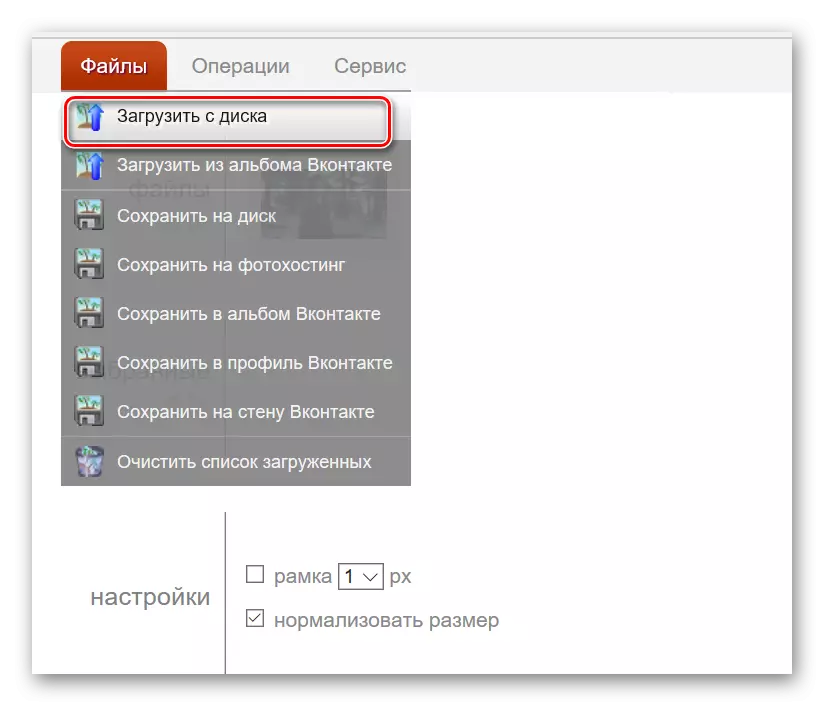
- Gå til menuen "Operations", klik på "Rediger" og klik på "Lim flere billeder".
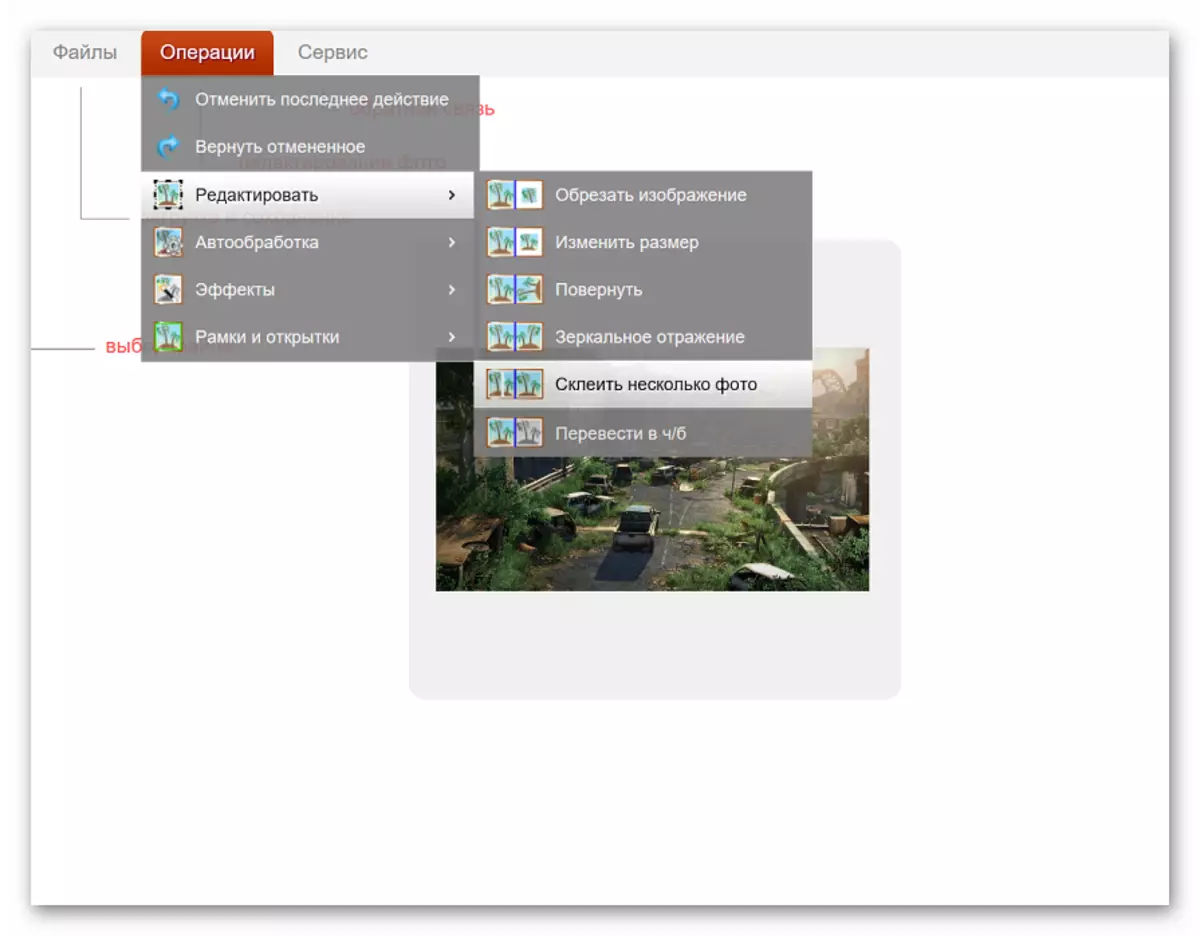
- Tilføj filer, som vi vil arbejde på.
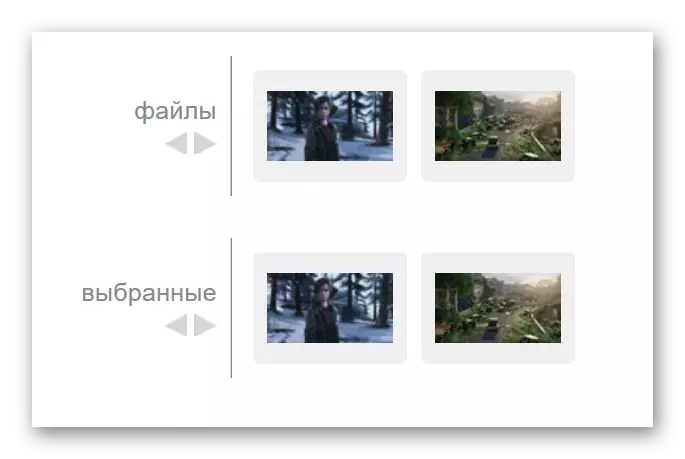
- Indtast yderligere indstillinger, blandt hvilke normaliseringen af størrelsen på et billede i forhold til de andre og rammeparametre.
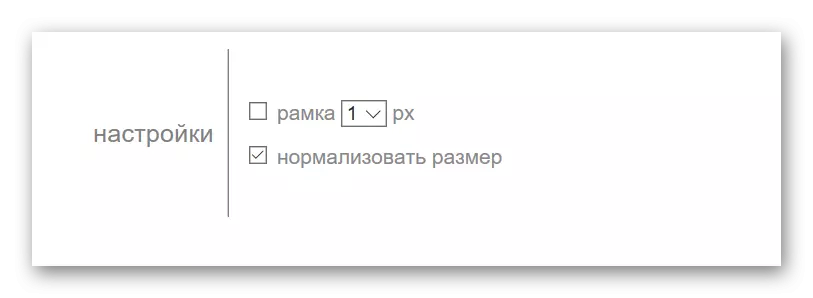
- Vi vælger, i hvilket fly limen af to billeder vil blive udført.
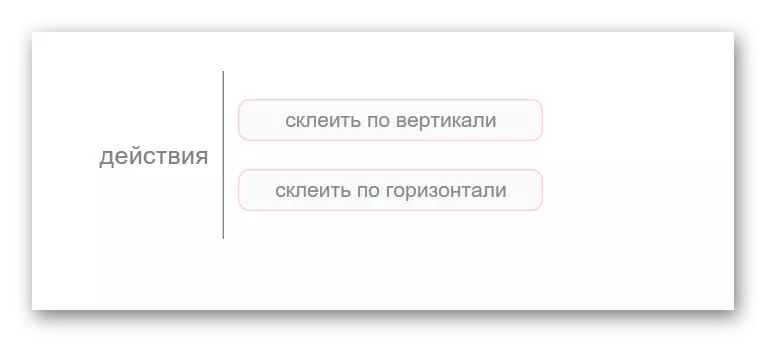
- Behandlingsprocessen på billedet starter automatisk, resultatet vises i et nyt vindue. Hvis det endelige billede fuldt ud overholder dine behov, skal du klikke på knappen "Accept" for at vælge andre parametre Klik på "Annuller".
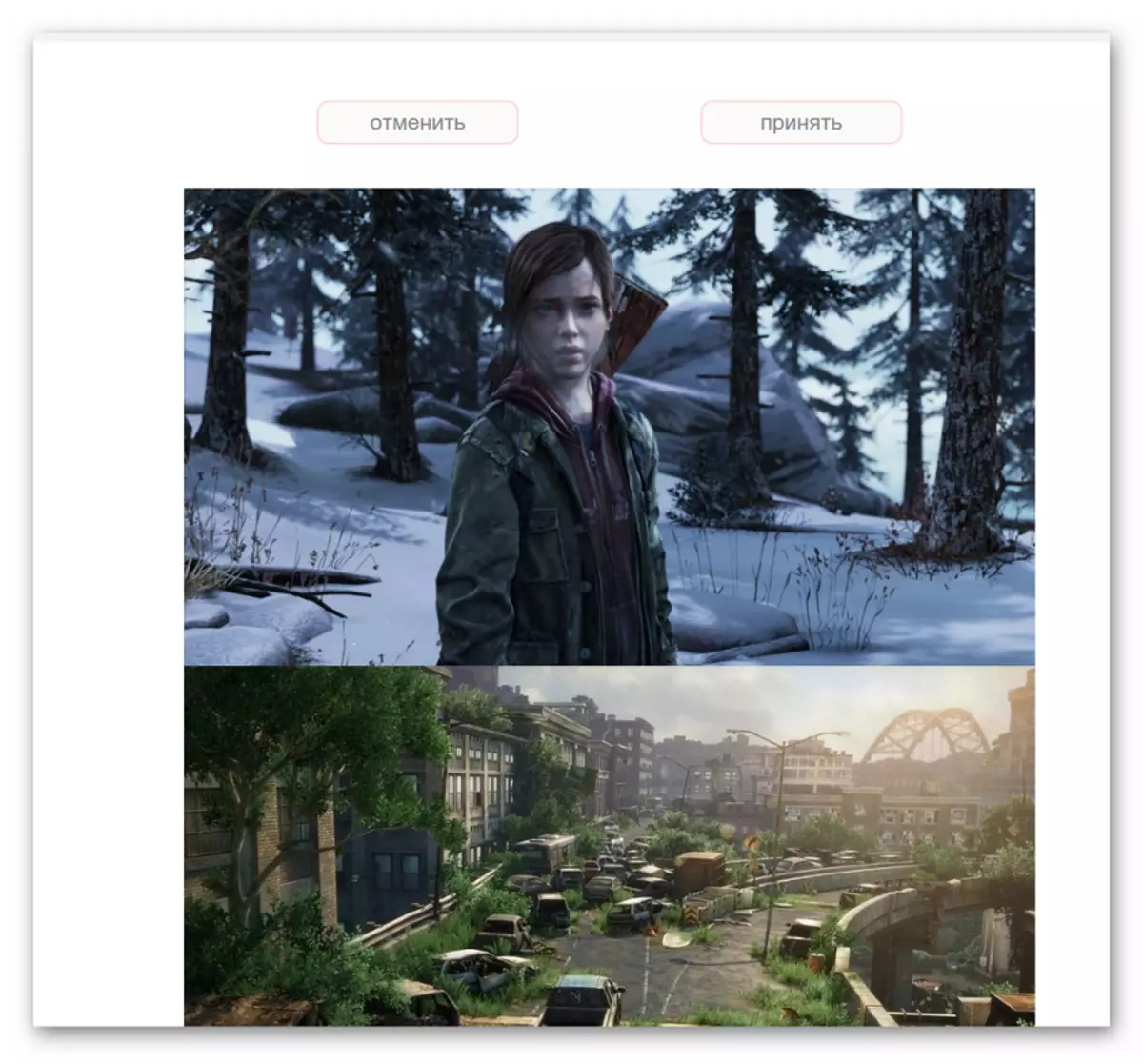
- For at gemme resultatet, skal du gå til menuen "Filer" og klikke på "Gem på disk".
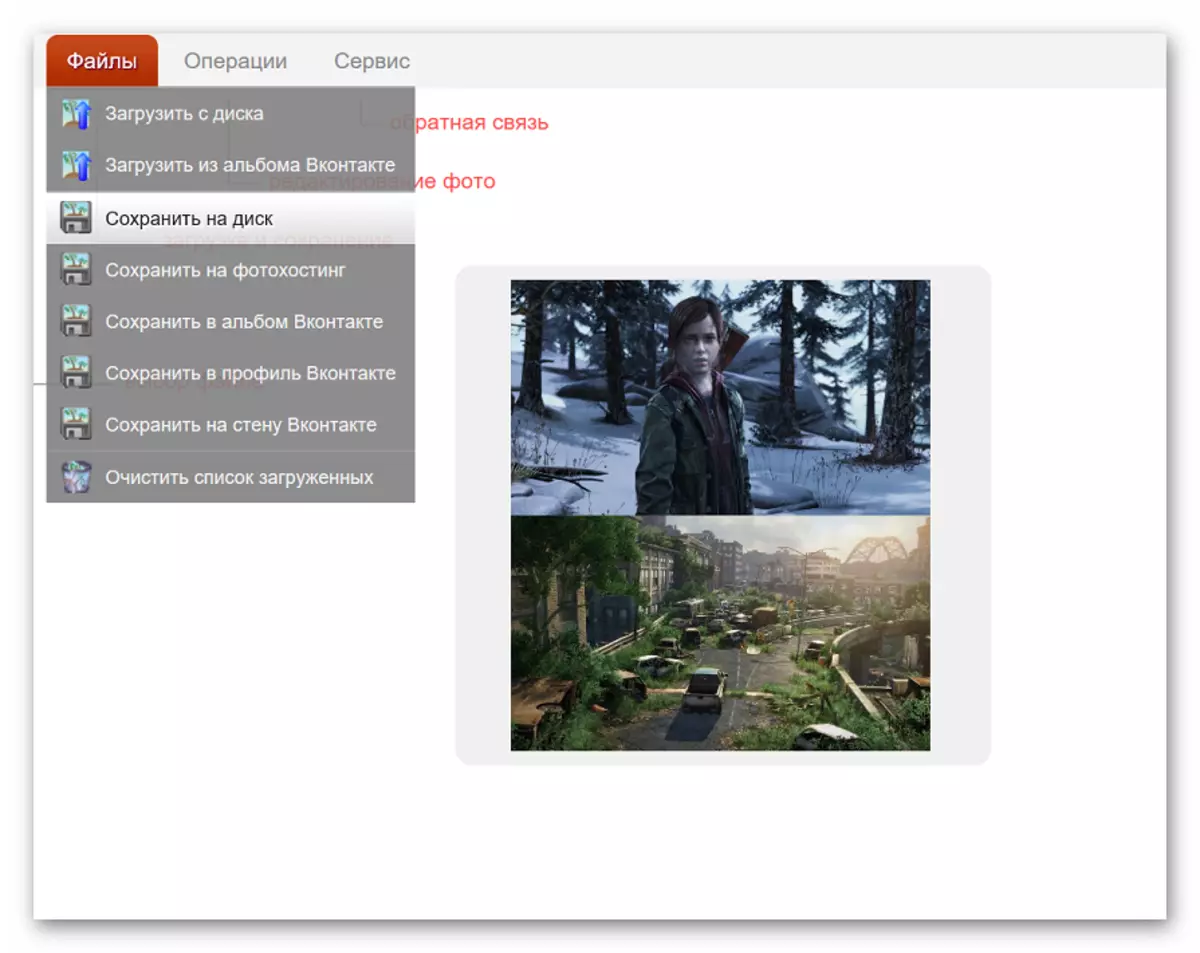
Du kan ikke kun gemme det færdige billede til computeren, men også indlæse det i cloud-opbevaring. Derefter kan du få adgang til billedet, du kan få helt fra enhver enhed, der har adgang til netværket.
Metode 3: Collage
I modsætning til tidligere ressourcer kan du lim til 6 billeder samtidigt på webstedet. Fungerer med en splage hurtigt og tilbyder brugere en masse interessante limning skabeloner.
Den største ulempe er manglen på udvidede funktioner. Hvis du også skal behandle billeder efter limning, skal du uploade den til en tredjeparts ressource.
Gå til webstedet med en splage
- Vælg skabelonen, ifølge hvilke billeder der vil blive bundet.

- Vi downloader billederne til webstedet ved hjælp af knappen "Upload Photo". Bemærk, at du kun kan arbejde på en ressource med fotos i JPEG og JPG-formater.

- Rail-billeder til skabelonområdet. Således kan billeder placeres på lærred hvor som helst. For at ændre størrelsen på, er det nok at trække billedet til hjørnet til det ønskede format. Det bedste resultat opnås i tilfælde, hvor begge filer indtager hele det frie område uden mellemrum.

- Klik på "Opret en collage" for at gemme resultatet.

- Klik på højre museknap i vinduet, der åbnes, og vælg derefter elementet "Gem billedet som".

Forbindelsesfotoet tager et par sekunder, tid varierer afhængigt af størrelsen af de billeder, som arbejdet er i gang.
Vi talte om de mest bekvemme websteder til tilslutning af billeder. Hvilken ressource til arbejde - afhænger kun af dine ønsker og præferencer. Hvis du bare skal tilslutte to eller flere billeder uden efterfølgende behandling, vil et glimrende valg være webstedet med Sollage-webstedet.
