
ICO-format bruges oftest til fremstilling af favoriserer - website ikoner, som vises, når du skifter til en webside på fanen Browser. For at gøre dette ikon skal du ofte konvertere et billede med PNG-udvidelsen i ICO.
Ansøgninger om reformatering
For at udføre PNG-konvertering i ICO kan du bruge online-tjenester eller anvende programmer installeret på pc'en. Sidste mulighed, vi overvejer mere detaljeret. For at konvertere i den angivne retning kan du bruge følgende typer applikationer:- Grafikredaktører;
- Konvertere;
- Billeder seere.
Dernæst vil vi overveje PNG-transformationsproceduren i ICO om eksemplerne på individuelle programmer fra ovennævnte grupper.
Metode 1: Fabriksformater
For det første overveje Reformating-algoritmen i ICO fra PNG ved hjælp af konverterfaktorformatet.
- Kør ansøgningen. Klik på navnet på "Photo" sektionen.
- En liste over konverteringsvejledning præsenteret som ikoner åbner. Klik på ICO-ikonet.
- Vinduet Konverteringsindstillinger i ICO åbnes. Først og fremmest skal du tilføje kilde. Klik på "Tilføj fil".
- I billedvalgsvinduet, der åbnes, log ind på placeringen af den oprindelige PNG. Angiv ved det angivne objekt, brug "Open".
- Navnet på det valgte objekt vises i listen i parametervinduet. Feltet "End mappe" indtastede adressen til den mappe, som den konverterede favon vil blive sendt. Men hvis det er nødvendigt, kan du ændre denne mappe, bare klikke på "Change".
- Går gennem mappeoversigtsværktøjet til den mappe, hvor du ønsker at gemme favon, skal du vælge det og klikke på "OK".
- Når den nye adresse vises i elementet "End mappe", skal du klikke på "OK".
- Vender tilbage til hovedprogramvinduet. Som du kan se, vises opgaven på opgaven i en separat linje. For at starte konverteringen skal du vælge denne streng og klikke på "Start".
- Et billedreformatering i ICO opstår. Når opgaven er afsluttet, indstilles statusen "Executed" til feltet "Status".
- For at gå til placeringskataloget på Favicon, vælg strengen med opgaven og klik på ikonet på panelet - "End-mappe".
- "Dirigenten" vil blive lanceret i det område, hvor den færdige favon er placeret.

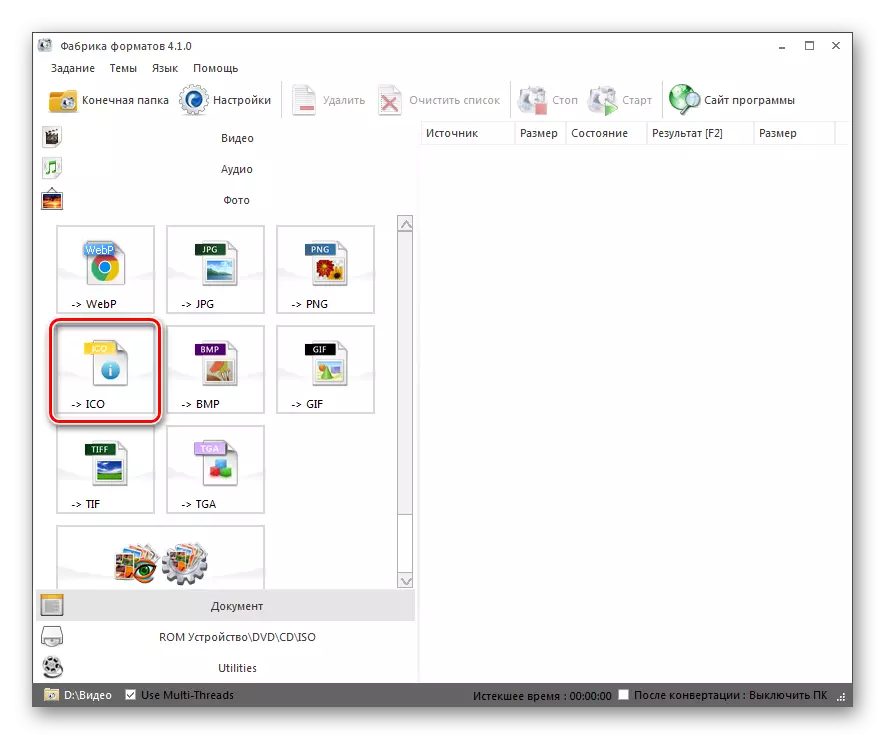

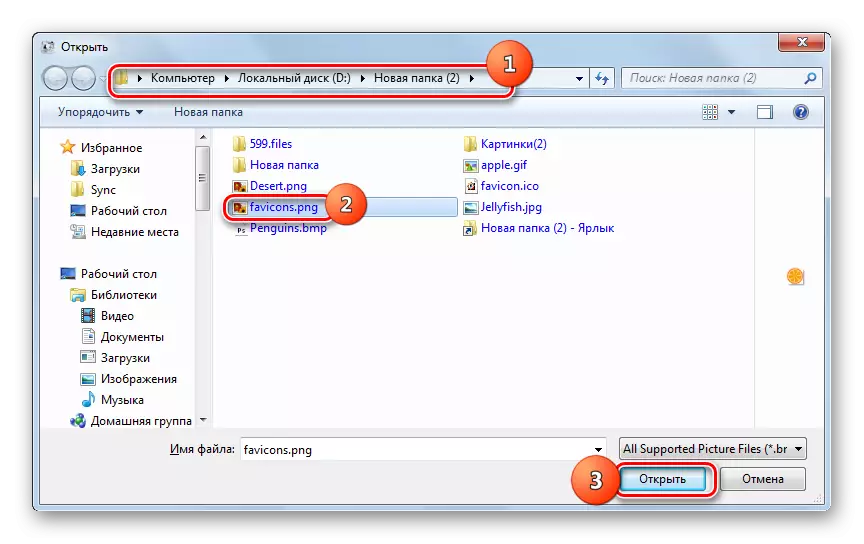

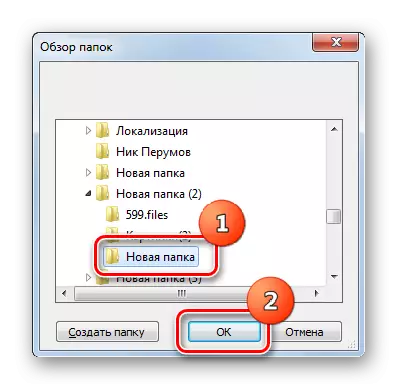

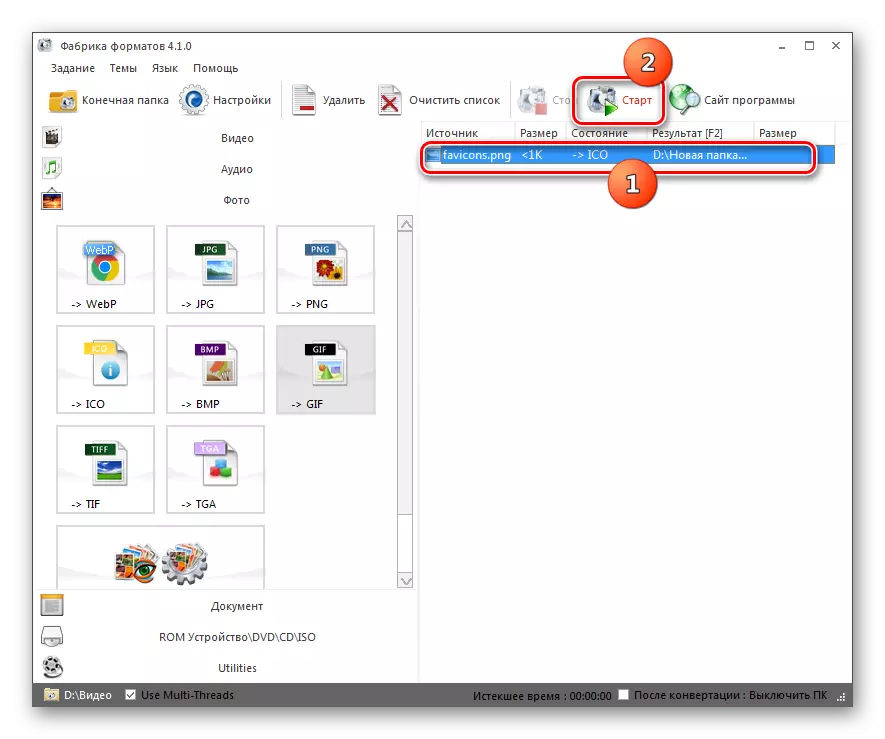
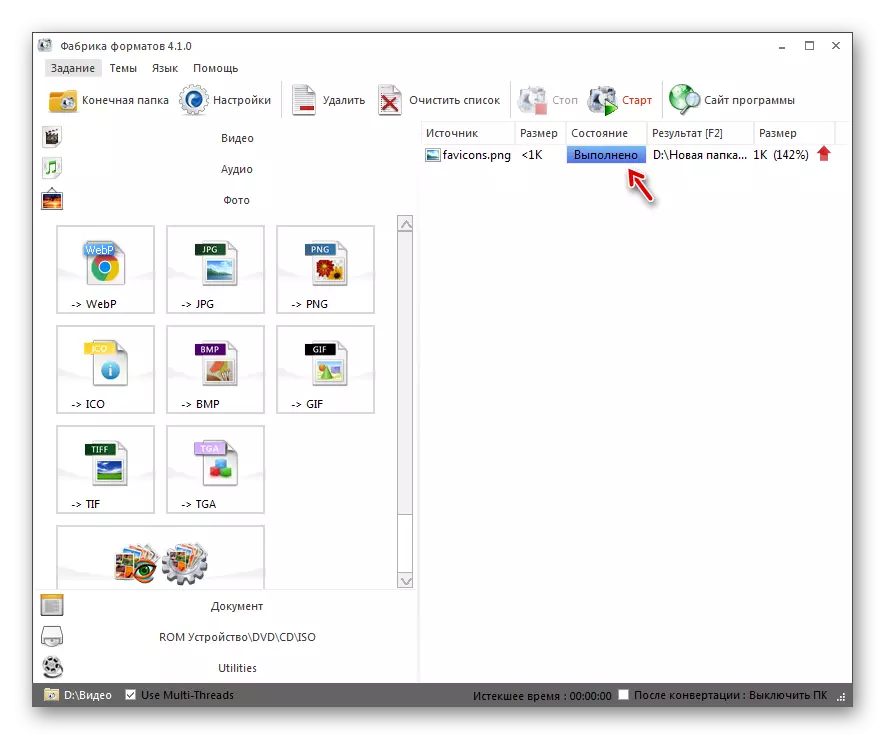
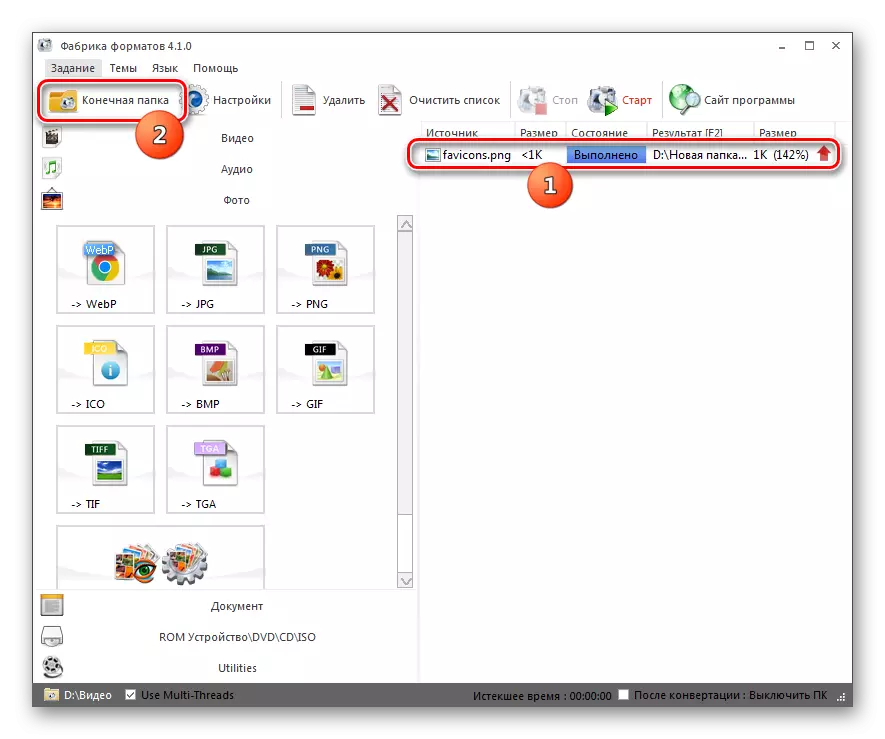
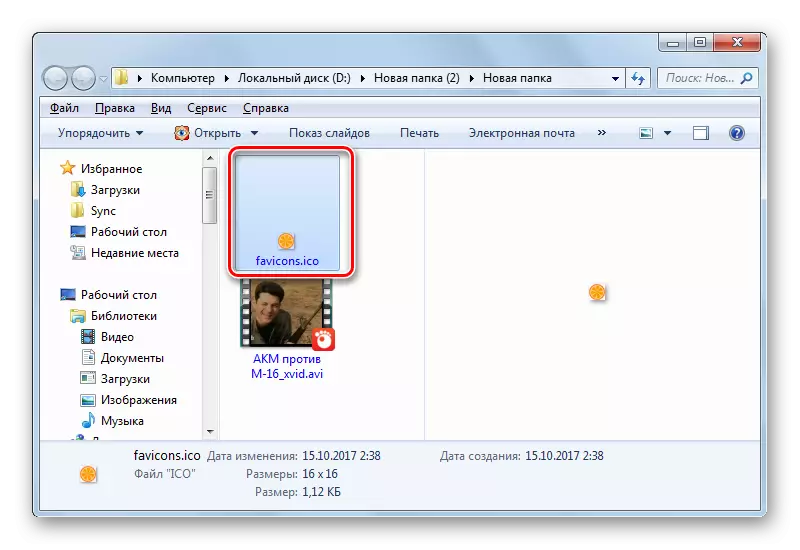
Metode 2: Photo Converter Standard
Dernæst anser vi et eksempel på implementeringen af proceduren, der studeres ved hjælp af et specialiseret program til konvertering af billeder Photo Converter Standard.
Download Photo Converter Standard
- Start Photo Converter Standard. I fanen "Vælg filer" skal du klikke på ikonet "+" med "filer" påskriften. Klik på "Tilføj filer" i den ophørte liste.
- Et billedvalg vindue åbnes. Gå til placeringen af PNG. Udpege objektet, anvend "åben".
- Det valgte mønster vises i hovedprogramvinduet. Nu skal du angive det endelige konverteringsformat. For at gøre dette til højre for gruppen af ikoner "Gem som" nederst i vinduet, klik på ikonet i form af "+" -tegnet.
- Et ekstra vindue åbnes med en enorm liste over grafiske formater. Klik på "ICO".
- Nu viste ICO-ikonet i "Gem som" -elementblokken. Det er aktivt, og det betyder, at det er i objektet med denne udvidelse vil blive transformeret. For at angive FAVON's endelige lagringsmappe, klik på afsnittet "Gem" ved navn.
- Et afsnit åbnes, hvor du kan angive et katalog over bevarelse af den konverterede phanique. Udstyret placeringen af radioknappen kan vælges, hvor filen gemmes:
- I samme mappe som kilden;
- I den mappe, der er investeret i den oprindelige mappe
- Vilkårlig katalog valg.
Hvis du vælger det sidste element, er det muligt at angive en hvilken som helst mappe på disken eller tilsluttet medie. Klik på "Skift".
- Oversigt over mapper åbnes. Angiv den mappe, hvor du ønsker at gemme favon, og tryk på OK.
- Når stien til den valgte mappe vises i det relevante felt, kan du køre konverteringen. Klik for denne "Start".
- Et billedreformatering udføres.
- Efter dens ende vises oplysningerne i transformationsvinduet - "Konvertering er afsluttet". For at gå til FAVON placeringsmappen, tryk på "Vis filer ...".
- "Dirigenten" starter på det sted, hvor favon er placeret.
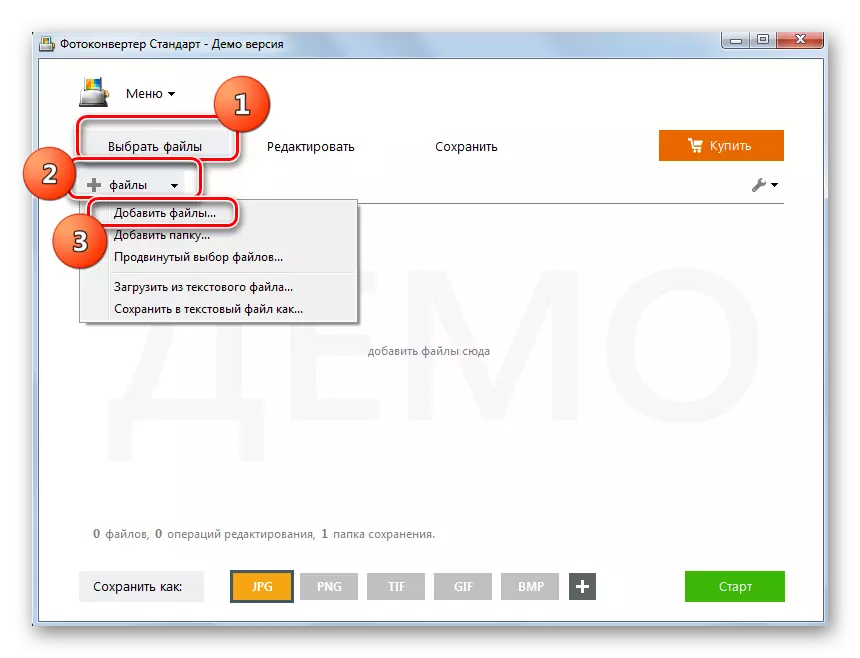
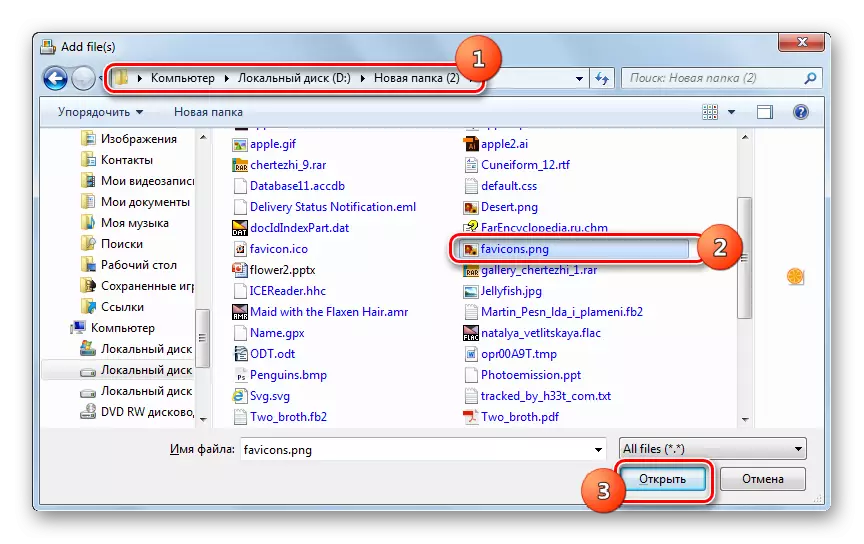

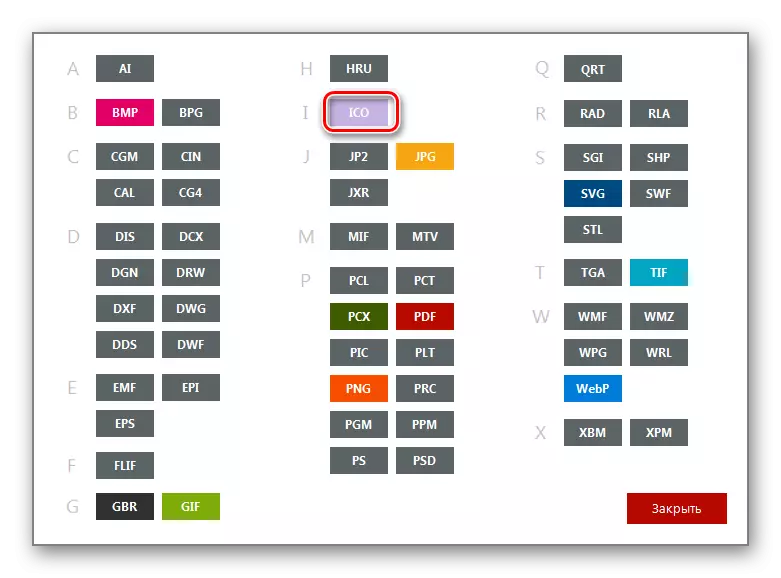
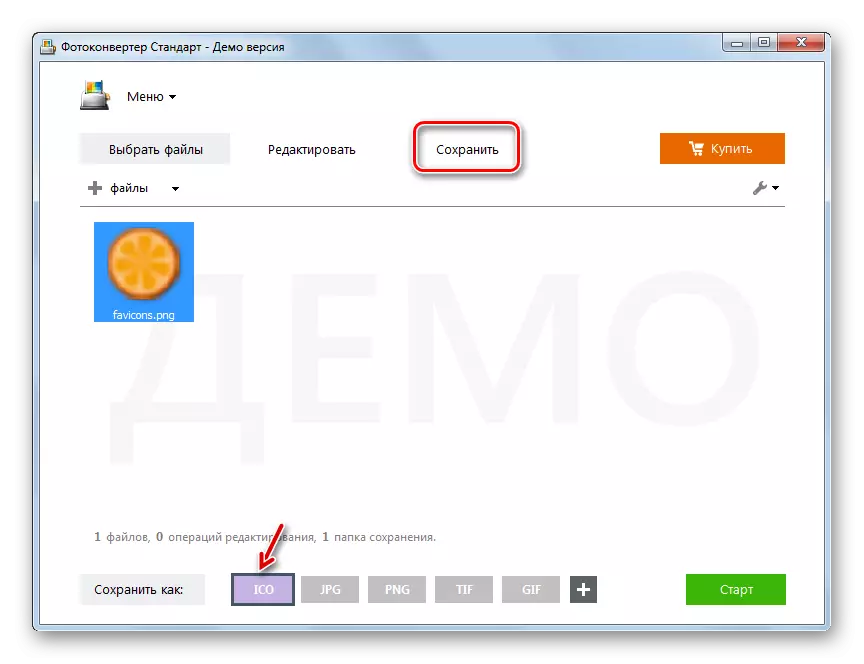
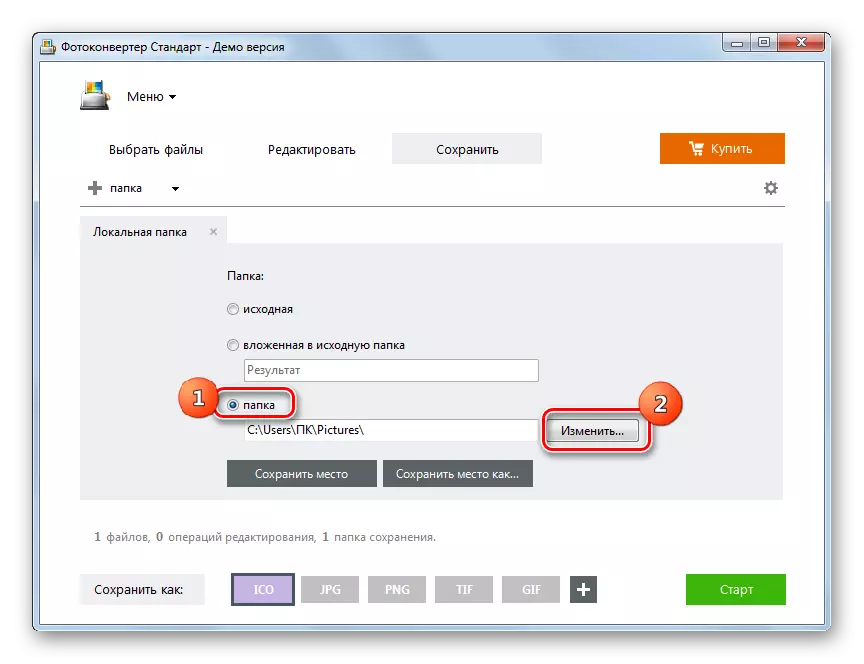
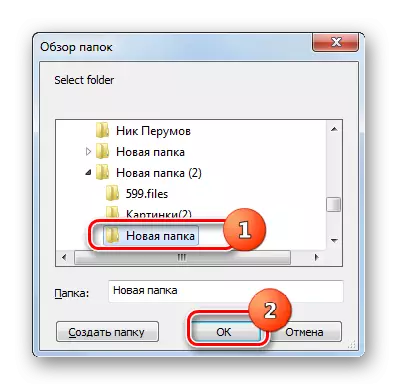
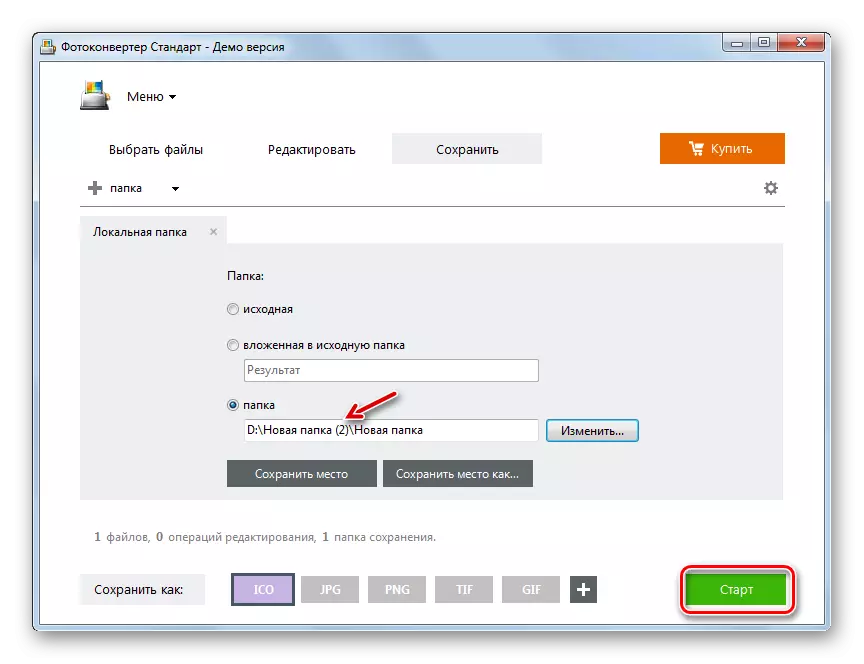
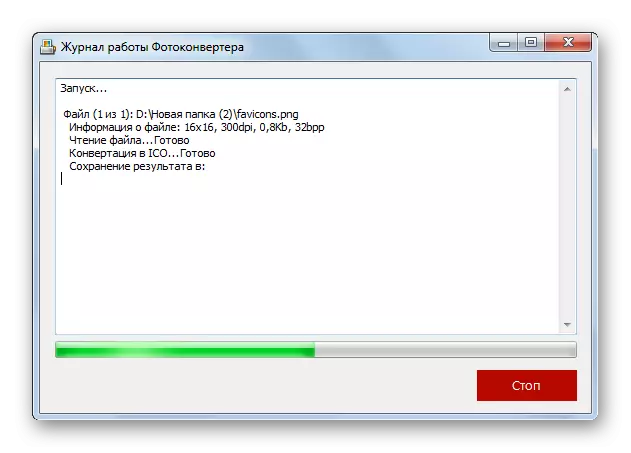
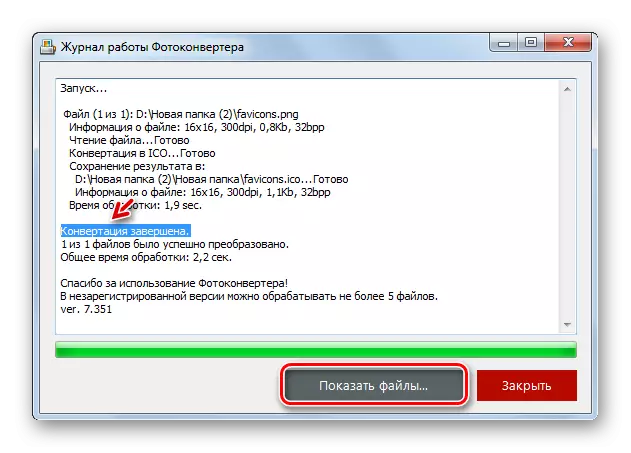

Metode 3: Gimp
Reformateret i ICO fra PNG er ikke kun omformere, men også de fleste grafiske redaktører, blandt hvilke GIMP er tildelt.
- Åbn Gimp. Klik på "Fil" og vælg "Åbn".
- Et billedvalgsvindue er startet. Marker filplaceringsdisken i sidemenuen. Næste, gå til biblioteket på sin placering. Når du har valgt PNG-objektet, skal du anvende "Open".
- Billedet vises i programmets skal. For at konvertere det, klik på "Fil", og derefter "Eksporter som ...".
- I venstre side af vinduet, der åbnede vinduet, skal du angive den disk, som du vil gemme det resulterende billede på. Næste, gå til den ønskede mappe. Klik på elementet "Vælg filtype".
- Vælg ikonet "Microsoft Windows" og tryk på "EXPORT" fra udgangslisten for formater.
- I det udstyrte vindue skal du blot trykke på Eksport.
- Billedet konverteres til ICO og vil blive placeret i filsystemområdet, som brugeren pegede tidligere, når du konfigurerer konverteringen.
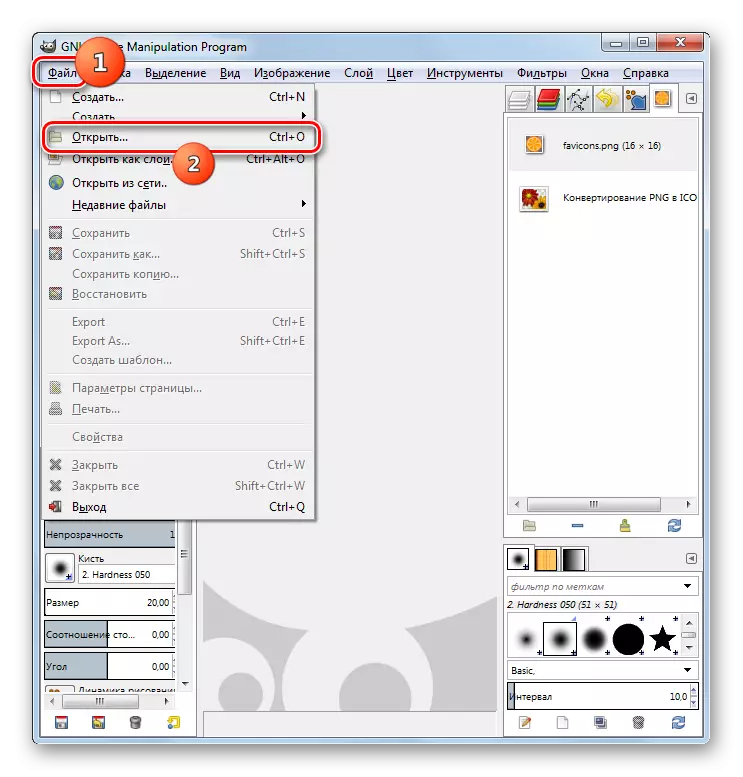
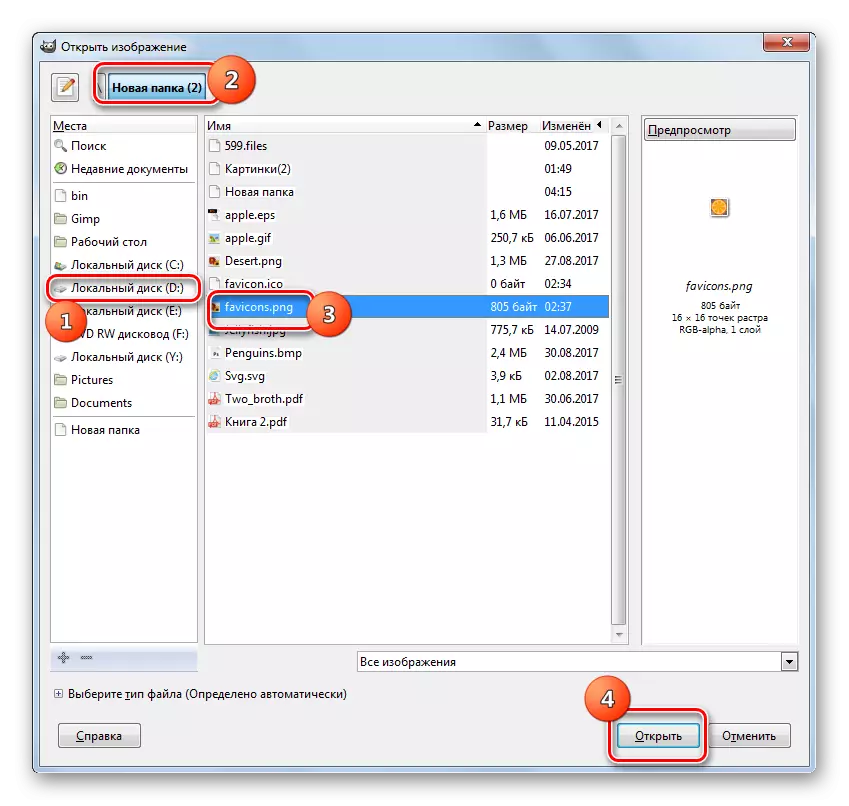
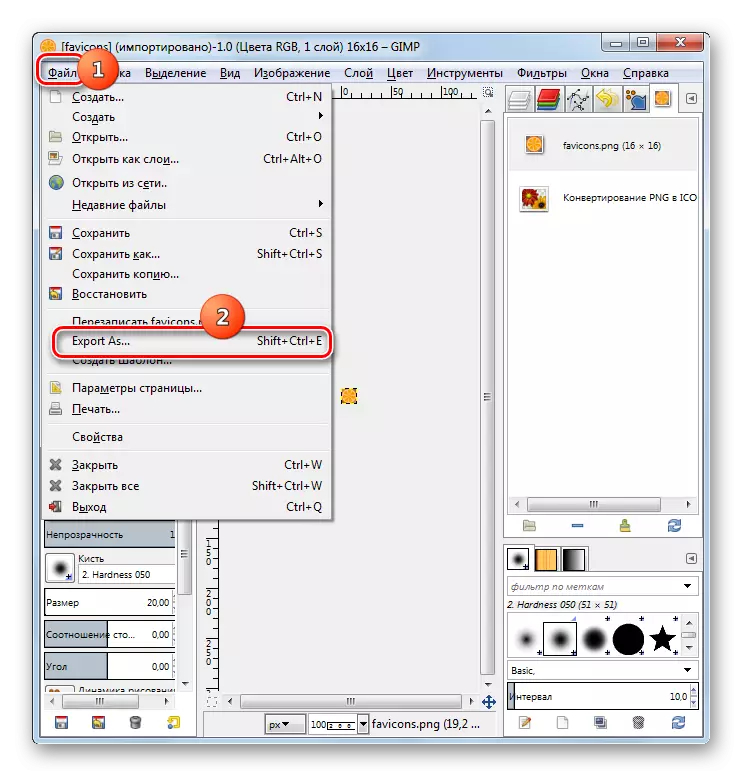
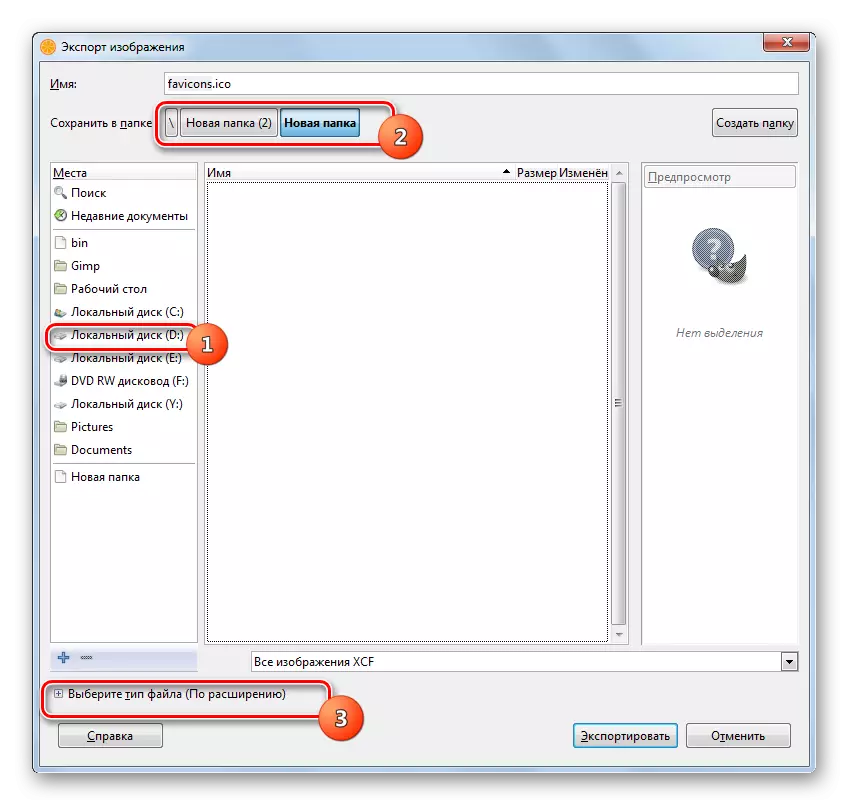
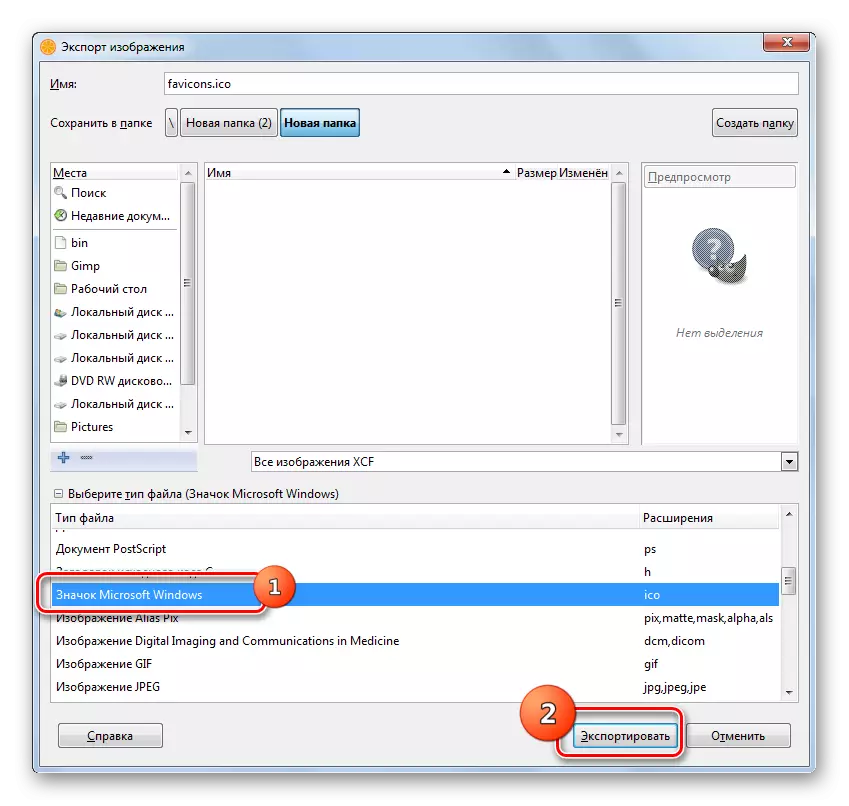
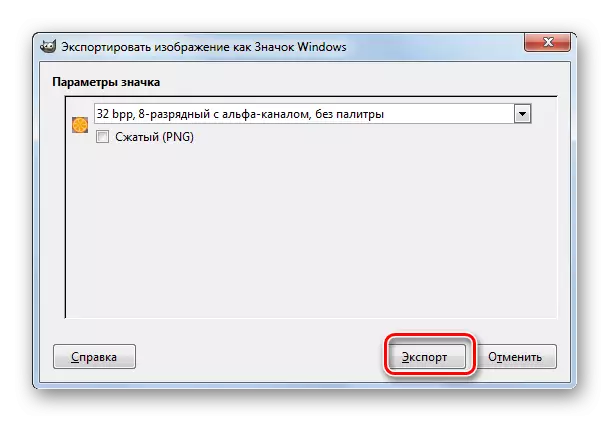
Metode 4: Adobe Photoshop
Den næste grafiske editor kan konvertere PNG i ICO, kaldet Photoshop fra Adobe. Men faktum er, at i standardforsamlingen er muligheden for at gemme filer i det format, du har brug for, ikke til rådighed for os. For at få denne funktion skal du installere ICOFORMATE-1.6F9-WIN.ZIP plugin. Når du har læst plugin, skal du udpakke den i mappen med denne adresseskabelon:
C: \ Programfiler \ Adobe \ Adobe Photoshop CS ONLOAD \ plug-ins
I stedet for "nej" -værdien skal du indtaste versionsnummeret på din Photoshop.
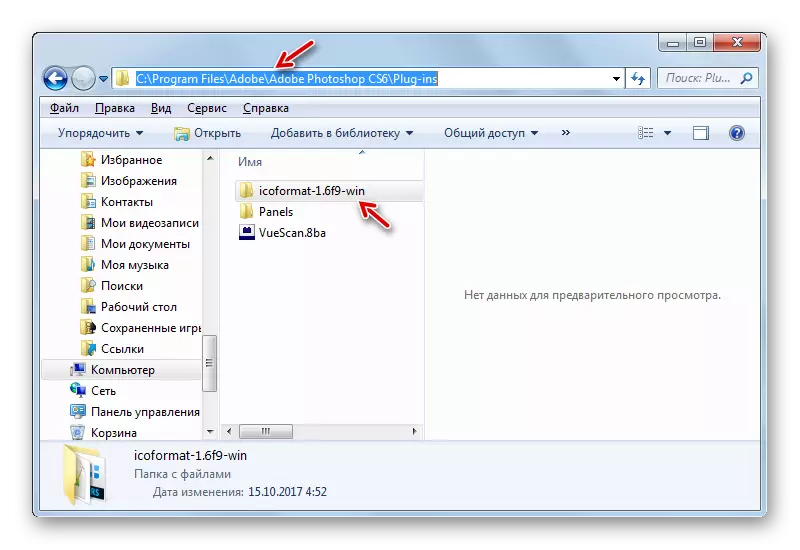
Download plugin icoformat-1,6f9-win.zip.
- Efter installation af plugin, skal du åbne Photoshop. Klik på "Fil" og derefter "Åbn".
- Valgvinduet lanceres. Kom til placeringen af PNG. Efter at have fremhævet tegningen, skal du anvende "åben".
- Vinduet vil begynde at advare om fraværet af en indbygget profil. Klik på "OK".
- Billedet er åbent i Photoshop.
- Nu skal du omformatere PNG'en i det format, du har brug for. Klik på "Fil" igen, men denne gang klik på "Gem som ...".
- Vinduet Filbesparelse er lanceret. Flyt til kataloget, hvor du vil gemme favon. Vælg "ICO" i feltet Filtype. Klik på "Gem".
- Favon gemmes i ICO-format på det angivne sted.
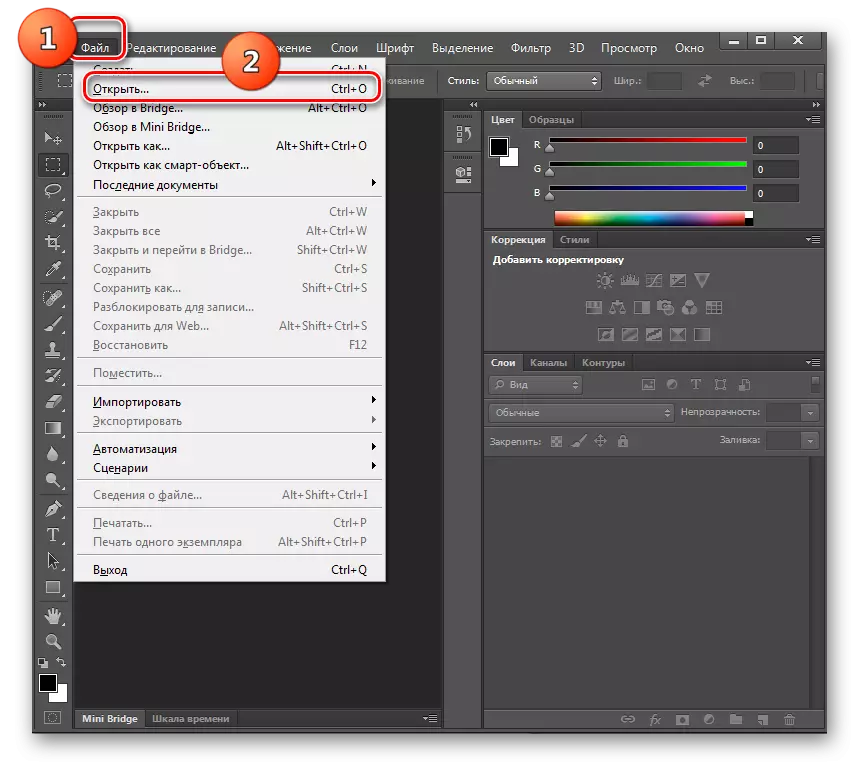
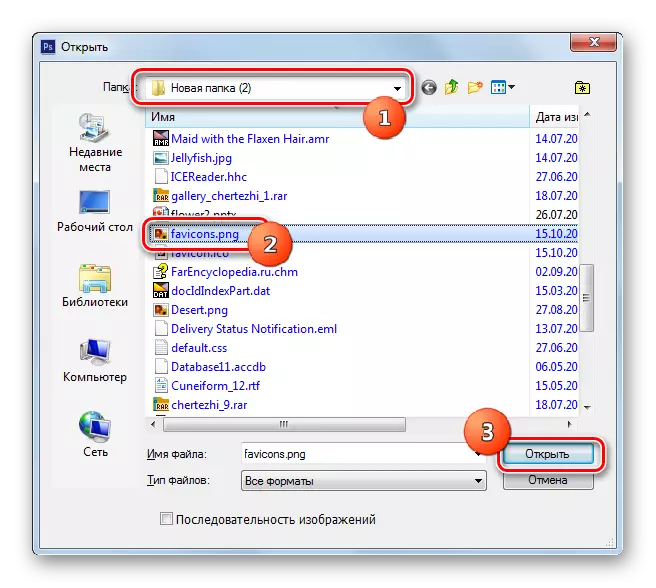
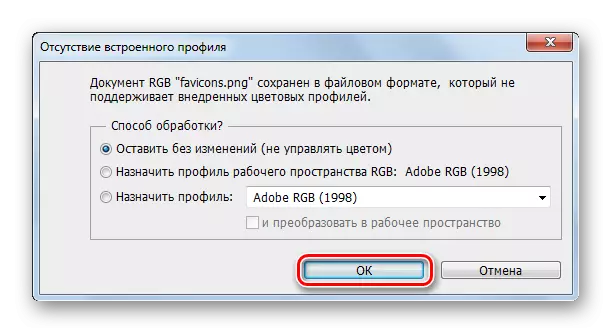
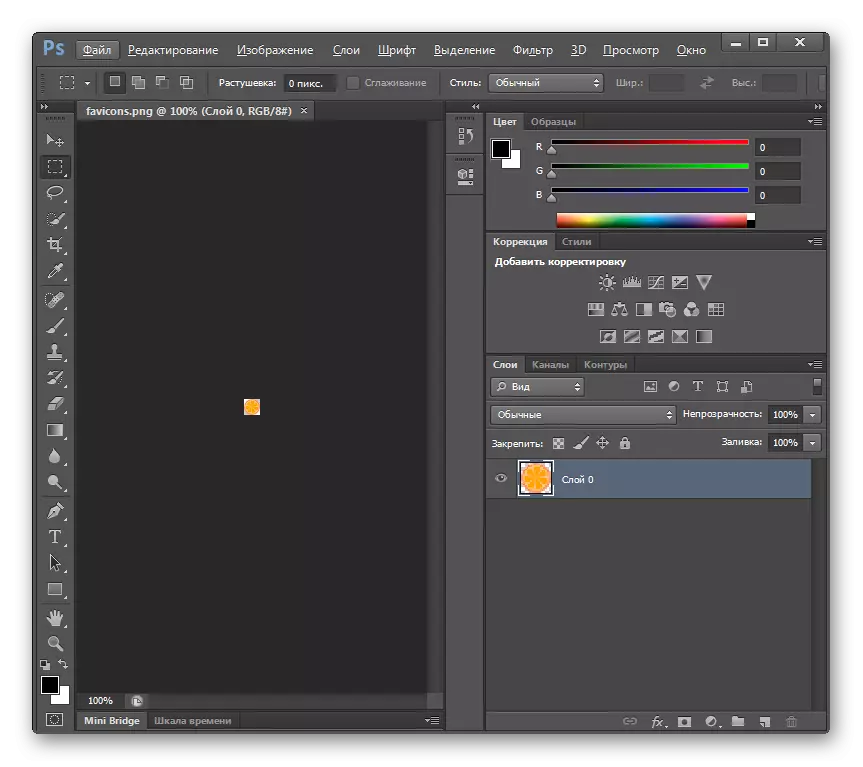
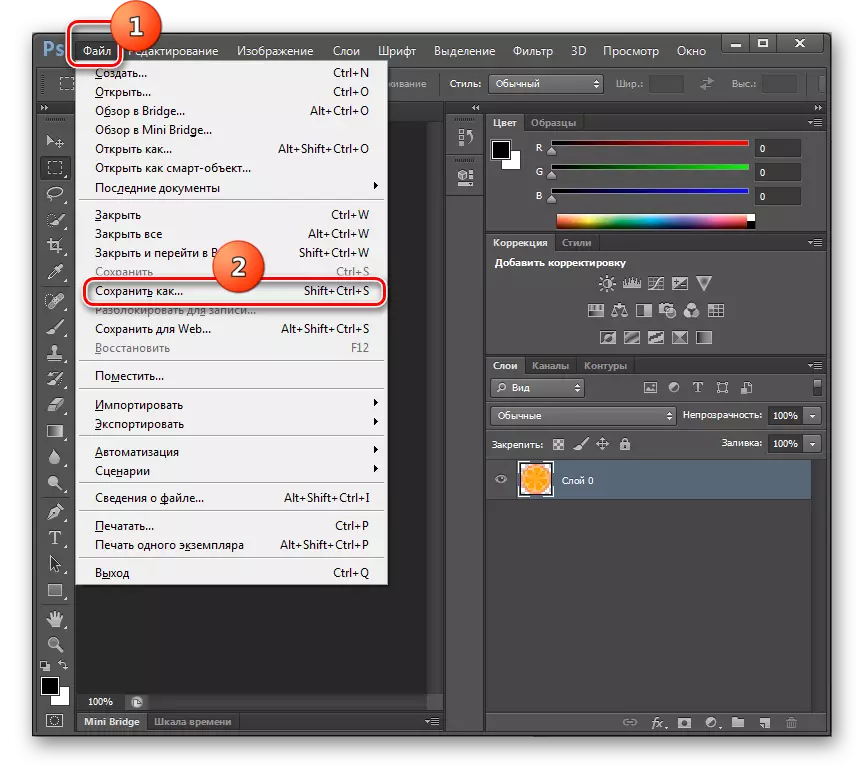

Metode 5: Xnview
Reformat i ICO fra PNG er i stand til en række multifunktionelle seere af billederne, blandt hvilke xnview er fremhævet.
- Kør Xnview. Klik på "Fil" og vælg "Åbn".
- Vinduet Billedvalg vises. Flyt til mappen PNG-placering. Tegning af dette objekt, brug "Open".
- Billedet åbnes.
- Tryk nu på "Filen" igen, men i dette tilfælde skal du vælge positionen "Gem som ...".
- Åbner vinduet Gem. Med det, gå til det sted, hvor du planlægger at gemme favon. Så i feltet "Filtype" skal du vælge "ICO - Windows Icon". Klik på "Gem".
- Billedet gemmes med den udpegede udvidelse og i det angivne sted.
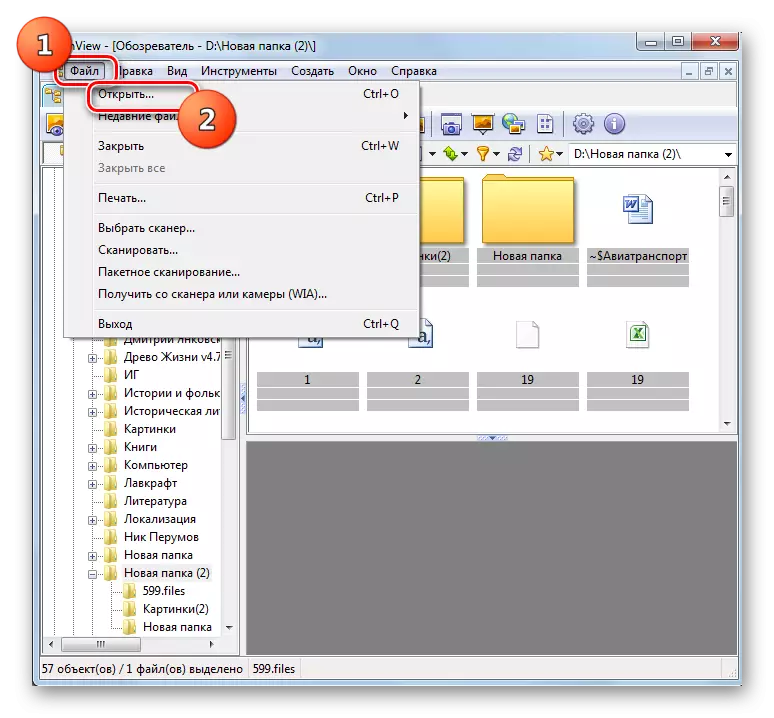
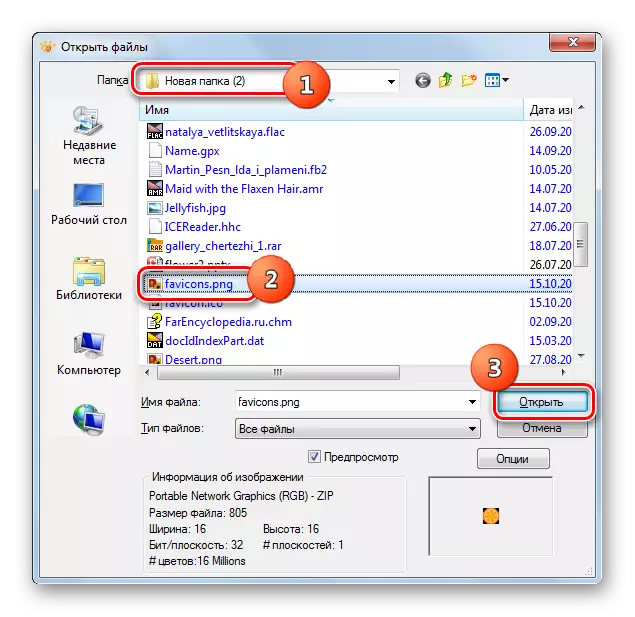

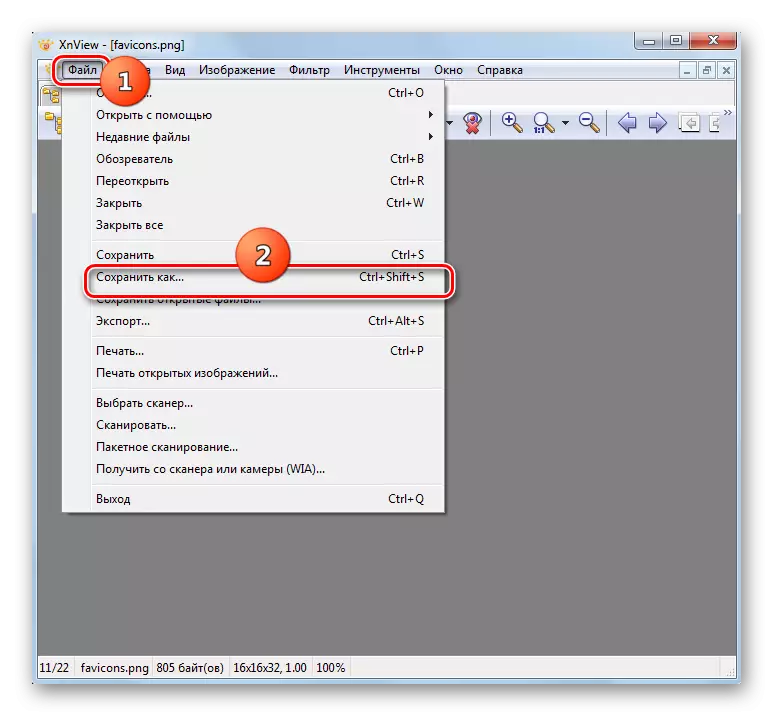
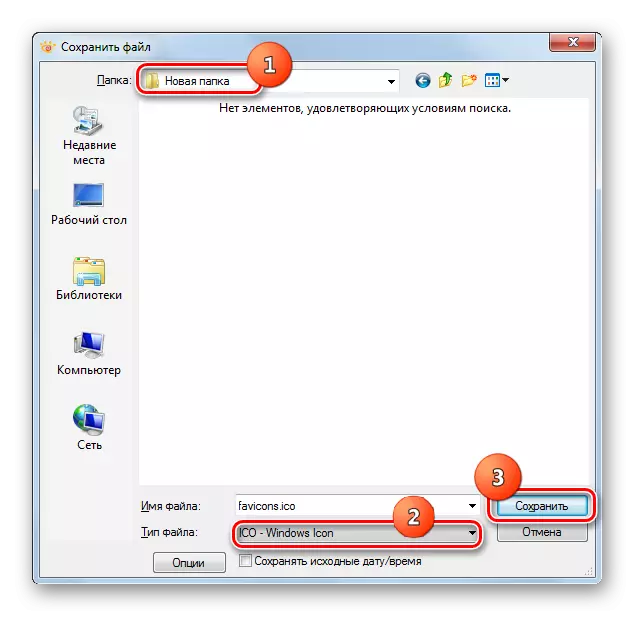
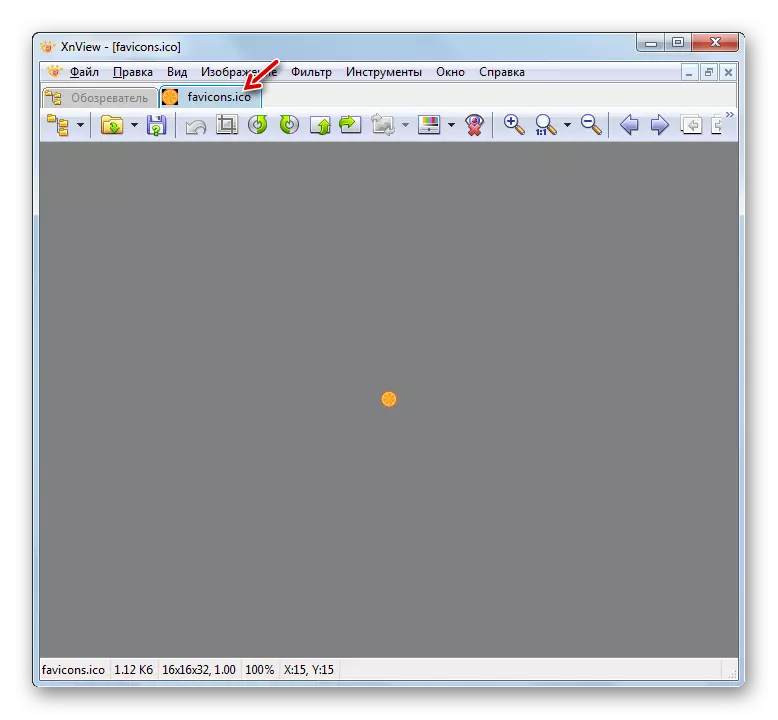
Som du kan se, er der flere typer programmer, som du kan konvertere til ICO fra PNG. Valget af en bestemt mulighed afhænger af personlige præferencer og konverteringsforhold. Til masseomdannelse af filer er omformere mest egnede. Hvis du har brug for at lave en enkelt konvertering med redigering af kilden, så er en grafisk editor nyttig til dette. Og for simpel enkelt konvertering er en avanceret seer af billeder helt egnet.
