
I Windows 10 møder brugerne ofte applikationsstart udfordring. De kan simpelthen ikke løbe, åbne og øjeblikkeligt lukke eller ikke virke overhovedet. Dette problem kan også ledsages af ikke-fungerende søgning og knappen "Start". Alt dette er perfekt korrigeret af standardmidler.
Kan også hjælpe med at nulstille cachen på "butikken".
- Hold kombinationen af Win + R på tastaturet.
- Skrive
wsreset.exe.
Og kør ved at klikke på "OK" eller ENTER.
- Genstart enheden.
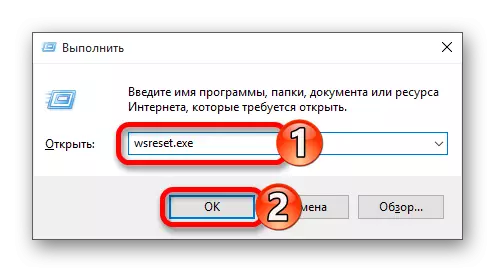
Metode 2: Genregistrering af Windows Store
Denne metode er ret risikabelt, da der er en mulighed for, at der vises nye problemer, derfor er det nødvendigt kun at anvende det som en sidste udvej.
- Gå langs vejen:
C: \ windows \ system32 \ windowspowershell \ v1.0
- Kør PowerShell på vegne af administratoren ved at klikke på dette element med højre museknap og vælge det relevante emne.
- Kopier følgende:
Get-appxpackage | Foreach {add-appxpackage -DisabledevelopmentMode -Register "$ ($ _. InstallLocation) \ Appxmanifest.xml"}
- Tryk på ENTER.

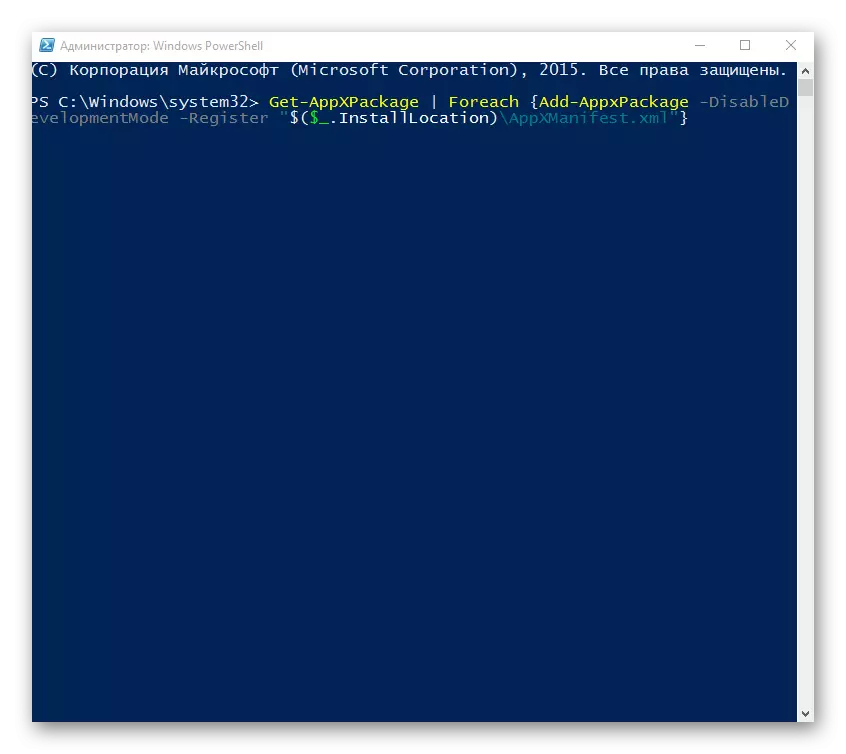
Metode 3: Ændring af typen af tidsdefinition
Du kan forsøge at ændre definitionen af tid på automatisk eller omvendt. I sjældne tilfælde virker det.
- Klik på den dato og klokkeslæt, der er på "proceslinjen".
- Gå nu til "dato og klokkeslæt parametre".
- Tænd eller sluk for "Time Setup Automatisk".
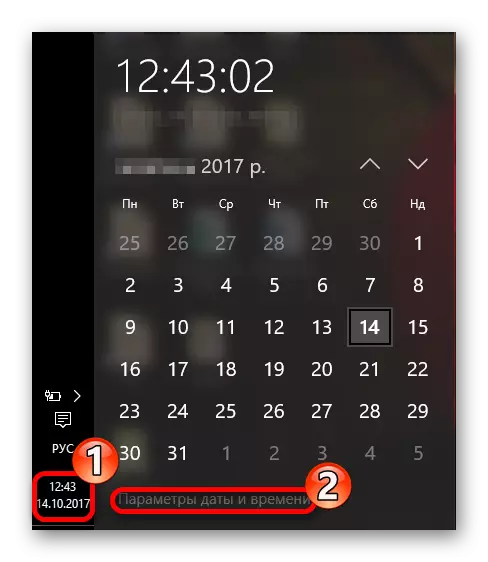
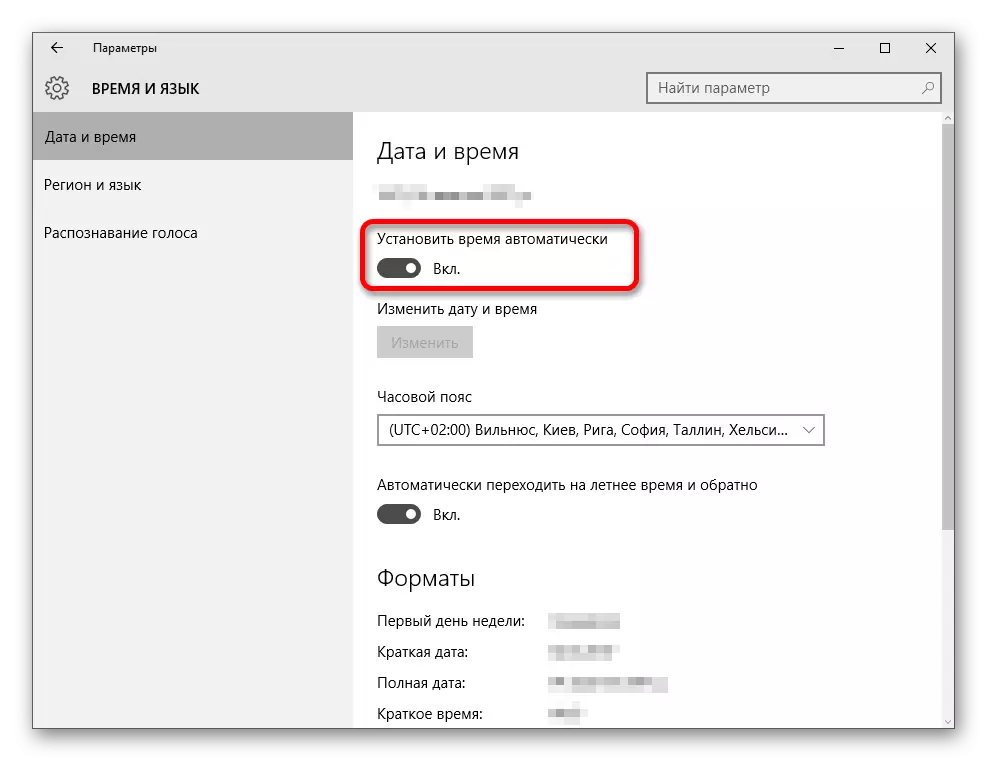
Metode 4: Nulstil Windows 10 indstillinger
Hvis ingen af måderne hjalp, så prøv at nulstille OS-indstillinger.
- I "Parametre" skal du finde afsnittet "Update and Security".
- Klik på "Start" i fanen Recovery.
- Derefter skal du vælge mellem "Gem mine filer" og "Slet alt". Den første mulighed indebærer kun at slette installerede programmer og nulstille indstillingerne, men gemme brugerdefinerede filer. Efter nulstilling har du en Windows.Old Directory. I den anden version fjerner systemet alt. I dette tilfælde bliver du bedt om at formatere disken helt eller simpelthen rengøres.
- Når du har valgt, skal du klikke på "RESET" for at bekræfte dine hensigter. Fjernelsesprocessen begynder, og efter at computeren genstarter flere gange.

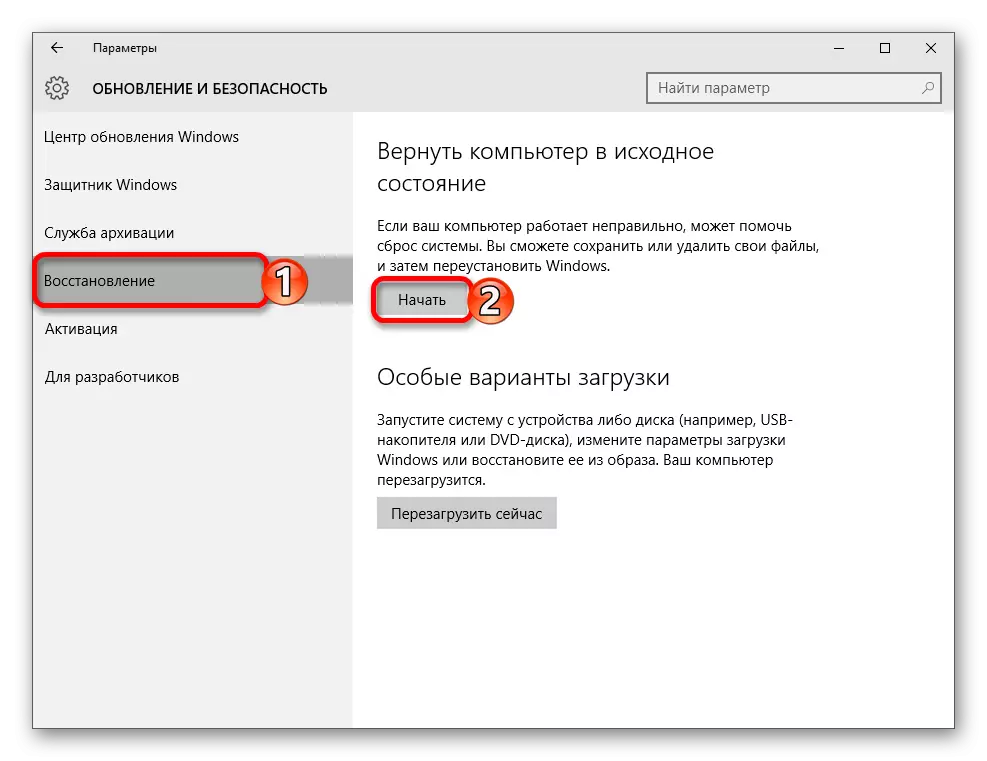
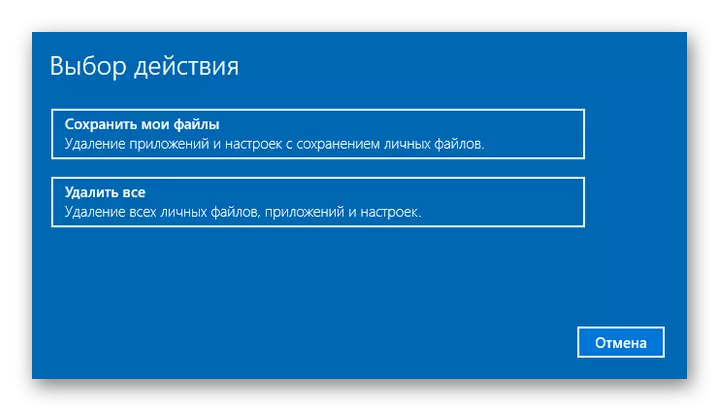

andre metoder.
- Kontroller integriteten af systemfiler.
- I nogle tilfælde, at lukke en overvågning i Windows 10, kan brugeren blokere applikationsoperation.
- Opret en ny lokal konto og prøv kun at bruge latin.
- Rul tilbage systemet til et stabilt "Recovery Point".
Lektion: Kontroller Windows 10 for fejl
Lektion: Frakobling af overvågningen i Windows 10-operativsystemet
Læs mere: Oprettelse af nye lokale brugere i Windows 10
Her er sådanne måder, du kan returnere ydeevnen af applikationer i Windows 10.
