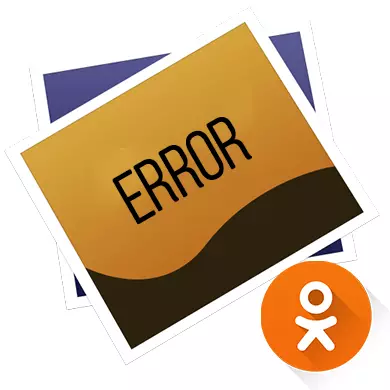
Desværre kan nogle brugere i klassekammerater ofte observere fejl, når de arbejder med forskellige medieindhold, f.eks. Med fotos. Som regel falder de fleste klager, at webstedet ikke åbner billeder, forenkler dem i meget lang tid eller i dårlig kvalitet.
Hvorfor download ikke billeder i klassekammerater
De fleste af problemerne, som følge af, at webstedet fungerer forkert med fotos og andet indhold, vises normalt på siden af brugeren og kan korrigeres uafhængigt. Hvis dette er en fejl i webstedets arbejde, antænder du enten om det på forhånd (i tilfælde af planlagte tekniske værker), eller dine venner vil også have vanskeligheder med at se billeder inden for få timer.Du kan forsøge at returnere det fulde arbejde med klassekammerater ved at gøre en af disse handlinger:
- Genindlæs den åbne side i OK ved hjælp af et specielt ikon placeret på en bestemt placering af adresselinjen eller ved hjælp af F5-tasten. Ganske ofte hjælper dette råd;
- Kør klassekammerater i en ekstra browser, og der ser på billederne af interesse for dig. På samme tid må du ikke glemme at lukke den browser, du brugte.
Problem 1: Langsomt internet
Lav netværkshastighed er den mest almindelige årsag, der forhindrer den normale download af fotos på webstedets klassekammerater. Desværre er det en eller anden måde svært at rette det selv, så det er i de fleste tilfælde at vente, når hastigheden er normaliseret.
Læs mere: Sådan fjerner du cache i Opera, Yandex.Browser, Google Chrome, Mozilla Firefox.
Problem 3: Resterende filer i systemet
Restfiler kan påvirke korrektheden af alle programmer på pc'en, herunder internetbrowsere, som forhindrer det korrekte indhold af indhold på siderne. Hvis systemet ikke rengøres i lang tid, kan fejl ske meget ofte.
CCleaner er en fremragende software løsning, der passer til rengøring af en computer og fastsætter forskellige fejl i registreringsdatabasen. Det har en ret simpel og forståelig grænseflade med høj kvalitet lokalisering. Trin-for-trin instruktion ser sådan ud:
- I venstre del af vinduet skal du vælge "Rengøring" -genstanden. Som standard åbnes den straks, når du starter programmet.
- I første omgang skal du rydde alle de komponenter, der er placeret i fanen "Windows", som er øverst. Flåter over de ønskede elementer vil allerede blive udstillet, men du kan sætte dem yderligere modsat et par punkter.
- Klik på knappen "Analyse", der er placeret nederst til højre i vinduet.
- Varigheden af søgningen afhænger af computerens egenskaber og på antallet af affald selv. Når scanningen er afsluttet, skal du klikke på den tilstødende "rengøring" -knap.
- Rengøring, analogt med søgning, tager også forskellige tidspunkter. Derudover kan du gå til fanen "Programmer" (placeret ved siden af "Windows") og gøre de samme instruktioner i den.
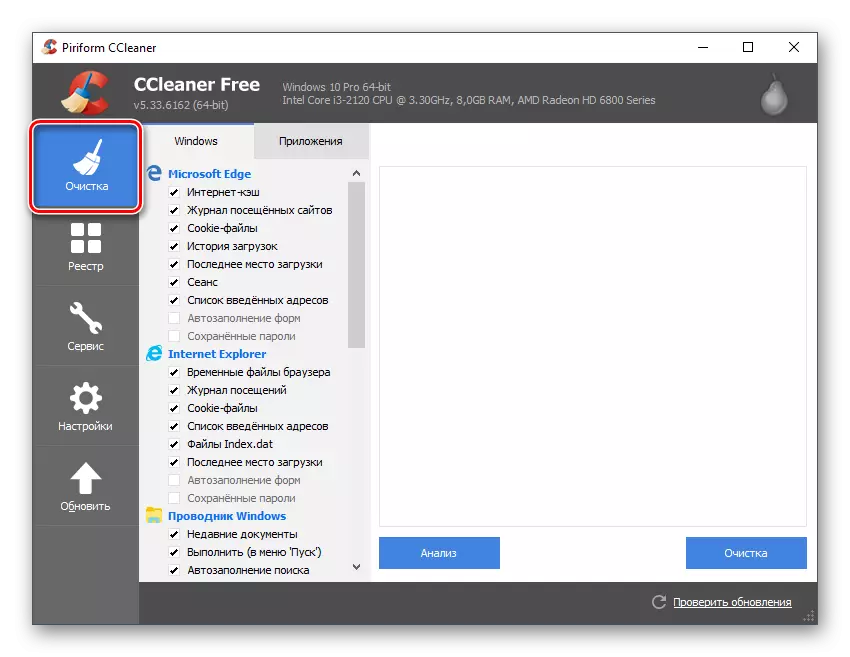
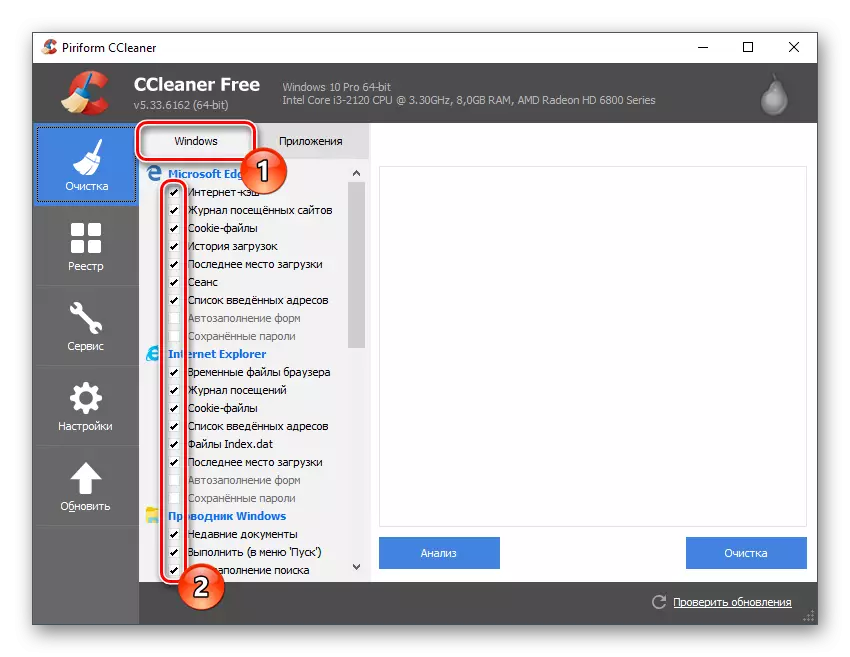
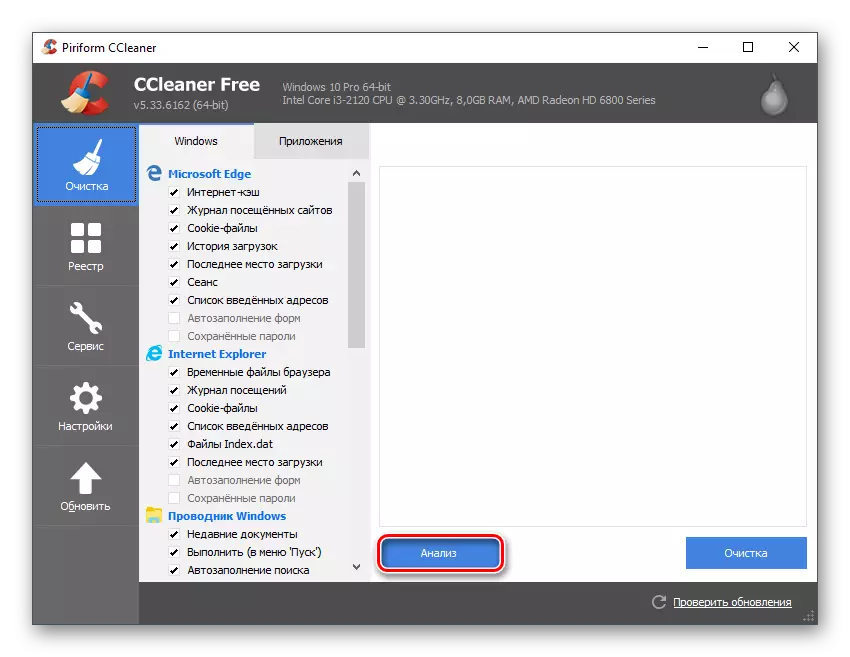
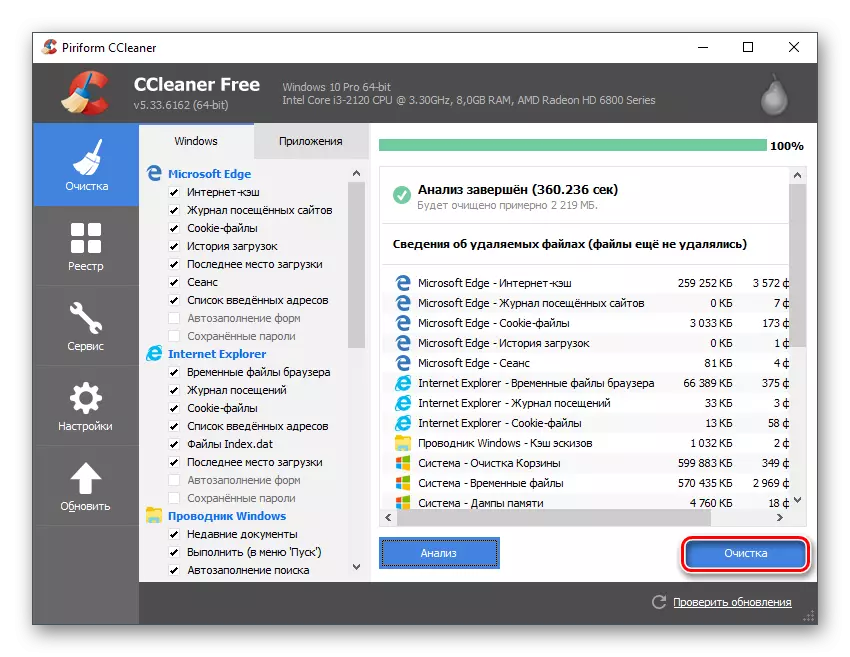
I visse tilfælde ligger problemet med klassekammeraters arbejde i registreringsfejlene, der igen er let elimineret ved hjælp af CCleaner.
- Når programmet åbnes, skal du gå til "Registry".
- I bunden af vinduet klik på "Søg efter problemer".
- Igen kan det vare fra et par sekunder til et par minutter.
- Som følge af søgningen findes der flere fejl i registreringsdatabasen. Men før deres korrektion anbefales det at kontrollere, om afkrydsningsfeltet er indstillet modsat dem. Hvis ikke, så sæt det manuelt, ellers vil fejlen ikke blive rettet.
- Brug nu "Fix" -knappen.
- I rækkefølge i tilfælde af systemfejl var det under korrektion af fejl i registreringsdatabasen muligt at foretage en tilbagekaldelse på det tidspunkt, hvor computeren stadig fungerede normalt, foreslår programmet at oprette et "gendannelsespunkt". Det anbefales at acceptere.
- Efter afslutningen af korrektionen af registreringsfejl og rengøring af systemet fra midlertidige filer, log ind på klassekammerater og prøv at åbne billeder igen.
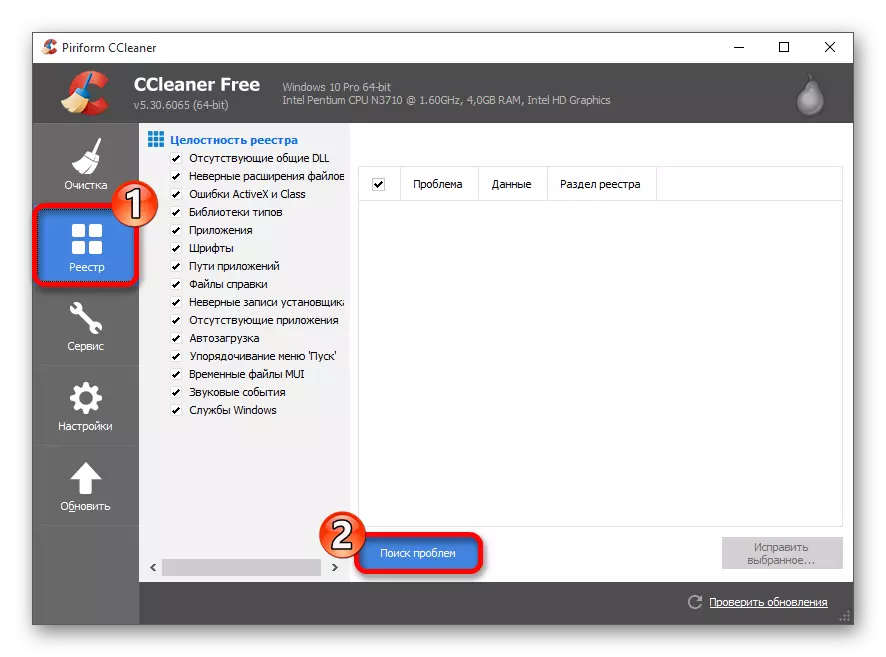
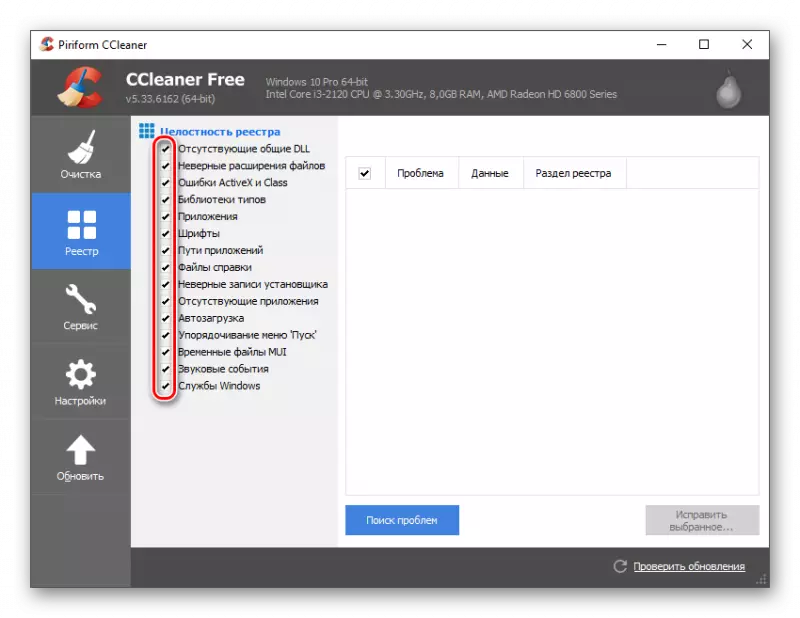
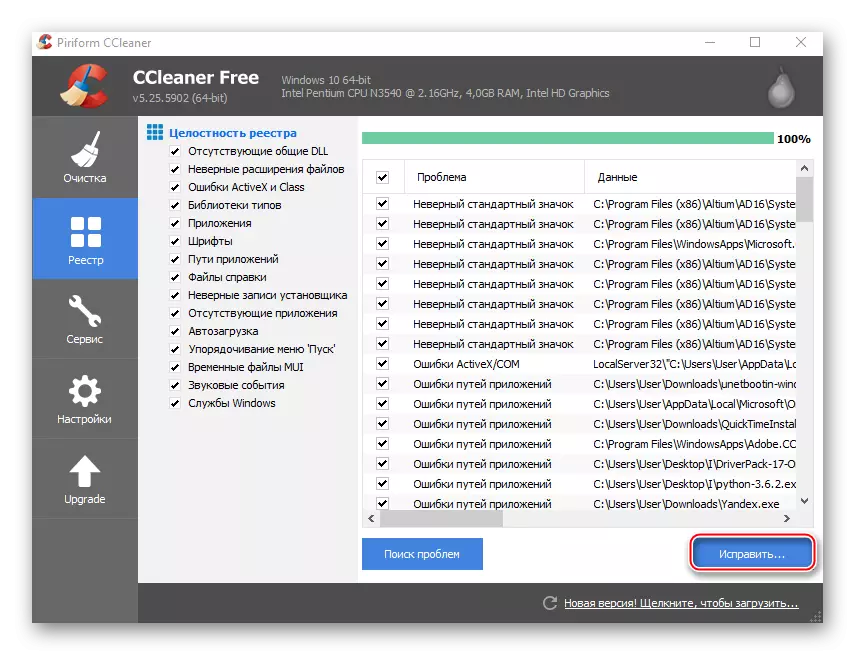
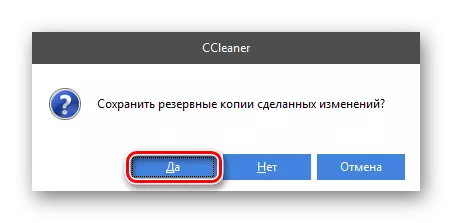
Problem 4: ondsindede programmer
Hvis du har hentet en virus, der forbinder forskellige reklamer til websteder eller ledet af en overvågning for din computer, er det risikoen for overtrædelse af nogle websteder. I den første udførelsesform vil du observere et stort antal reklamebannere, popup-vinduer med et indhold af tvivlsomt indhold, som ikke kun tæpper webstedet med visuelt affald, men også bryder sit arbejde. Spyware-programmet sender data om dig på tredjepartsressourcer, som desuden tager internettrafik.
Windows Defender er en anti-virus software, der er indlejret i hver computer, der kører Windows, så den kan bruges til at søge og slette skadedyrsprogrammer. Dette er en god gratis løsning, da den finder de mest almindelige vira uden problemer, men hvis du har mulighed for at bruge et andet antivirus (især betalt og med et godt omdømme), er det bedre at stole på computerskanning og fjerne trusler med en betalt analog.
Clearing Computer vil blive overvejet på eksemplet på en standardforsvar:
- I starten skal du finde og køre den. Dette er det mest hensigtsmæssigt at gøre gennem søgningen i "proceslinjen" eller "kontrolpanelet".
- Hvis, når du starter forsvareren, ser du skærmen for orange farve, ikke en grøn, så det betyder, at han fandt en slags mistænkelig / farligt program og / eller fil. For at slippe af med den allerede opdagede virus skal du klikke på "Clear Computer".
- Selv når du fjerner en virus, der opdages under baggrundskontrollen, skal du foretage en komplet scanning af en computer til andre trusler. Det er nødvendigt at kontrollere, påvirke vira på en computer på arbejdsklassekammerater. De parametre, du har brug for, kan ses på højre side af vinduet. Vær opmærksom på overskriften "Check indstillinger", hvor det er nødvendigt at markere "Complete" -genstanden og klikke på "Check Now".
- Efter afslutningen af checken viser antivirusprogrammet alle de opdagede trusler. Ved siden af navnet på hver af dem skal du klikke på "Slet" eller "Tilføj til Quarantine".
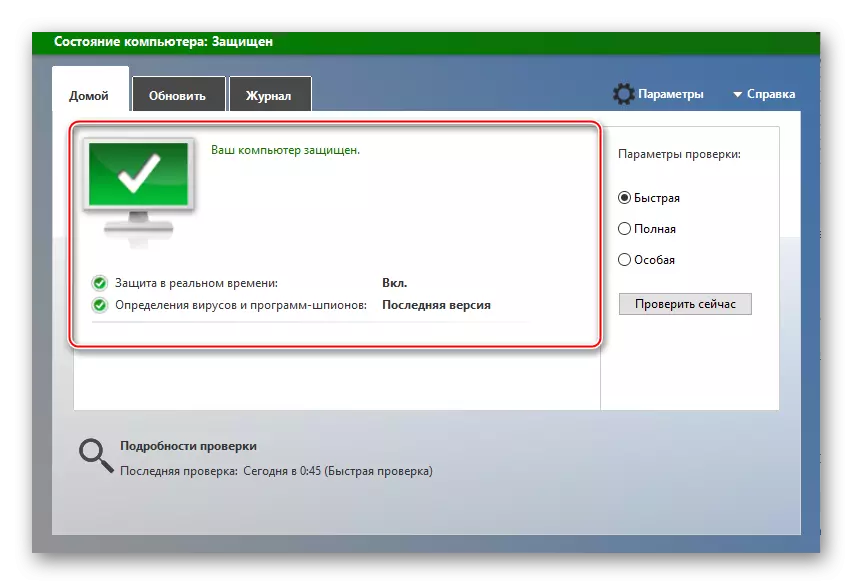
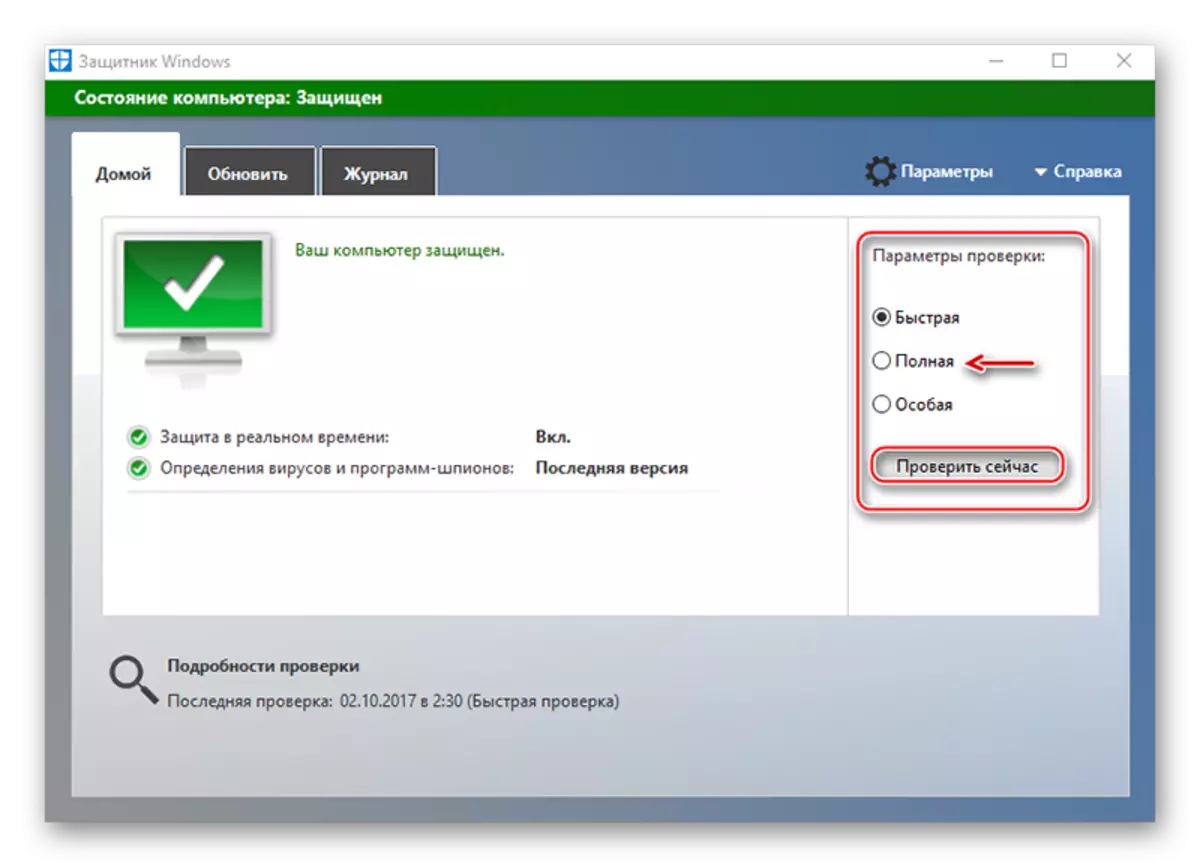
Problem 5: Anti-virusfejl
I visse antivirusløsninger kan der forekomme funktionsfejl, hvilket sjældent indebærer blokering af klassekammerater eller internt indhold på stedet, da antivirusprogrammet begynder at tælle denne ressource, og dens indhold er potentielt farlige. Men du har intet at frygte, fordi dette problem sandsynligvis skyldes en fejl i opdatering af baserne. For at rette det behøver du ikke at fjerne antivirusprogrammet eller gøre basisrullen til den foregående tilstand.
Det er normalt nok bare for at gøre en ressource i "undtagelser", og antivirusprogrammet vil stoppe med at blokere det. Overførslen kan forekomme forskelligt, da det hele afhænger af den software, der er installeret på din computer, men normalt repræsenterer denne proces ikke nogen problemer.
Læs mere: Indstilling "Undtagelser" i Avast, NOD32, Avira
Du kan løse de problemer, der er beskrevet i artiklen uafhængigt, uden at vente på hjælp fra siden. De er nemme at lave en privat pc-bruger.
