
Det mest almindelige datakomprimeringsformat i dag er ZIP. Lad os finde ud af, hvilke metoder du kan udpakke filer fra arkivet med denne udvidelse.
Metode 2: 7-lynlås
En anden arkiver, der kan hente data fra ZIP-arkiver, er 7-ZIP-applikationen.
- Aktivér 7-lynlås. En indbygget fil dispatcher åbnes.
- Indtast ZIP-området og marker det. Klik på "Extract".
- Vinduet Vinduet vises. Ifølge standardindstillinger svarer stien til den mappe, hvor udpakket filer vil blive placeret, svarer til placeringskataloget og vises i området "Pack B". Hvis du har brug for at ændre denne mappe, så klik derefter på knappen med enden af feltet i den til den.
- En "mappeoversigt" vises. Gå til den mappe, hvor du vil indeholde et udpakket materiale, markere det og trykke på "OK".
- Nu vises stien til den udpegede mappe i området "Pack in" i vinduet Sprinkling parametre. For at starte udvindingsproceduren skal du trykke på "OK".
- Proceduren er foretaget, og indholdet af ZIP-arkivet sendes til en separat mappe i det område, som brugeren er tildelt i 7-Zip Removal-indstillingerne.
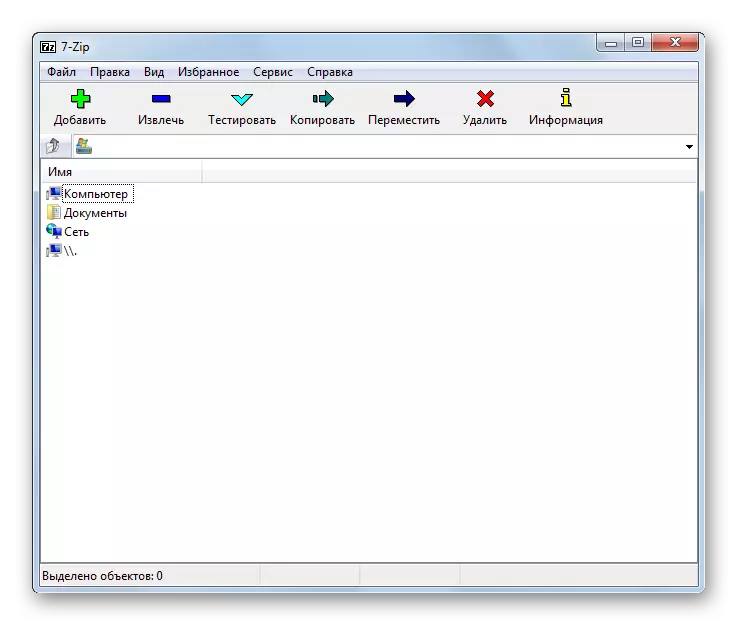




Metode 3: Izarc
Nu beskriver vi algoritmen til udvinding af indhold fra ZIP-objekter ved hjælp af IZARC.
- Kør Izarc. Klik på knappen "Åbn".
- Det "åbne arkiv ..." lanceres. Gå til ZIP placering biblioteket. Hvis du har tildelt objektet, skal du klikke på "Åbn".
- Indholdet af ZIP vises som en liste i Izarc Shell. For at starte udpakning af filer skal du klikke på knappen "Optag" på panelet.
- Vinduet fjernelse indstillinger starter. Der er mange forskellige parametre, som brugeren vil kunne finde ud af det. Vi er også interesserede i indikationen af udpakningskataloget. Den vises i feltet "Uddrag B". Du kan ændre denne parameter ved at klikke på billedet af mappen fra feltet til højre.
- Ligesom 7-Zip er "mappeoversigt" aktiveret. Vælg den mappe, du planlægger at bruge, og tryk på OK.
- Ændring af stien til udvindingsmappen i "Extract to" -feltet i sprinklingsindstillingen angiver, at udpakningsproceduren kan startes. Klik på "Extract".
- Indholdet af ZIP-arkivet udvindes i den mappe, den vej, som blev angivet i vinduet "Uddrag" i vinduet UNZIP-indstillinger.


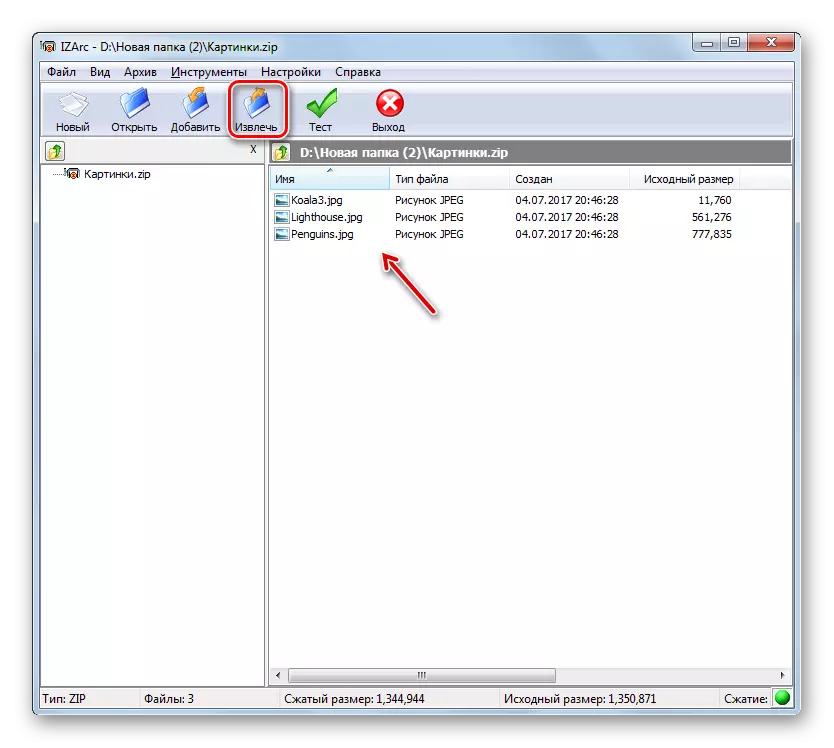
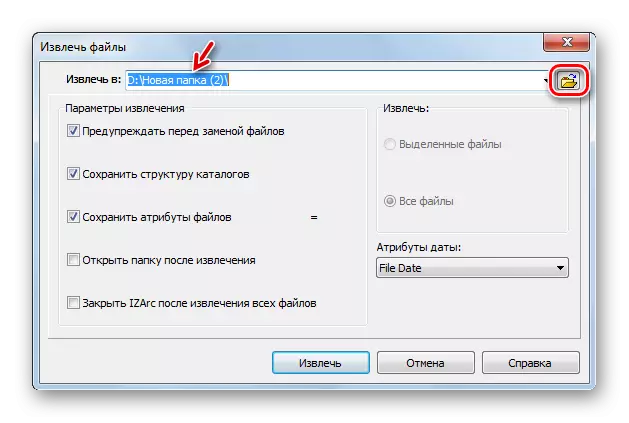

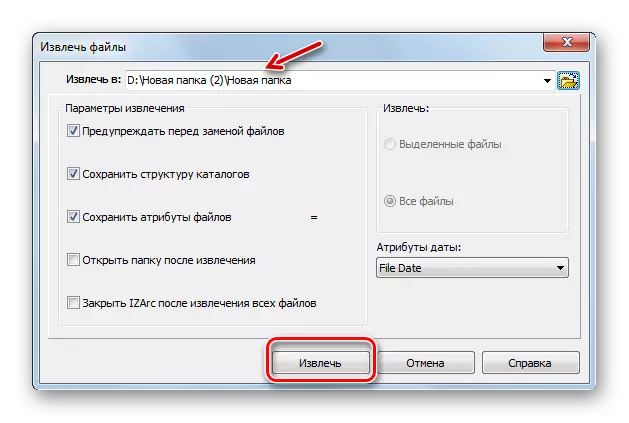
Metode 4: Zip Archiver
Dernæst vil vi have studeret proceduren for udpakning af data fra ZIP-arkivet ved hjælp af ZIP-arkiverprogrammet fra Hamster.
- Kør arkiveren. At være i afsnittet "Åbn" i venstre menu, klik i midten af vinduet i det åbne arkivindskriftsområde.
- Den sædvanlige vinduesåbning er aktiveret. Gå til Zip Archive-området. Når du har valgt et objekt, skal du anvende "Åbent".
- Indholdet af ZIP-arkivet vises i form af en liste i økirens skal. For at udføre udvindingen, tryk på "Pak alt".
- Vinduet PATH-valg åbnes. Gå til den mappe, hvor du vil pakke ud af varer, og tryk på "Mappevalg".
- Zip-arkivobjektets objekter ekstraheres til den tildelte mappe.


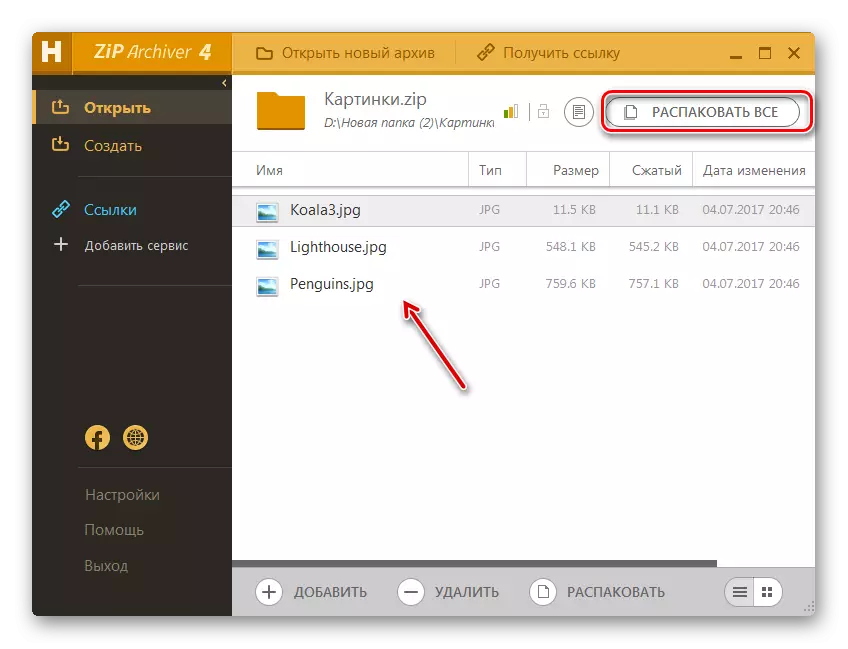

Metode 5: Haozip
Et andet softwareprodukt, som du kan udpakke ZIP-arkivet, er arkiveren fra de kinesiske udviklere Haozip.
- Kør Haozip. I midten af programmet skal du bruge en integreret filhåndtering, log ind på placeringskataloget på ZIP-arkivet og markere den. Klik på ikonet i mappebilledet med en grøn pil, der peger op. Denne kontrolobjekt kaldes "ekstrakt".
- Udpakningsparametrene vises. I området "Destination Path ..." vises stien til det aktuelle datakatalog over de ekstraherede data. Men om nødvendigt er der mulighed for at ændre denne mappe. Brug af filens dispatcher, som er placeret på højre side af programmet, skal du gå til den mappe, hvor du ønsker at gemme resultaterne af Unimaging, og fremhæve den. Som du kan se, er stien i feltet "Destination Path ..." ændret til adressen til det valgte katalog. Nu kan du køre udpakningen ved at klikke på OK.
- Uddrag til den udpegede mappe udføres. Dette åbner automatisk "Explorer" i mappen, hvor disse objekter gemmes.
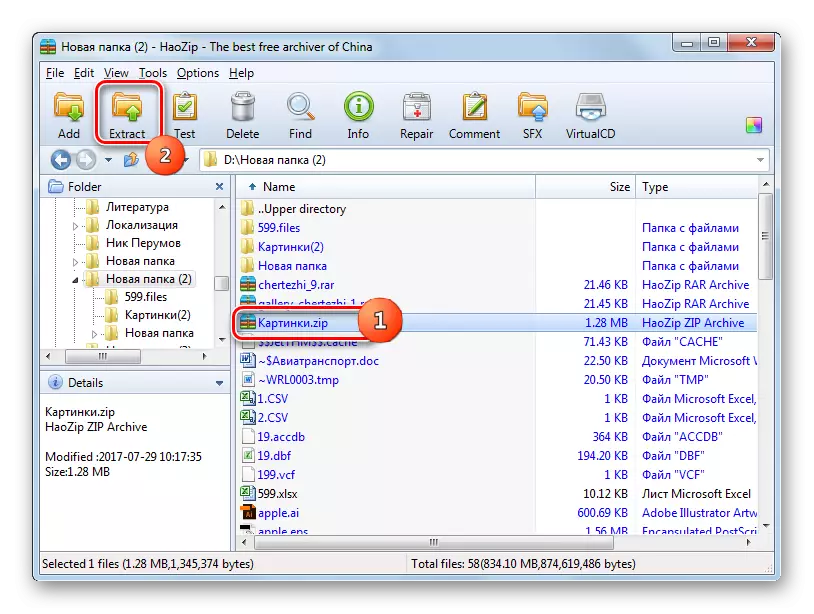


Den største ulempe ved denne metode er, at Haozip kun har en engelsktalende og kinesisk grænseflade, men der er ingen russificering fra den officielle version.
Metode 6: Peazip
Overvej nu proceduren for unarchivation af zip-arkiver ved hjælp af PEAZIP-applikationen.
- Kør Peazip. Klik på menuen "Fil" og vælg Open Archive Item.
- Åbningsvinduet vises. Indtast den mappe, hvor ZIP-objektet er placeret. Tegning af dette element, tryk på "Åbn".
- Den indeholdte zip-arkiv vises i skallen. For at producere UnZIP skal du klikke på "EXTRACT" genvejen i mappebilledet.
- Appede parametre vises. Feltet "Target" viser den aktuelle data hurtige vej. Hvis du ønsker det, er det muligt at ændre det. Klik på knappen, der er placeret med det samme til højre for dette felt.
- Teværktøjet "Mappeoversigt" lanceres, som vi allerede er blevet bekendt med tidligere. Gå til det ønskede katalog og fremhæv det. Klik på OK.
- Når du har vist den nye adresse på destinationsmappen i feltet "Mål", skal du trykke på OK for at starte udvindingen.
- Filer hentes til den angivne mappe.


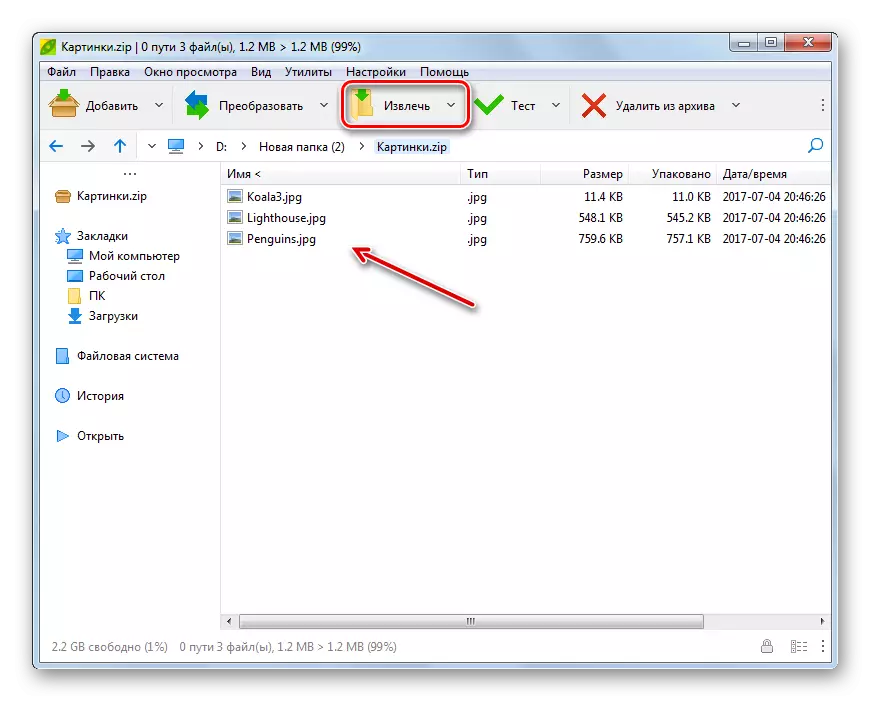
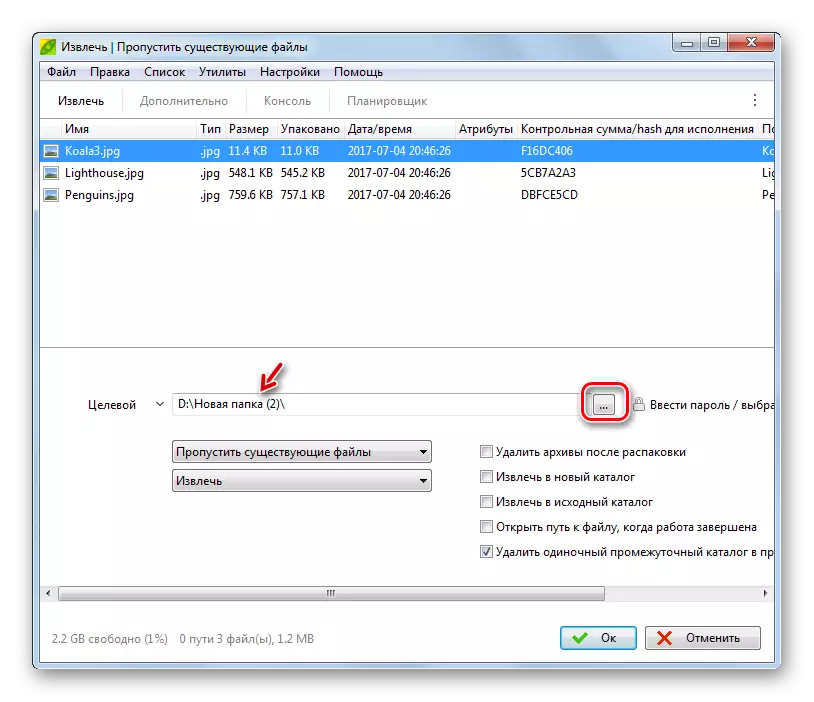
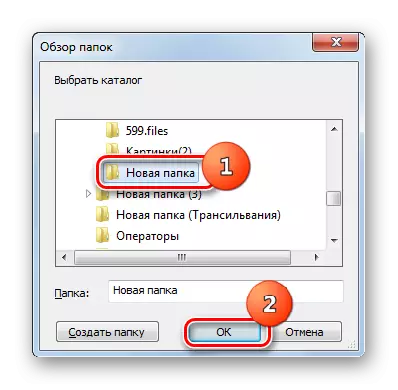
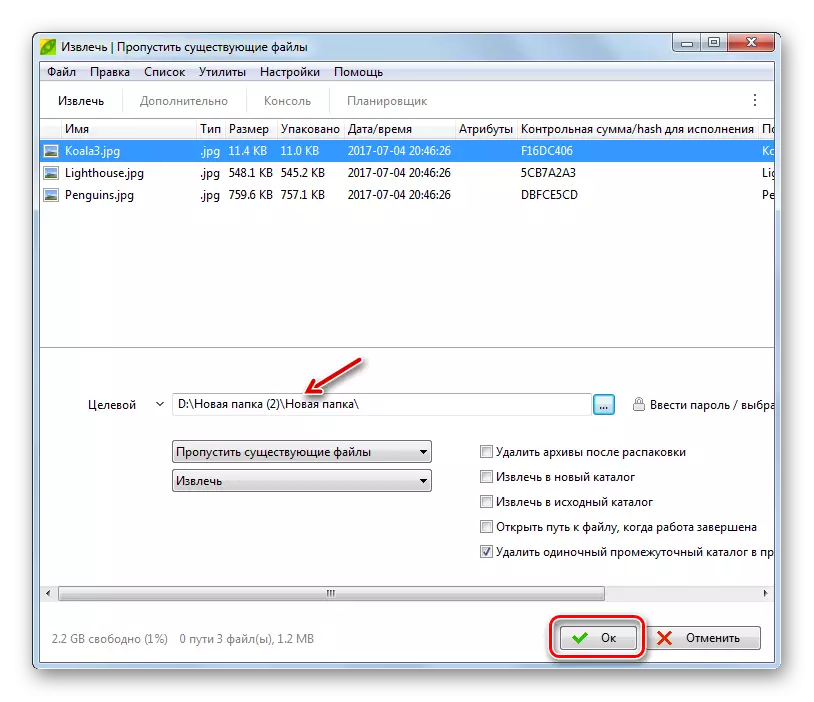
Metode 7: Winzip
Lad os nu henvende os til instruktionerne for hentning af data fra ZIP-arkivet ved hjælp af WinZIP-filarkiveren.
- Kør Winzip. Klik på ikonet i menuen, som er placeret til venstre for "Opret / Del" -genstanden.
- Vælg "Åbn (fra PC / Cloud Service) fra den åbne liste.
- I åbningsvinduet, der vises, skal du gå til Lagerkatalogen på ZIP-arkivet. Vælg et objekt og anbring "åben".
- Indholdet af arkivet vises i WinZip Shell. Klik på fanen "Unzip / Share". I værktøjslinjen, der vises, skal du vælge "Unzip in 1 Click" -knappen, og tryk derefter på "Unzip på min pc eller en sky service fra rullelisten."
- Gemningsvinduet er startet. Indtast den mappe, hvor du ønsker at gemme uddragne objekter, og tryk på "Pack".
- Dataene hentes til den mappe, som brugeren har angivet.
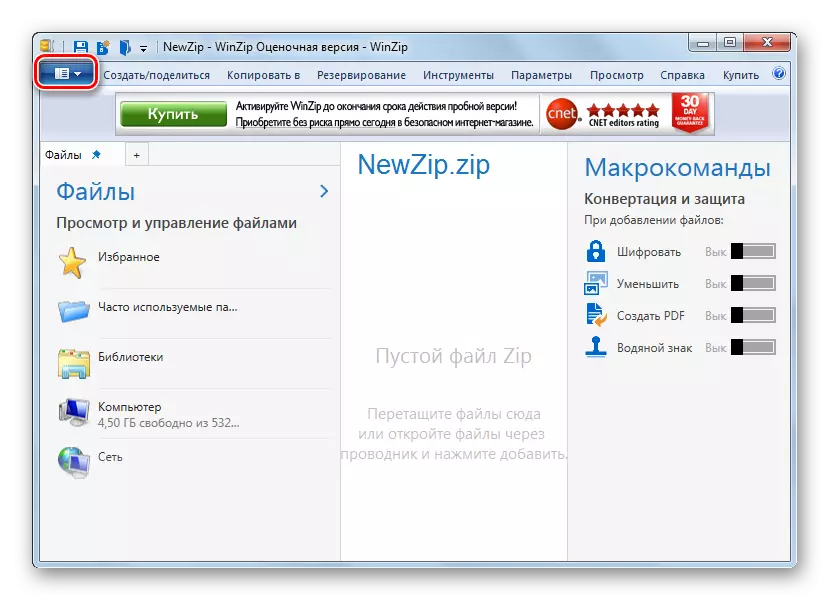
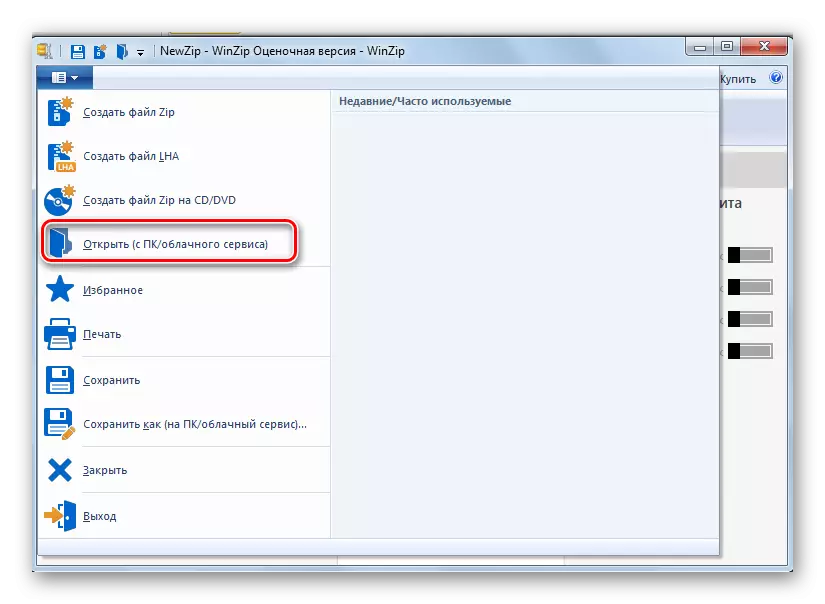




Den største ulempe ved denne metode er, at WinZIP-versionen under overvejelse har en begrænset brugsperiode, og så skal du købe en komplet løsning.
Metode 8: Total Commander
Nu fra arkiverne, lad os gå til filforvaltere ved at starte fra den mest berømte af dem - Total Commander.
- Kør Total Commander. I en af navigationspanelerne skal du flytte til den mappe, hvor ZIP-arkivet er gemt. I en anden navigationsrude skal du flytte til den mappe, hvor den skal være ubetalt. Fremhæv selve arkivet og tryk på "Pack-filer".
- Vinduet "Udpakning af fil" åbnes, hvor du kan lave nogle små revnerindstillinger, men det er ofte nok at klikke på "OK", da kataloget, hvor udvindingen er lavet, er vi allerede blevet valgt i det foregående trin.
- Indholdet af arkivet udvindes til den tildelte mappe.

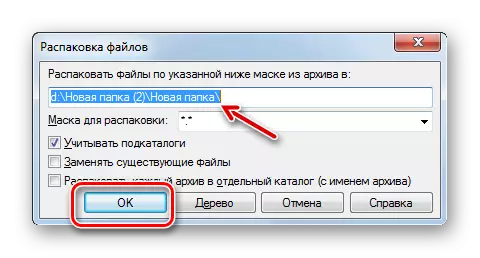
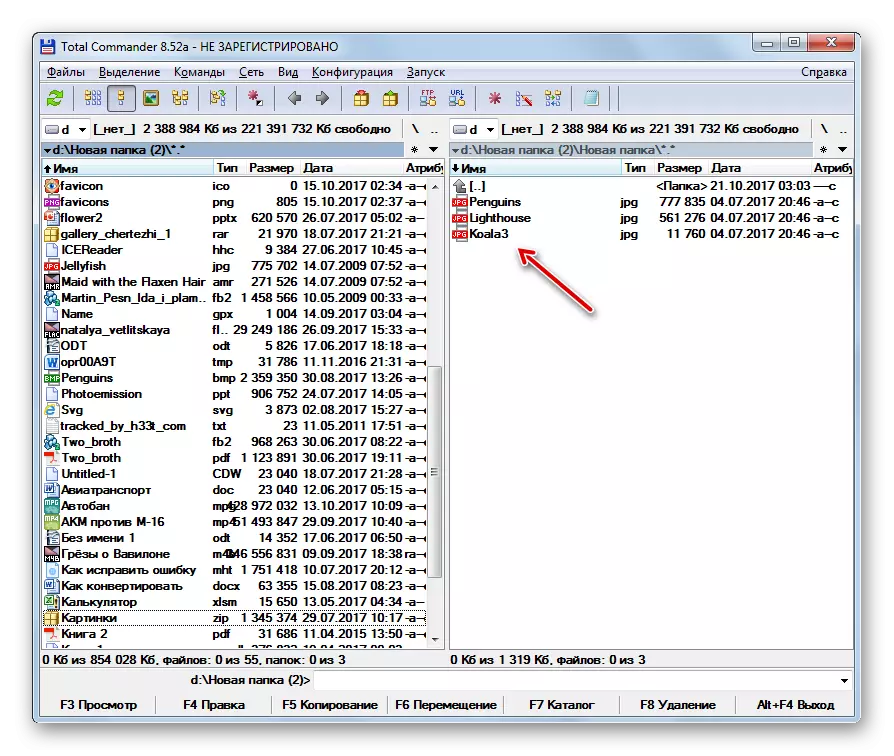
Der er en anden mulighed for at udtrække filer i Total Commander. Denne metode er specielt velegnet til de brugere, der ikke ønsker at udpakke arkivet helt, men kun individuelle filer.
- Indtast arkivets placeringskatalog i en af navigationspanelerne. Indtast indersiden af det angivne objekt, dobbeltklik på venstre museknap (LKM).
- Indholdet af ZIP-arkivet vises på panelet Filhåndtering. I et andet panel skal du gå til den mappe, hvor du vil sende udpakket filer. Hvis du trykker på CTRL-tasten, skal du klikke på LKM på de filfiler, du vil pakke ud. De vil blive fremhævet. Klik derefter på "Kopier" -elementet i bunden af TC-grænsefladen.
- Shell "udpakning af filer" åbnes. Klik på "OK".
- De markerede filer fra arkivet kopieres, det er faktisk udpakket i den mappe, der blev tildelt af brugeren.
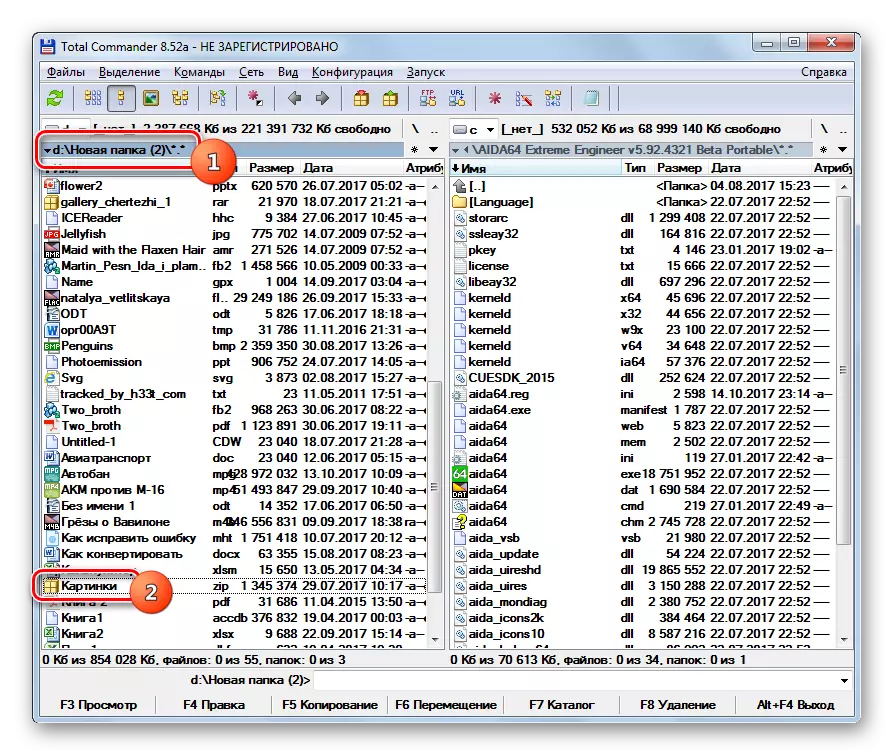



Metode 9: Far Manager
Den følgende filhåndtering, om de handlinger, hvor vi vil tale om zip-arkiver ved udpakning, kaldes Far Manager.
- Kør Far Manager. Han, som Total Commander, har to navigationspaneler. Du skal gå til en af dem i placeringskataloget i Zip Archive. For dette skal du først og fremmest vælge en logisk disk, hvor dette objekt er gemt. Du skal beslutte, hvilket panel vi åbner arkivet: til højre eller venstre. I det første tilfælde skal du bruge kombinationen ALT + F2, og i den anden - Alt + F1.
- Et diskvalg vindue vises. Klik på navnet på den disk, hvor arkivet er placeret.
- Indtast den mappe, hvor arkivet er placeret, og gå til det ved at klikke på LKM-objektet to gange.
- Indholdet vises inde i Far Manager-panelet. Nu i det andet panel skal du gå til mappen, hvor den udpakker. Igen bruger vi valget af disk ved hjælp af kombinationen ALT + F1 eller ALT + F2, afhængigt af hvilken kombination du brugte for første gang. Nu skal du bruge en anden.
- Et velkendt diskvalgsvindue vises, hvor du skal klikke på den mulighed, der passer dig.
- Når disken er åben, skal du flytte til den mappe, hvor filerne skal fjernes. Klik derefter på et sted på panelet, som arkivfilerne vises på. Påfør CTRL + *-kombinationen for at fremhæve alle objekter, der er indeholdt i ZIP. Når du har valgt, skal du trykke på "Kopier" nederst på programskallen.
- Appede parametre vises. Klik på knappen "OK".
- Indholdet af ZIP ekstraheres i den mappe, der aktiveres i et andet filhåndteringspanel.
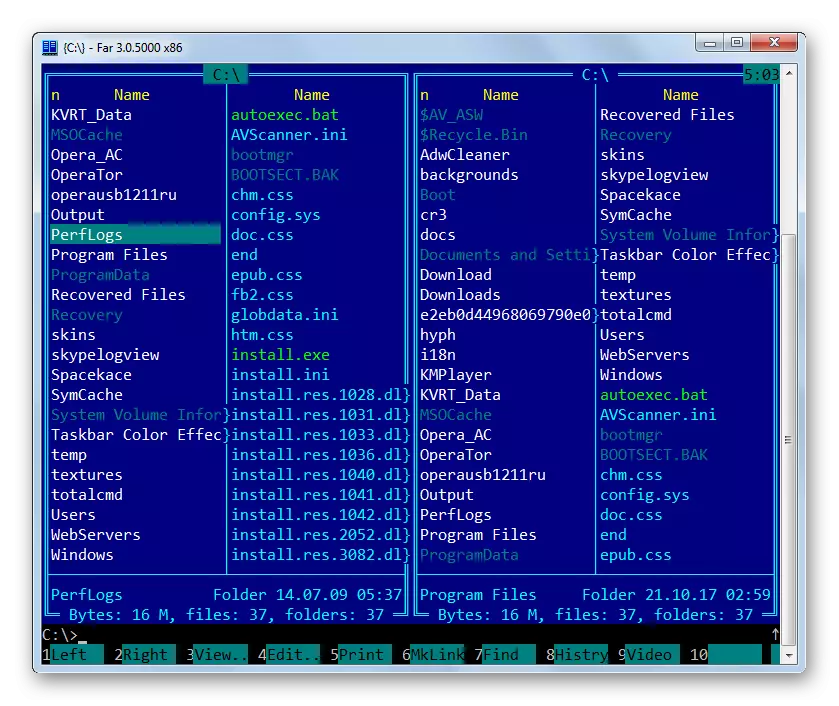
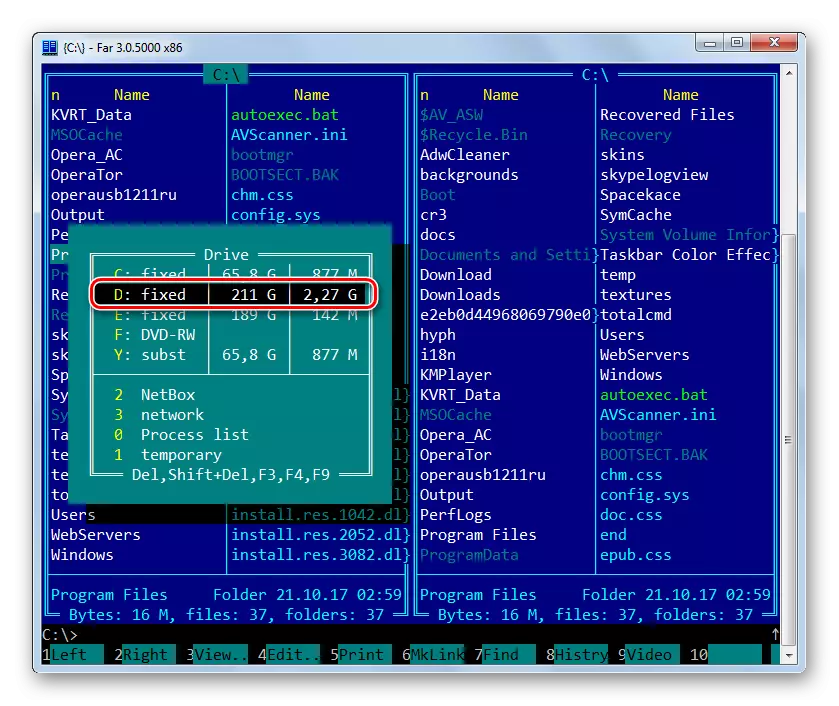






Metode 10: "Explorer"
Selvom du ikke har installeret arkiver på din pc eller tredjepartsfiladministratorer, kan ZIP-arkivet altid åbnes og fjernes fra IT-data med "Explorer".
- Kør "Explorer" og log ind på arkivets placeringskatalog. Hvis du ikke er installeret på computerens computer, så skal du åbne et ZIP-arkiv ved hjælp af "Explorer", klik på det to gange LX.
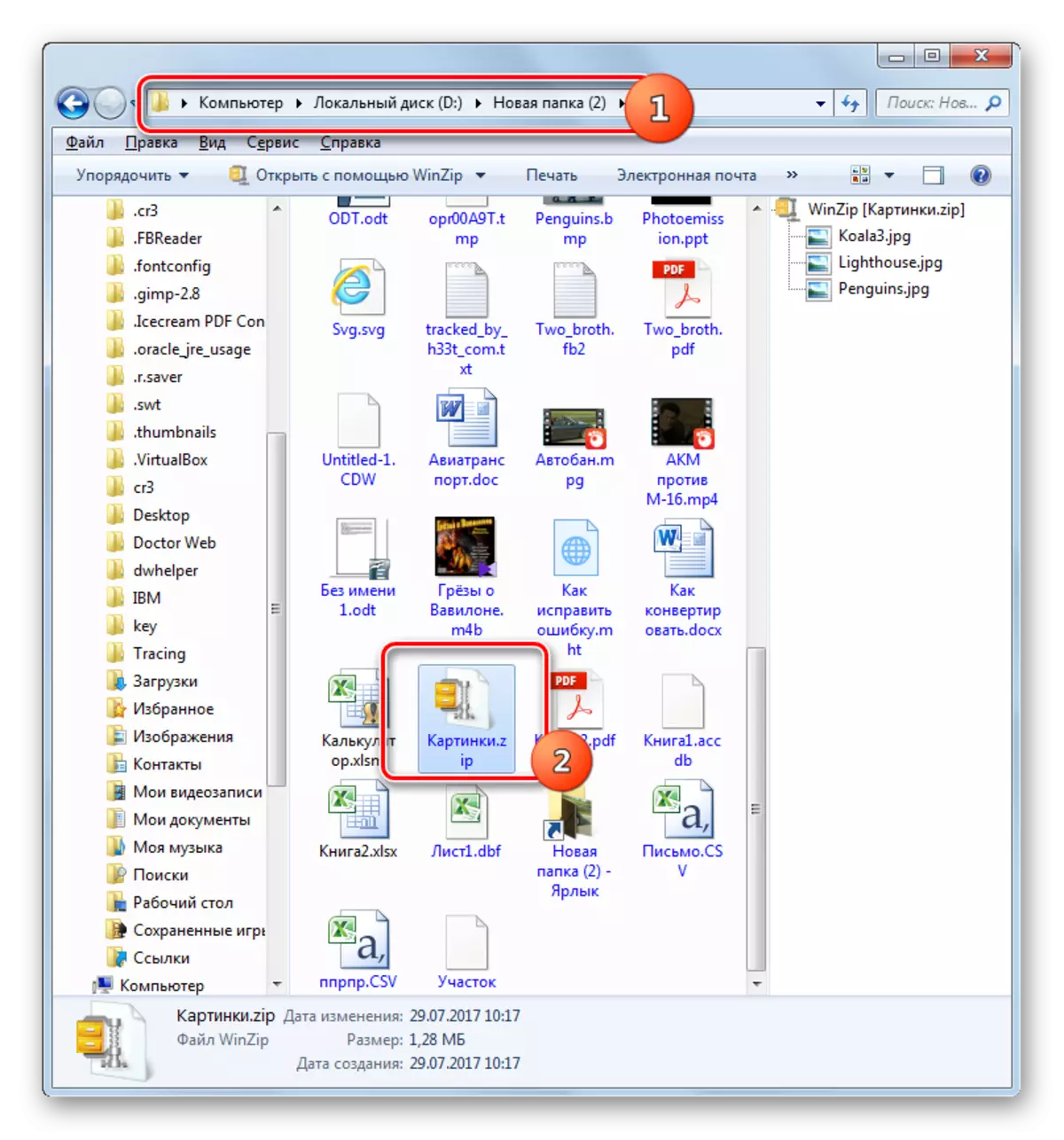
Hvis du stadig har arkiveren installeret, åbnes arkivet på denne måde. Men vi, som vi husker, skal indholdet af ZIP vises i "Explorer". Klik på det Højreklik på (PCM) og vælg "Åbn med". Næste klik på "Explorer".
- Indholdet af zip dukkede op i "Explorer". For at fjerne det, fremhæv de ønskede elementer af musens arkiv. Hvis du har brug for at pakke alle objekter, kan du anvende CTRL + A for at fremhæve. Klik på PCM'en på valget, og vælg "COPY".
- Næste, i "Explorer" Gå til den mappe, hvor du vil udtrække filer. Klik på en hvilken som helst tom placering af det åbne PCM-vindue. Vælg "Indsæt" i listen.
- Indholdet af arkivet udpakkes til den udpegede mappe og vises i "Explorer".
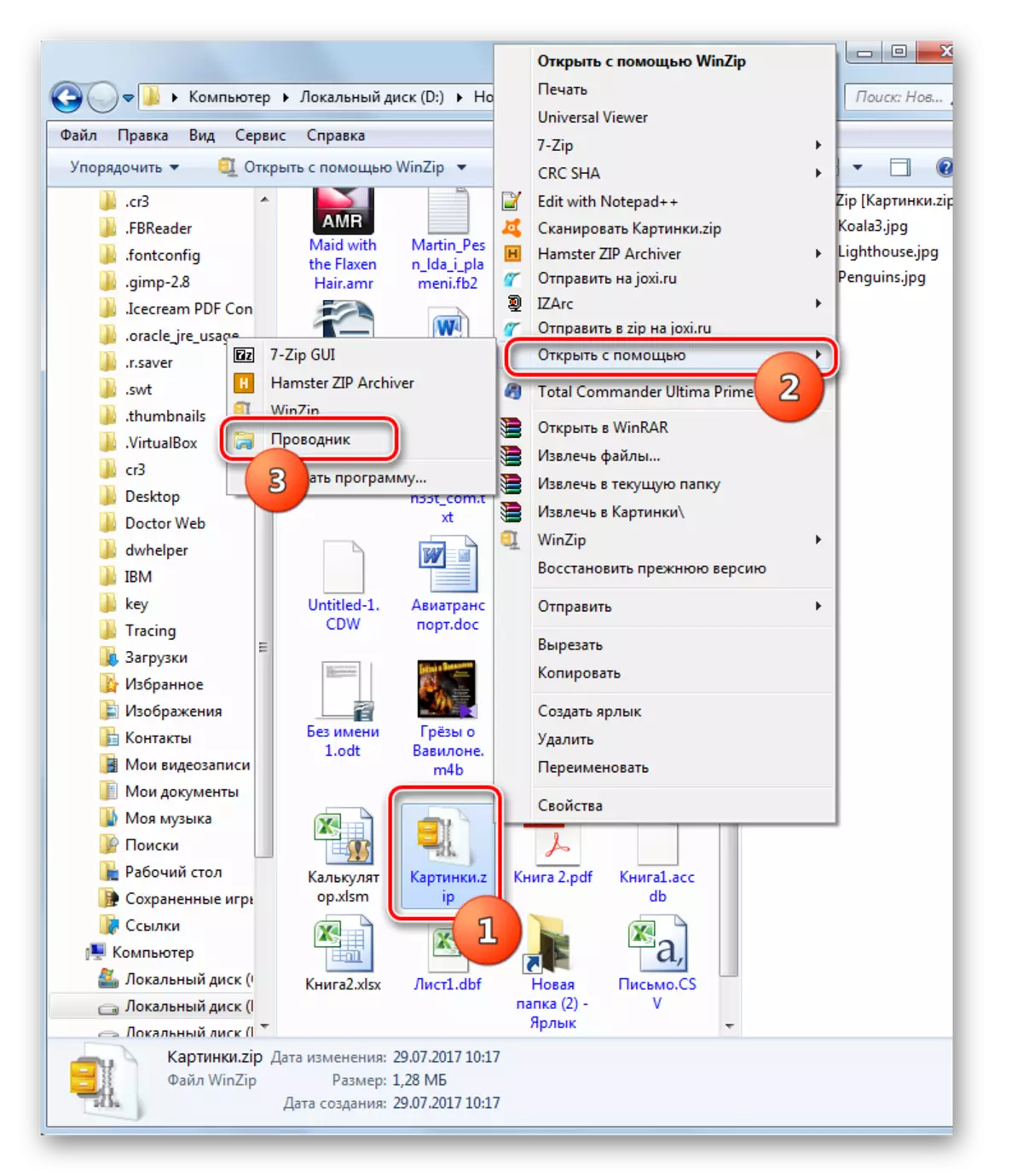
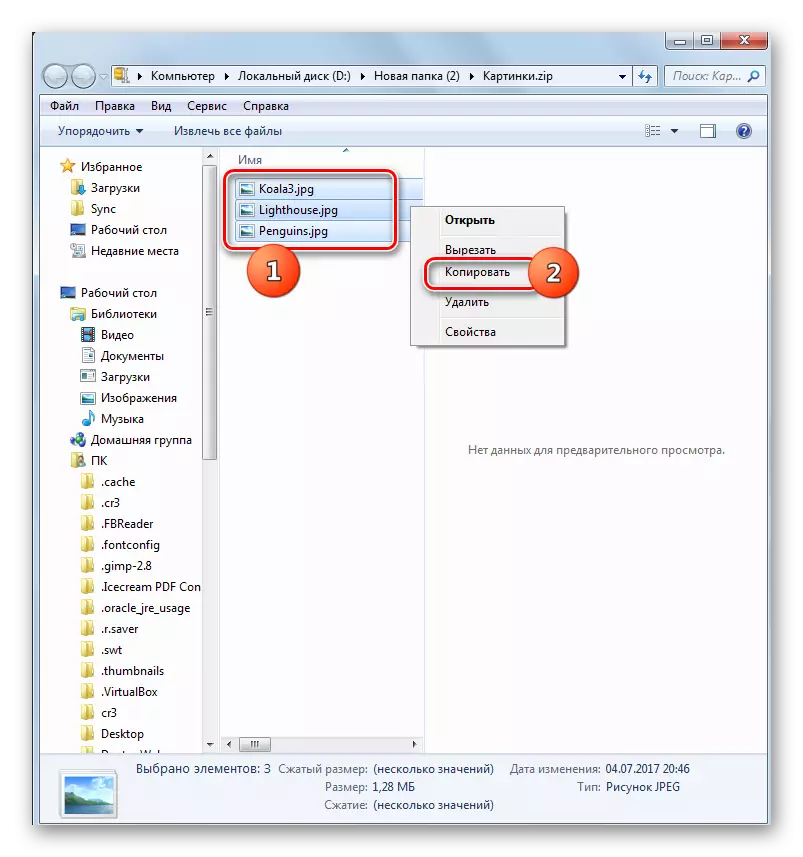


Der er flere metoder til at udpakke ZIP-arkivet ved hjælp af forskellige programmer. Disse er filforvaltere og arkiver. Vi præsenterede en langt fra den fulde liste over disse applikationer, men kun den mest berømte af dem. Der er ingen signifikant forskel mellem proceduren for at udføre et arkiv udpakning med den angivne ekspansion. Derfor kan du sikkert bruge de arkivatorer og filforvaltere, der allerede er installeret på din computer. Men selvom du ikke har sådanne programmer, behøver du ikke at installere dem straks for at pakke på ZIP-arkivet, da du kan udføre denne procedure ved hjælp af "Explorer", selvom den er mindre praktisk end at bruge tredjeparts software.
