
E-mail forskyder i stigende grad almindelige postforsendelser fra alle. Hver dag er antallet af brugere, der sender korrespondance via internettet, øges. I den henseende var der behov for at oprette særlige brugerprogrammer, der ville gøre det lettere for denne opgave, de ville gøre og sende e-mail mere praktisk. Et af disse applikationer er Microsoft Outlook. Lad os finde ud af, hvordan du opretter en e-mail-boks på Outlook.com-mail-tjenesten, og tilslut derefter den til den angivne programklient.
Registrer POSTAGE BOX
Mailregistrering på Outlook.com-tjenesten er lavet via en hvilken som helst browser. Drive Outlook.com til browserens adresselinje. Webbrowser omdirigerer til live.com. Hvis du allerede har en registreringsindgang i Microsoft, som er ensartet for alle tjenester i dette firma, skal du blot indtaste telefonnummeret, e-mail-adressen eller dit brugernavn i Skype, tryk på knappen "Næste".

Hvis du ikke har en konto i Microsoft, skal du klikke på påskriften "Opret den".

Microsoft-registreringsformularen åbnes. I toppen indtaster vi navnet og efternavnet, et vilkårligt navn på brugeren (det er vigtigt, at det ikke er besat af nogen), opfundet adgangskode til indtastning af kontoen (2 gange), et bopælsland, fødselsdato, og gulvet.

Nederst på siden optages en ekstra e-mail-adresse (fra en anden tjeneste) og et telefonnummer. Dette gøres, så brugeren kan fortsætte med at beskytte sin konto, og i tilfælde af en adgangskode var det muligt at genoprette adgangen til den.
Sørg for at indtaste en CAPTCHA for at kontrollere systemet, som du ikke er en robot, og klik på knappen "Opret konto".

Derefter vises en post, at du skal anmode om kode via SMS for at bekræfte, at du er en rigtig person. Vi indtaster mobiltelefonnummeret, og klik på knappen "Send kode".
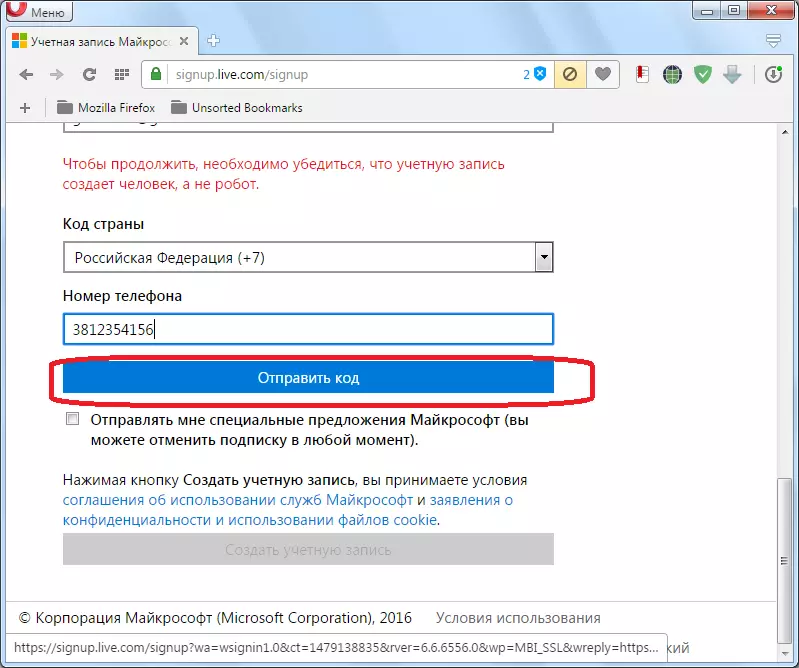
Når koden på telefonen kom, indtaster vi det i den relevante formular og klikker på knappen "Opret konto". Hvis koden ikke kommer i lang tid, så trykker vi på knappen "Kode" og indtaster en anden din telefon (hvis nogen), eller prøv igen at gentage et forsøg med det gamle nummer.
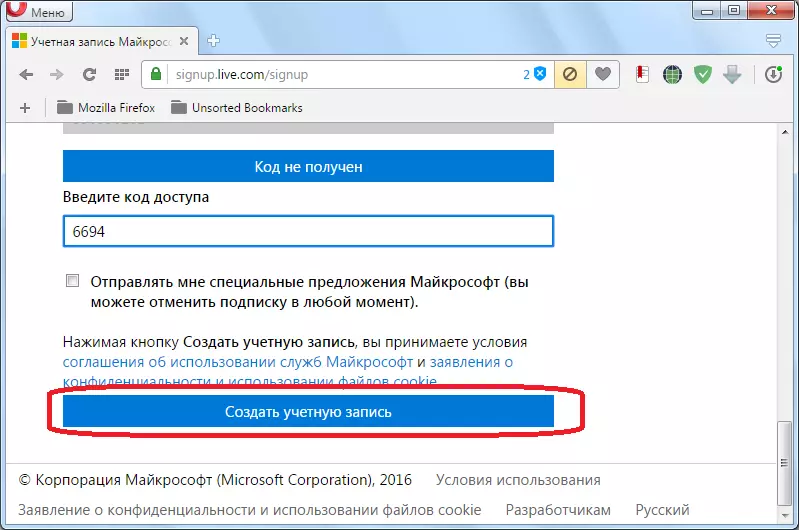
Hvis alt er fint, så efter at du har klikket på knappen "Opret konto", åbnes Microsoft Welcome-vinduet. Klik på pilen som en trekant på højre side af skærmen.

I det næste vindue skal du angive det sprog, hvor vi ønsker at se e-mail-grænsefladen, samt indstille din tidszone. Når du har angivet disse indstillinger, skal du trykke på alt til samme pil.
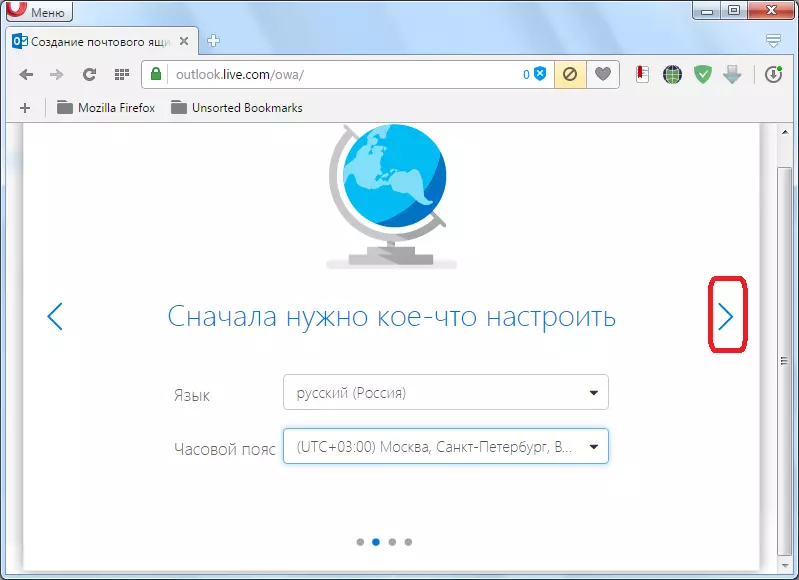
I det næste vindue skal du vælge emnet for at designe din Microsoft-konto fra de tilbudte. Tryk blot på pilen.

I det sidste vindue har du mulighed for at angive den oprindelige signatur i slutningen af de sendte sendte. Hvis du ikke ændrer noget, vil underskriften være standard: "Sendt: Outlook". Klik på pilen.
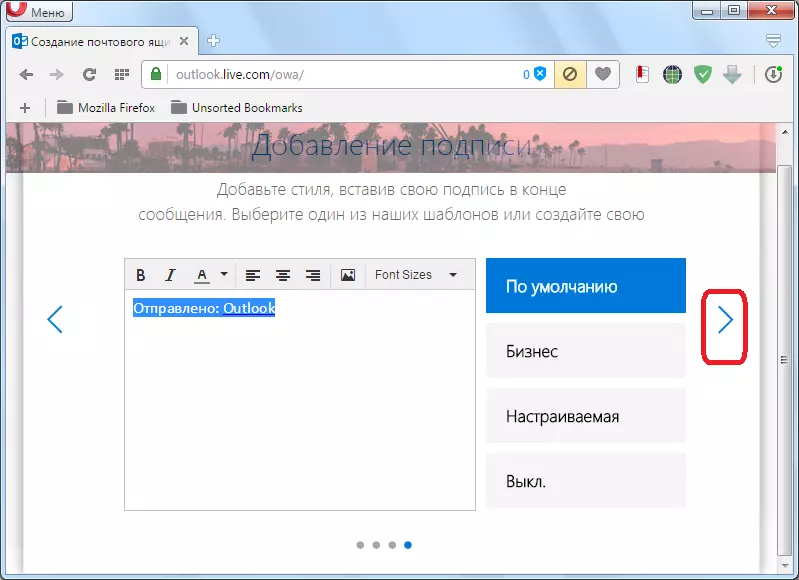
Derefter åbnes vinduet, som siger, at kontoen i Outlook er oprettet. Klik på knappen "Næste".

Brugeren flytter til sin konto på Outlook-mail.

Bindende konto til programklienten
Nu skal du binde den oprettede konto på Outlook.com til Microsoft Outlook-programmet. Gå til menuen "Fil".

Klik derefter på knappen Stor "Account Setup".
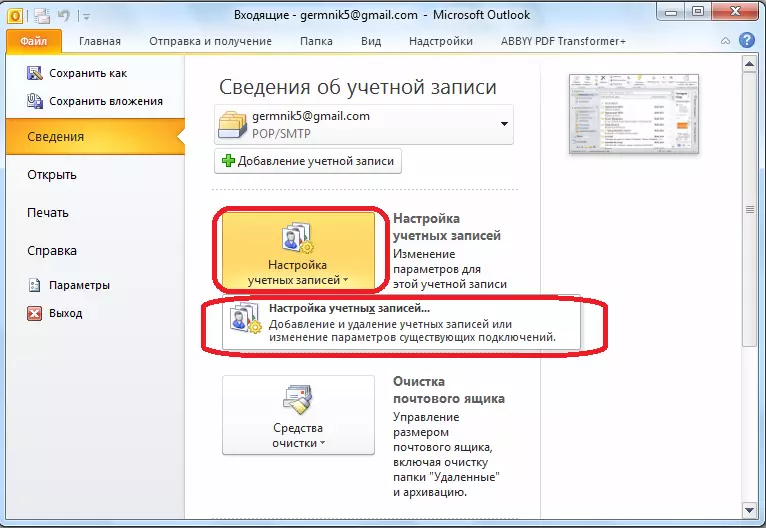
I vinduet, der åbnes i fanen Email, skal du klikke på knappen "Opret".

Vi har et vindue med servicevalg. Vi forlader kontakten i positionen "E-mail-konto", hvor den er standard, og klik på knappen "Næste".
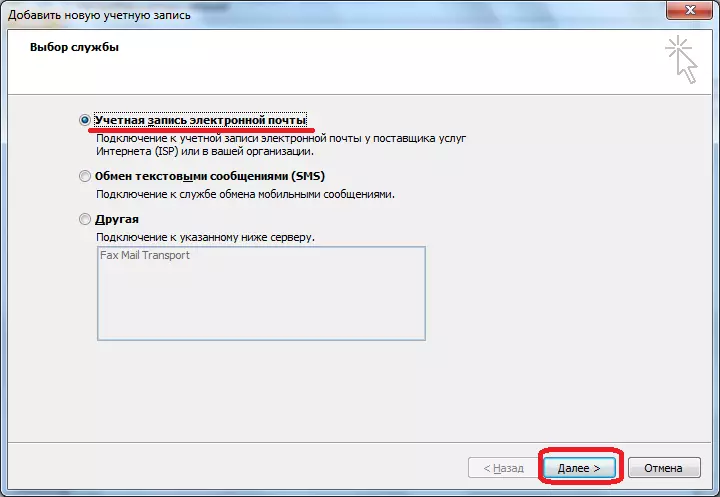
Et vindue med konto åbnes. I kolonnen "Dit navn", indtaster jeg dit navn og efternavn (du kan alias), under hvilket tidligere registreret på Outlook.com-tjenesten. I e-mail-adresseantalet skal du angive den fulde adresse på postkassen på Outlook.com, registreret tidligere. I de følgende trin "Password" og "Password Check" indtast det samme kodeord, der blev introduceret under registreringen. Tryk derefter på knappen "Næste".

Proceduren for tilslutning til kontoen på Outlook.com begynder.

Derefter kan en dialogboks vises, hvor igen, indtast dit brugernavn og adgangskode til kontoen på Outlook.com, og klik på OK-knappen.

Når du har afsluttet den automatiske konfiguration, vises en meddelelse om den. Klik på knappen "Afslut".

Derefter skal du genstarte applikationen. Således oprettes brugerprofilen Outlook.com i Microsoft Outlook.
Som du kan se, oprettelse af en Outlook.com-postkasse i Microsoft Outlook-applikationen består af to trin: Oprettelse af en konto via en browser på Outlook.com-tjenesten, og den efterfølgende bindende af denne konto til Microsoft Outlook-klientprogrammet.
