
Vores virkeligheder er sådan, at de fleste indenlandske brugere skal arbejde med to sprog (russisk og engelsk), og nogle flere med mange mængder. Fokuserer, hvad der nu er i systemet Aktiv sprogpanel, hjælper sprogpanelet. Derudover gør de brugere, der ikke er vant til at skifte mellem hot-keys-tilstande, det ved hjælp af nøjagtigt ikonet. Men det sker, når han bare forsvinder. Lad os finde ud af, hvad du skal gøre, hvis panelet forsvandt, og hvordan man producerer det for at gendanne i Windows 7.
Nyttiggørelse procedure.
Skifterpanelet kan byde begge på grund af fejlene i brugerens os og forsætlige handlinger. Derudover er der endda sådanne situationer, at brugeren utilsigtet deaktiverer værktøjet, og ved det ikke, hvordan du kan gendanne det. Valget af genopretningsvarianten afhænger stort set af grundene til, at sprogkontakten forsvandt fra proceslinjen.Metode 1: Kollaps sprogpanel
En af grundene til, at sprogpanelet ikke vises på det sædvanlige sted, kan det være, at brugeren utilsigtet klikkes på den og trykket på "Gendan lingpanelet".
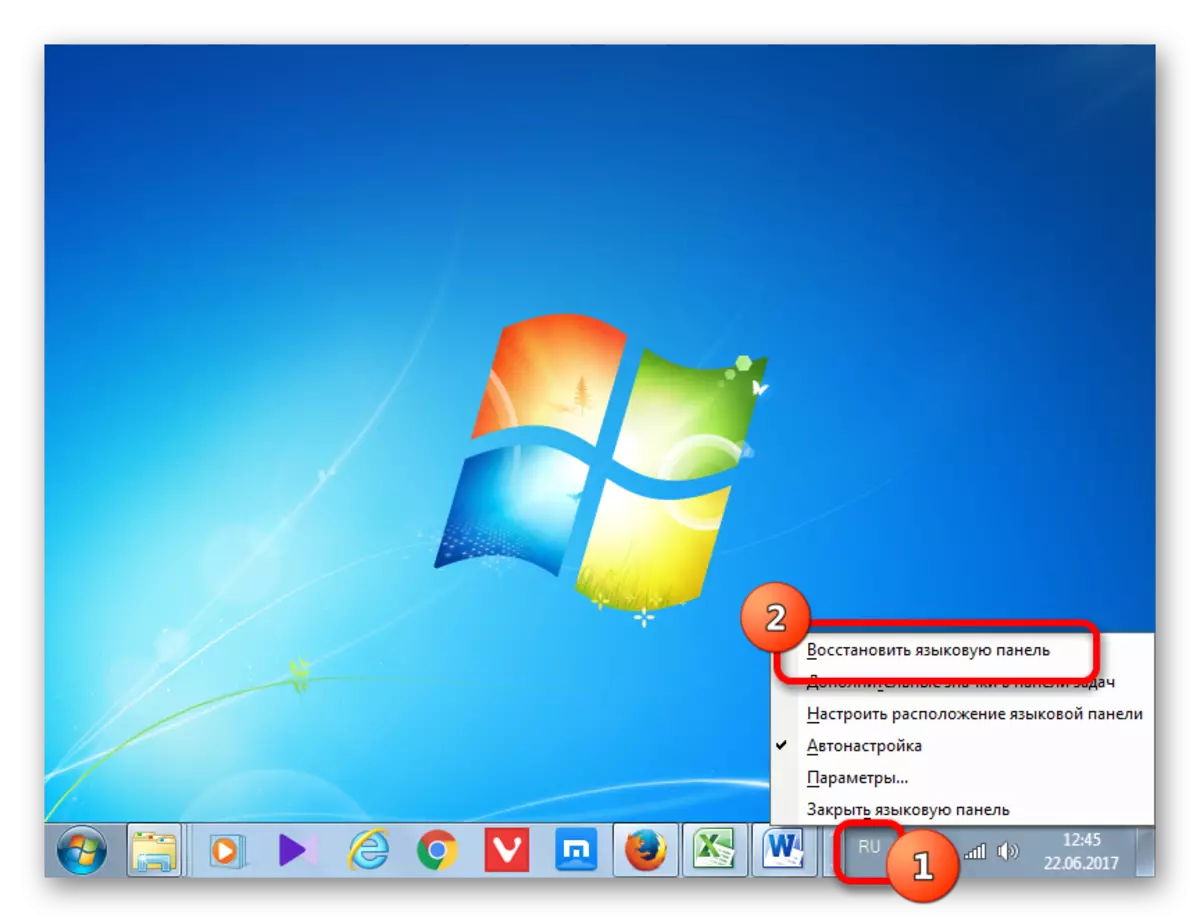
- Men du bør ikke være meget ked af det. Hvis du ser på toppen af skærmen, er objektet højst sandsynligt, at der vil være der. Selv om det også kan være på det andet sted for monitorplanet. Derfor, før du fortsætter til yderligere handlinger, undersøger du bare skærmen. Hvis du har registreret panelet, skal du blot klikke på ikonet Standard "Collapse" i øverste højre hjørne.
- Efter denne handling vil det være på sit sædvanlige sted.
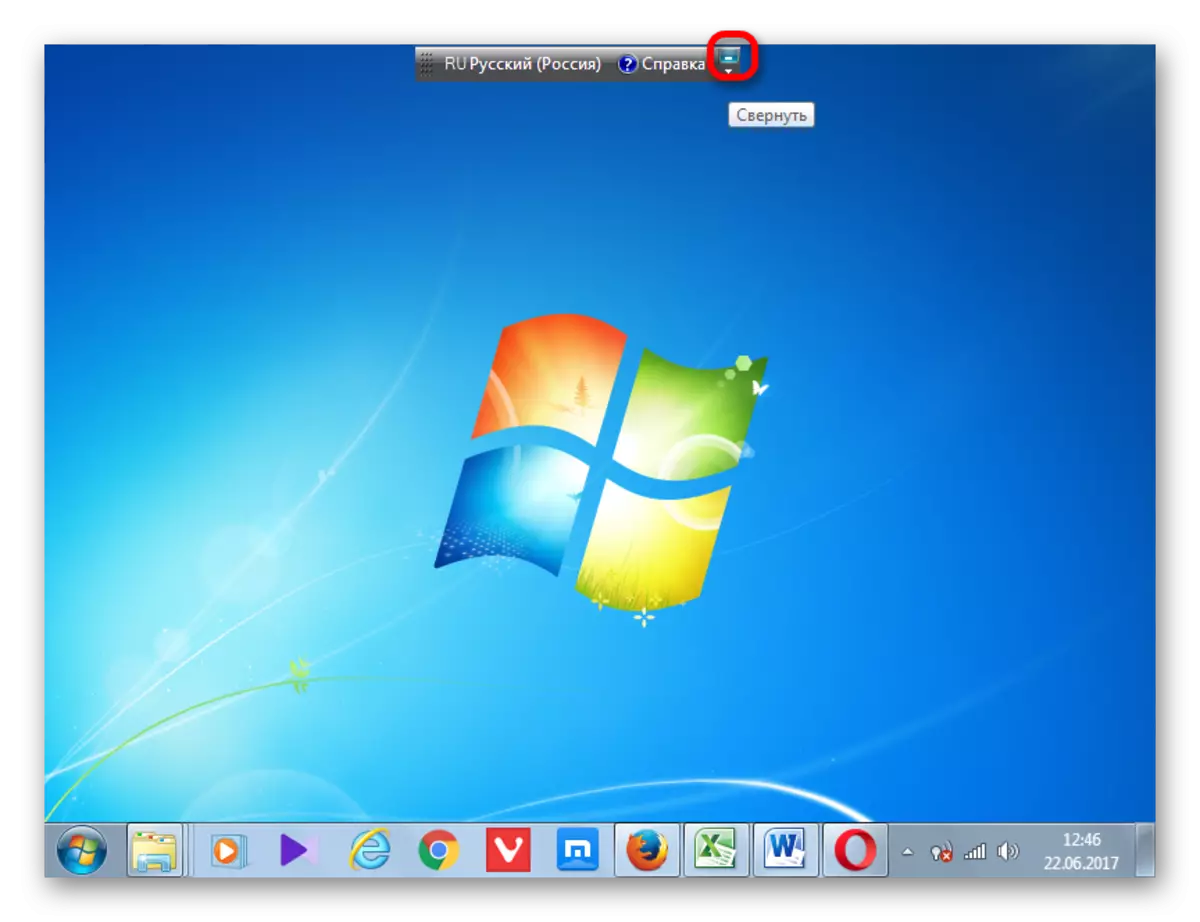
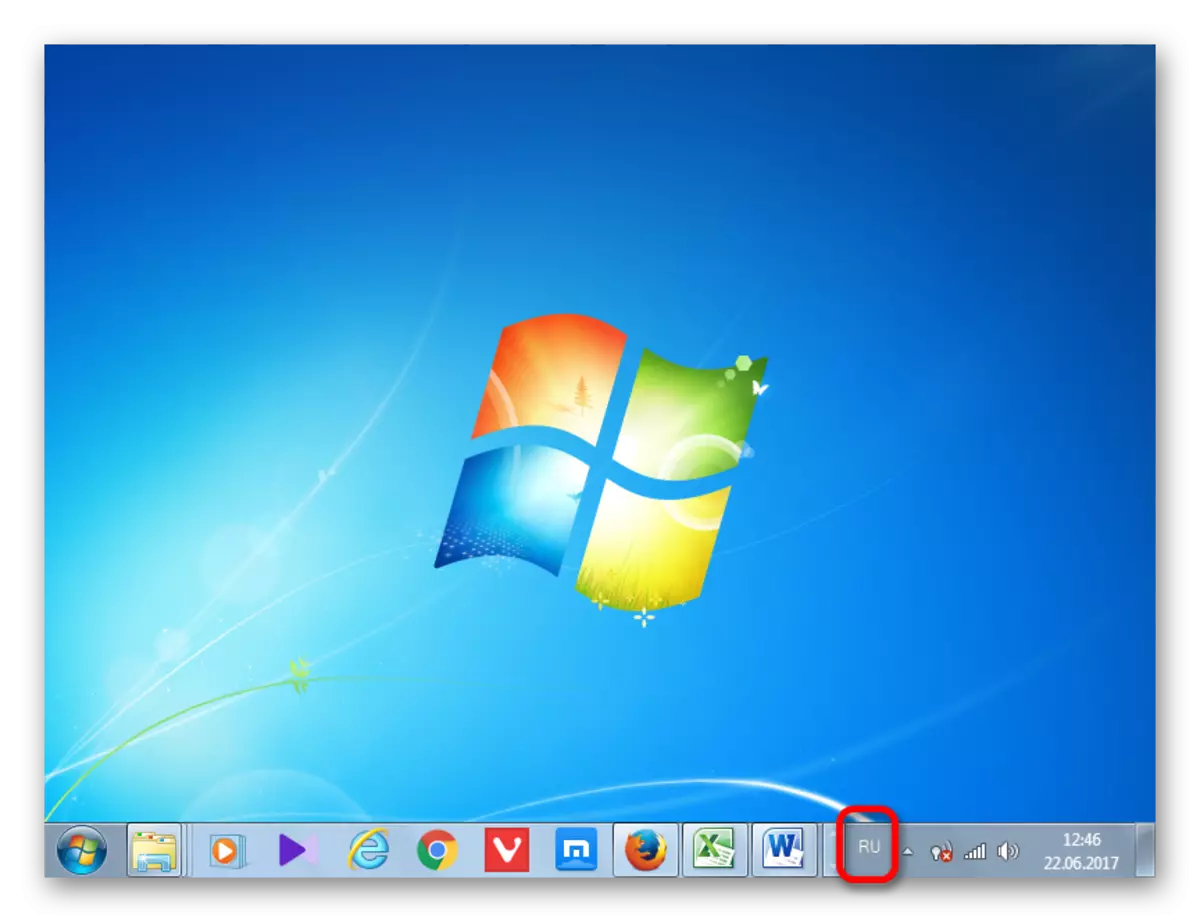
Metode 2: Kontrolpanel
Der er en enkel, men ret effektiv måde at aktivere visning af sprogpanelet via kontrolpanelet.
- Åbn kontrolpanelmenuen. Installer "Mindre ikoner" Viewer i øverste højre hjørne, og gå derefter til afsnittet "Sprog".
- I den venstre del af vinduet skal du åbne afsnittet "Avanceret parametre".
- I "Switching Input Methods" -blokken skal du markere boksen i nærheden af "Brug sprogpanelet, hvis det er tilgængeligt", og højre side for at klikke på "Parameters" -knappen.
- Et nyt vindue vises på skærmen, hvor du, på fanen Language Panel, skal sørge for, at varen er "Fast på proceslinjen", og afkrydsningsfeltet er sat i nærheden af varen "Vis tekstmærker i sprogpanel ". Gem ændringerne.
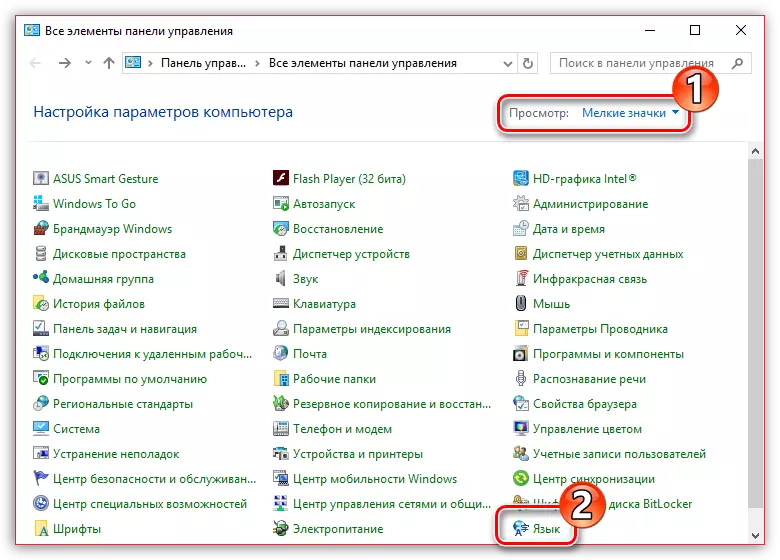
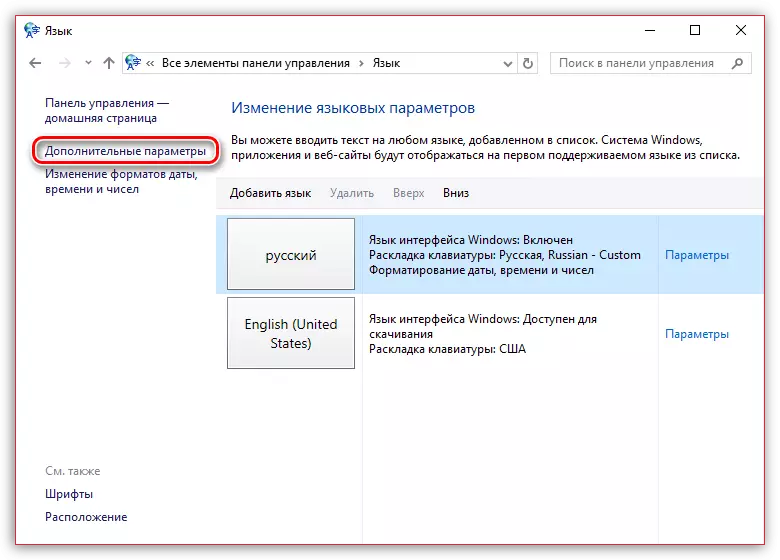
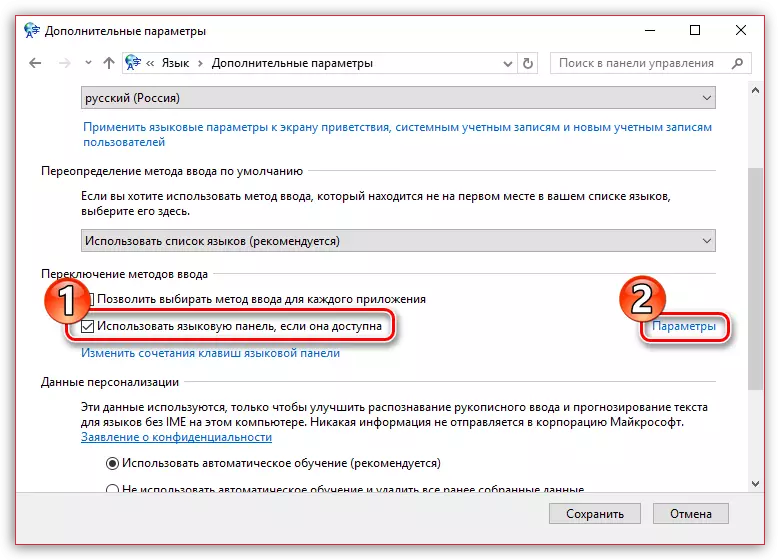
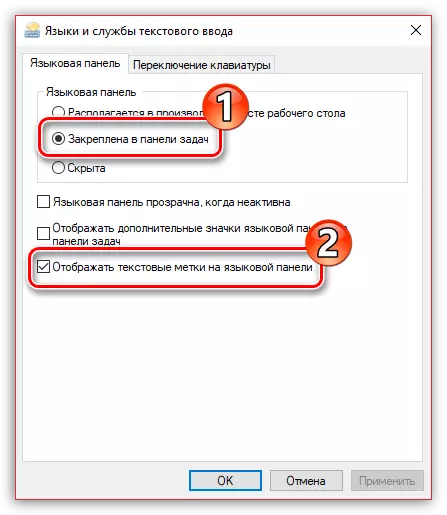
Efter at have foretaget disse justeringer, skal sprogpanelet vises på sit foregående sted.
Metode 3: Aktiver service
Nogle gange er der ikke noget sprogpanel af grunden til, at tjenesten er deaktiveret, som er ansvarlig for lanceringen. I dette tilfælde skal den relevante tjeneste omfatte gennem en systemplanlægger. I Windows 7 kan denne service stoppes manuelt ved at foretage ændringer i registreringsdatabasen, da det systemisk og udviklere fjernede muligheden for stop i standardtilstand. På grund af forskellige fejl kan den imidlertid afkobles selv uden brugerintervention, hvilket vil medføre forskellige negative fænomener, herunder fraværet af sprogpanelet. Lad os se, hvordan du kan køre den angivne tjeneste.
- For at gøre overgangen til Service Manager, tryk på "Start". Dernæst gå til det allerede velkendte bogstaver "kontrolpanel".
- Klik derefter på "System og Security".
- Derefter flyttes til "Administration".
- En liste over en række systemiske værktøjer åbnes. Vælg "Services".
- I den åbne liste over tjenester skal du kigge efter navnet "Job Scheduler". Dobbeltklik på det angivne navn.
- Egenskabsvinduet åbnes. I fanen Generelt kræver feltet "Startup Type" den "automatisk" værdi rulleliste. Gentag derefter for at klikke på "Kør", "Anvend", "OK".


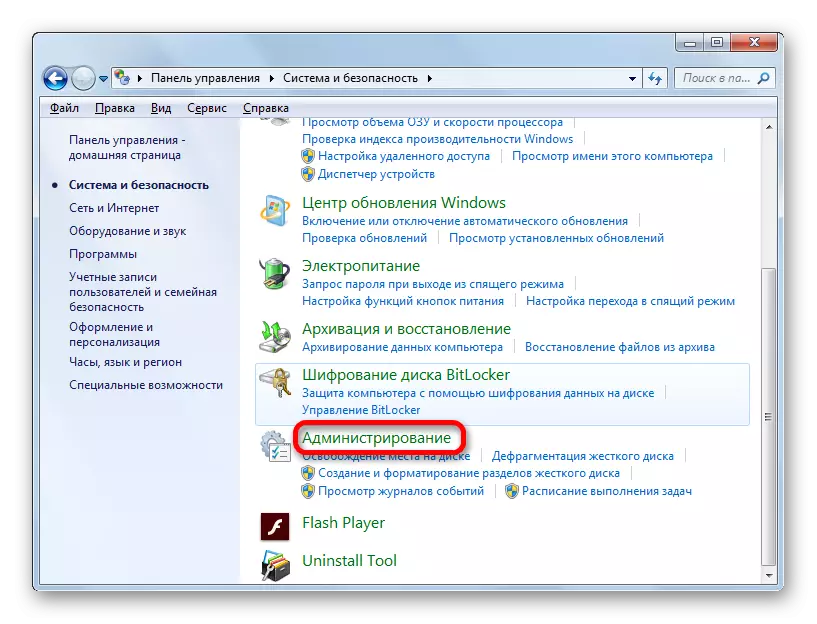


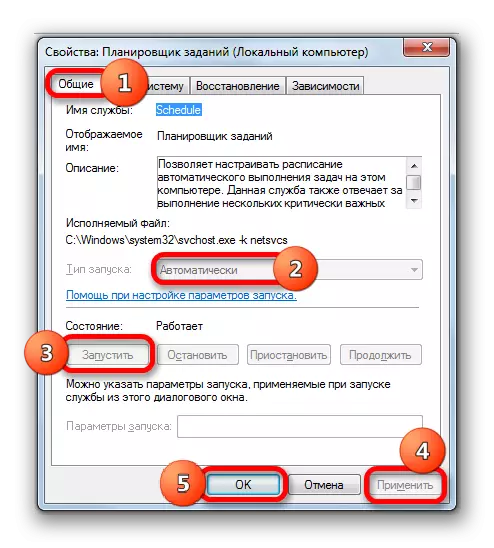
Efter genstart af pc'en vises sprogpanelet igen på normal placering.
Metode 4: Manuel startlæsser
Hvis det på grund af nogen grund ikke var muligt at starte tjenesten, så i dette tilfælde som en midlertidig foranstaltning kan du anvende den manuelle lancering af sprogpanelet bootloader. Foranstaltning er midlertidig, fordi du med lanceringen af serviceplanlæggeren stadig skal beslutte noget, da det er ansvarligt for at aktivere mange processer i systemet.
- Type Win + R, som vil forårsage værktøjet "Kør". Gå ind:
Ctfmon.exe.
Klik på OK.
- Efter denne handling starter CTFMON.EXE bootloader, som igen aktiverer det grafiske sprogkoblingsværktøj.
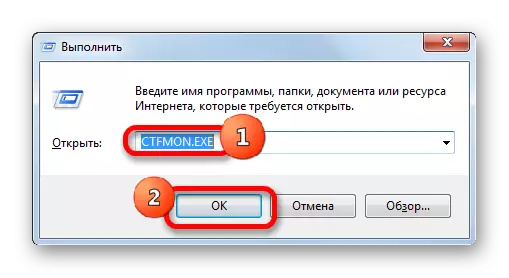
Der er også en anden mulighed.
- Klik på "Start". I feltet "Find programmer og filer" skal du indtaste:
Ctfmon.exe.
Søgeresultatet vises automatisk. Lav et dobbeltklik på den med venstre museknap.
- Dette vil føre til lanceringen af bootloader og sprogpanelet.
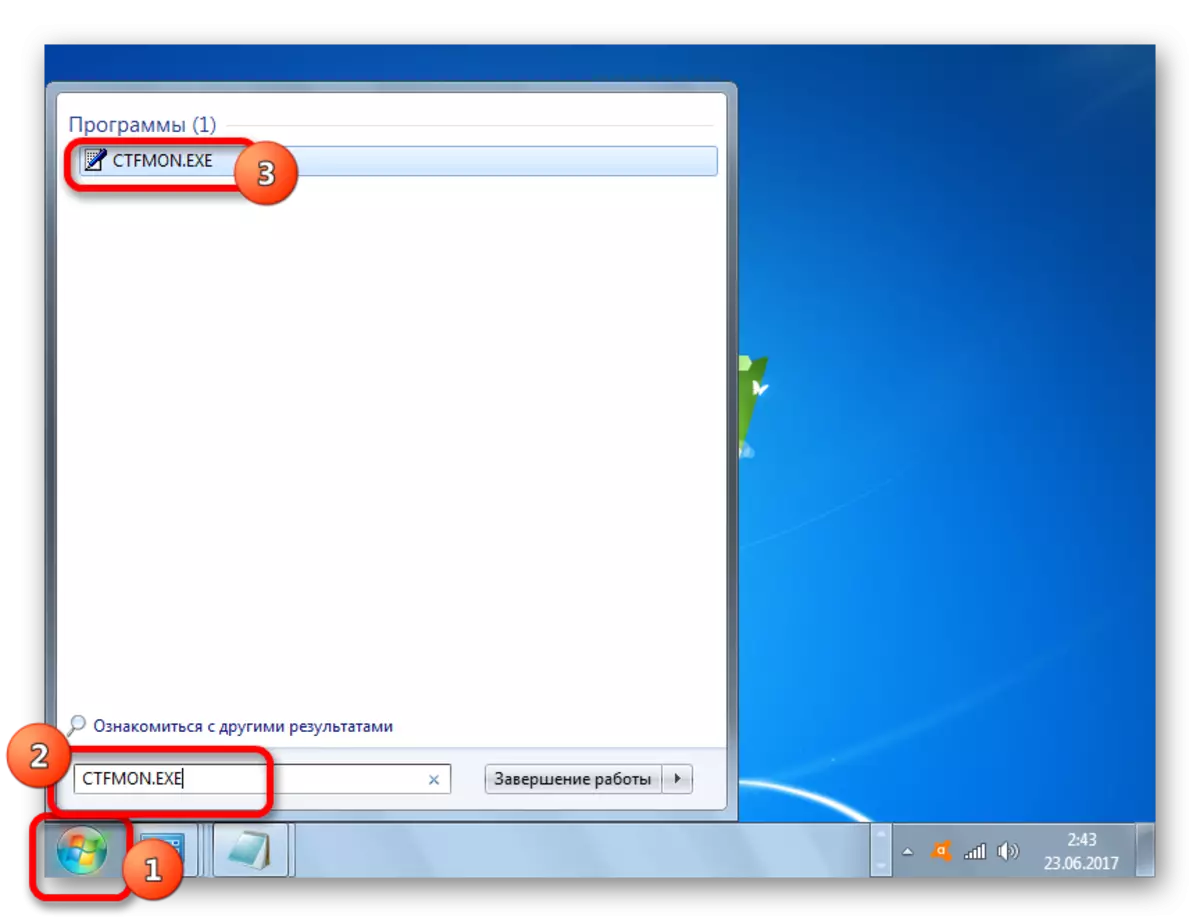
Operationen skal bruge hver gang efter start af computeren.
Det skal bemærkes, at denne metode kun påvirker, hvis objektet er forsvundet på grund af en deaktivering af tjenesten. Hvis det blev slukket manuelt gennem kontekstmenuen, så skal du i dette tilfælde anvende de handlinger, der er beskrevet i metoden 2.
Metode 5: Tilføj til Autoload
Men det er stadig muligt at få sprogpanelet automatisk startet, når systemet starter, selv med en deaktiveret opgaveplanlægger. For at gøre dette er objektet ctfmon.exe Tilføj til Autorun i registreringseditoren.
- Før du starter manipulationer i registreringseditoren, skal du oprette et systemgendannelsespunkt.
- Kør "Kør" vinduet (Win + R). Vi introducerer:
regedit.exe.
Klik på "OK".
- Registreringseditoren er lanceret. I venstre område af vinduet er der et navigationsværktøj med en træplacering af mapper. Klik på "HKEY_CURRENT_USER".
- Derefter skal du gå til SOFTWARE sektionen.
- Derefter klik på Microsoft-mappen.
- Dernæst følger vi sektionerne af "Windows", "Currentversion" og "Run".
- I det rigtige område laver vi et klik hvor som helst højreklik. Gå på indskriften "Opret". Vælg "String parameter" i listen.
- En ny strengparameter dukkede op.
- I stedet for navnet "Ny parameter", drive "ctfmon.exe". Klik på Enter. To gange klik på denne parameter med venstre museknap.
- Vinduet om at ændre strengparameteren åbnes. I området "Værdi" indtaster vi den fulde vej til ctfmon.exe, nemlig:
C: \ windows \ system32 \ ctfmon.exe
Klik på "OK".
- Når strengparameteren er dannet, kan du tildele registreringseditorens lukkede piktogram.
- Det forbliver kun at genstarte computeren, så tungepanelet er på plads. Nu starter det automatisk, selv når planlæggeren er slukket.
Opmærksomhed! Hvis du ikke er klar før trifene følger instruktionerne, som er stavet ud i denne metode, eller ikke sikker på dine evner, er det bedre ikke at forsøge at foretage ændringer i registreringseditoren. Når alt kommer til alt, hvis der foretages en fejl, kan det være ekstremt negativt påvirket af systemets ydeevne som helhed.
Det skal også bemærkes, at der er andre muligheder for at tilføje en ctfmon.exe-fil til Windows 7 AutoLoad. Men det er den beskrevne metode, at registreringsdatabasen er den mest optimale, da Autoload vil forekomme, uanset hvilken konto der er logget ind til systemet.
Lektion: Sådan tilføjes et program i WindOVs 7


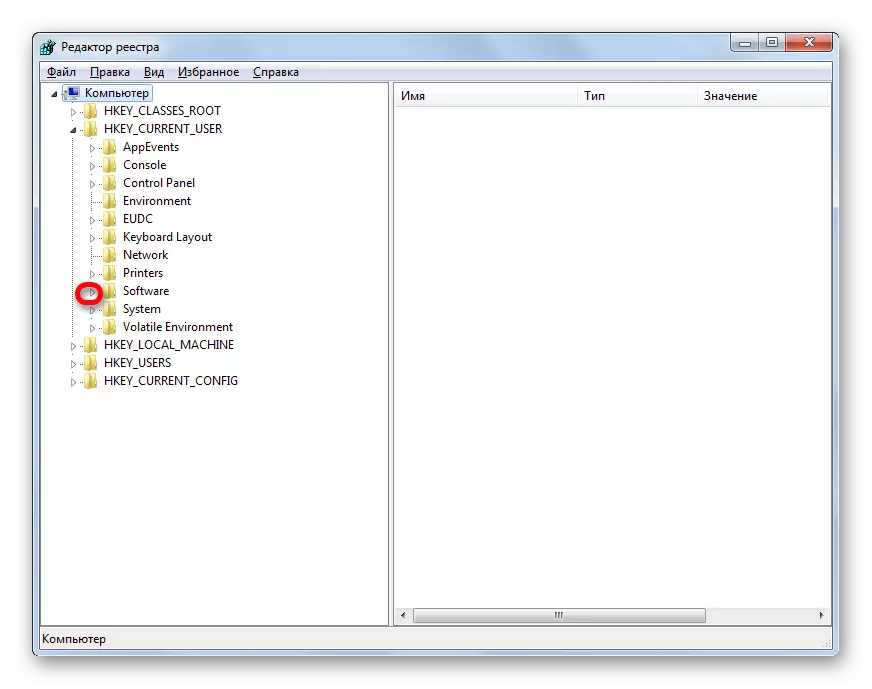

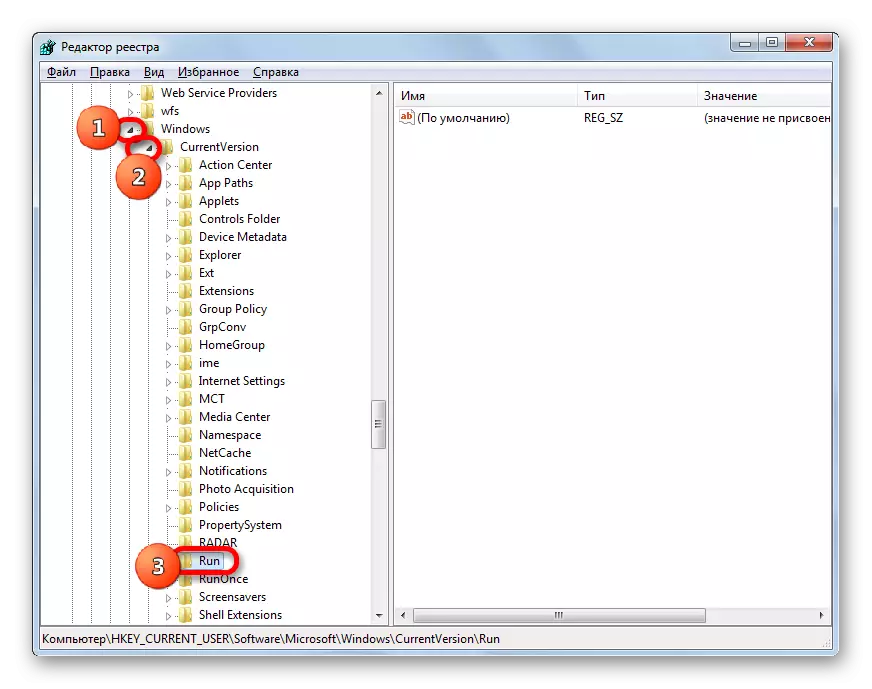
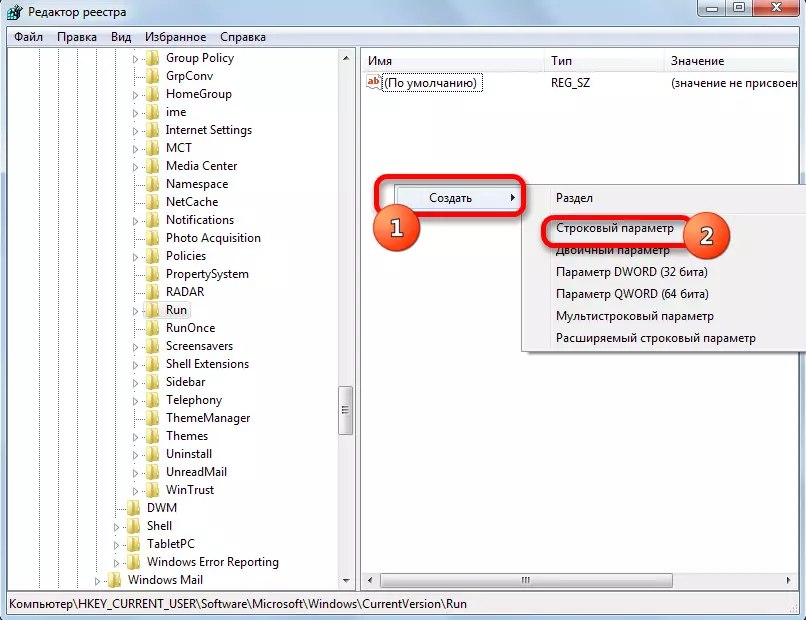
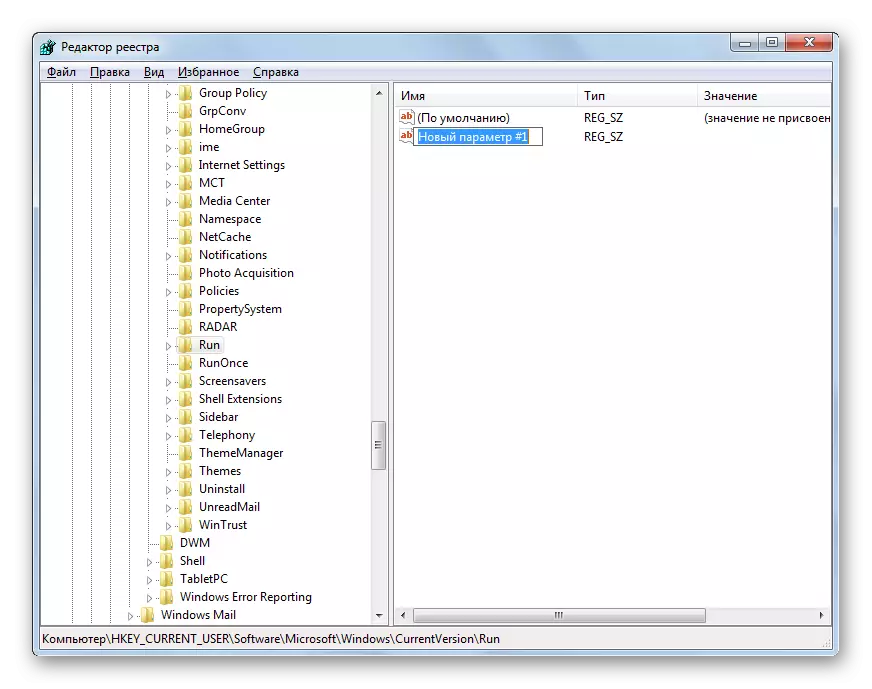
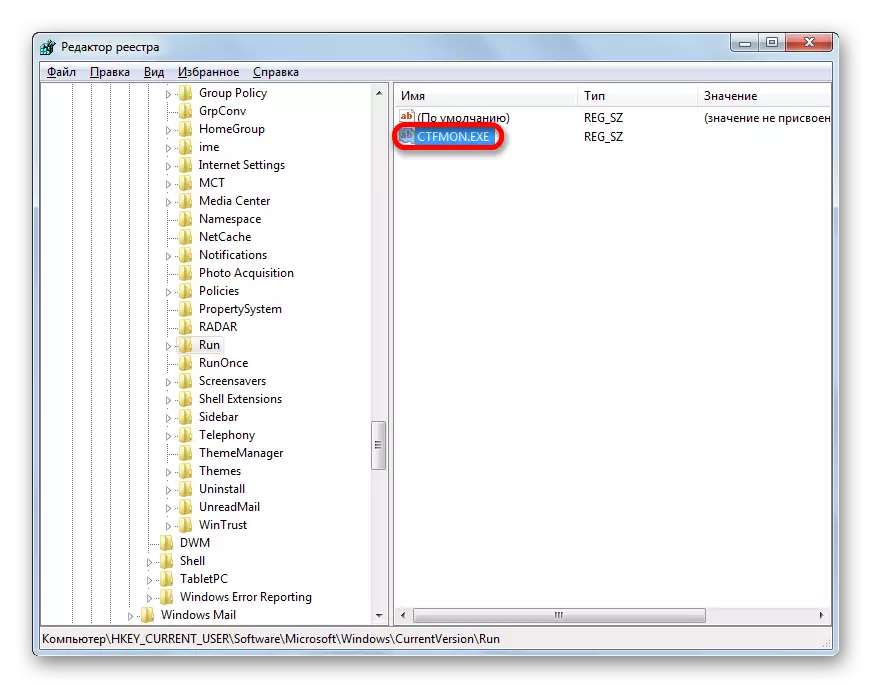

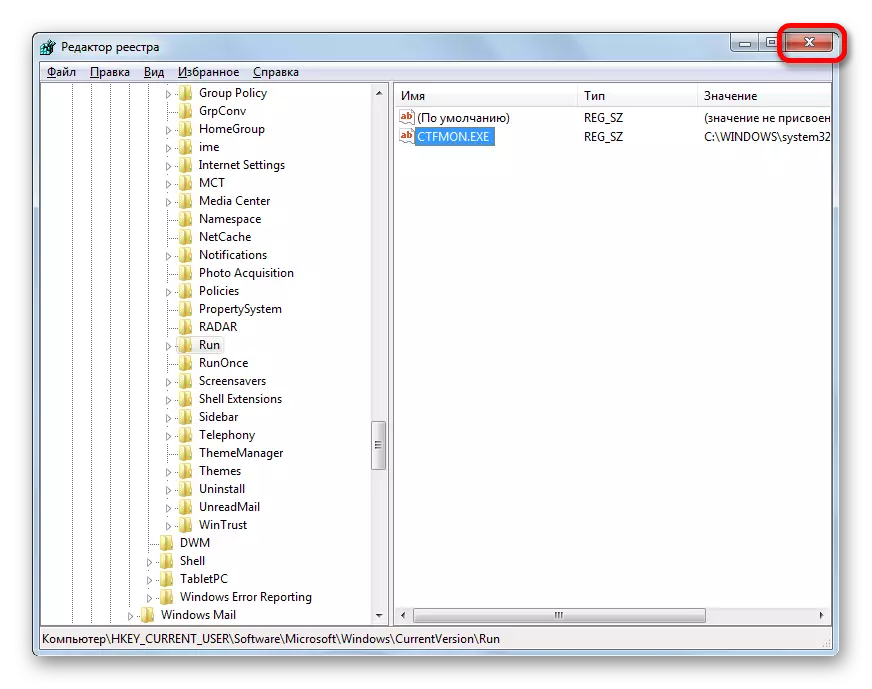
Metode 6: Systemgendannelse
Hvis ingen af ovenstående metoder har hjulpet dig med at returnere sprogpanelet, inviterer vi dig til at bruge den måde, der giver dig mulighed for at løse en række problemer, der er opstået i driften af operativsystemet - for at udføre Gendannelsesprocedure.
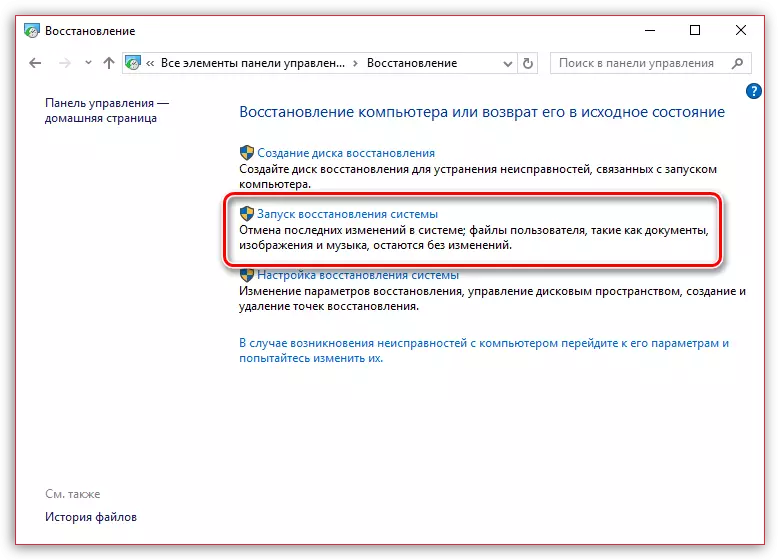
Essensen af metoden er, at operativsystemet kun er for sådanne tilfælde, opretter automatisk genoprettelsespunkter, som du helt kan returnere computerens funktion. Du behøver kun at vælge punktet for tilbageslag, når sprogpanelet stadig var til stede, og det blev ikke observeret i det.
Gendannelsesfunktionen vender helt tilbage til Windows til den valgte tidsperiode, men der er stadig undtagelser: Brugerfilerne vil ikke blive påvirket i processen - Musik, Videoer, Dokumenter mv.
Tidligere på vores hjemmeside var det allerede beskrevet detaljeret om genoprettelsen af systemet, så vi anbefaler, at du udforsker artiklen om dette emne.
Lektion: Sådan gendannes operativsystemet
Som du kan se, er der forskellige grunde til, at sprogpanelet er forsvundet fra den sædvanlige placering: Demontering, lukning, stoppetjeneste. Følgelig afhænger valget af en metode til løsning af problemet af dets årsager.
