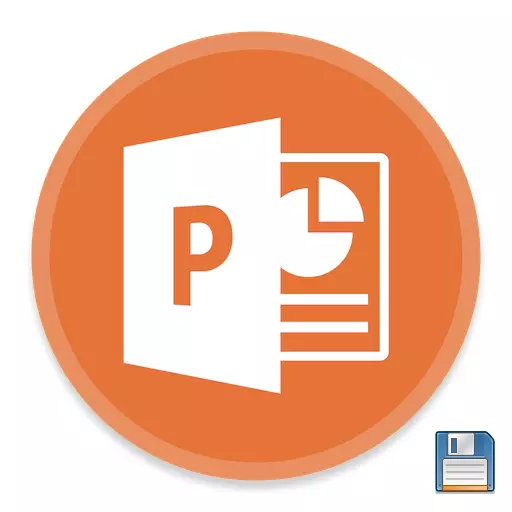
Efter arbejdet med forberedelsen af ethvert dokument kommer alt til den sidste handling - for at opretholde resultatet. Det samme gælder for PowerPoint-præsentation. Med al den enkelhed af denne funktion er der også der, hvad man skal tale om.
Bevarelsesprocedure
Der er mange måder at holde fremskridt i præsentationen. Overvej de vigtigste af dem.Metode 1: Ved lukning
Den mest traditionelle og populære er at blot gemme, når du lukker dokumentet. Hvis der blev foretaget ændringer, vil programmet, når det forsøges at lukke præsentationen, spørg, om det er nødvendigt at gemme resultatet. Hvis du vælger "Gem", opnås det ønskede resultat.

Hvis præsentationen ikke eksisterer væsentligt og blev oprettet i PowerPoint-programmet selv uden forudgående filoprettelse (det vil sige, indtastede programmet programmet via startmenuen), vil systemet foreslå at vælge, hvor og under hvilket navn for at gemme præsentationen .
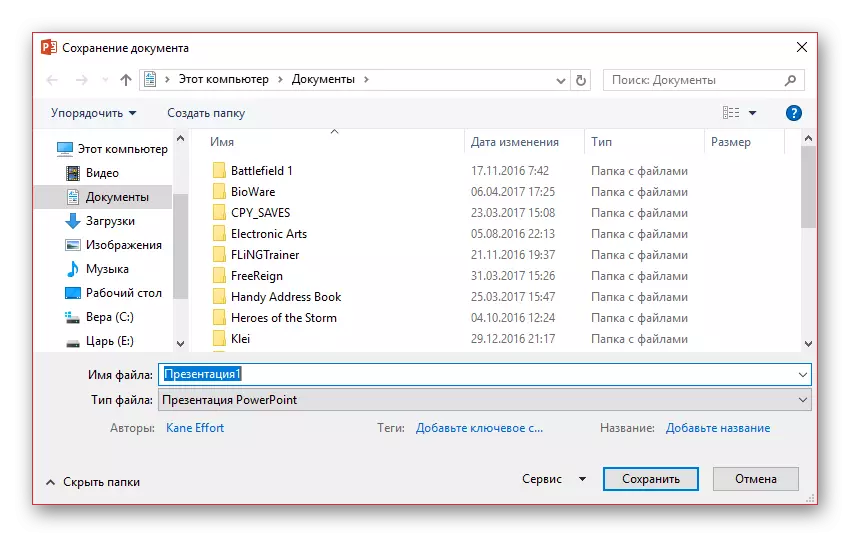
Denne metode er den nemmeste, men der kan være problemer med forskellige forstand - fra "programmet" før "advarsel er deaktiveret, programmet slukkes automatisk." Så hvis et vigtigt arbejde er blevet gjort, er det bedre ikke at være doven og prøve andre muligheder.
Metode 2: Hurtigt hold
Også en temmelig hurtig version af frelse af information, der er universel i enhver situation.
For det første er der en speciel knap i form af en diskette placeret i det øverste venstre hjørne af programmet. Når du trykker på, trykkes det, hvorefter du kan fortsætte med at arbejde.
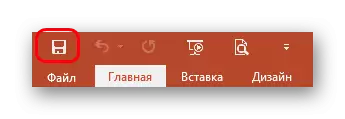
For det andet er der en hurtig kommando udført af Hot Keys for at gemme information - "Ctrl" + "S". Effekten er nøjagtig den samme. Hvis du tilpasser, vil denne metode endnu mere praktisk end at trykke på knappen.
Selvfølgelig, hvis præsentationen ikke eksisterer væsentligt, åbner et vindue, der tilbyder den oprette filfil til projektet.
Denne metode er ideel til enhver situation - selv, før du forlader programmet, i hvert fald før du tester nye funktioner, selv simpelthen systematisk vedligeholde, at i tilfælde af hvilke (lyset næsten altid er afbrudt uventet), ikke at miste det vigtige arbejde udført.
Metode 3: Via menuen "Fil"
Traditionel manuel måde at gemme data på.
- Du skal klikke på fanen Filer i præsentationsdækslet.
- En speciel menu for at arbejde med denne fil åbnes. Vi er interesserede i to muligheder - enten "Gem" eller "Gem som ...".
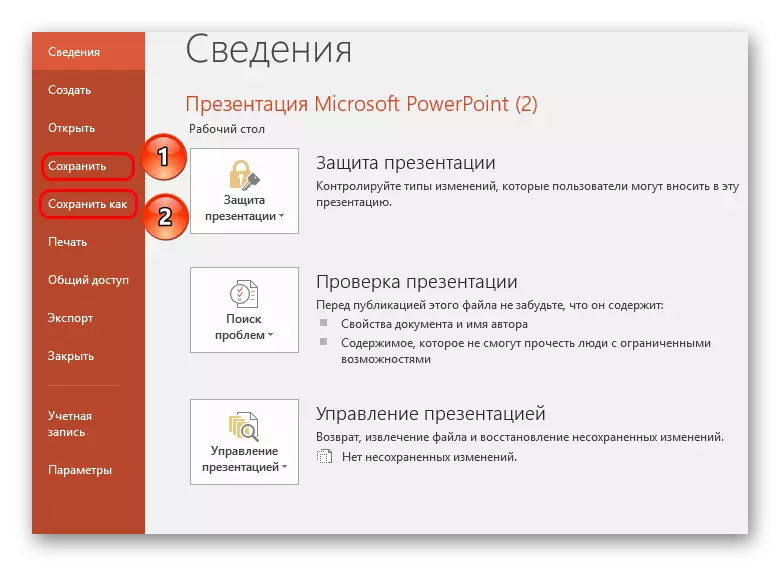
Den første indstilling gemmer automatisk som i "Method 2"
Den anden åbner menuen, hvor du kan vælge filformatet, samt slutmappen og filnavnet.
Den sidste mulighed er bedst egnet til at oprette backup kopier, samt at gemme i alternative formater. Nogle gange sker det meget vigtigt, når man arbejder med seriøse projekter.
For eksempel, hvis præsentationen ses på den computer, som Microsoft PowerPoint-programmet mangler, er det rationelt gemt i et mere almindeligt format, som læses af det overvældende flertal af computerprogrammer, f.eks. PDF.
- For at gøre dette skal du klikke på knappen "Fil" og derefter vælge "Gem som". Vælg "Oversigt" -knappen.
- Windows Stifinder vises på skærmen, hvor du skal angive den endelige mappe for den gemte fil. Desuden viser listen ved at åbne elementet "Filtype", listen til rådighed for at bevare formater, blandt hvilke du kan vælge, for eksempel PDF.
- Fuldføre bevarelsen af præsentationen.
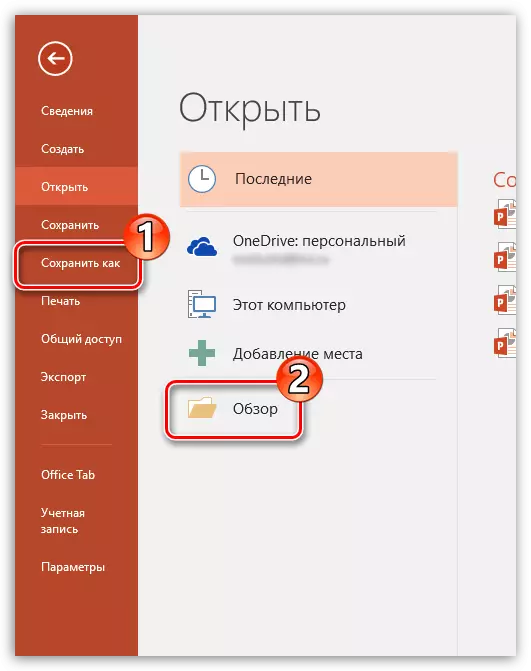
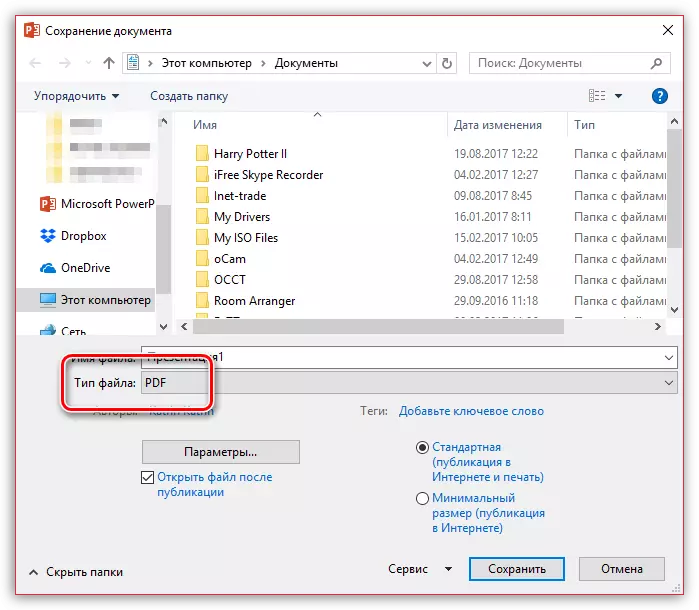
Metode 4: Gem i "Cloud"
I betragtning af at Microsoft-tjenester omfatter den velkendte cloud-opbevaring af Odrive, er det ikke svært at antage, at integration med nye versioner af Microsoft Office dukkede op. Ved at køre i PowerPoint-indgang til din Microsoft-konto kan du således nemt og hurtigt gemme præsentationer i din Cloud-profil, som giver adgang til filen overalt og fra en hvilken som helst enhed.
- Til at begynde med skal du køre i PowerPoint-indgangen til Microsoft-kontoen. For at gøre dette, skal du klikke på knappen "Login" i det øverste højre hjørne af programmet.
- Et vindue vises på skærmen, hvor du skal udfylde autorisation, angivelse af e-mail-adressen (mobilnummer) og adgangskode fra MCRISOFT-kontoen.
- Når login er afsluttet, er det muligt hurtigt at beskytte dokumentet i ONEDRIVE som følger: Klik på "File" -knappen, gå til afsnittet "Gem" eller "Gem som" og vælg "Oneedrive: Personal".
- Som følge heraf vises Windows Stifinder på den computer, hvor du skal angive den endelige mappe, for at filen bliver gemt - samtidig vil kopien blive forsvarligt gemt og i ONEDRIVE.
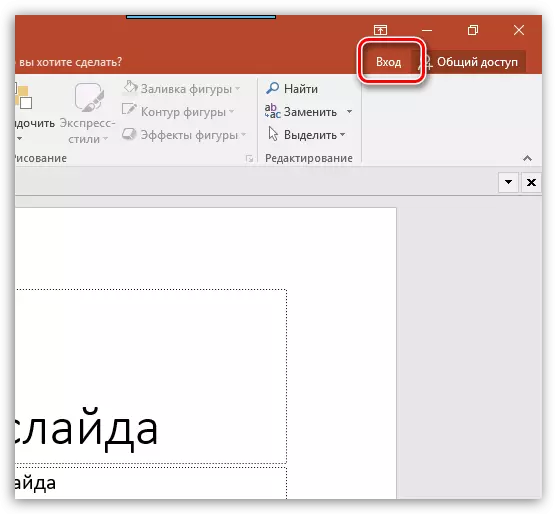
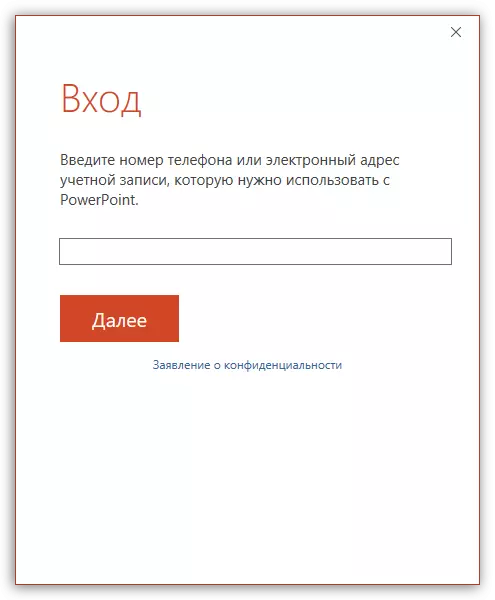
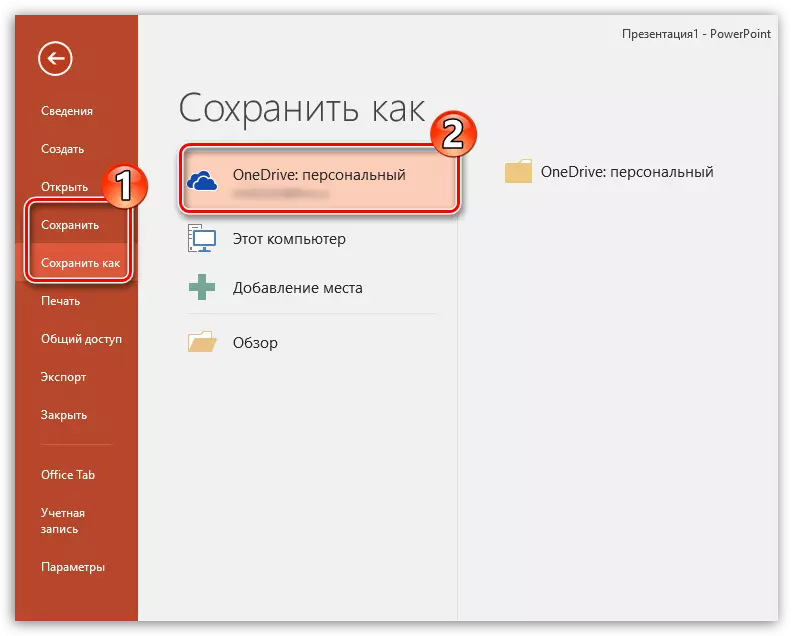
Bevarelsesindstillinger.
Brugeren kan også producere forskellige indstillinger for aspekterne af processen med at gemme oplysninger.
- Du skal gå til fanen "Fil" i præsentationshatten.
- Her skal du vælge indstillingen "Parametre" i den venstre liste over funktioner.
- I vinduet, der åbner, er vi interesserede i at "spare".
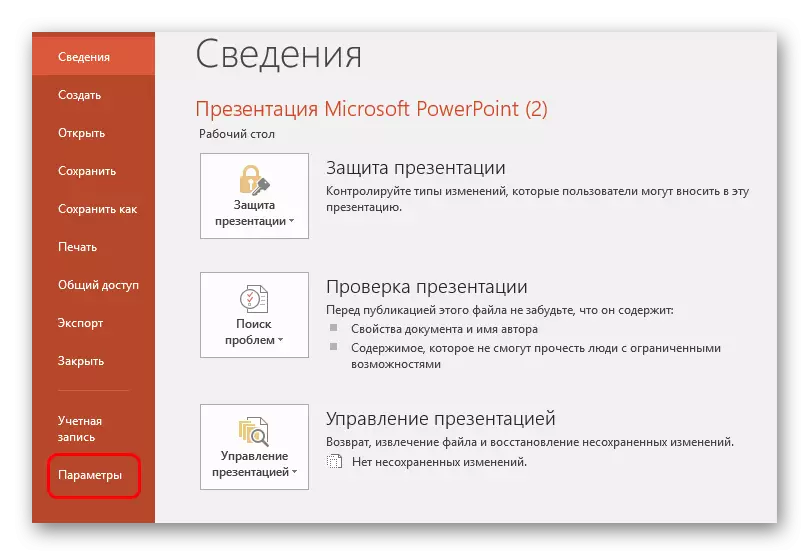
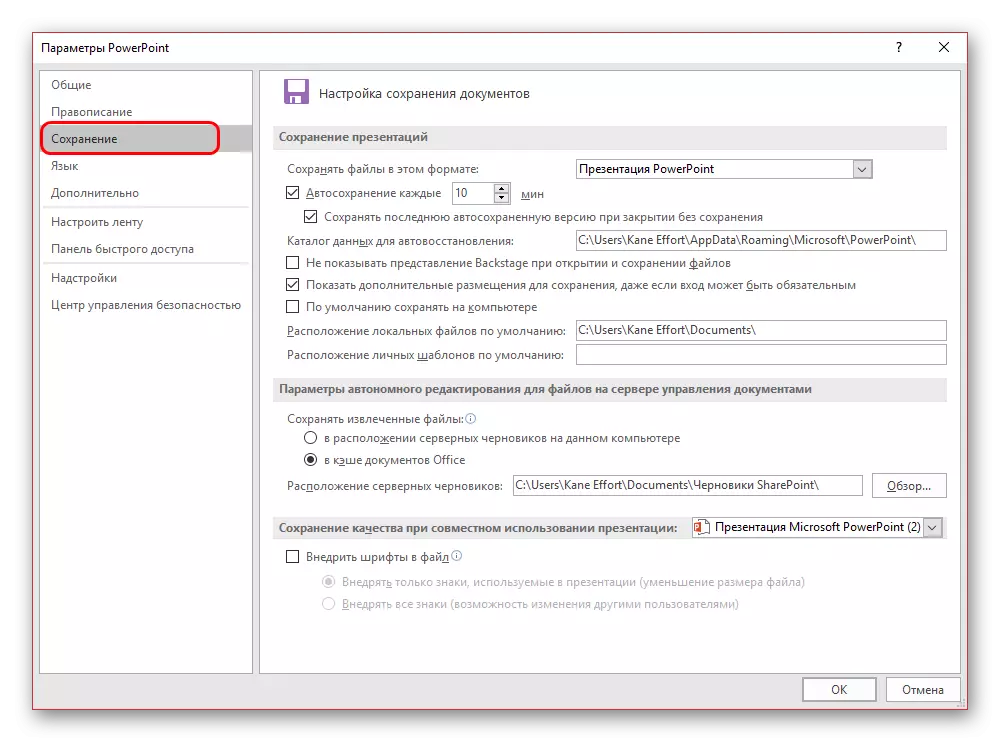
Brugeren kan se det bredeste udvalg af indstillinger, herunder både parametrene for selve proceduren og individuelle aspekter - for eksempel stier for at gemme data, placeringen af de oprettede skabeloner og så videre.
Automatisk lager- og gendannelsesversioner
Her kan du i gem parametrene se indstillingerne for Auto Storage-funktionen af resultaterne. Om en sådan funktion, kender sandsynligvis hver bruger. Ikke desto mindre, kort minder kort værd.
Automatisk opbevaring producerer systematisk automatisk opdatering af den færdige version af præsentationsmaterialefilen. Og enhver Microsoft Office-fil i princippet fungerer funktionen ikke kun i PowerPoint. I parametrene kan du indstille frekvensen af udløseren. Som standard er intervallet 10 minutter.
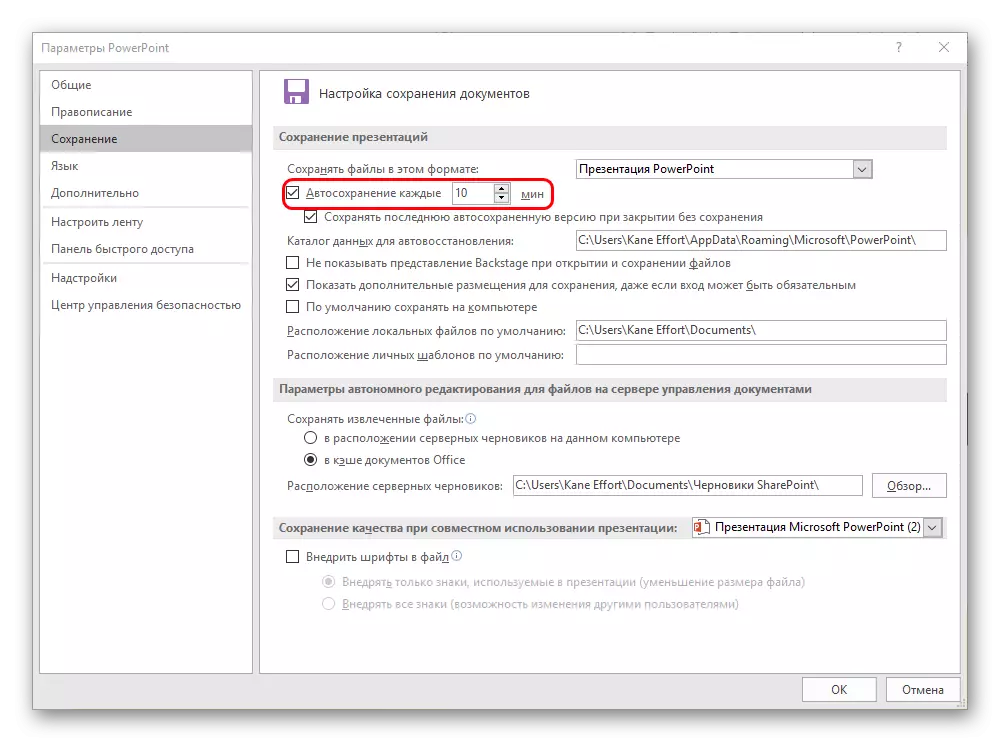
Når man arbejder på god kirtel, siger det sig selv, det anbefales at sætte en mindre periode mellem bevarelsen, så det i tilfælde af at der skal udvikles og ikke miste noget vigtigt. I 1 minut er det selvfølgelig ikke det værd - det vil meget at downloade hukommelsen og reducere produktiviteten, og før programmets fejl er ikke langt. Og hvert 5 minutter er ret nok.
I tilfælde af, at hvis der stadig er en fejl, og af en eller anden grund, er programmet lukket uden en kommando og pre-copy, så applikationen vil tilbyde at gendanne versioner. Som regel tilbydes to muligheder oftest her.
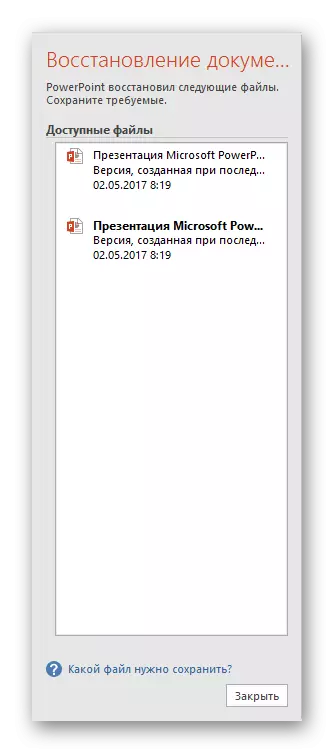
- Den ene er en mulighed fra den sidste automatiske opbevaring af arbejdet.
- Den anden er manuelt lavet bevarelse.
Ved at vælge muligheden tættest på resultatet, som blev opnået umiddelbart før du lukker PowerPoint, kan brugeren lukke dette vindue. Tidligere vil systemet spørge, om det er muligt at fjerne andre muligheder, efterlader kun den nuværende. Det er værd at se på situationen her.
Hvis brugeren ikke er sikker på, at den kan gemme det ønskede resultat selv og pålideligt, er det bedst at nægte. Lad det være bedre at hænge på siden end at miste endnu mere.
Det er bedst at opgive sletningen af tidligere muligheder, hvis alt er mislykket i arbejdet i selve programmet, hvilket er kronisk. Med forbehold af manglen på nøjagtig tillid til, at systemet ikke blokerer igen, når man forsøger at fortsætte manuelt, er det bedre ikke at skynde sig. Du kan lave manuel "Salvation" af data (det er bedre at oprette en backup), og derefter slette gamle versioner.
Nå, hvis krisen gik forbi, og intet gør ondt, så kan du rydde hukommelsen fra unødvendige nu data. Derefter er det bedre at manuelt forsvinde, og så begynder du bare at arbejde.
Som du kan forstå, er Auto Storage-funktionen helt sikkert nyttig. Undtagelser er "patienter" af eventuelle systemer, hvor hyppig automatisk fil omskrivning kan føre til forskellige fejl. I en sådan situation er det bedre ikke at arbejde overhovedet med vigtige data, indtil reparationen af alle fejlfunktioner, men hvis behovet for denne leads, er det bedre at fortsætte.
