
Nogle gange, når du bruger en computer, kan du mærke problemer på harddisken. Det kan manifestere sig i at bremse hastigheden af åbning af filer, for at øge volumenet af HDD'ens arbejde i den periodiske forekomst af BSOD eller andre fejl. I sidste ende kan en sådan situation resultere i tab af værdifulde data eller til det fulde spor af operativsystemet. Vi analyserer de vigtigste måder at diagnosticere problemer, der er forbundet med en pc med Windows 7 Diskdrev.
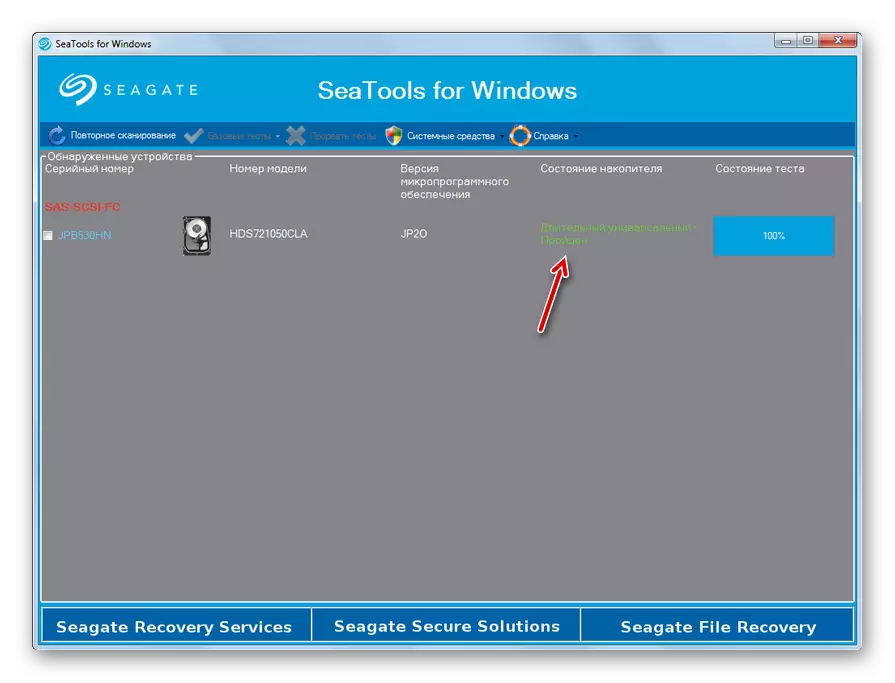
Som du kan se, er Seagate Seatools ganske komfortabel og vigtigst af alt det gratis værktøj til diagnosticering af computerens harddisk. Det tilbyder flere muligheder for at kontrollere dybtgående niveau. Tidsomkostninger for testen afhænger lige fra scanning.
Metode 2: Western Digital Data Lifeguard Diagnostic
Western Digital Data Lifeguard Diagnostic vil være mest relevant for at teste harddiske fremstillet af det vestlige Diditall, men det kan også bruges til at diagnosticere drev fra andre producenter. Funktionaliteten af dette værktøj gør det muligt at se oplysningerne om HDD og Scan IT-sektorer. Som en bonus kan programmet endelig slette nogen information fra harddisken uden mulighed for dets genopretning.
Download Western Digital Data Lifeguard Diagnostic
- Efter en simpel installationsprocedure skal du starte Livrediediagnostikken på din computer. En licensaftale åbnes. I nærheden af "Jeg accepterer denne licensaftale" -parameter, installer mærket. Klik derefter på "Næste".
- Programvinduet åbnes. Det vil forklare følgende data på de diskdrev, der er tilsluttet computeren:
- Disknummer i systemet;
- Model;
- Serienummer;
- Bind;
- Smart status.
- For at starte testen skal du vælge navnet på måldisken og klikke på ikonet i nærheden af navnet "Klik for at køre test".
- Et vindue åbnes, som vil tilbyde flere muligheder for kontrol. Først skal du vælge "Quick Test. For at starte proceduren, tryk på "Start".
- Vinduet åbnes, hvor det vil blive foreslået for testens renhed. Luk alle andre programmer, der kører på pc'en. Komplet job i applikationer, og klik derefter på "OK" i dette vindue. Du kan ikke bekymre dig om den tabte tid, da testen ikke vil gemme ham meget.
- Testproceduren begynder, hvis dynamik kan observeres i et separat vindue på grund af den dynamiske indikator.
- Efter afslutningen af proceduren, hvis alt sluttede godt og ikke er blevet identificeret, vises det grønne kryds i samme vindue. I tilfælde af problemer vil mærket være rødt. For at lukke vinduet skal du klikke på "Luk".
- Mærket vises også i vinduet Testliste. For at starte den næste type test skal du vælge "Extended Test" -genstanden og trykke på "Start".
- Vinduet vises igen med et forslag om at udfylde andre programmer. Gør det og tryk på OK.
- Scanningsproceduren lanceres, hvilket vil tage brugeren en meget større periode end den foregående test.
- Efter at have afsluttet det, som i det foregående tilfælde, er et mærke af den vellykkede ende eller tværtimod tilstedeværelsen af problemer. Luk "Luk" for at lukke testvinduet. Ved denne diagnose af Winchester i Lifeguard Diagnostic kan betragtes som afsluttet.
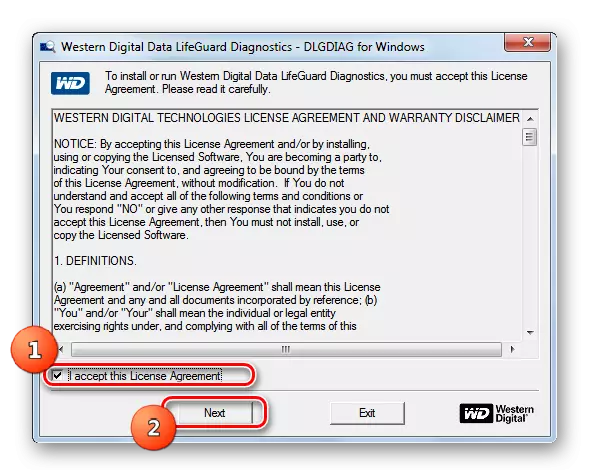
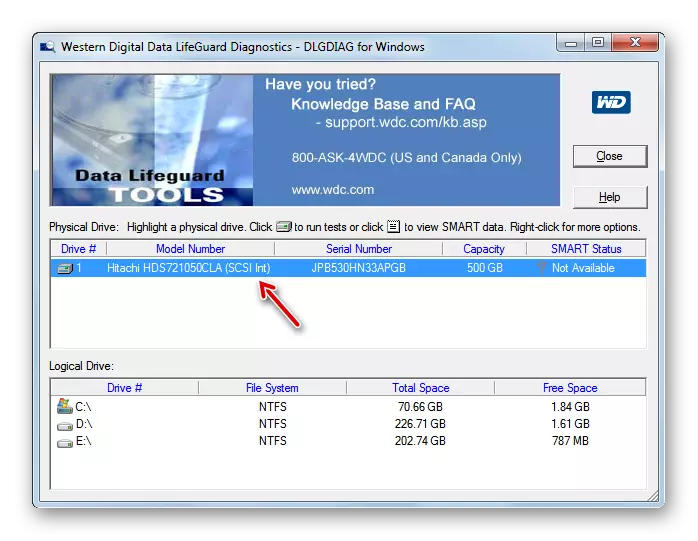
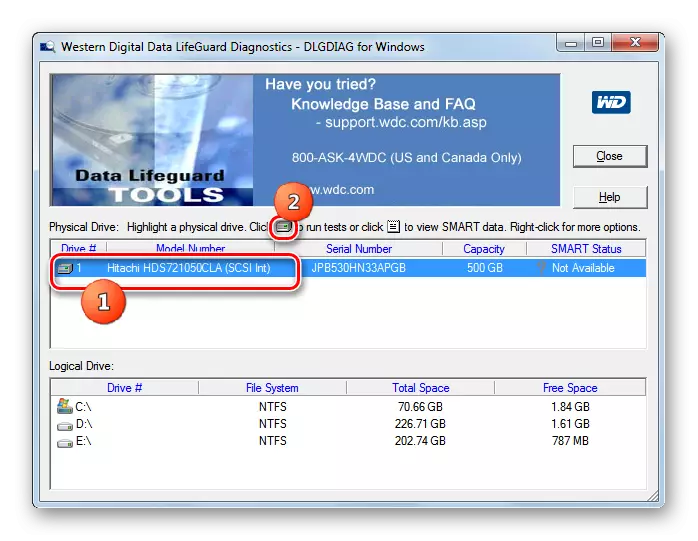
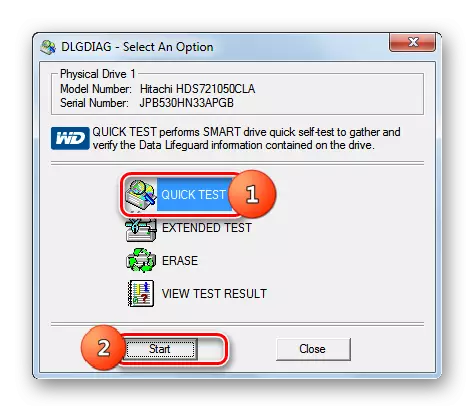
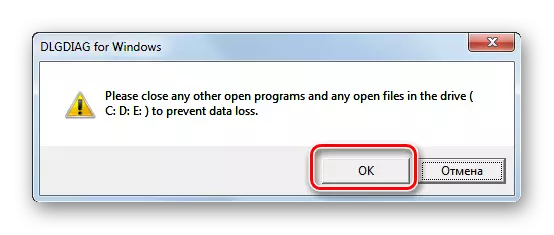
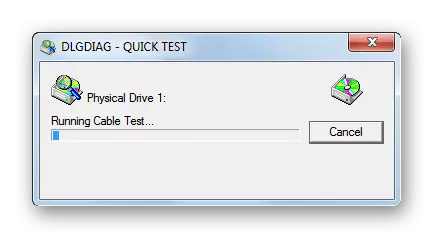
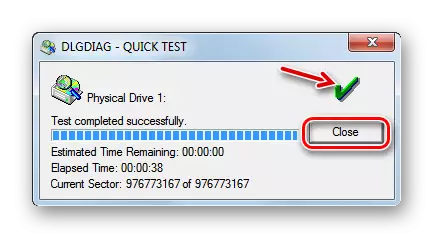

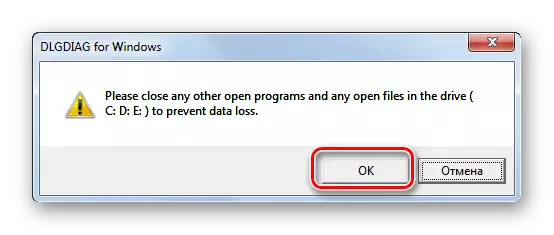
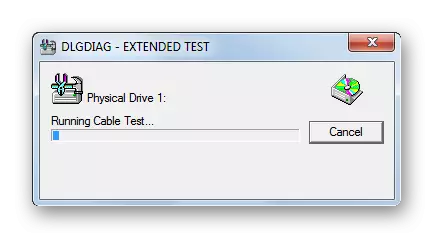
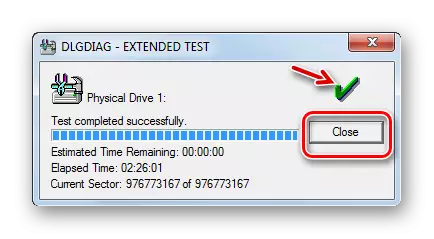
Metode 3: HDD-scanning
HDD Scan er en simpel og gratis software, der coper med alle sine opgaver: Kontrol af sektorer og udfører harddiskprøvninger. Sandt nok er fejlkorrektionen ikke medtaget i dens formål - kun deres søgning på enheden. Men programmet understøttes ikke kun standard harddiske, men også SSD, og endda flashdrev.
Download HDD scanning.
- Denne applikation er god, fordi den ikke kræver installation. Bare kør HDD-scan på pc. Et vindue åbnes, som viser navnet på mærket og modellen på harddisken. Indikerer straks versionen af firmwaren og kapaciteten på informationsbæreren.
- Hvis flere drev er forbundet til computeren, så kan du i dette tilfælde vælge mellem rullelisten den indstilling, du vil kontrollere. Derefter skal du klikke på knappen "Test" for at starte diagnosen.
- Næste åbner yderligere menuer med verifikationsindstillinger. Vælg versionen "Bekræft".
- Derefter åbnes vinduet Indstillinger straks, hvor antallet af den første HDD-sektor vil blive angivet, hvorfra checken begynder, det samlede antal sektorer og størrelse. Disse data kan ændres, hvis det ønskes, men det anbefales ikke. For at starte testen direkte, skal du klikke på højre pil fra indstillingerne.
- Testning i verifikationstilstand vil blive lanceret. Du kan se hans fremskridt, hvis du klikker på trekanten nederst i vinduet.
- Området for grænsefladen, hvor testnavnet vil blive indeholdt, og procentdelen af dets gennemførelse er angivet.
- For at se mere, når proceduren finder sted, højreklik på navnet på denne test. I kontekstmenuen skal du vælge "Vis detaljer" -indstillingen.
- Et vindue åbnes med detaljerede oplysninger til proceduren. På processen med proceskortets problem sektorer af disken med et svar på mere end 500 ms og fra 150 til 500 ms, vil blive markeret med røde og orange og brudte sektorer - mørkblå med en indikation af sådanne elementer.
- Efter afslutning af test på indikatoren i det ekstra vindue skal værdien "100%" vises. I højre side af det samme vindue vises detaljerede statistikker om responstid for harddisk sektorer.
- Når du vender tilbage til hovedvinduet, skal status for den færdige opgave være "færdig".
- For at starte den næste test skal du vælge den ønskede disk igen, klikke på knappen "Test", men denne gang klikker du på "Read" -unktet i menuen, der vises.
- Som i det foregående tilfælde åbner et vindue med en indikation af rækkevidden af scannede opbevaringssektorer. For fuldstændig tekst skal du forlade disse indstillinger uden at ændre. For at aktivere opgaven skal du klikke på pilen til højre for parametrene i sektorverifikationsområdet.
- Vil begynde at teste for læsning. Bag dets dynamik kan også følges ved at åbne bundområdet i programvinduet.
- Under proceduren eller efter færdiggørelsen, når opgavestatusen ændres til "Færdig", gennem kontekstmenuen, vælger du "Vis detaljer", der er beskrevet på den forrige måde at gå til det detaljerede scanningsresultatvindue.
- Derefter kan du i et separat vindue i fanen MAP, se detaljerne om Response Time of the HDD-sektorer til læsning.
- For at starte den sidste version af Diagnostics på harddisken i HDD-scanning, klikker vi igen på knappen "Test", men vælg nu indstillingen "Butterfly".
- Som i de foregående tilfælde åbnes indstillingerne for vinduet Sector Testing Range Settings. Uden at ændre data i den, klik på højre pil.
- "Butterfly" testkørslen, som skal kontrollere disken for at læse dataene ved hjælp af forespørgsler. Over procedurens dynamik, som altid kan overvåges ved hjælp af en informator nederst i hoveddæmpningsvinduet. Når testen er afsluttet, kan du se sine detaljerede resultater i et separat vindue med samme metode, der blev brugt til andre typer test i dette program.
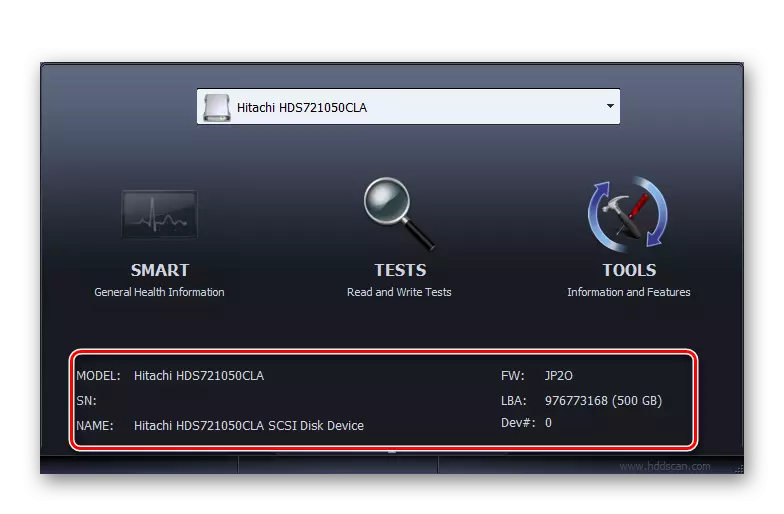
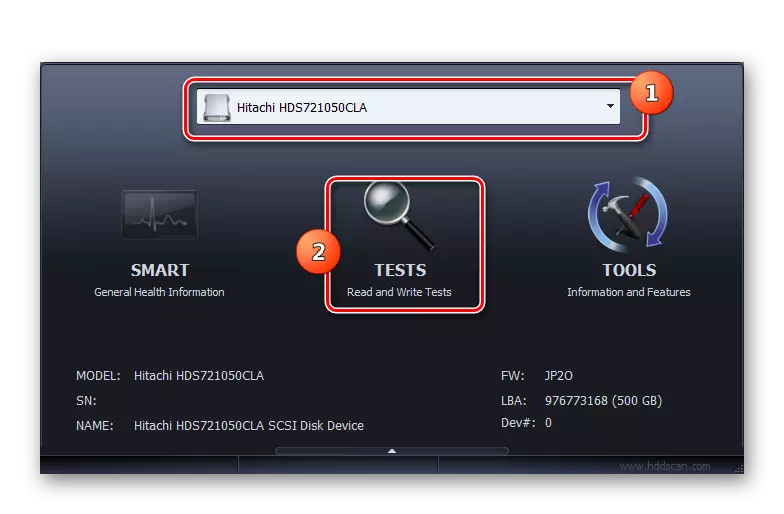
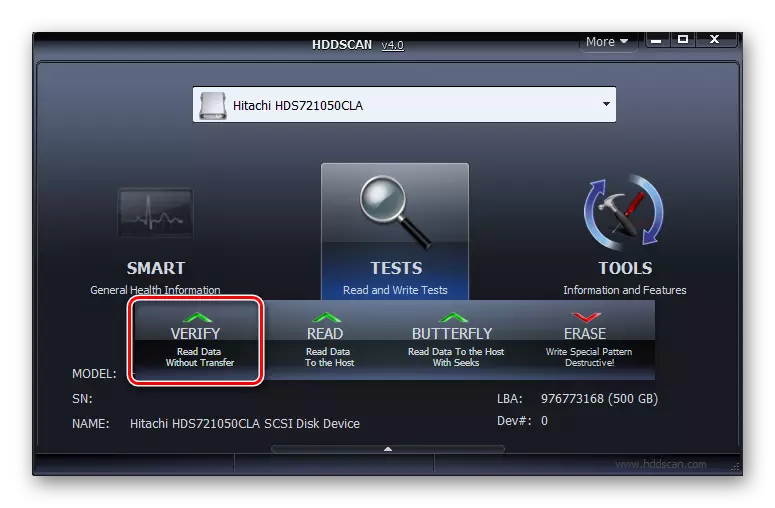
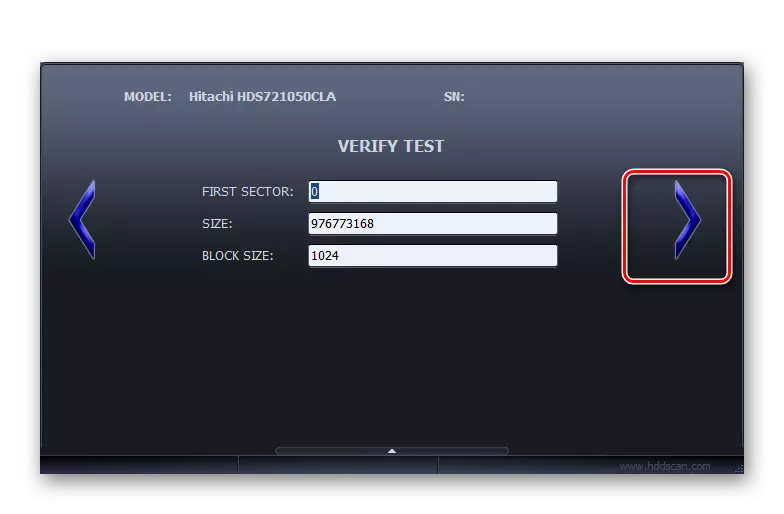
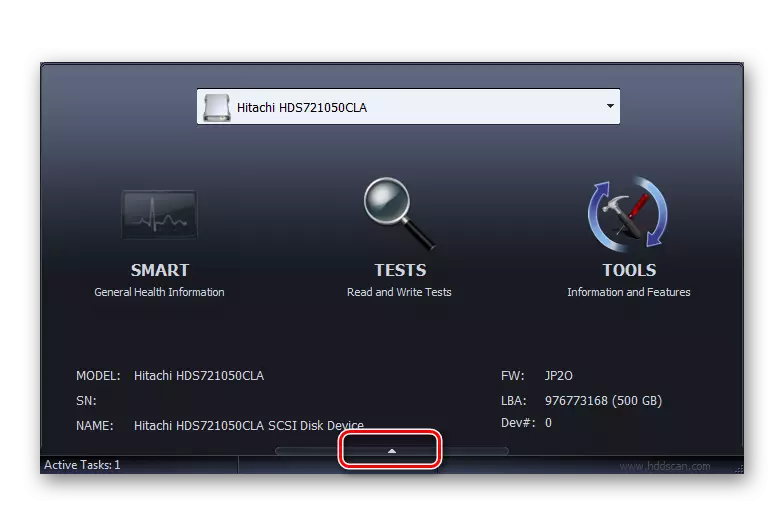
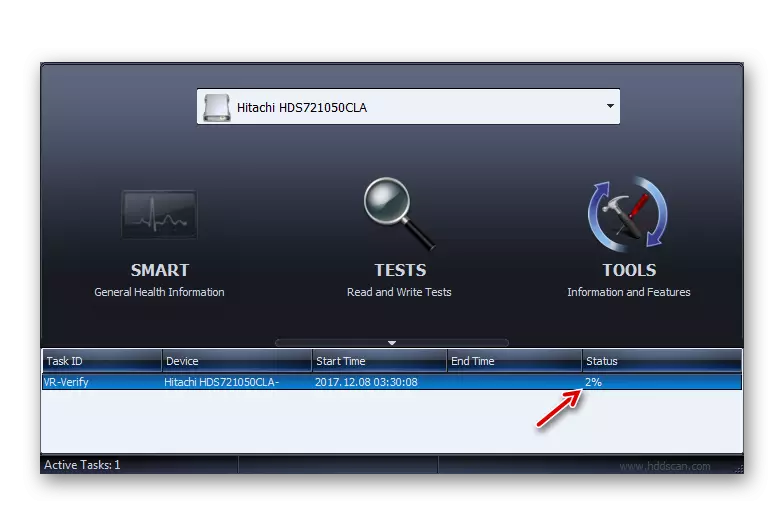
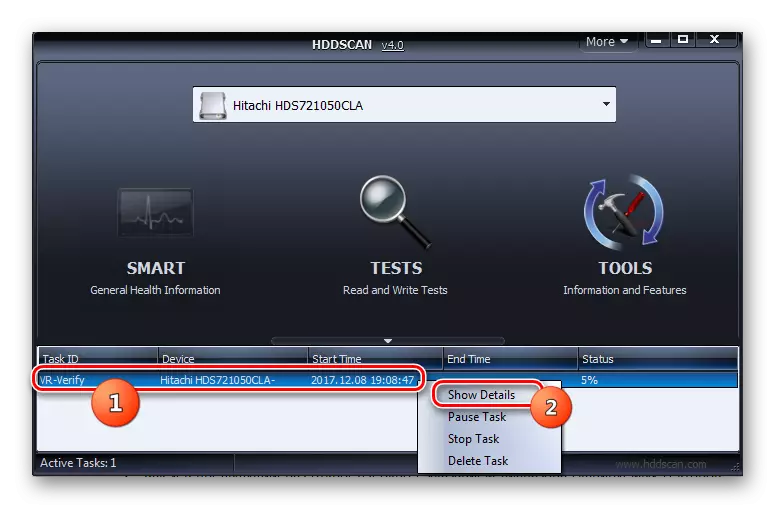
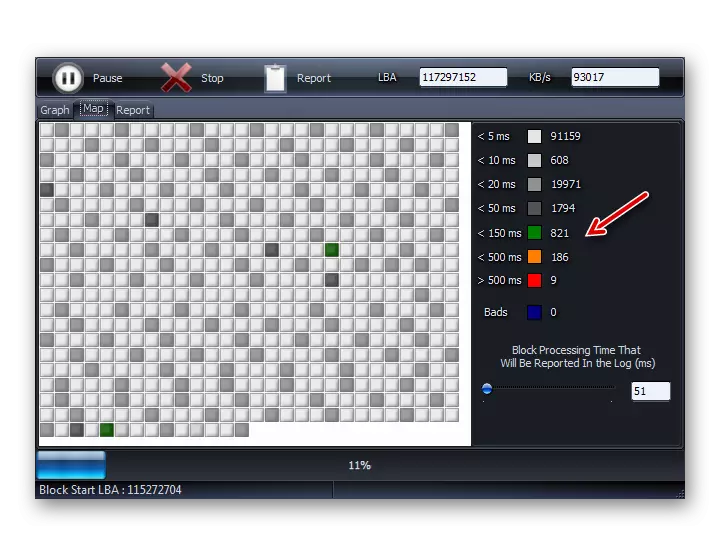
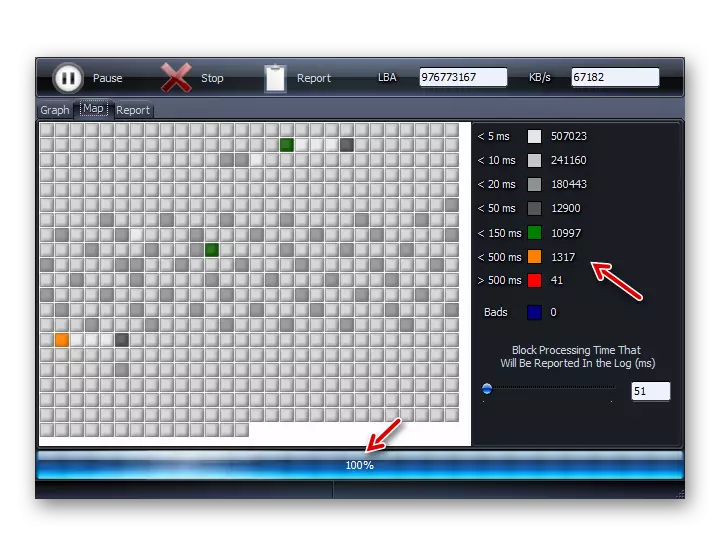
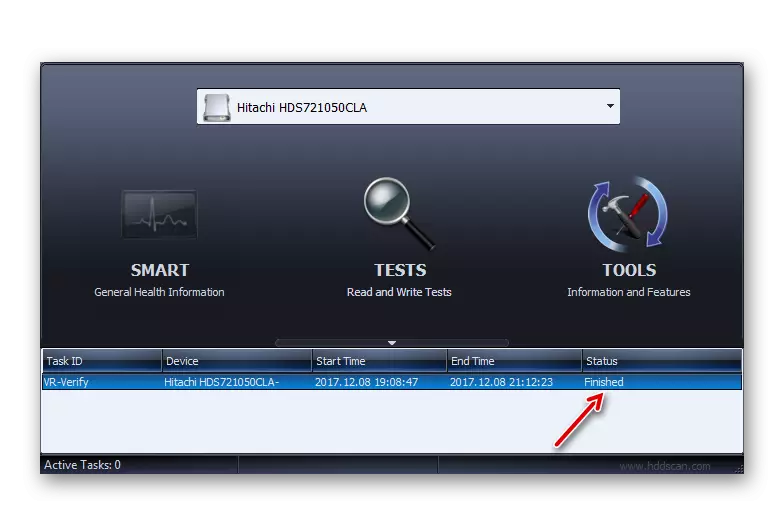
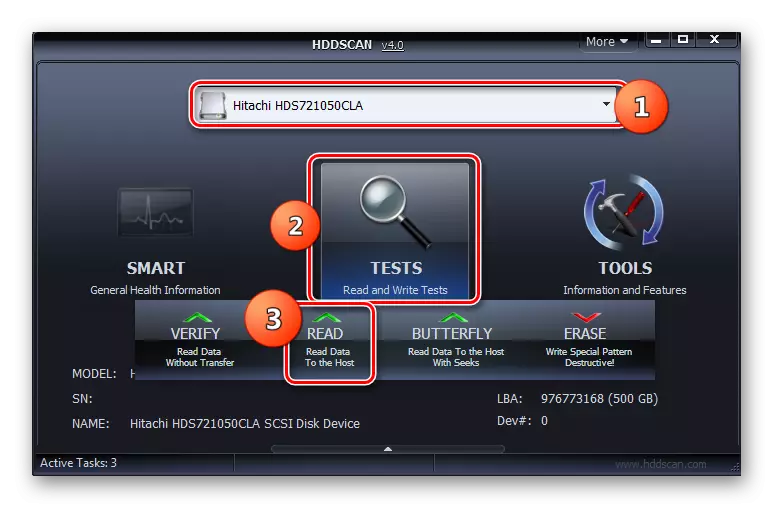
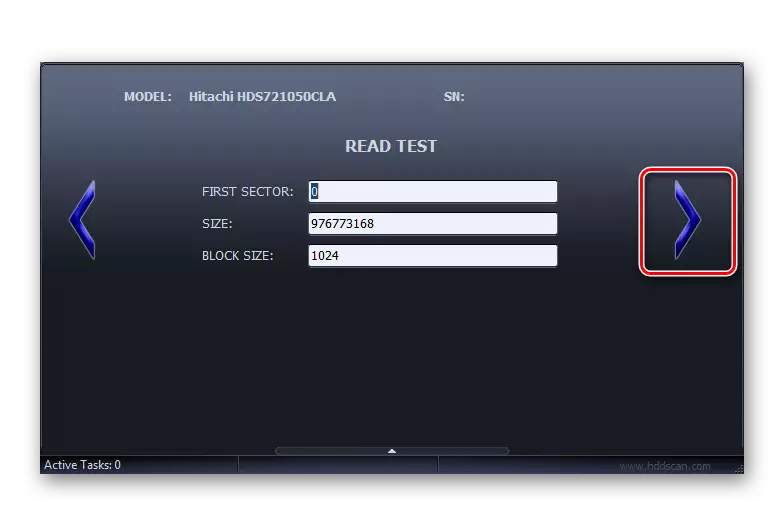
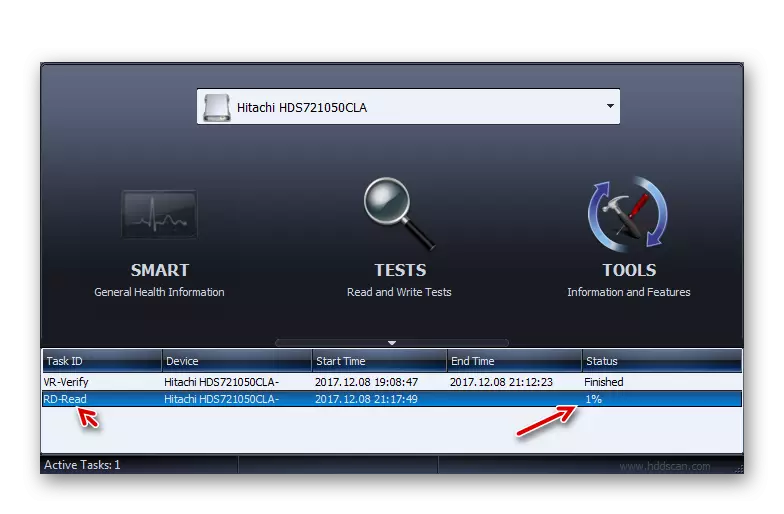
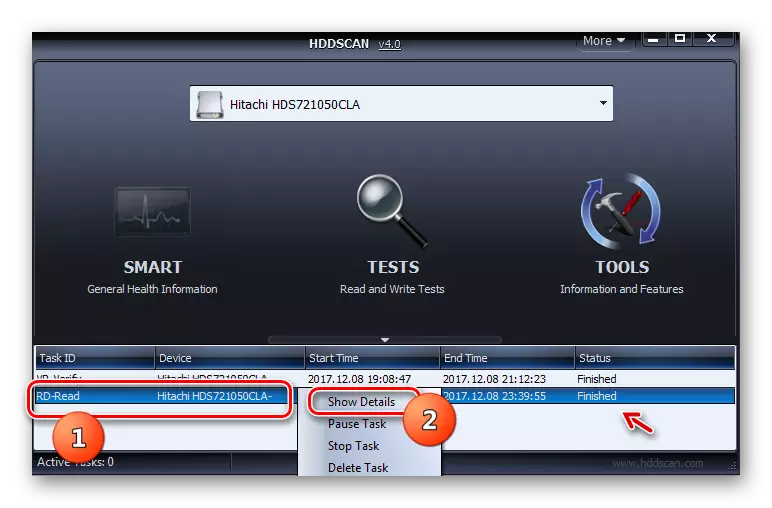
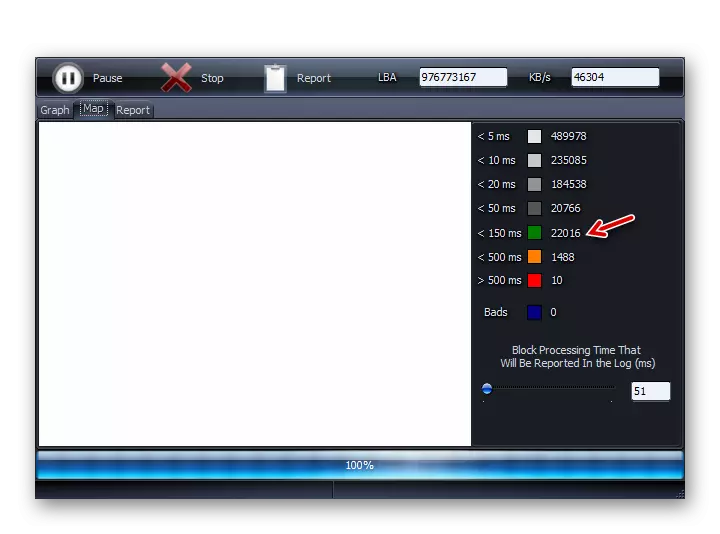
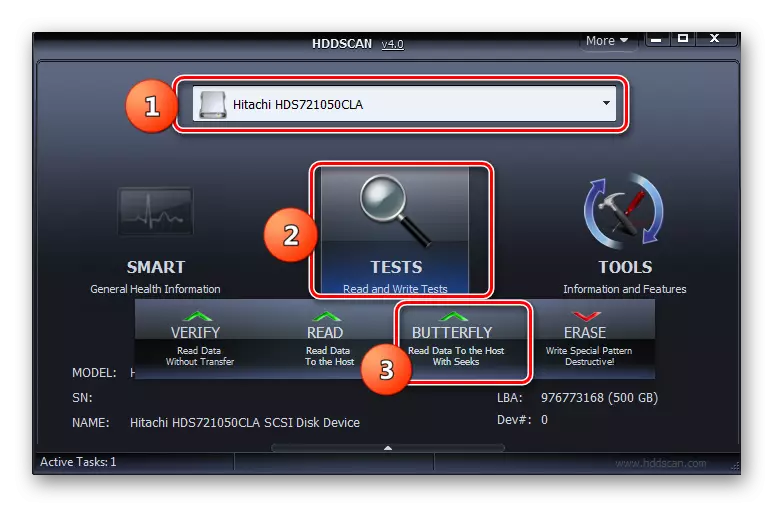
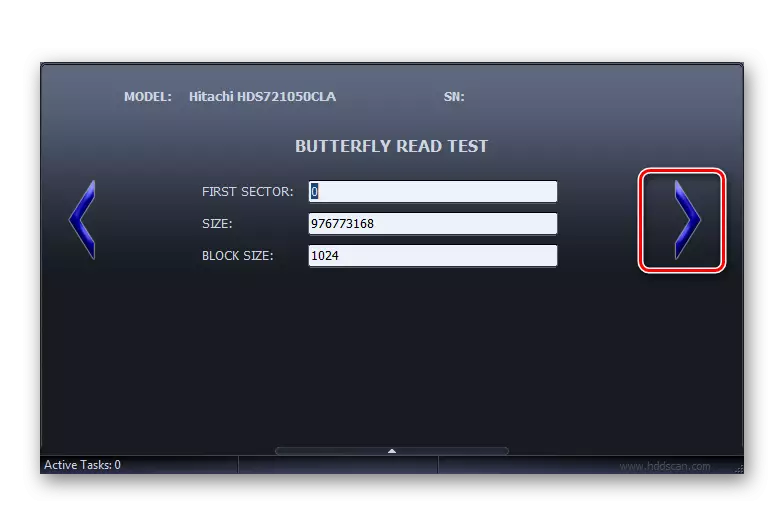
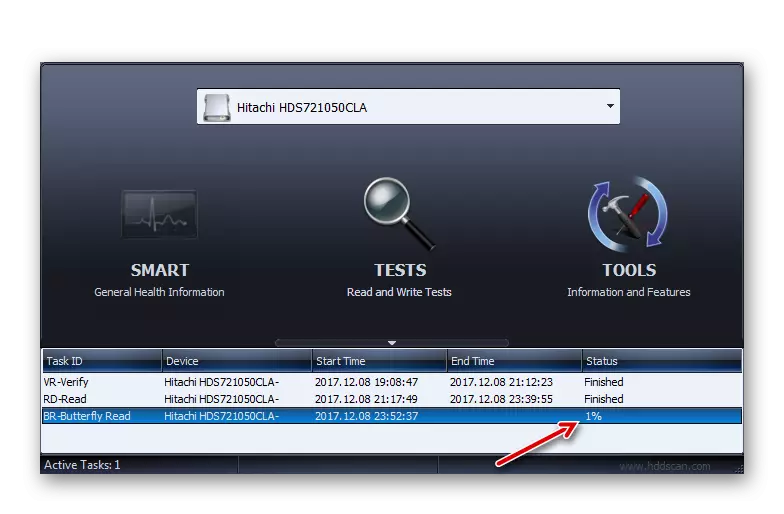
Denne metode har en fordel i forhold til brugen af det foregående program, idet det ikke kræver en obligatorisk afslutning af arbejdsansøgninger, men for større diagnostisk nøjagtighed anbefales det også at gøre.
Metode 4: CRYSTALDISKINFO
Ved hjælp af Crystaldiskinfo-programmet kan du hurtigt digitalisere harddisken på en computer med Windows 7. Dette program er kendetegnet ved, at det giver de mest komplette oplysninger om HDD-statusen i henhold til forskellige parametre.
- Kør krystaldiskinfo. Uanset ofte, når du først starter dette program, vises en meddelelse, at disken ikke registreres.
- I dette tilfælde skal du klikke på "Service" -menuen, gå til "Avanceret" -positionen og i listen, der åbnes, klik på "Avanceret Disc Search".
- Derefter skal navnet på Winchester (Model and Brand), hvis det oprindeligt blev vist, vises. Under navnet vil vise grundlæggende harddisk data:
- Firmware (firmware);
- Interface type;
- Maksimal rotationshastighed;
- Antallet af indeslutninger;
- Samlet arbejdstid mv.
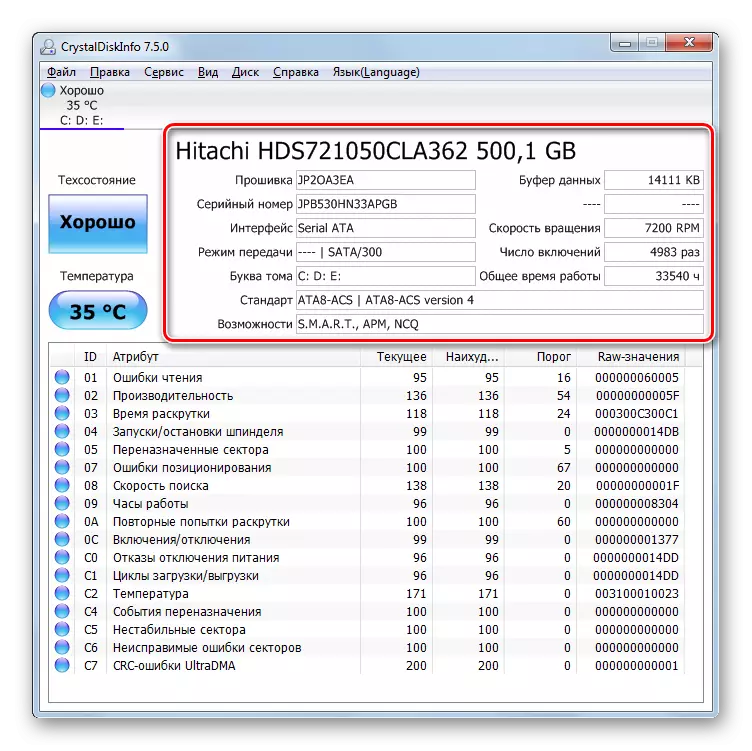
Derudover vises information om harddiskens tilstand straks uden forsinkelse i en separat tabel for den store liste over kriterier. De er blandt dem:
- Ydeevne;
- Læser fejl;
- Tidsfremme;
- Positioneringsfejl;
- Ustabile sektorer;
- Temperatur;
- Deaktiver strømforsyninger mv.
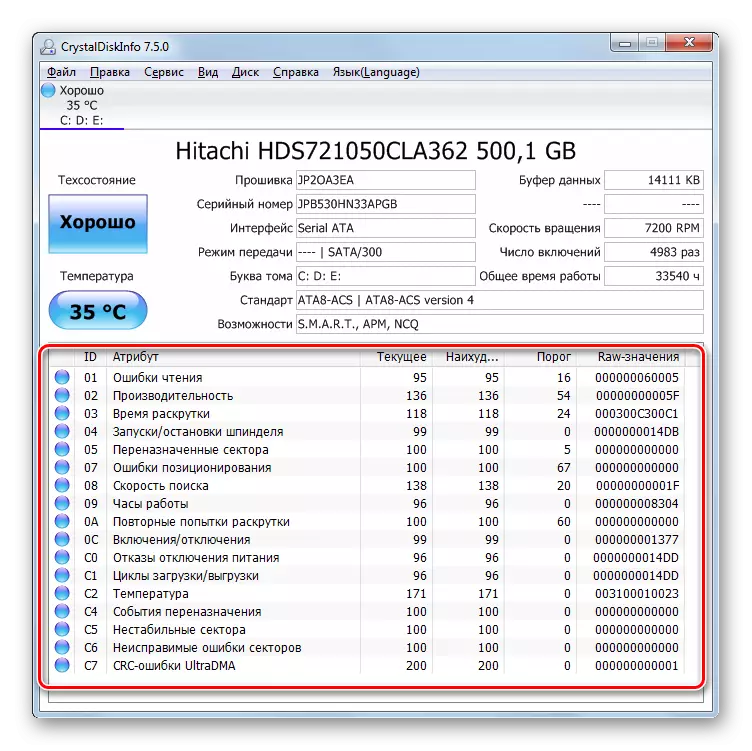
Til højre for disse parametre er deres nuværende og værste mængder samt den mindste tilladte tærskel for disse værdier. Til venstre er statusindikatorerne. Hvis de er blå eller grønne, så værdien af kriterierne, hvor de er placeret tilfredsstillende. Hvis der observeres røde eller orange - problemer i arbejdet.
Derudover indikerer det overordnede vurdering af harddiskens tilstand over bordet for at vurdere de enkelte parametre for arbejdstiden og dens aktuelle temperatur.
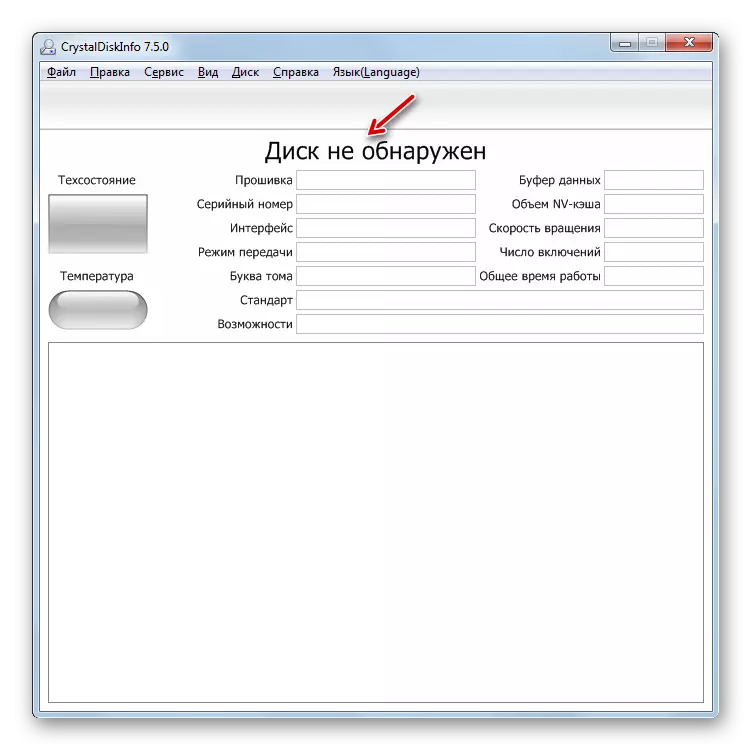
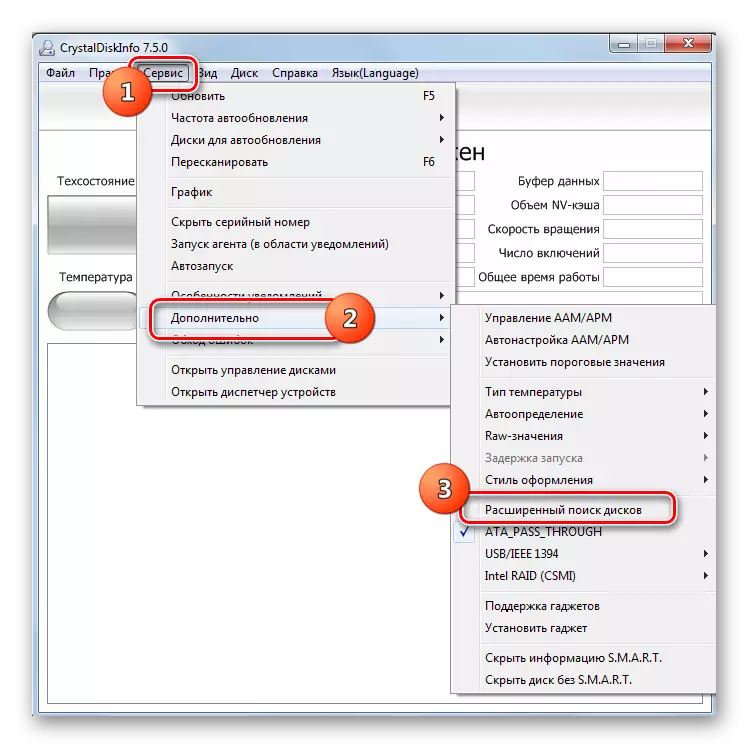
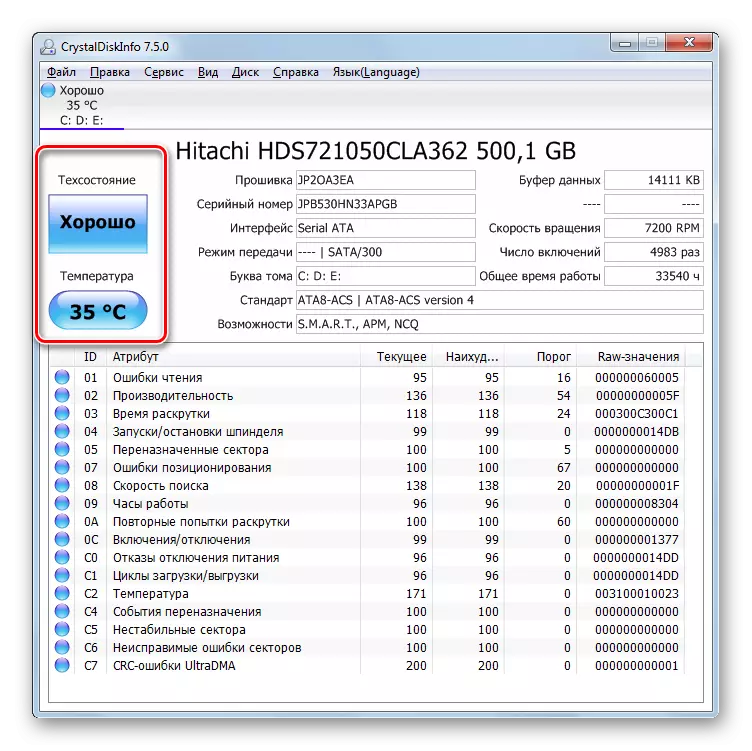
Crystaldiskinfo, i sammenligning med andre værktøjer til overvågning af harddiskens tilstand på computere med Windows OS 7, glæder sig hastigheden for at vise resultatet og fuldstændigheden af oplysninger om forskellige kriterier. Derfor anses anvendelsen af denne software til målet i vores artikel for at være mange brugere og eksperter den mest optimale mulighed.
Metode 5: Verifikation af Windows-kapaciteter
Du kan diagnosticere HDD og gennem funktionerne i Windows 7. TRUE, tilbyder operativsystemet ikke fuldskala test, men kun kontrol af harddisken til fejl. Men ved hjælp af Internal Utility "Check Disken" kan du ikke kun scanne harddisken, men også forsøge at rette op på problemerne, hvis de opdages. Du kan køre dette værktøj både via det grafiske interface OS og ved hjælp af "kommandolinjen" ved hjælp af kommandoen "chkdsk". I detaljer præsenteres HDD-verifikationsalgoritmen i en separat artikel.

Lektion: Verifikation af disk til fejl i Windows 7
Som du kan se, i Windows 7 er det muligt at diagnosticere harddisken både ved hjælp af tredjepartsprogrammer og påføring af systemets indbyggede anvendelighed. Selvfølgelig giver brugen af tredjeparts software et mere dybtgående og varieret billede af en harddiskstatus end brugen af standardteknologier, der kun kan registrere fejl. Men for brugen af checkdisken behøver du ikke at downloade noget eller installere, og desuden vil IntraSystem-værktøjet forsøge at rette fejlene, hvis de opdages.
