
Nogle brugere, der arbejder på computere med Windows 7, opstår med en fejl 0x80070005. Det kan opstå, når du forsøger at downloade opdateringer, starte OS-licensaktiveringsprocessen eller under systemgendannelsesproceduren. Lad os håndtere, hvad der er den direkte årsag til det angivne problem, samt finde ud af vejen for at eliminere det.
Årsager til fejl og måder at eliminere det på
Fejl 0x80070005 er et udtryk for afslag på at indgive adgang til en bestemt operation, oftest forbundet med at downloade eller installere opdateringen. Direkte grunde til dette problem kan der være mange faktorer:- Afbrudt eller ufuldstændig indlæsning af den foregående opdatering;
- Manglende adgang til Microsoft-websteder (ofte forekommer på grund af ukorrekt konfiguration af antivirusser eller firewalls);
- Systeminfektion med virus;
- TCP / IP fiasko;
- Skader på systemfiler;
- Harddisk fejlfunktioner.
Hver af de ovennævnte grunde til forekomsten af problemet har sine måder at løse, at samtalen vil gå nedenfor.
Metode 1: Suppinacl Utility
For det første overveje problemløsning algoritmen ved hjælp af SubinacL-værktøjet fra Microsoft. Denne metode er perfekt, hvis fejlen 0x80070005 stammer fra opdateringen eller aktiveringen af licensen i operativsystemet, men det er usandsynligt, at det kan hjælpe, hvis det optrådte i OS-genoprettelsesprocessen.
Download subinacl.
- Når du har downloadet Subinacl.msi-filen, skal du køre den. "Installation Wizard" åbnes. Klik på "Næste".
- Derefter vises licensaftalen. Omarrangere radioknappen i den øverste position, og tryk derefter på "Næste". Således bekræfter du dit samtykke med Microsoft-licenserede politikker.
- Derefter åbnes vinduet, hvor du skal angive den mappe, hvor hjælpeprogrammet vil blive installeret. Som standard er dette "Tools" -mappen, som er investeret i mappen Windows Resource Kits, der findes i programmet Directory på C-drevet. Du kan forlade denne standardindstilling, men vi råder stadig til bedre at arbejde værktøjet til at angive Mappe mere tæt på rodmappen på disken C. For at gøre dette skal du klikke på "Gennemse".
- I vinduet, der åbnes, skal du flytte til C-diskens rod og ved at klikke på ikonet "Opret en ny mappe", opret en ny mappe. Navnet kan give nogen, men vi tildeler navnet "subinacl" til det og vil fortsætte med at betjene det. Tilladt den mappe, du lige har oprettet, tryk på OK.
- Det refunderes automatisk til det forrige vindue. For at starte installationsprocessen for værktøjet skal du klikke på "Installer nu".
- Brugerinstallationsproceduren udføres.
- Vinduet "Installation Wizard" vises om den succesfulde ende. Klik på "Afslut".
- Derefter skal du klikke på knappen Start. Vælg alle programmer.
- Gå til mappen "Standard".
- Vælg "Notepad" i listen over programmer.
- I vinduet "Notepad", der åbnes, skal du indtaste en sådan kode:
@echo off.
Indstil OSBIT = 32
Hvis eksisterer "% programfiler (x86)%" SET OSBIT = 64
Indstil RunningDir =% programfiler%
Hvis% OSBIT% == 64 SET RUNNINGDIR =% programfiler (x86)%
C: \ SUBINACL \ SUBINACL.EXE / SUBKEYREG "HKEY_LOCAL_MACHINE \ SOFTWARE \ MICROSOFT \ Windows \ CurrentVersion \ Komponentbaseret servicering" / Grant = "NT Service \ TrustedInstaller" = f
@Echo gotovo.
@pause
Hvis du under installationen er blevet ordineret en anden vej for at installere subinacl-værktøjet, skal du i stedet for værdien "C: \ subinacl \ subinacl.exe" angive den aktuelle installationsadresse for din sag.
- Klik derefter på "File" og vælg "Gem som ...".
- Vinduet Filbesparelse åbnes. Flyt på ethvert bekvemt sted på harddisken. Vælg "Alle filer" i rullelisten "Filtype". I området "Filnavn" skal du tildele ethvert navn, der er oprettet af objektet, men sørg for at indtaste udvidelsen ".bat". Klik på "Gem".
- Luk "Notepad" og kør "Explorer". Flyt til den mappe, hvor filen er blevet gemt med BAT-udvidelsen. Klik på den højre museknap (PCM). I listen over handlinger skal du stoppe udvælgelsen til at "løbe fra administratoren".
- Scriptet vil blive lanceret og udfører de nødvendige systemindstillinger, der interagerer med subincl-værktøjet. Dernæst foretag en genstart af computeren, hvorefter fejlen 0x80070005 skal forsvinde.
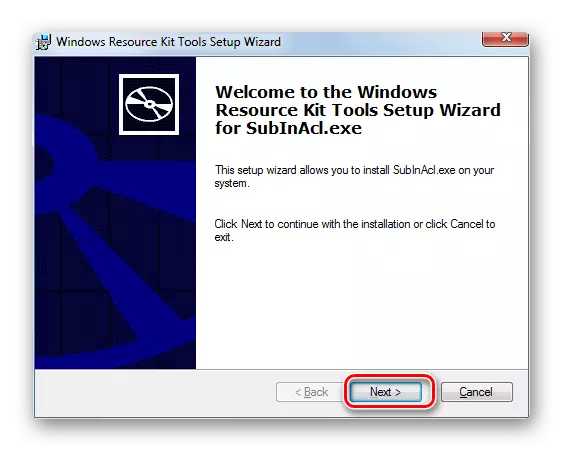
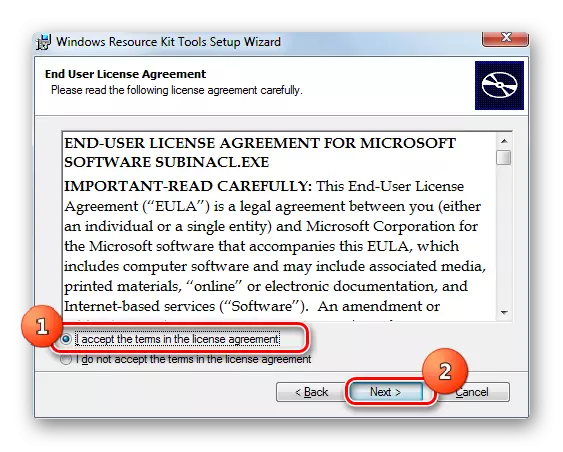
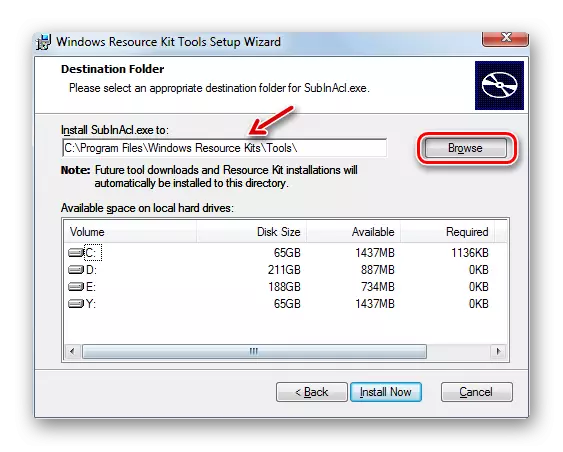
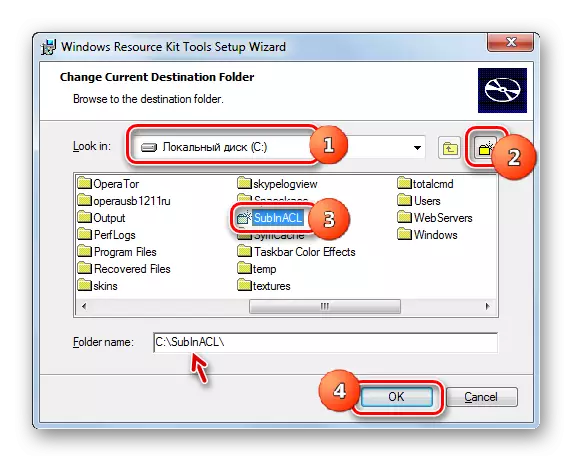
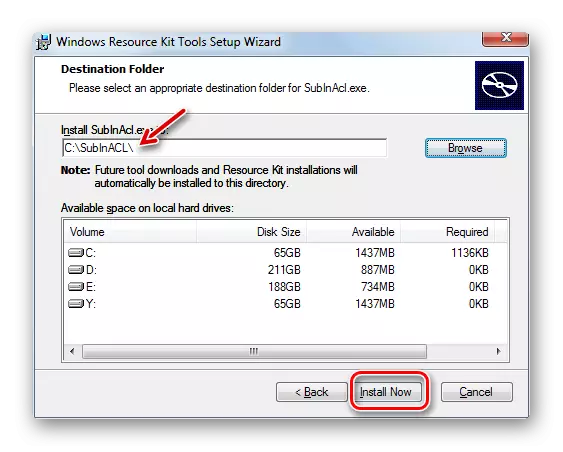
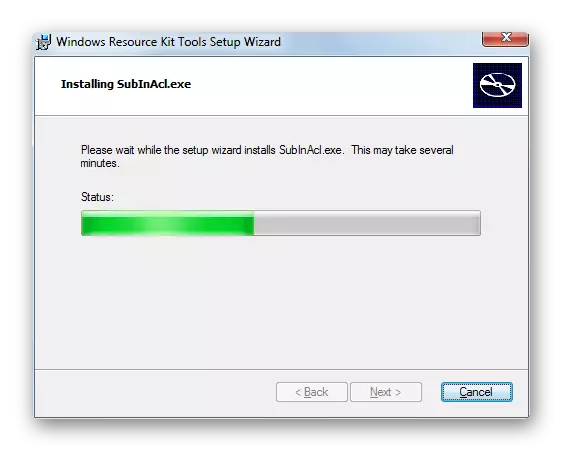
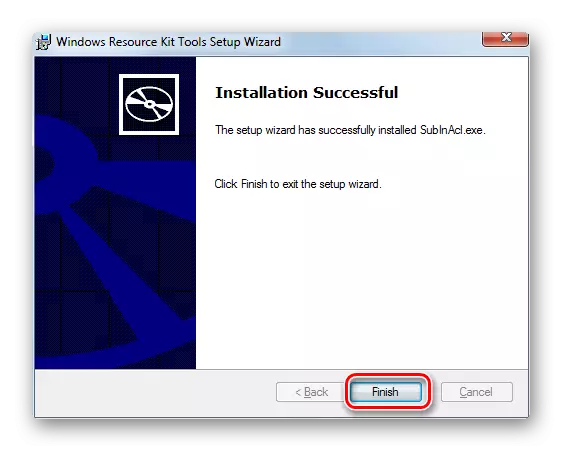
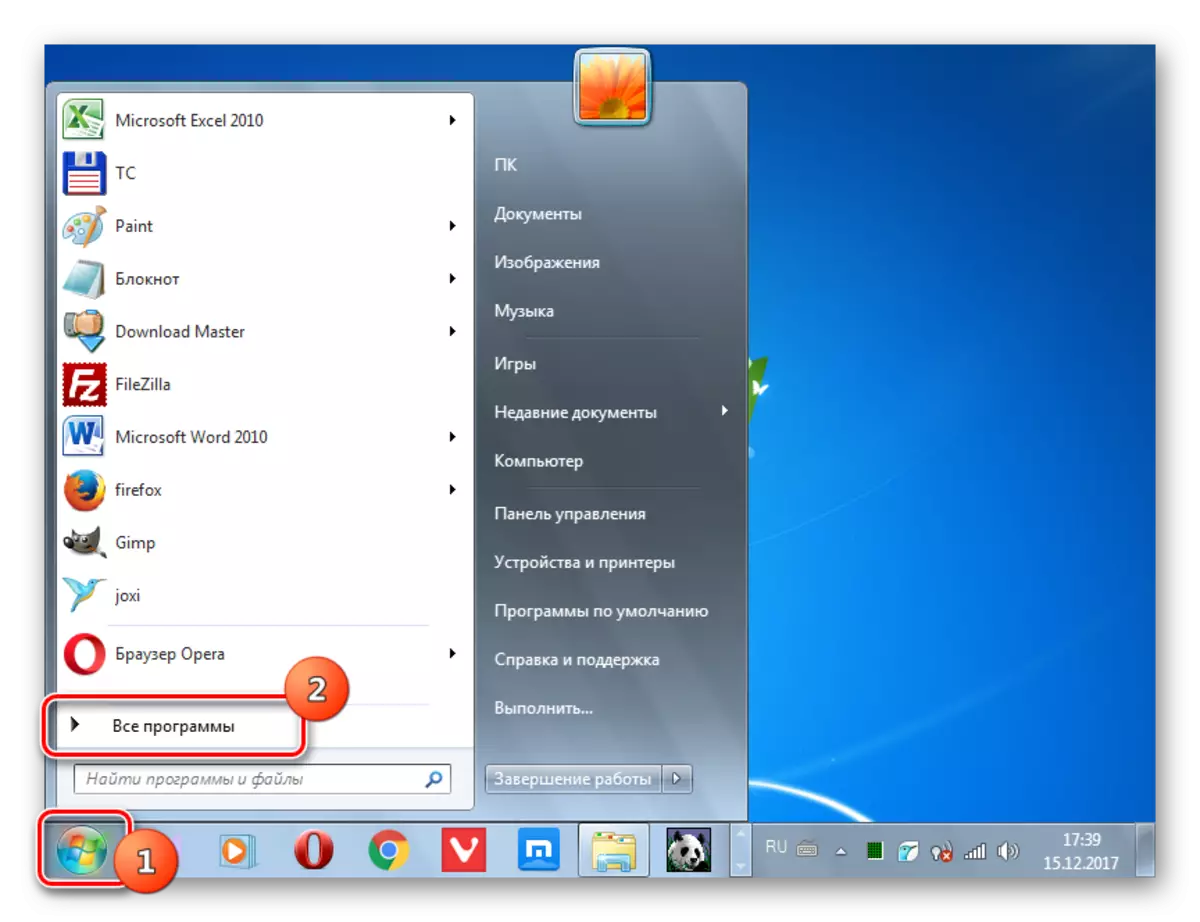
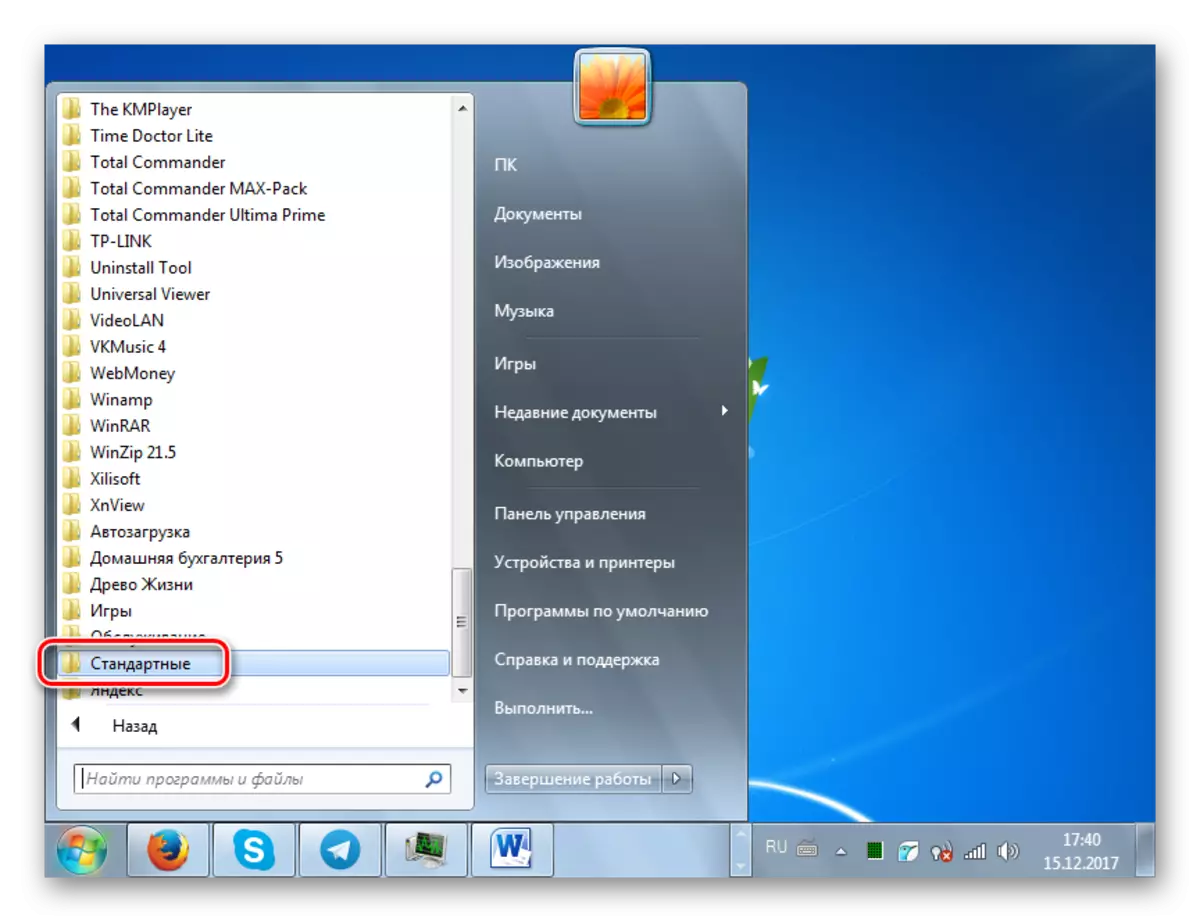
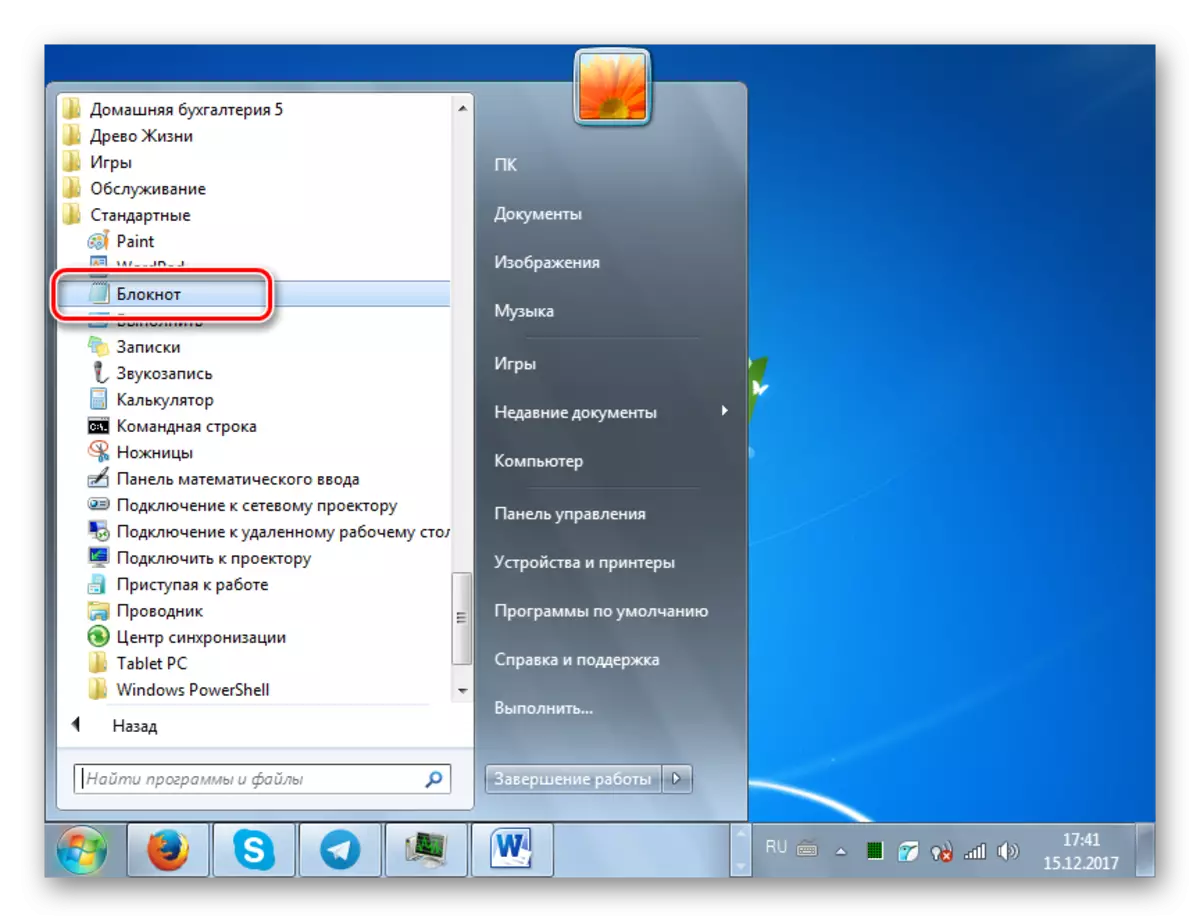
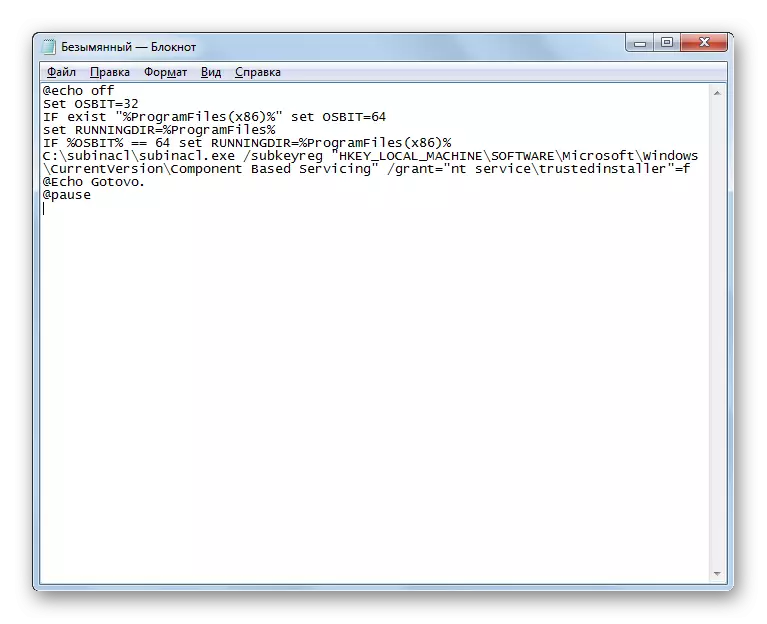
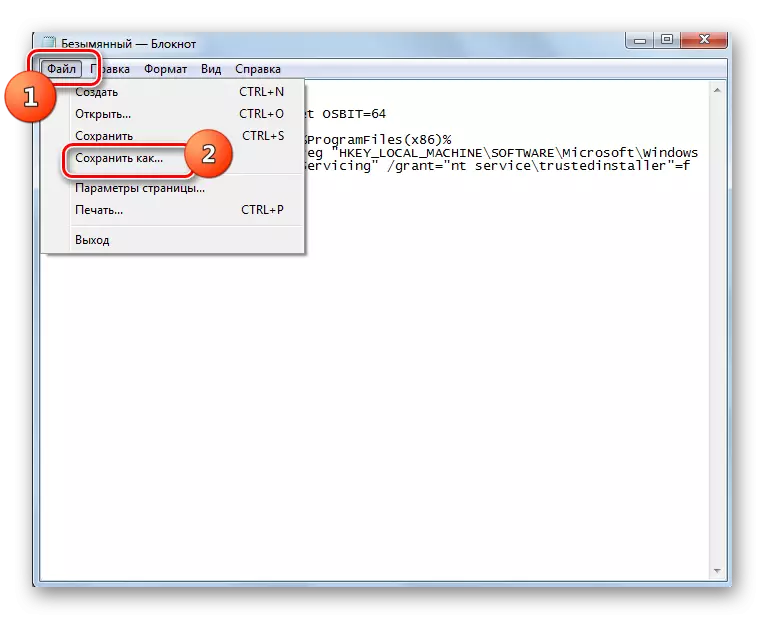
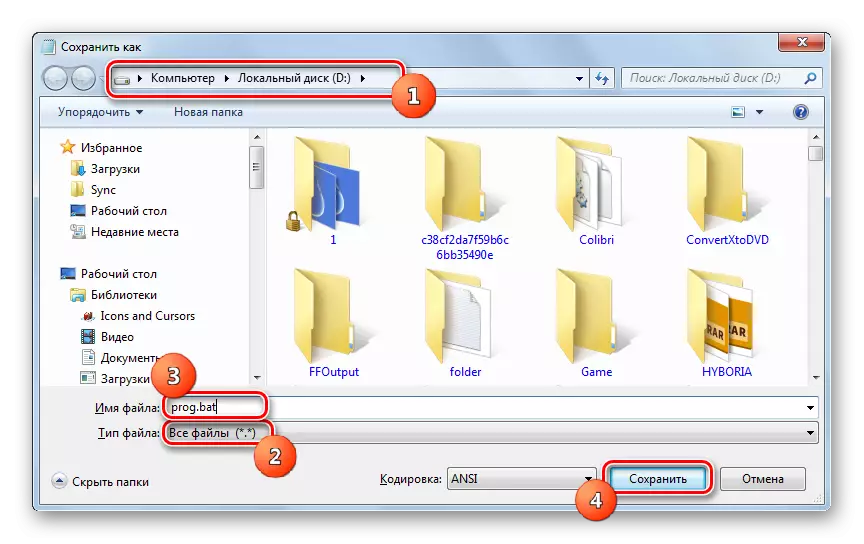
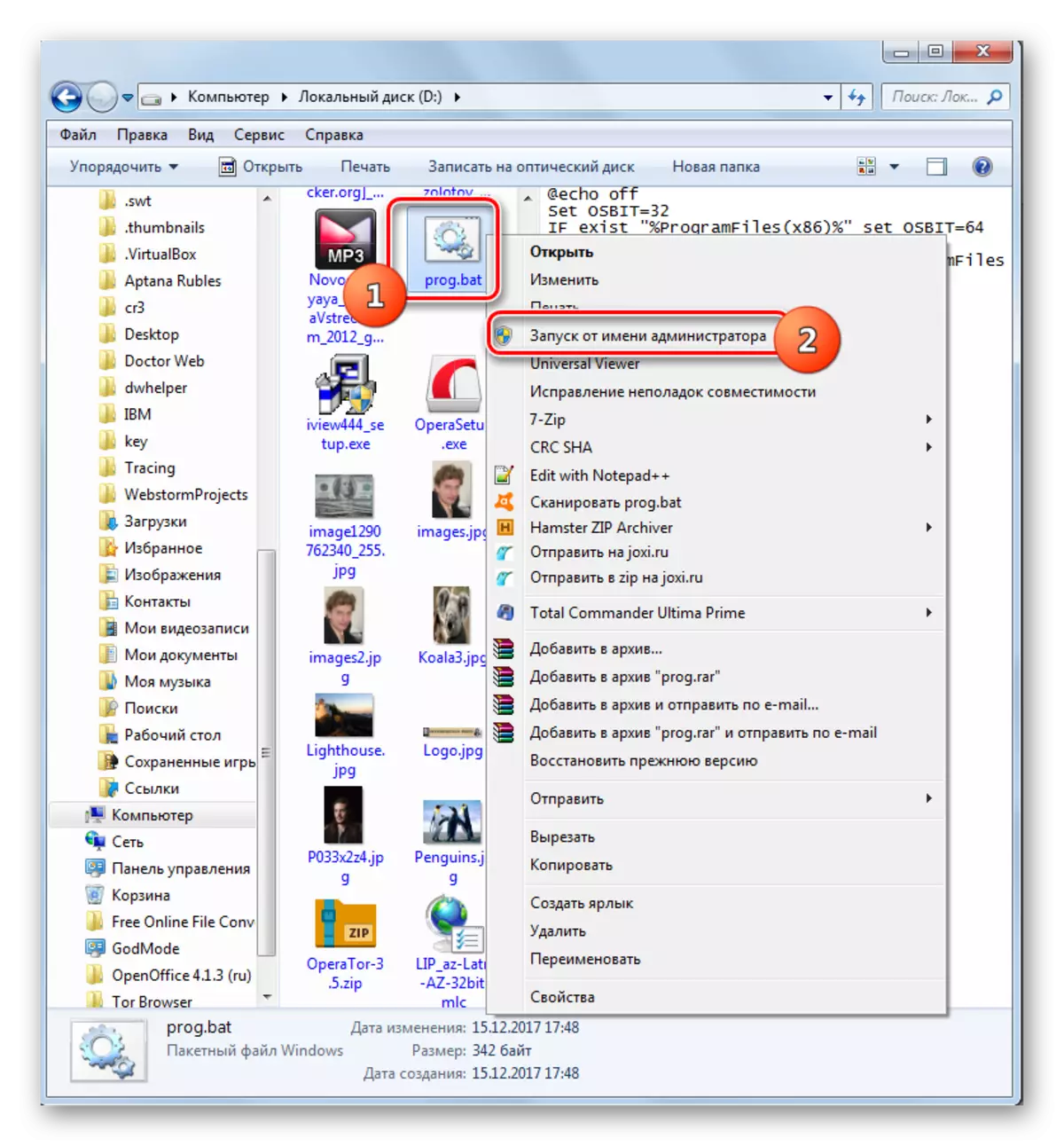
Hvis denne indstilling ikke virker, kan du samtidig oprette en fil med udvidelsen ".bat", men med en anden kode.
Opmærksomhed! Denne handling kan føre til systemets indtægter, så brug det kun som en sidste udvej på egen risiko. Før det bruger det, anbefales det at oprette et systemgendannelsespunkt eller dets backup.
- Ved at producere alle de ovenfor beskrevne trin til at installere SubinacL-værktøjet, skal du åbne "Notepad" og drive denne kode der:
@echo off.
C: \ SUBINACL \ SUBINACL.EXE / SUBKEYREG HKEY_LOCAL_MACHINE / Grant = Administratorer = F
C: \ SUBINACL \ SUBINACL.EXE / SUBKEYREG HKEY_CURRENT_USER / Grant = Administratorer = F
C: \ SUBINACL \ SUBINACL.EXE / SUBKEYREG HKEY_CLASSES_ROOTRA / Grant = Administratorer = F
C: \ SUBINACL \ SUBINACL.EXE / SUBDIROCTORIES% SYSTEMDRIVE% / Grant = Administratorer = F
C: \ SUBINACL \ SUBINACL.EXE / SUBKEYREG HKEY_LOCAL_MACHINE / GRUND = SYSTEM = F
C: \ SUBINACL \ SUBINACL.EXE / SUBKEYREG HKEY_CURRENT_USER / Grant = SYSTEM = F
C: \ SUBINACL \ SUBINACL.EXE / SUBKEYGEG HKEY_CLASSES_ROOT / Grant = SYSTEM = F
C: \ SUBINACL \ SUBINACL.EXE / SUBDIROCTORIES% SYSTEMDRIVE% / GRANT = SYSTEM = F
@Echo gotovo.
@pause
Hvis du installerede subincl-hjælpeprogrammet til en anden mappe, skal du i stedet for at udtrykke "C: \ subinacl \ subinacl.exe", angive den nuværende vej til den.
- Gem den angivne kode til en fil med ".bat" -udvidelsen med samme metode, der blev beskrevet ovenfor, og aktiver den fra administratorens person. "Command String" åbnes, hvor proceduren for ændring af adgangsrettighederne udføres. Når processen er afsluttet, skal du trykke på en hvilken som helst tast og genstarte pc'en.
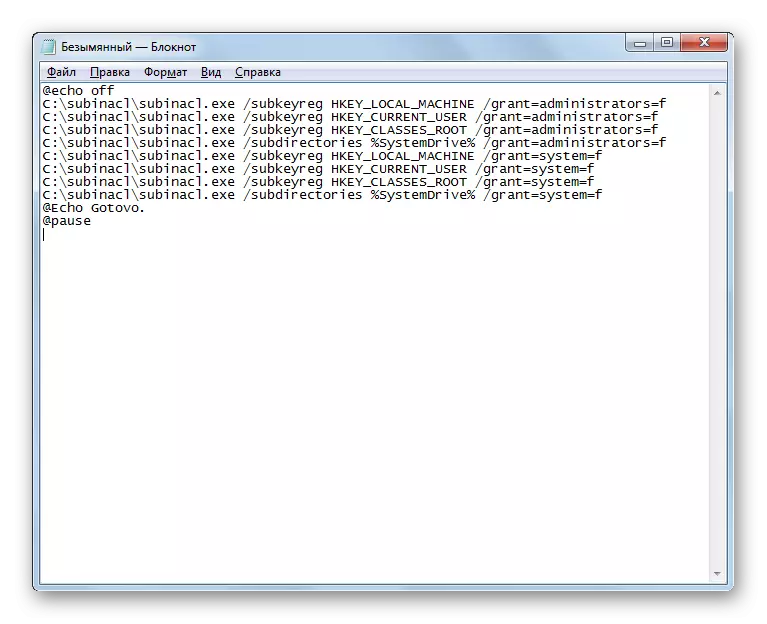
Metode 2: Omdøb eller slet indholdet af softwaredistribution mappen
Som det allerede var nævnt ovenfor, kan årsagen til fejlen 0x80070005 være en pause, når du lægger den forrige opdatering. Således forhindrer underfloor-objektet den korrekte passage af den næste opdatering. Dette problem kan løses ved at omdøbe eller slette indholdet af den mappe, der indeholder downloadsopdateringer, nemlig softwaredributionskataloget.
- Åbn "Explorer". Indtast en sådan adresse i sin adresselinje:
C: \ Windows \ Softwaredistribution
Klik på den Ældste til højre for adressestrengen eller tryk på Enter.
- Du falder i mappen "Softwareistribution", der er placeret i Windows-mappen. Det er her, at de downloadede systemopdateringer gemmes, før de er installeret. For at slippe af med 0x80070005-fejlen skal du rengøre denne mappe. For at fremhæve alt dets indhold, brug CTRL + A. Klik på PCM på valget. I den viste menu skal du vælge "Slet".
- En dialogboks åbnes, hvor spørgsmålet bliver spurgt, om brugeren virkelig ønsker at flytte alle valgte objekter i "kurven". Enig ved at klikke på "Ja".
- Fremgangsmåden til sletning af indholdet af mappen "Softwardistribution" vil blive lanceret. Hvis nogen ikke kan fjernes, da den i øjeblikket er involveret i processen, og tryk derefter på knappen "Spring over" i det viste vindue, der informerer om denne situation.
- Når du har slettet indholdet, kan du forsøge at udføre en handling, under hvilken fejlen 0x80070005 blev vist. Hvis årsagen var i forkert indlæste tidligere opdateringer, skal denne gang ikke være.
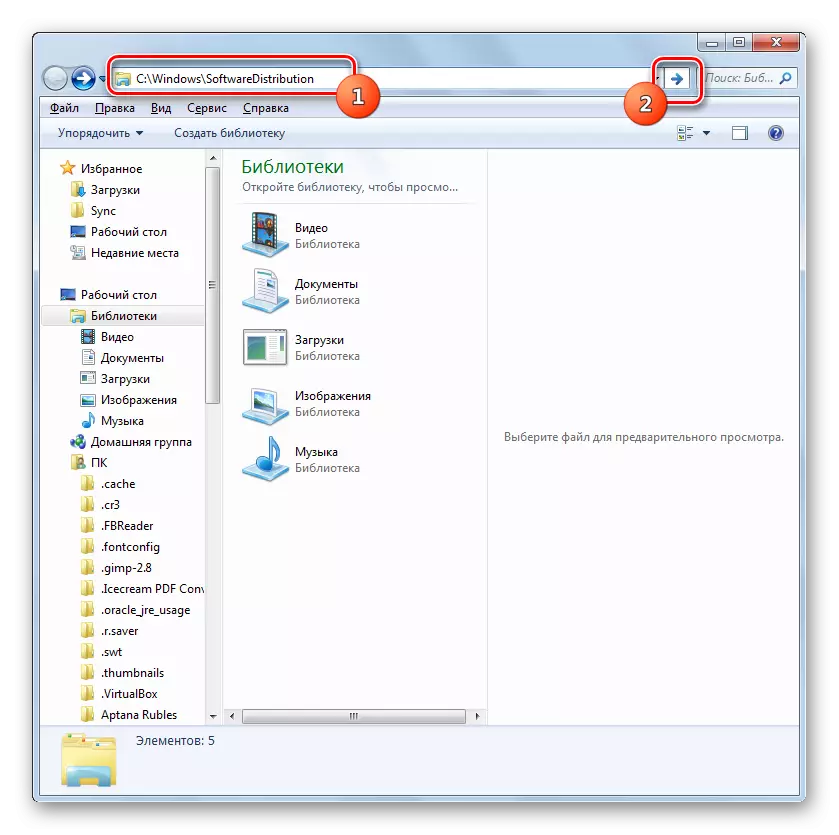
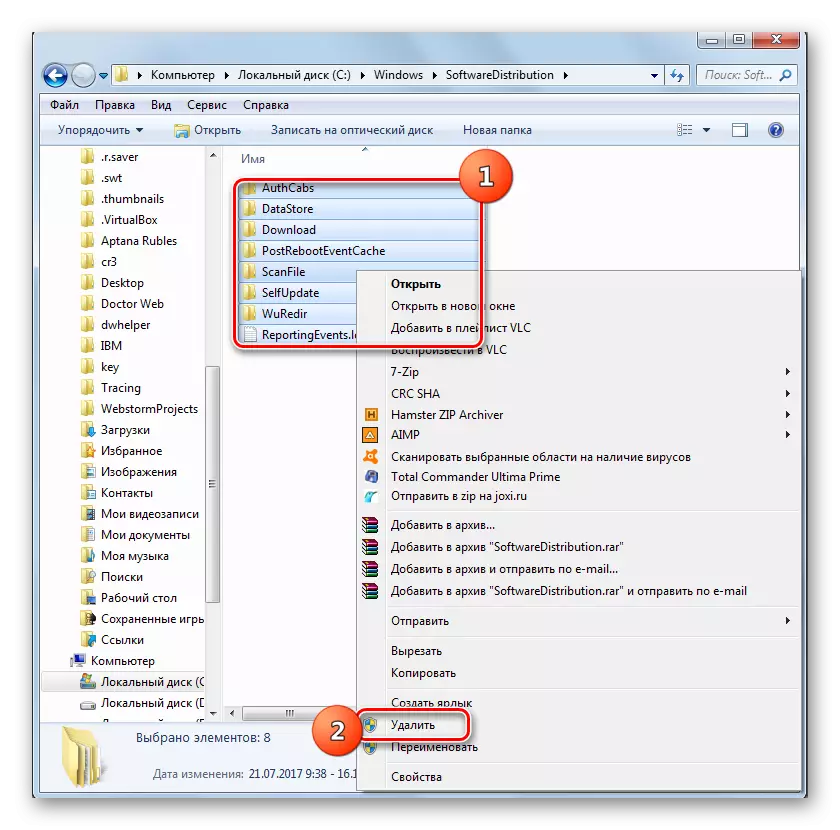


Samtidig risikerer ikke alle brugere, at indholdet i mappen "Softwardistribution", som de er bange for at ødelægge endnu ikke installeret opdateringer eller en anden måde at beskadige systemet. Situationer opstår, når ovenstående indstilling ikke kan fjerne nøjagtigt det ødelagte eller korte MEED-objekt, som vil mislykkes, da det er den, der er travlt proces. I begge disse tilfælde kan en anden metode anvendes. Den består i at omdøbe mappen "Softwareistribution". Denne indstilling er mere kompliceret end ovenstående, men om nødvendigt kan alle ændringer returneres.
- Klik på "Start". Kom i "kontrolpanelet".
- Kom i afsnittet "System og Security".
- Klik på "Administration".
- I "Service", der klikker på listen.
- "Service Manager" er aktiveret. Læg Windows Update-objektet ud. For at forenkle søgningen kan du opbygge navne i henhold til alfabetet, klikke på titlen på kolonnen "Navn". Når du har fundet det ønskede element, skal du angive det og klikke på "Stop".
- Processen med at stoppe den valgte service påbegyndes.
- Efter at have stoppet tjenesten, når du tildeler sit navn i venstre område, vises påskriften "RUN". Vinduet "Services Manager" lukker ikke, men ruller det simpelthen på proceslinjen.
- Åbn nu "Explorer" og indtast følgende sti til adressefeltet:
C: \ Windows
Klik på den Ældste til højre for den angivne streng.
- En overgang til "Windows" -mappen er lavet lokaliseret i rodmappen på C-drevet C. Her ser vi efter den allerede velkendte mappe i mappen "Softwardistribution". Klik på den pkm og i listen over handlinger Vælg "Omdøb".
- Skift navnet på mappen til ethvert navn, du tror. Hovedbetingelsen, så dette navn ikke har andre mapper i samme mappe.
- Vend nu tilbage til "Service Dispatcher". Fremhæv navnet "Windows Update Center" og klik på "Kør".
- Proceduren for at starte den angivne tjeneste vil blive udført.
- Den vellykkede ende af ovenstående opgave vil angive udseendet af statusen "Works" i status kolonnen modsat navnet på tjenesten.
- Nu efter genstart af computeren, skal fejlen 0x80070005 forsvinde.
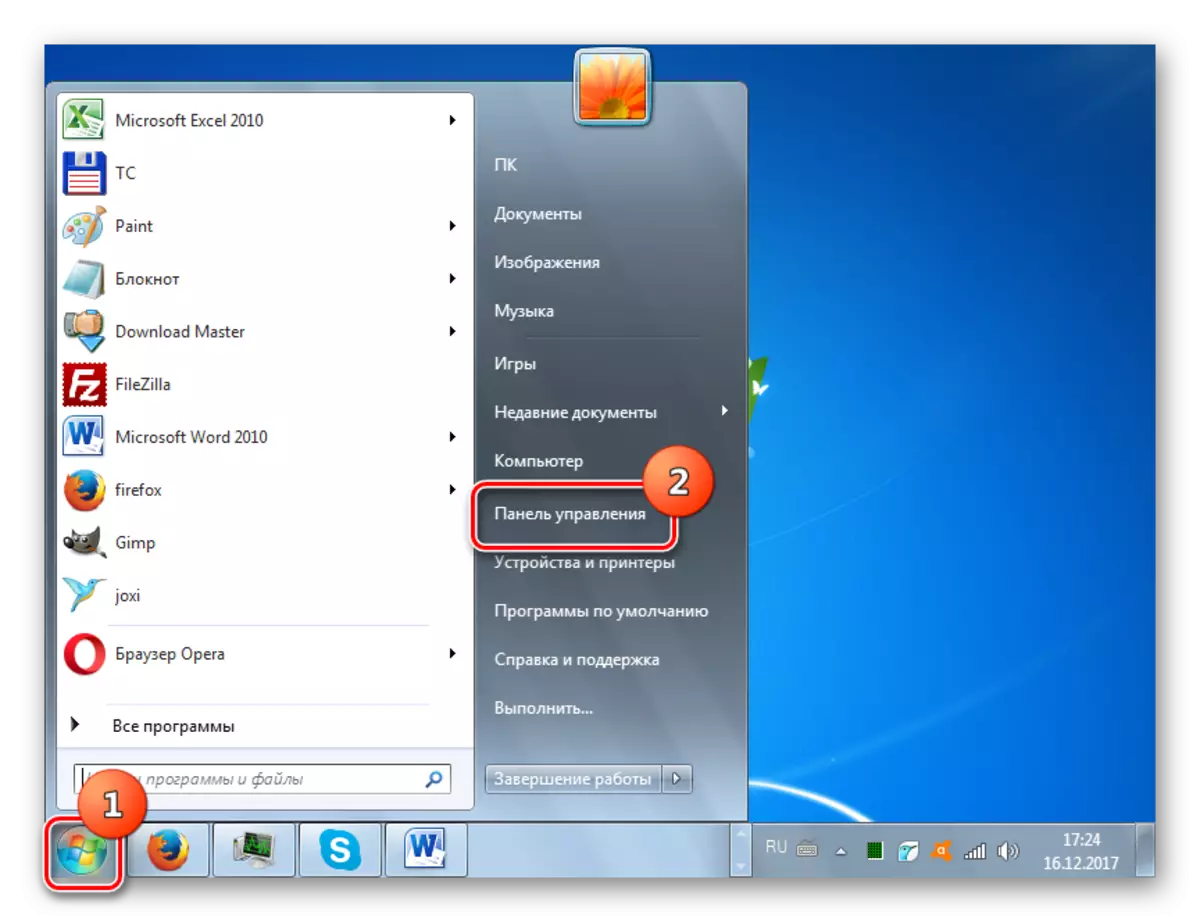
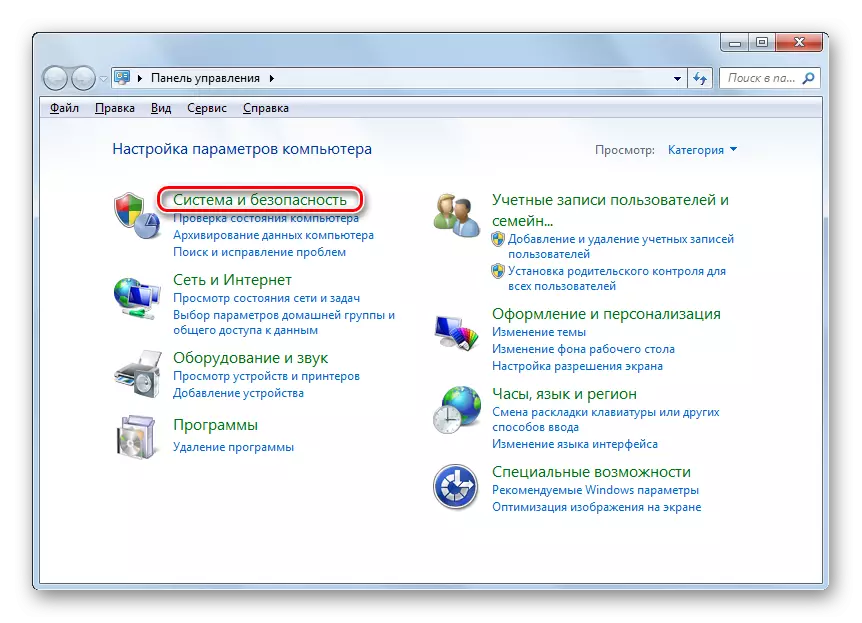
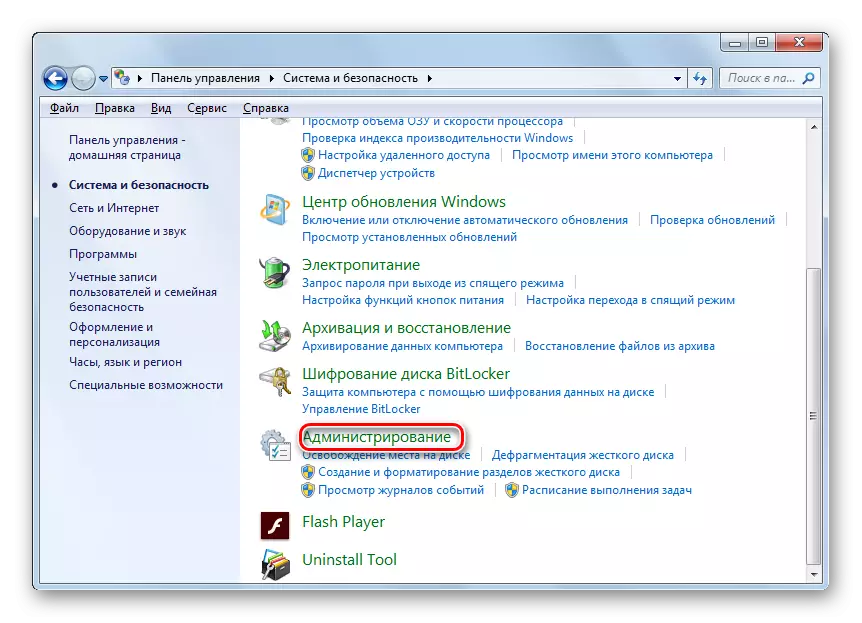
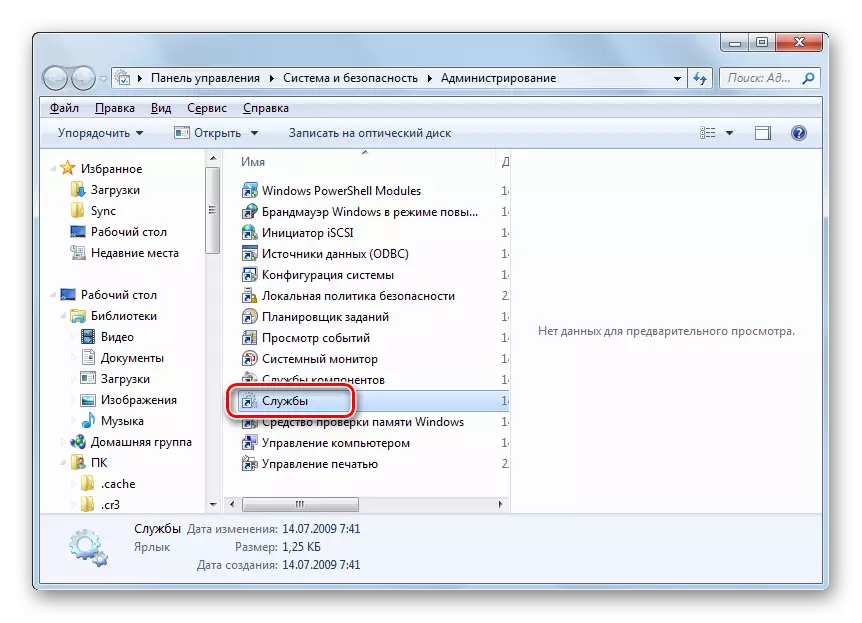
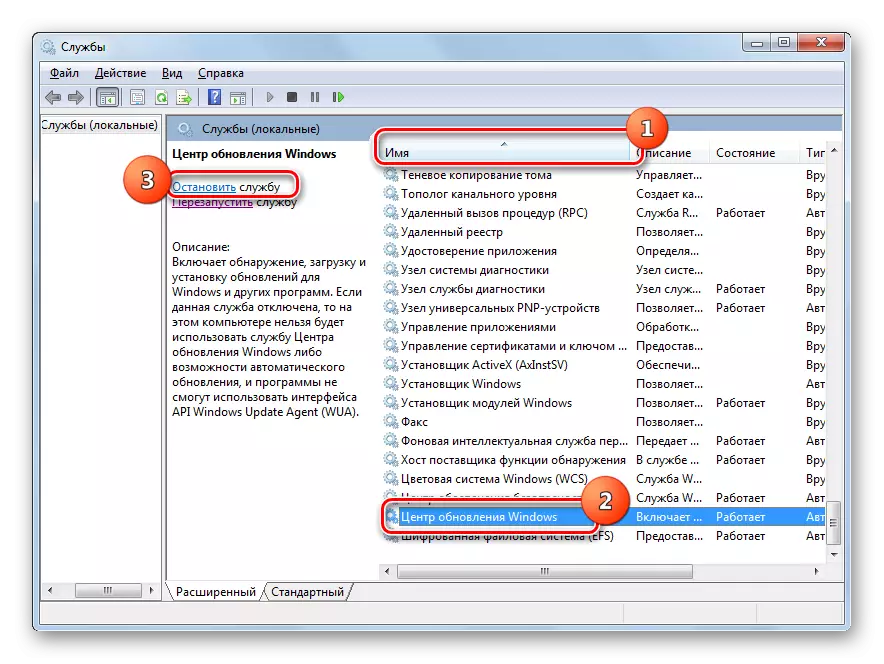

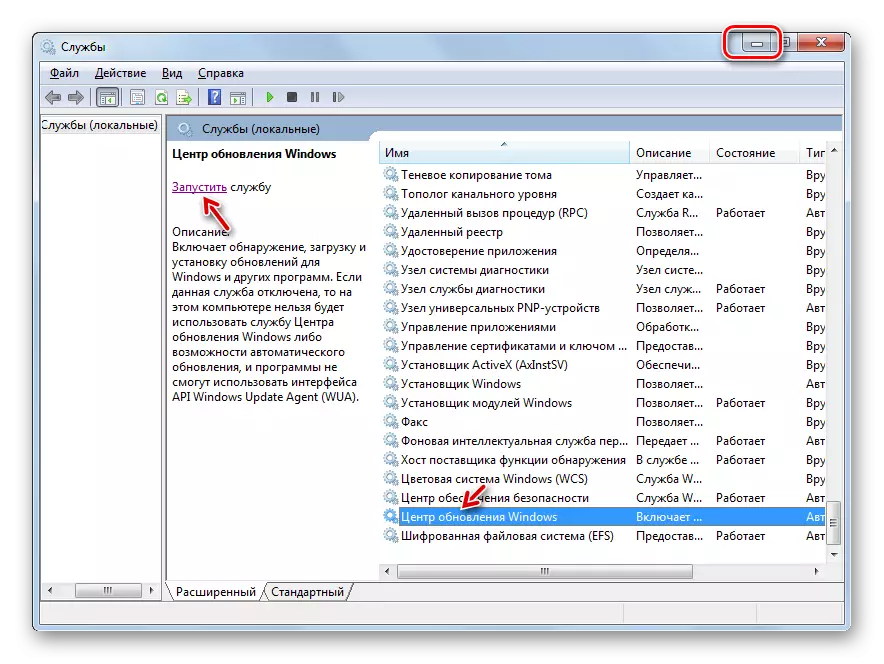
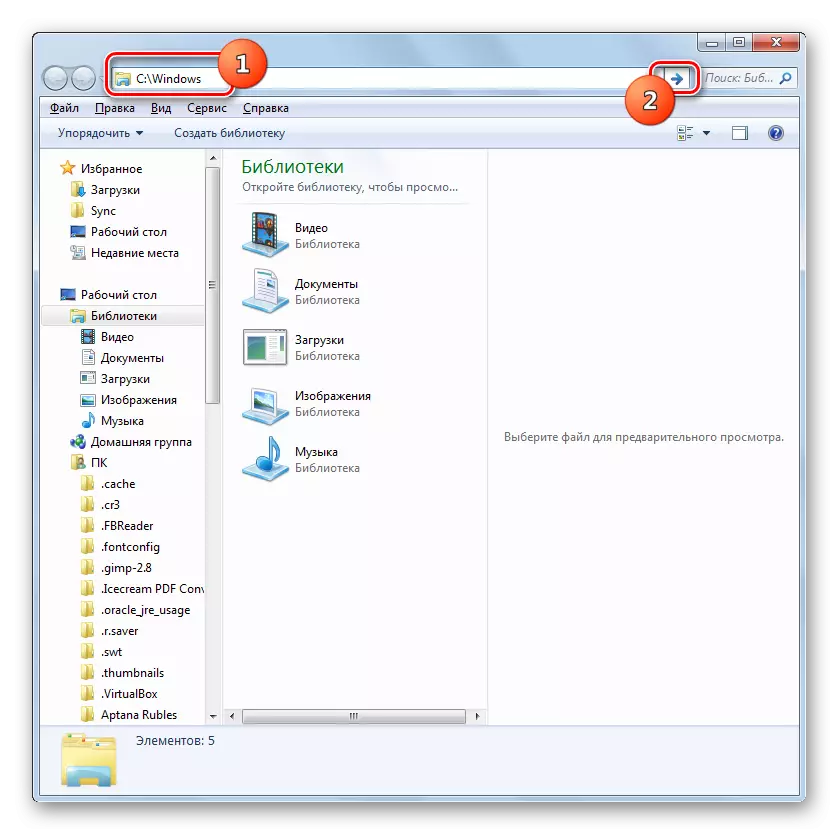
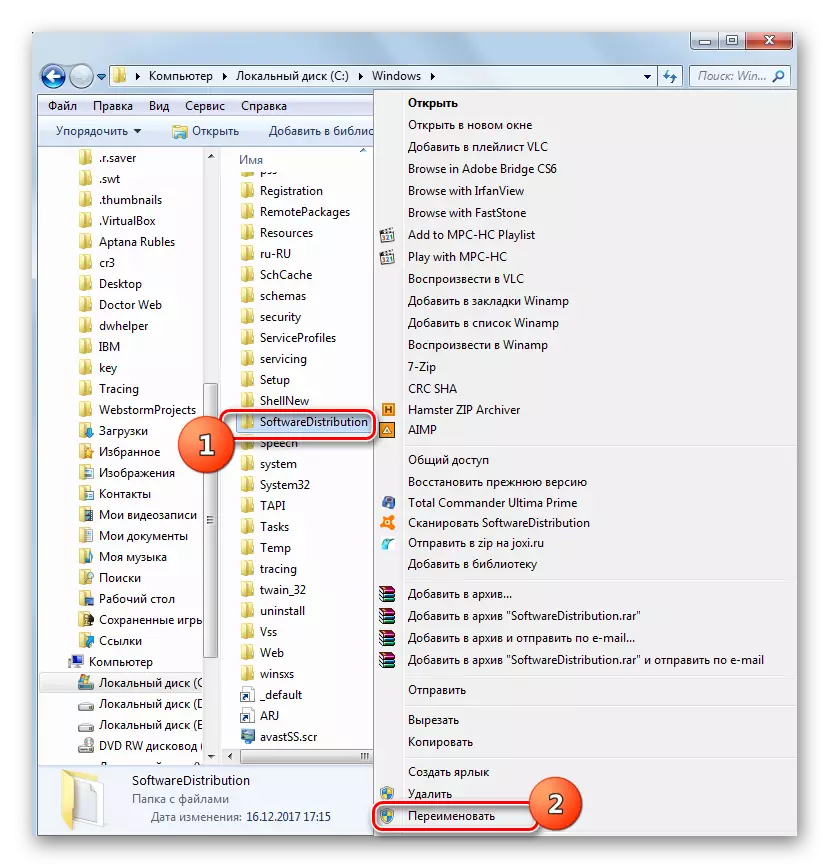
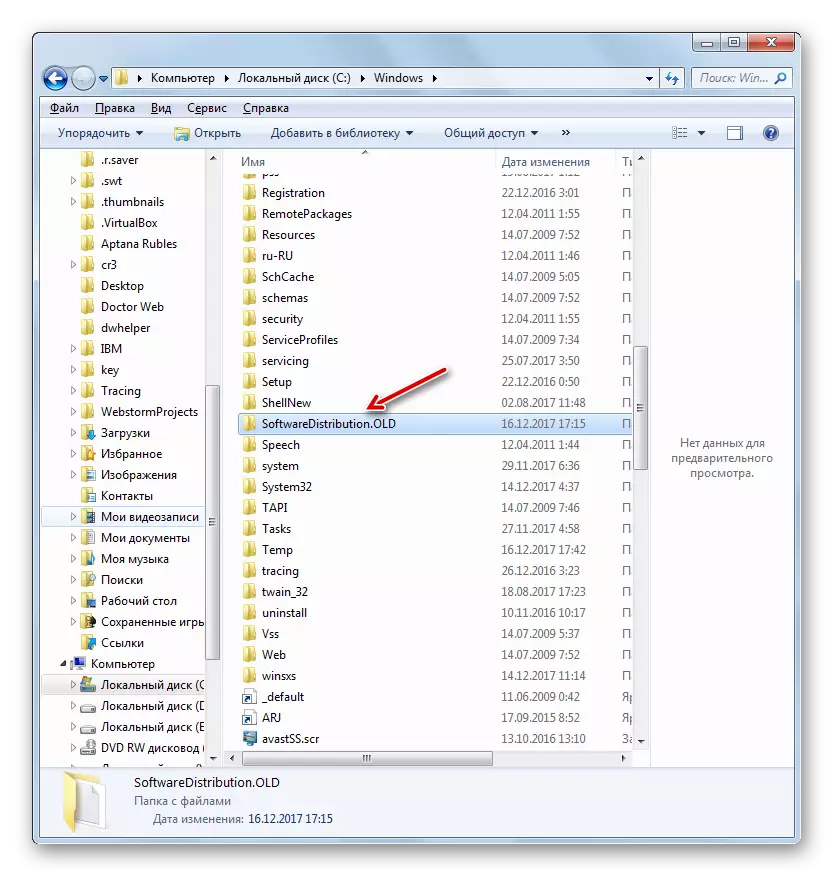
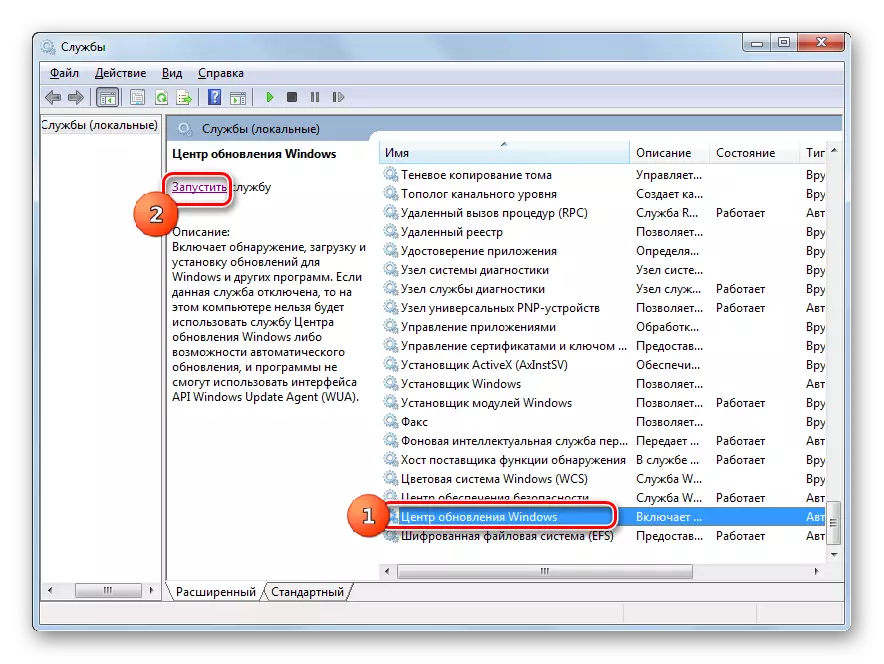
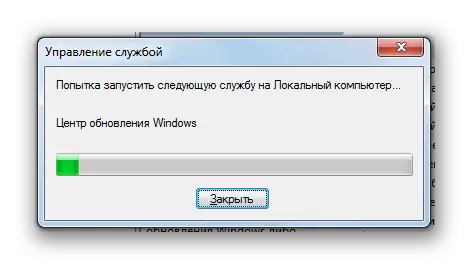
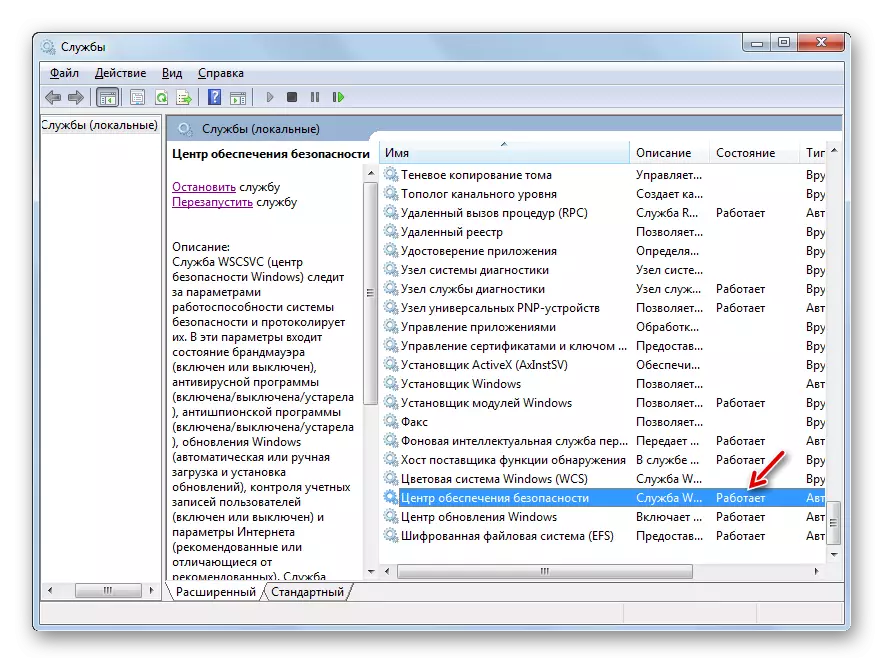
Metode 3: Deaktiver Anti-Virus eller Fireavy
Den næste grund, der kan medføre, at en fejl 0x80070005 er forkerte indstillinger eller fejl i driften af standard antivirus eller firewall. Især ofte forårsager det problemer under systemgendannelse. For at kontrollere, om det er nødvendigt, er det nødvendigt at midlertidigt deaktivere beskyttelse og spor, hvis fejlen ikke vises igen. Antivirus- og firewall-deaktiveringsproceduren kan afvige væsentligt afhængigt af producenten og den version af den angivne software.
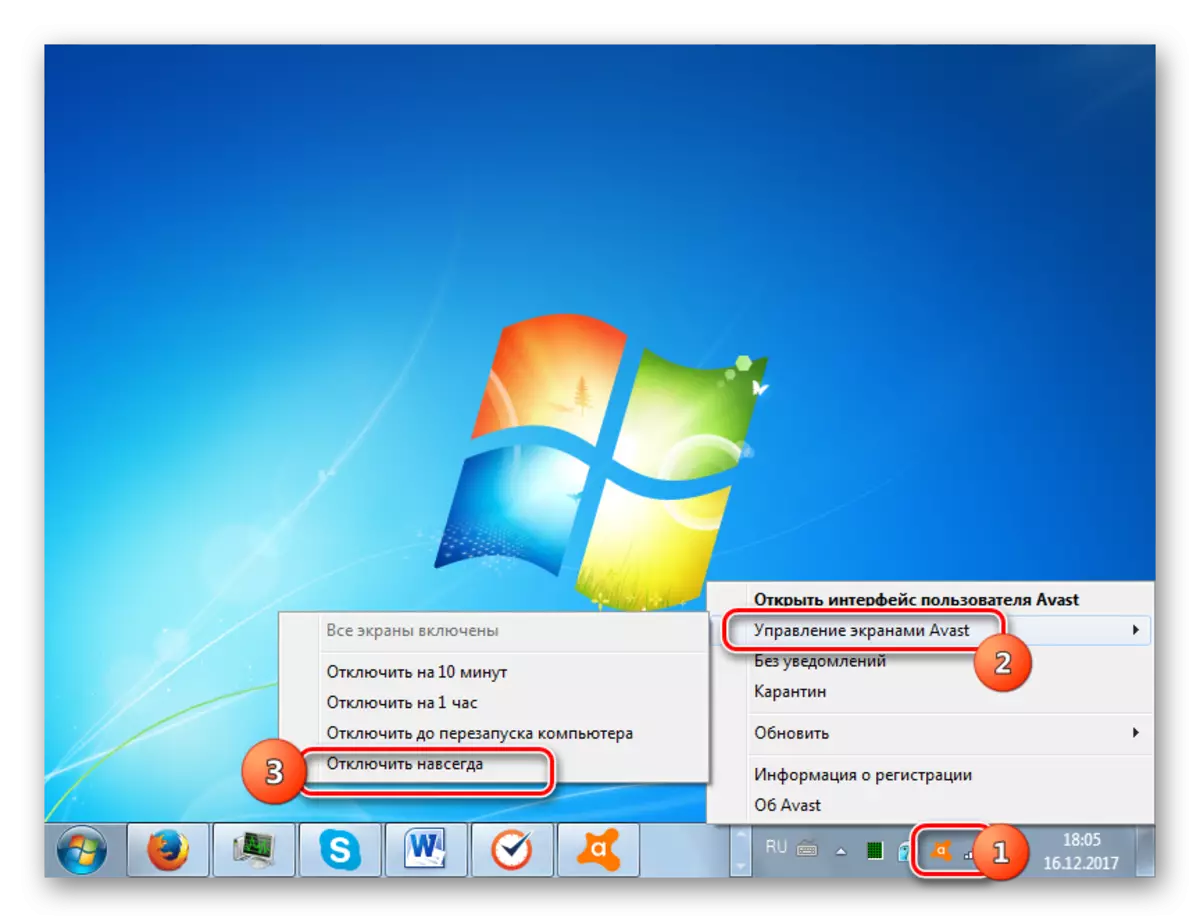
Hvis problemet vises igen, kan du inkludere beskyttelse og fortsætte med at søge efter fejlfinding. Hvis du har slukket antivirus- eller firewallen, forsvandt fejlen, prøv at rette indstillingerne for de angivne typer af antivirusprogrammer. Hvis du ikke kan konfigurere software, råder vi dig til at afinstallere det og erstatte det med analog.
Opmærksomhed! Ovennævnte handlinger skal foretages til den højest mulige periode, da det er farligt at forlade en computer uden antivirusbeskyttelse i lang tid.
Lektion: Sådan slukker du antivirusen
Metode 4: Diskcheck for fejl
Fejl 0x80070005 kan forårsage fysiske skader eller logiske fejl på harddisken på den pc, som systemet er installeret på. Den nemmeste måde at kontrollere harddisken på for de ovennævnte problemer og, hvis det er muligt, eliminere fejlene udføres ved hjælp af check disk systemværktøjet.
- Brug startmenuen, flyt til "Standard" -mappen. På listen over objekter finder du "kommandolinjen" -genstanden og klik på PCM. Vælg "Kør på vegne af administratoren".
- "Command Line" åbnes. Sæt posten der:
Chkdsk / r / f c:
Klik på Enter.
- Oplysninger vises, der rapporterer, at det er umuligt at kontrollere disken, da den er optaget af en anden proces. Derfor bliver det bedt om at scanne, når systemet genstartes. Indtast "Y" og tryk på ENTER. Efter at genstarte pc'en.
- Under genstartet vil checkdiskværktøjet kontrollere C-diskchecken. Hvis det er muligt, vil alle logiske fejl korrigeres. Hvis problemerne er forårsaget af fysiske fejl i harddisken, er det bedst at erstatte det med en normalt fungerende analog.
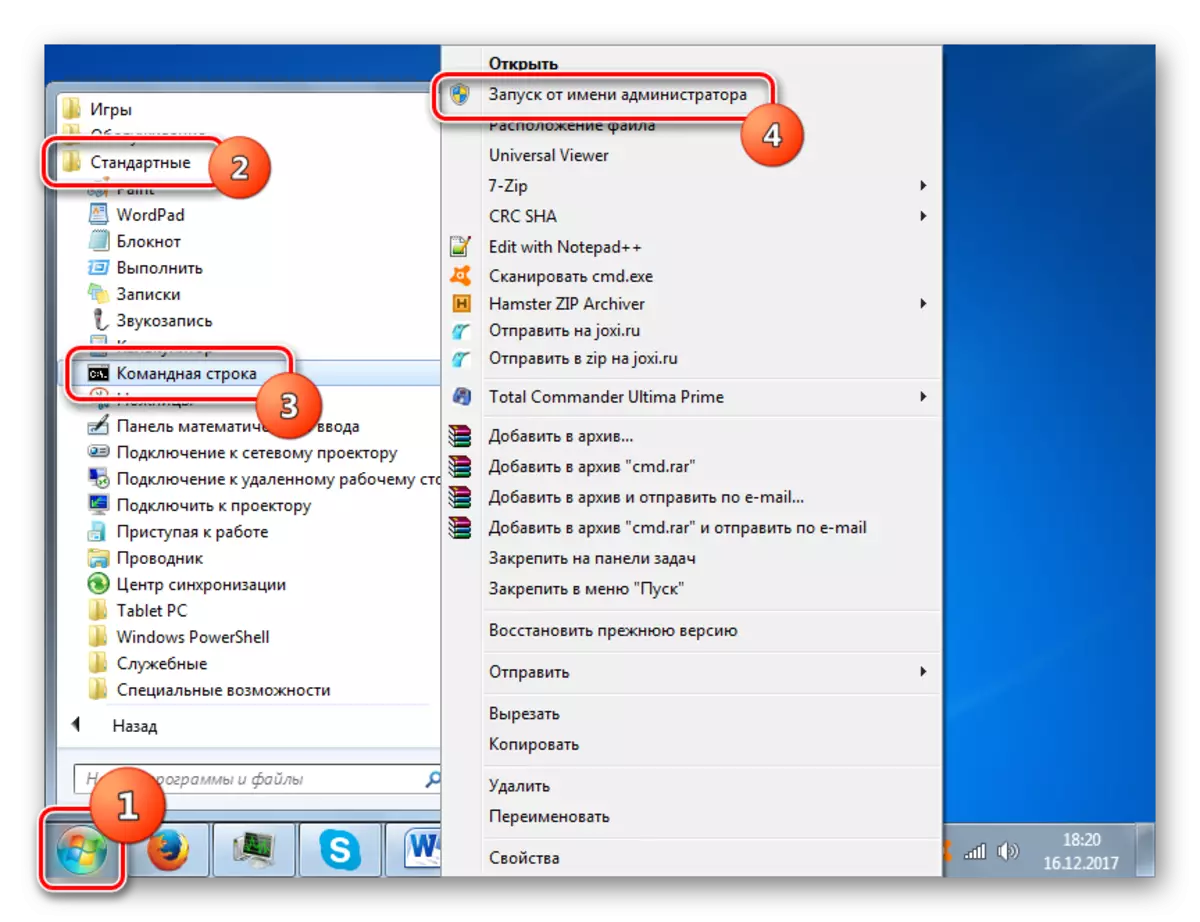
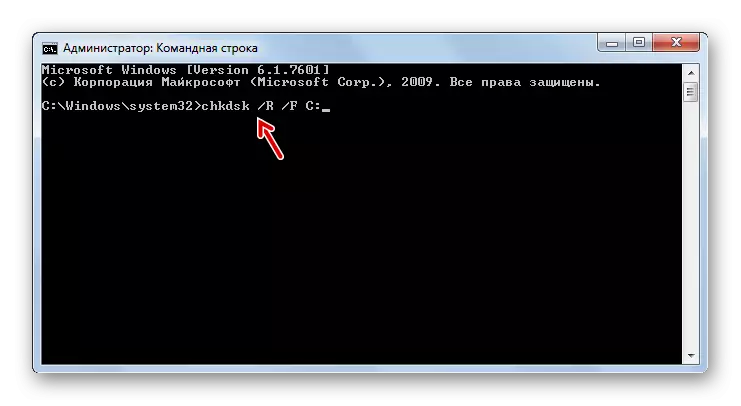

Lektion: Kontrol af disk på fejl i Windows 7
Metode 5: Gendan systemfiler
En anden grund til det problem, vi studerede, kan være skader på Windows-systemfiler. Hvis den angivne funktionsfejl, skal operativsystemet scannes for integritet og om nødvendigt gendanne beskadigede varer ved hjælp af SFC-systemværktøjet.
- Ring til en "kommandolinje" ved at handle på anbefalingerne beskrevet i metoden 4. Indtast en sådan post i den:
SFC / ScanNow.
Klik på Enter.
- SFC-værktøjet vil blive lanceret og udfører en OS-scanning efter manglende integritet af systemelementerne. I tilfælde af fejlfinding vil beskadigede elementer blive genoprettet.
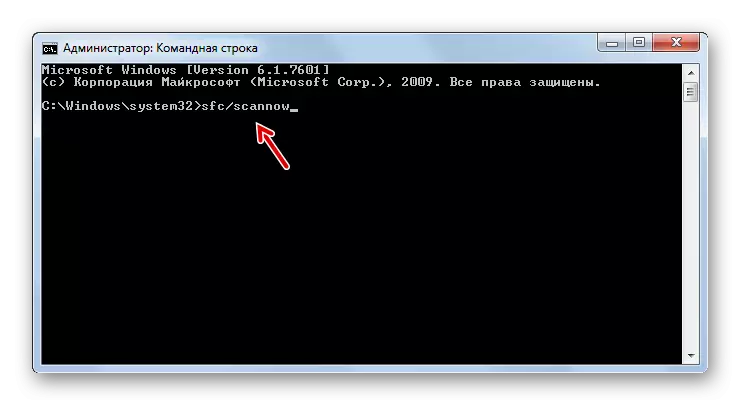

Lektion: Kontroller integriteten af OS-filer i Windows 7
Metode 6: Nulstil TCP / IP-parametre
En anden grund til det problem, vi studerede, kan være en fejl i TCP / IP. I dette tilfælde skal du nulstille parametrene for denne stak.
- Aktivér "kommandolinjen". Indtast en sådan post:
Netsh int ip reset logfile.txt
Klik på Enter.
- Ved hjælp af udførelsen af ovennævnte kommando kasseres TCP / IP-stack-parametrene, og alle ændringer registreres i logfil.txt-filen. Hvis årsagen til fejlen blev dækket af fejlene i den ovenfor anførte komponent, skal problemerne forsvinde.
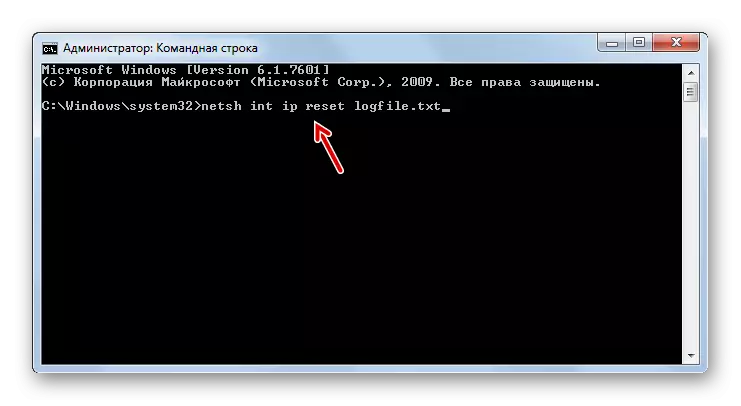
Metode 7: Skift attributterne til "System Volume Information" -mappen
Den næste årsag til fejlen 0x80070005 kan indstilles den skrivebeskyttede attribut til systemvolumeninformationsmappen. I dette tilfælde skal vi ændre ovennævnte parameter.
- I betragtning af at "systemvolumeninformation" -mappen er skjult, skal vi aktivere visning af systemobjekter i Windows 7.
- Aktivér derefter "Explorer" og gå til rodmappen på disken C. Find systemvolumen Information Directory. Klik på PCM. I listen, der vises, skal du vælge "Egenskaber".
- Vinduet på egenskaberne i ovenstående mappe åbnes. Kontroller, at i "attributter" -blokken nær den skrivebeskyttede parameter blev afkrydsningsfeltet ikke valgt. Hvis det er det værd, så fjern det helt sikkert, og tryk derefter på "Anvend" og "OK". Derefter kan du teste pc'en for den fejl, vi studerede af os ved at anvende den faktiske handling.
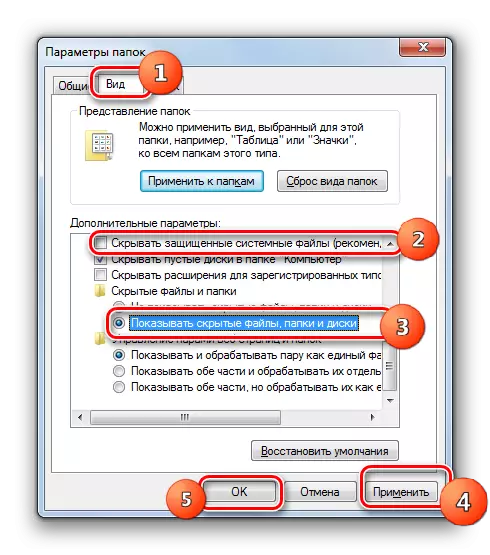
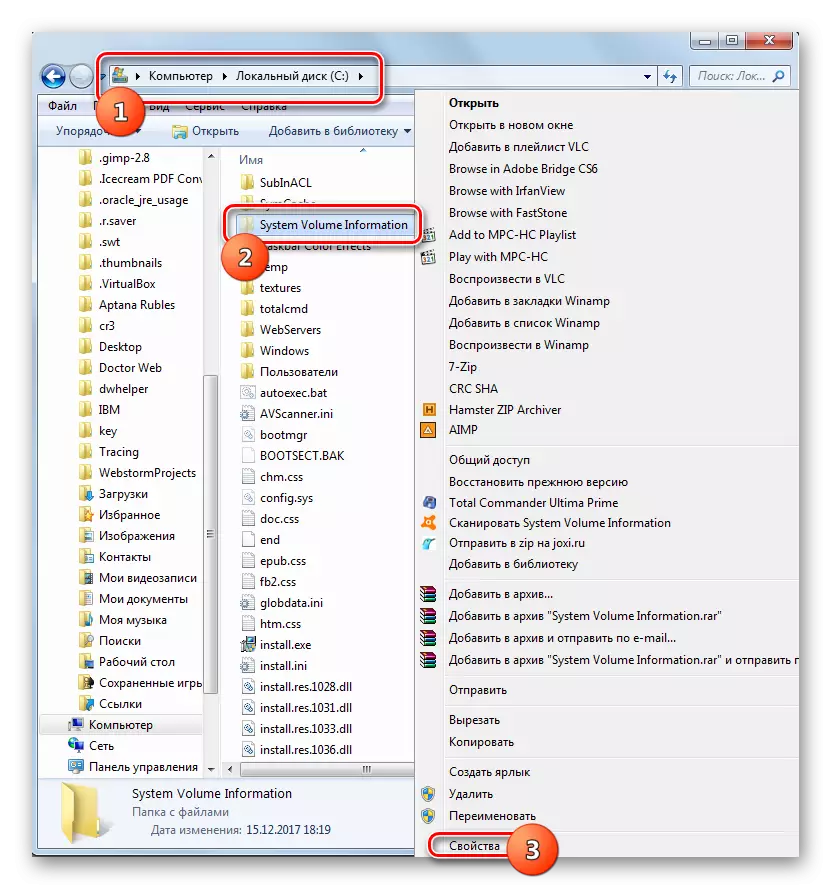
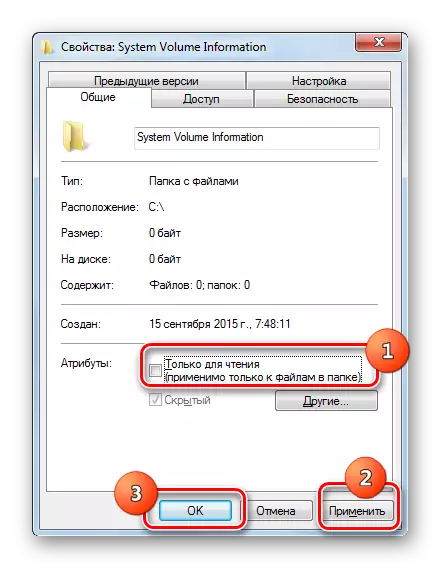
Metode 8: Aktivering af "Shadow Copying Tom"
En anden grund til problemet kan være en handicappet service "Shadow Copying Tom".
- Gå til "Service Manager" ved hjælp af algoritmen beskrevet i metoden 2. Find "Shadow Copying Tom" -genstanden. Hvis tjenesten er deaktiveret, skal du klikke på Kør.
- Derefter skal modsat navnet på tjenesten vises status "Works".
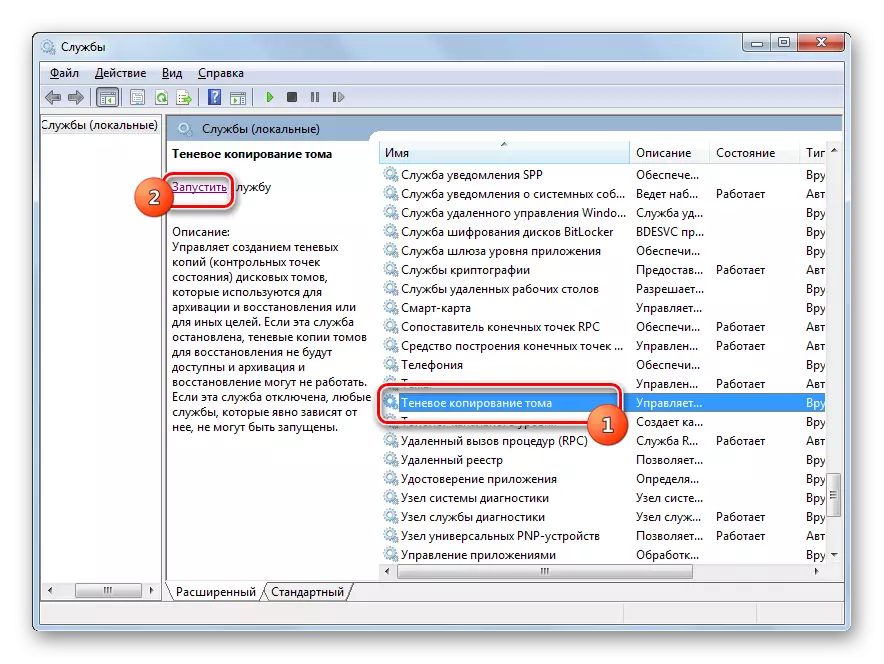
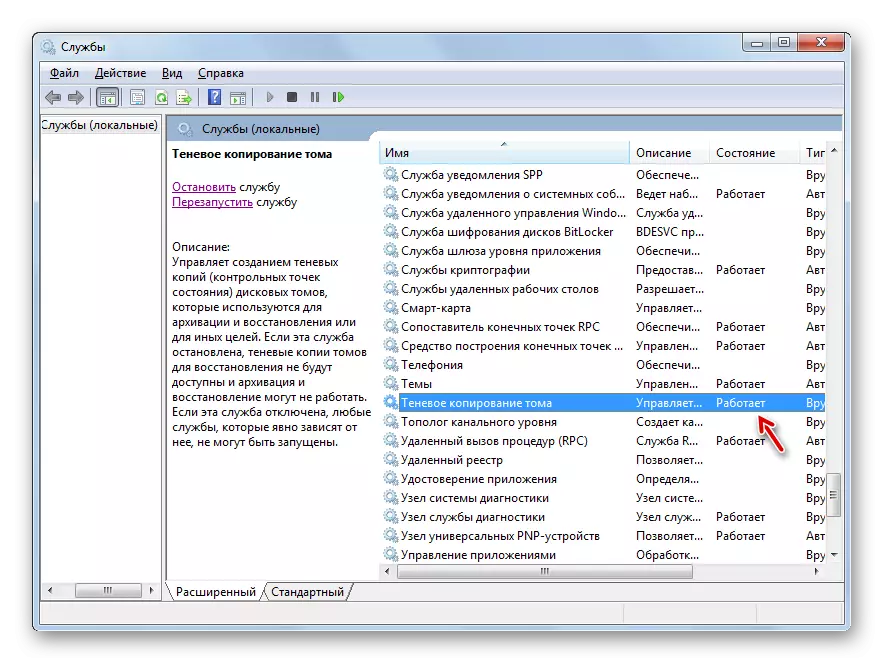
Metode 9: Eliminering af en viral trussel
Nogle gange kan en fejl 0x80070005 forårsage en computerinfektion med bestemte typer vira. Derefter er det nødvendigt at kontrollere pc'en med et specielt antivirusværktøj, men ikke et almindeligt antivirus. Det er bedst at scanne fra under en anden enhed eller via LiveCD (USB).
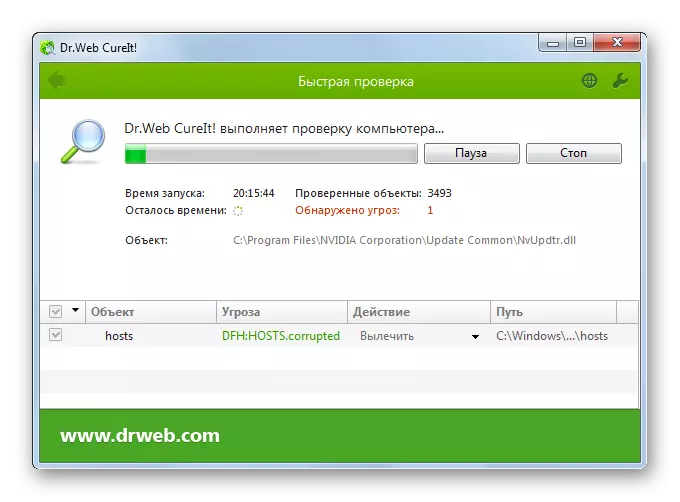
Under kontrollen, når en ondsindet kode er registreret, skal du udføre de anbefalinger, som hjælpeprogrammet giver gennem din grænseflade. Men selvom viruset er fundet og neutraliseret, giver dette ikke en fuldstændig garanti for de fejl, vi studerer, da den ondsindede kode kunne producere visse ændringer i systemet. Efter at have fjernet det sandsynligvis vil det være nødvendigt at desuden anvende en af disse metoder til at eliminere problemet med 0x80070005, som vi har beskrevet ovenfor, især genoprette systemfiler.
Som du kan se, er der en temmelig bred liste over årsager til fejl 0x80070005. Eliminationsalgoritmen afhænger af essensen af denne årsag. Men selvom du ikke har installeret det, kan du simpelthen bruge alle de metoder, der er angivet i denne artikel, og udelukkelsesmetoden opnår det ønskede resultat.
