
For at installere operativsystemet skal du have et flashdrev på 4 GB og meget mere. Det vil blive optaget af billedet af Kali Linux, og computeren vil blive lanceret som følge heraf. Hvis du har drevet, kan du flytte til trin-for-trin instruktioner.
Trin 1: Ilægning af billedbilledet
Først skal du downloade billedet af operativsystemet. Det er bedst at gøre med det officielle websted for udvikleren, da det er der, at fordelingen er den sidste version.
Download Kali Linux fra det officielle websted
På den side, der åbnes, kan du ikke kun definere OS Boot-metoden (Torrent eller HTTP), men også dens version. Du kan vælge mellem både et 32-bit system og 64-bit. Det er blandt andet muligt på dette stadium at vælge miljøet på skrivebordet.
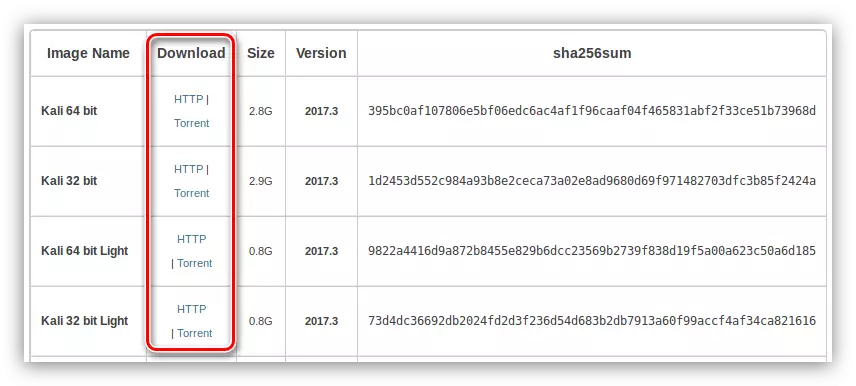
Beslutning med alle variabler, start indlæsning af Kali Linux til din computer.
Trin 2: Optag billede på et flashdrev
Installationen af Kali Linux er bedst udført fra flashdrevet, så det er for startere, du skal optage et systembillede. På vores hjemmeside kan du gøre dig bekendt med trin-for-trin manualen på dette emne.Trin 3: Kør pc fra et flashdrev
Når flashdrevet med systembilledet er klar, skal du ikke skynde dig for at fjerne det fra USB-porten, det næste trin bliver starten af computeren fra den. Denne proces vil virke ret vanskelig for en almindelig bruger, så det anbefales at forudbegre dig selv med det passende materiale.
Læs mere: Læg pc fra Flash Drive
Trin 4: Start installationen
Når du starter fra flashdrevet, vises en menu på skærmen. Det skal vælge vejen for at installere Kali Linux. Nedenfor vil blive præsenteret med en grafisk interface support, da denne metode for de fleste brugere vil være mest klar.
- I "Boot Menu" installatører, vælg "Grafisk installation" og tryk på Enter.
- Fra listen, der vises, skal du vælge Sprog. Det anbefales at vælge russisk, da det vil påvirke ikke kun installatørens sprog, men også på lokaliseringen af systemet.
- Vælg placeringen, så tidszonen automatisk bestemmes.

BEMÆRK: Hvis du ikke finder det ønskede land på listen, skal du vælge "Andet" String for at se den fulde liste over verdens lande.
- Vælg layoutet fra listen, som vil være standard i systemet.
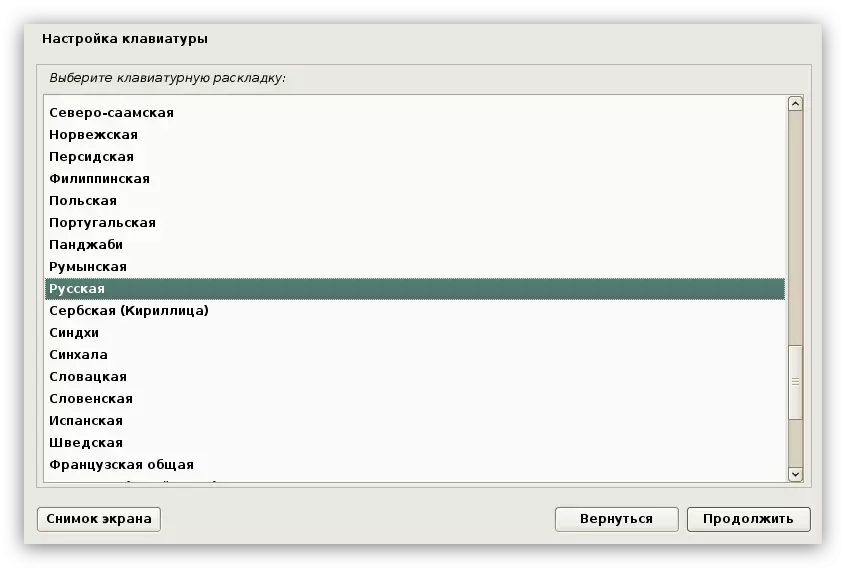
Bemærk: Det anbefales at installere et engelsk layout, i nogle tilfælde på grund af valget af russisk er det umuligt at udfylde de nødvendige inputfelter. Efter en komplet installation af systemet kan du tilføje et nyt layout.
- Vælg genvejstaster, der tjene til at skifte mellem tastaturlayouter.
- Vent, indtil systemindstillingen er afsluttet.
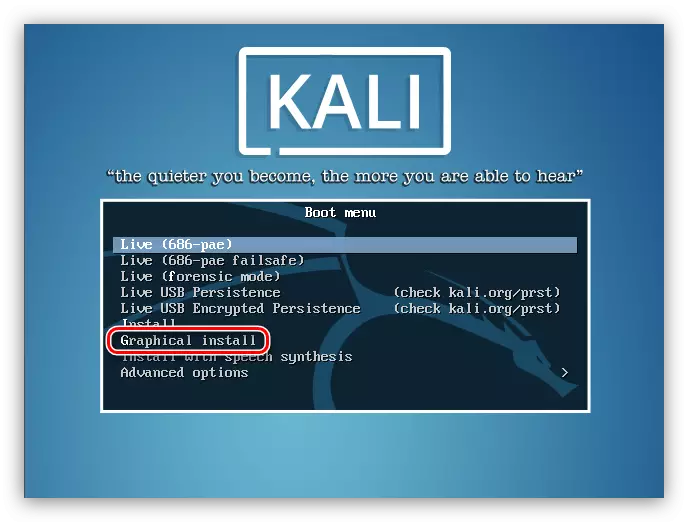



Afhængigt af computerens strøm kan denne proces forsinke. Når du har afsluttet det, skal du oprette en brugerprofil.
Trin 5: Oprettelse af en brugerprofil
Opret en brugerprofil som følger:
- Indtast computernavnet. Indledningsvis vil standardnavnet blive foreslået, men du kan erstatte det med andre, hovedkravet - det skal skrives på latin.
- Angiv domænenavnet. Hvis du ikke har det, kan dette trin springes over ved at forlade feltet blank og trykke på "Fortsæt" -knappen.
- Indtast SuperUser-adgangskoden, hvorefter du bekræfter det ved at duplikere i det andet indtastningsfelt.

Bemærk: Det anbefales at vælge en kompleks adgangskode, da det er nødvendigt at få adgangsrettigheder til alle systemelementer. Men hvis du ønsker det, kan du angive en adgangskode bestående af kun ét symbol.
- Vælg din tidszone fra listen, så tiden i operativsystemet vises korrekt. Hvis du angiver et land med kun en gang zone, vil dette stadium blive savnet.
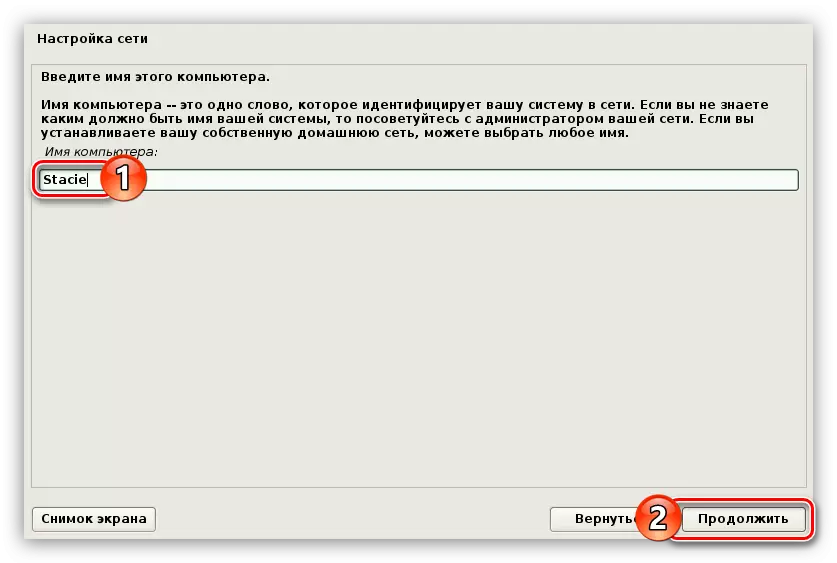
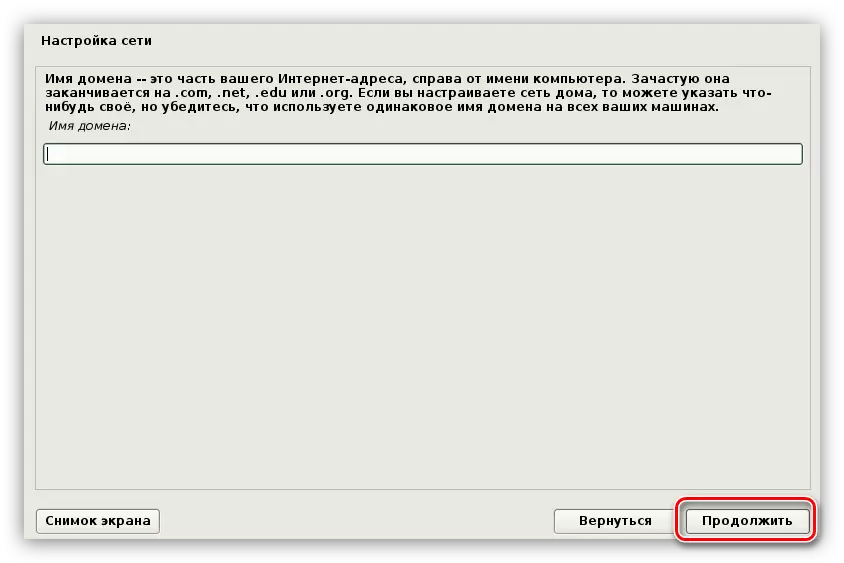

Efter indtastning af alle data begynder programmet for HDD eller SSD Markup.
Trin 6: DISC MARKUP
Mærkning kan udføres på flere måder: Automatisk og i manuel. Nu vil disse muligheder blive overvejet i detaljer.
Automatisk Markup-metode
Det vigtigste er, at du skal vide - at placere disken i automatisk tilstand, vil du miste alle data på drevet. Derfor, hvis der er vigtige filer på det, skal du flytte dem til et andet drev, for eksempel flash eller placere det i cloud-opbevaring.
Så for at markere i automatisk tilstand skal du gøre følgende:
- Vælg menuen Automatisk metode.
- Derefter skal du vælge den disk, du skal sende. I eksemplet er det kun en.
- Derefter skal du bestemme Markup-indstillingen.
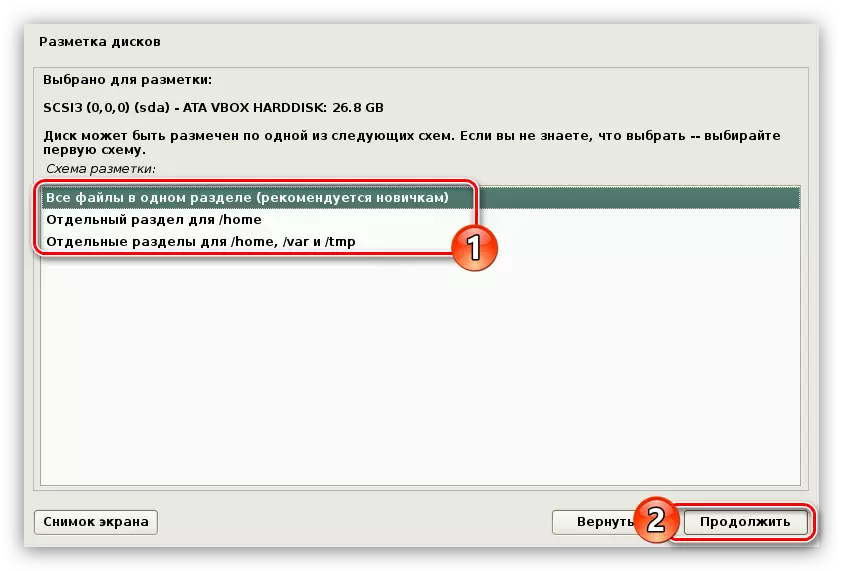
Ved at vælge "Alle filer i et afsnit (anbefalet af begyndere)", vil du kun oprette to partitioner: rod og swaps sektion. Denne metode anbefales til de brugere, der etablerer systemet til at gøre sig bekendt, da et sådant operativsystem har et svagt beskyttelsesniveau. Du kan også vælge den anden mulighed - "Separat / Home". I dette tilfælde oprettes afsnittet "/ Hjem" i tillæg til de to partitioner ovenfor, hvor alle brugerfiler vil blive gemt. Beskyttelsesniveauet med en sådan markup er højere. Men giver stadig ikke maksimal sikkerhed. Hvis du vælger "Separate partitions for / Home, / VAL og / TMP", oprettes to flere sektioner til individuelle systemfiler. Markupstrukturen sikrer således maksimal beskyttelse.
- Når Markup-indstillingen er valgt, viser installationsprogrammet selve strukturen. På dette stadium kan du lave redigeringer: Skift størrelsen af sektionen, tilføj en ny, skift dens type og placering. Men du bør ikke gøre alt ovennævnte operationer, hvis du ikke er bekendt med processen med deres udførelse, ellers kan du kun gøre det værre.
- Når du har kendskab til dig selv med markeringen eller foretaget de nødvendige redigeringer, skal du vælge den sidste streng og klikke på knappen "Fortsæt".
- Nu vil du blive givet til at bekendtgøre rapporten med alle ændringer i mærkning. Hvis du ikke bemærker noget overflødigt, skal du klikke på "Ja" og klik på "Fortsæt".


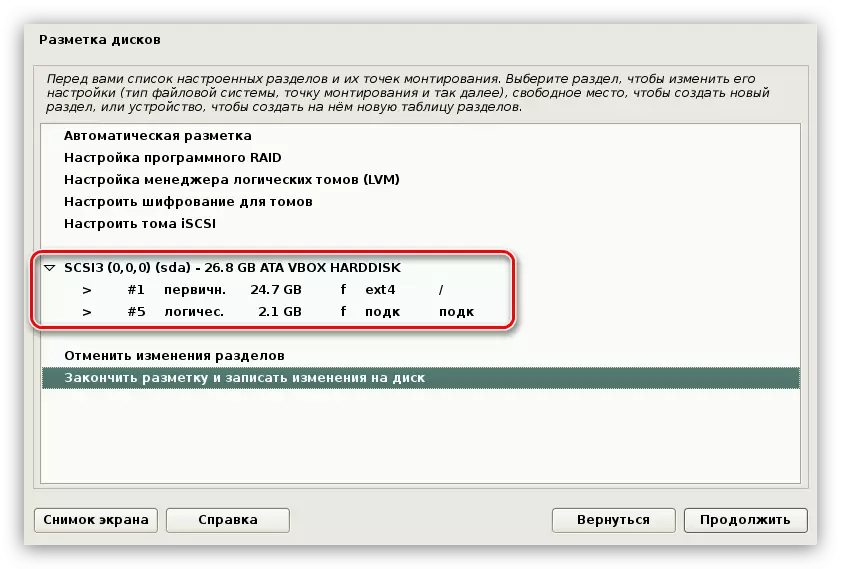

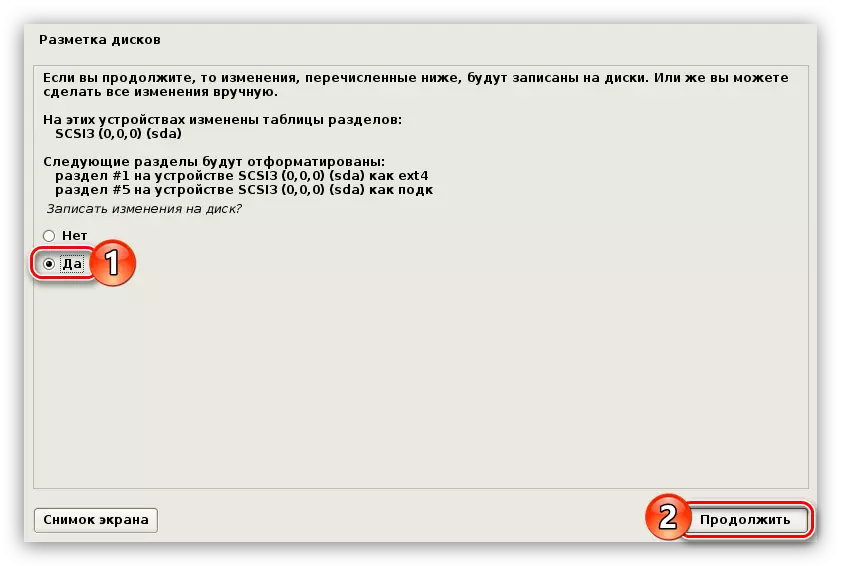
Derefter skal du foretage nogle indstillinger før den endelige installation af systemet til disken, men de vil blive fortalt lidt senere om dem, vi vil nu gå videre til instruktionerne på den håndlavede disk.
Manuel markup metode
Den manuelle Markup-metode er gavnlig fra den automatiske, idet den giver dig mulighed for at oprette så mange sektioner som du ønsker. Det er også muligt at gemme alle oplysninger på disken, hvilket efterlader de tidligere oprettede sektioner, der ikke berøres. Forresten, på denne måde, kan du installere Kali Linux ud for Windows, og når du starter en computer, skal du vælge det nødvendige operativsystem, der skal downloades.
Først skal du gå til partitionstabellen.
- Vælg en manuel metode.
- Som med automatisk markering skal du vælge disken for at installere operativsystemet.
- Hvis disken er ren, falder du i vinduet, hvor du skal give tilladelse til at oprette en ny partitionstabel.
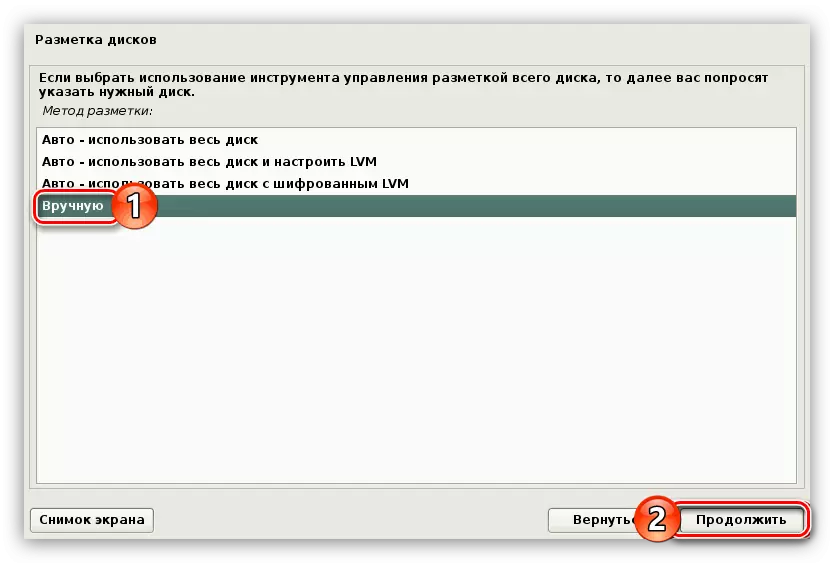
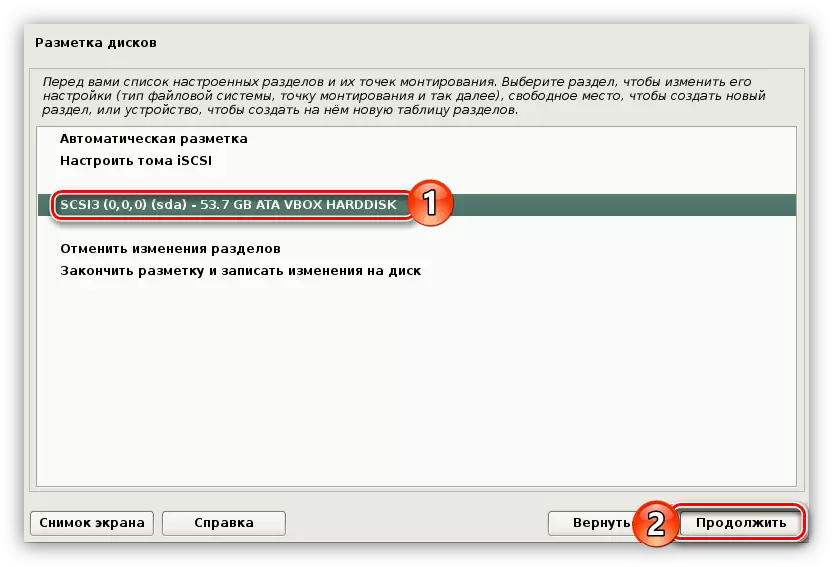
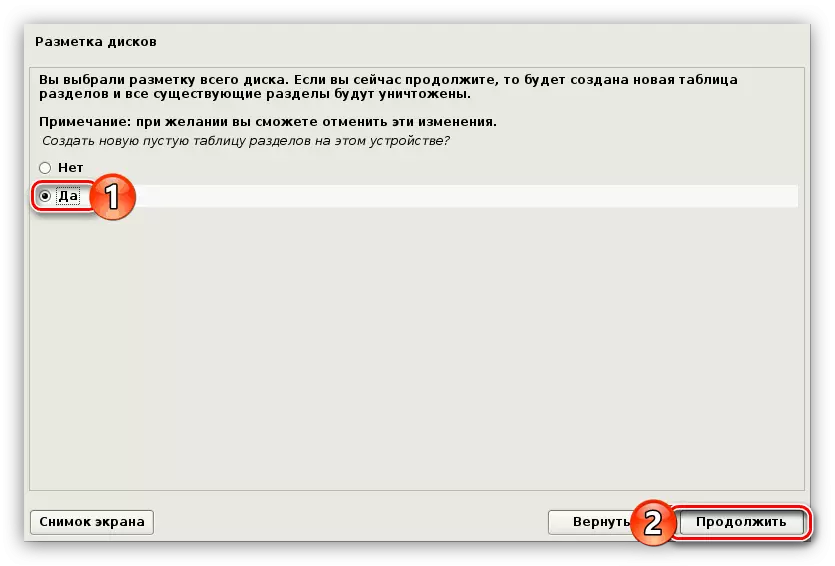
Bemærk: Hvis drevet allerede har sektioner, vil denne vare blive savnet.
Nu kan du gå til oprettelsen af nye sektioner, men først skal beslutte på deres antal og type. Nu vil der være tre markeringsmuligheder:
Lav sikkerhedsmarkup:
| № | Montering point. | Bind | Type | Beliggenhed | Parametre. | Brug AS |
|---|---|---|---|---|---|---|
| Afsnit 1 | / | Fra 15 GB. | Primær | Start | Ingen | Ext4. |
| Afsnit 2. | — | Volumen af RAM. | Primær | Ende | Ingen | Sektion Podkachk. |
Mærkning med et gennemsnitligt sikkerhedsniveau:
| № | Montering point. | Bind | Type | Beliggenhed | Parametre. | Brug AS |
|---|---|---|---|---|---|---|
| Afsnit 1 | / | Fra 15 GB. | Primær | Start | Ingen | Ext4. |
| Afsnit 2. | — | Volumen af RAM. | Primær | Ende | Ingen | Sektion Podkachk. |
| Afsnit 3. | / Hjem. | Resterende | Primær | Start | Ingen | Ext4. |
Mærkning med et maksimalt sikkerhedsniveau:
| № | Montering point. | Bind | Type | Parametre. | Brug AS |
|---|---|---|---|---|---|
| Afsnit 1 | / | Fra 15 GB. | Logisk | Ingen | Ext4. |
| Afsnit 2. | — | Volumen af RAM. | Logisk | Ingen | Sektion Podkachk. |
| Afsnit 3. | / Var / Log | 500 MB. | Logisk | Noexec, notime og nodev | reiserfs. |
| Afsnit 4. | / støvle. | 20 MB. | Logisk | Ro. | Ext2. |
| Afsnit 5. | / TMP. | Fra 1 til 2 gb | Logisk | Nosuid, nodev og noexec | reiserfs. |
| Afsnit 6. | / Hjem. | Resterende | Logisk | Ingen | Ext4. |
Du kan vælge for dig selv optimal markering og fortsæt direkte til det. Den udføres som følger:
- Klik to gange på linjen "Free Space".
- Vælg "Opret en ny sektion".
- Indtast mængden af hukommelse, der vil blive fremhævet for den oprettede sektion. Det anbefalede volumen kan ses i en af de tabeller, der er over.
- Vælg den type sektion, der oprettes.
- Angiv det område af rum, hvor den nye sektion vil være.
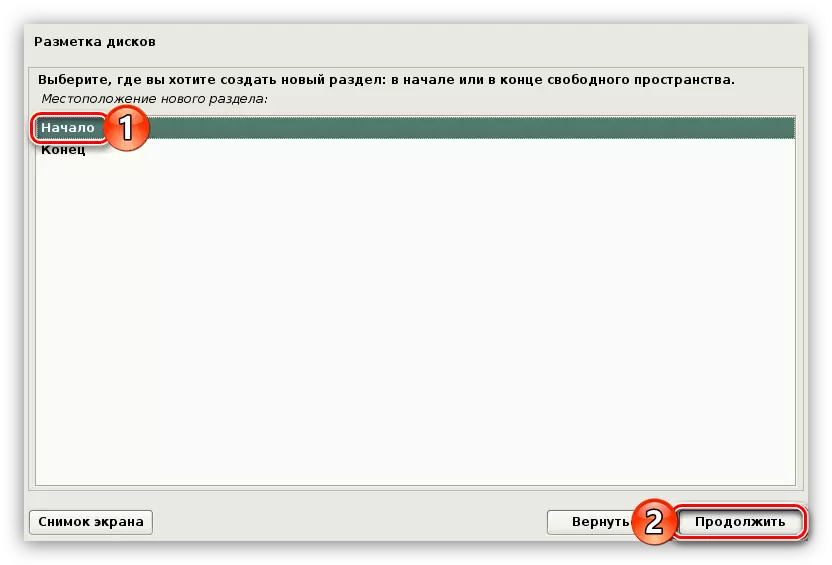
Bemærk: Hvis du tidligere har valgt den logiske partitionstype, bliver dette trin sprunget over.
- Nu skal du angive alle de nødvendige parametre, der henviser til ovenstående tabel.
- To gange klik på venstre museknap på "Indstillingssektionen i afsnittet er afsluttet".

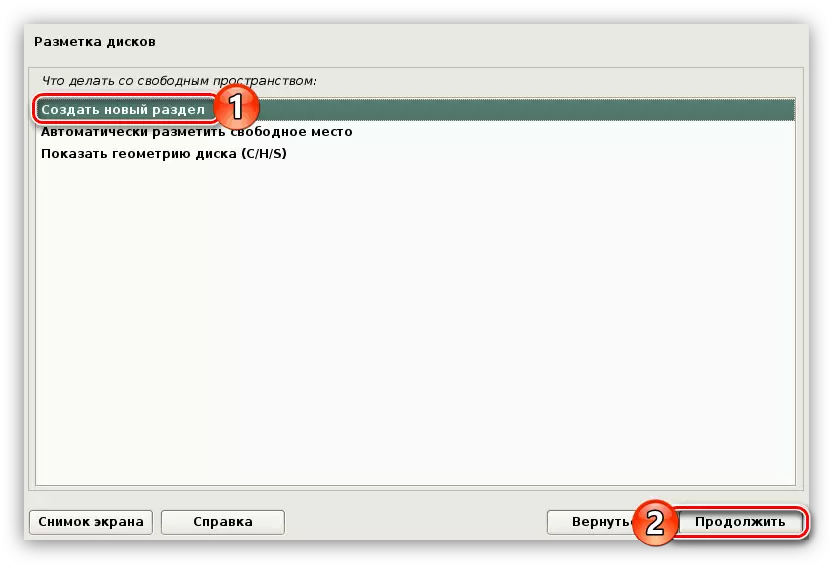
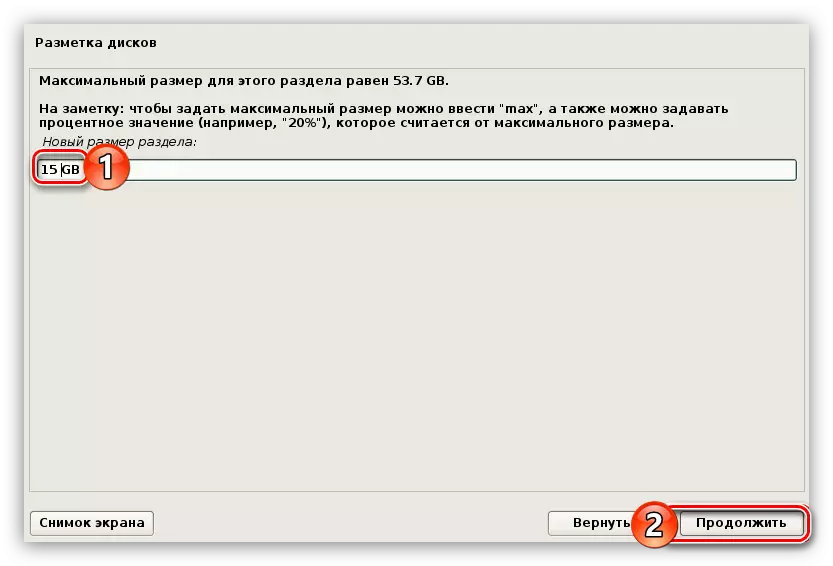
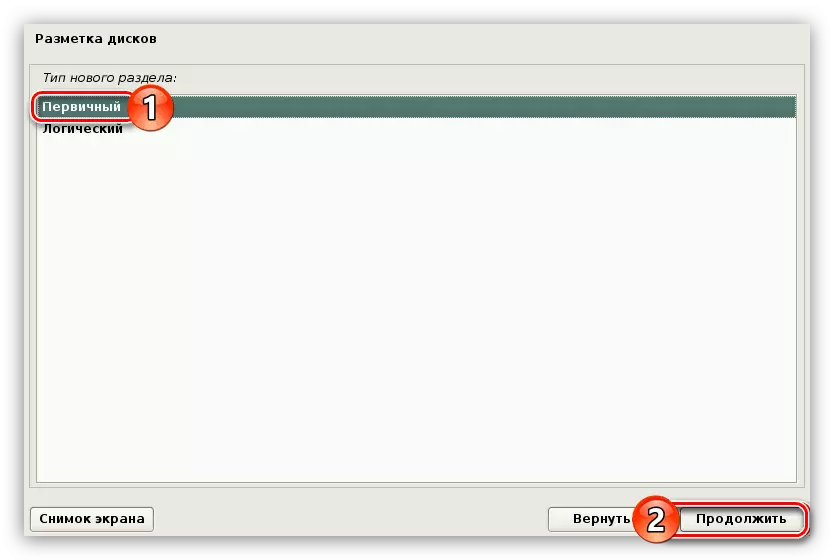

Brug af denne vejledning, lav diskmarken af det tilsvarende sikkerhedsniveau, og klik derefter på "Afslut markering og skriv ændringer til disken".

Som følge heraf får du en rapport med alle tidligere ændringer. Hvis du ikke overholder forskelle med dine handlinger, skal du vælge "Ja." Dernæst vil installationen af den grundlæggende komponent i det fremtidige system begynde. Denne proces er ret lang.

Forresten kan flashdrevet placeres på samme måde, i dette tilfælde vil Kali Linux-installationen blive installeret på USB-flashdrevet.
Trin 7: Installationsafslutning
Når først det grundlæggende system er installeret, skal du bruge nogle flere indstillinger:
- Hvis computeren er tilsluttet internettet, når du installerer OS, skal du vælge "Ja", ellers - "Nej".
- Angiv proxyserveren, hvis du har den. Hvis ikke, så Spring over dette trin ved at klikke på "Fortsæt".
- Vent, indtil du starter og installerer yderligere software.
- Installer grub ved at vælge "Ja" og klikke på "Fortsæt".
- Vælg den disk, som GRUB vil blive installeret.
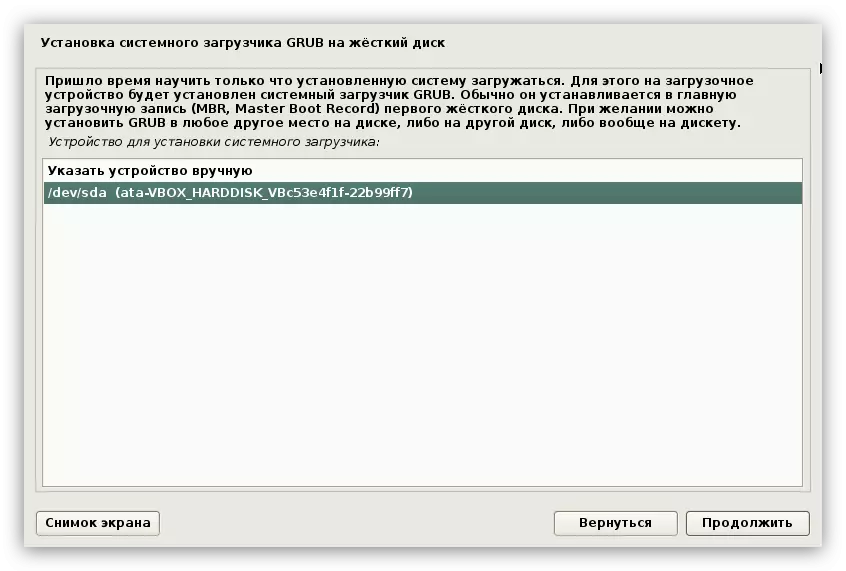
VIGTIGT: Systemlæsseren skal installeres på den harddisk, hvor operativsystemet vil være. Hvis disken kun er en, er den indikeret som "/ dev / sda".
- Vent til installationen af alle de resterende pakker til systemet.
- I det sidste vindue vil du meddele, at systemet var vellykket etableret. Træk flashdrevet ud fra computeren og klik på knappen "Fortsæt".

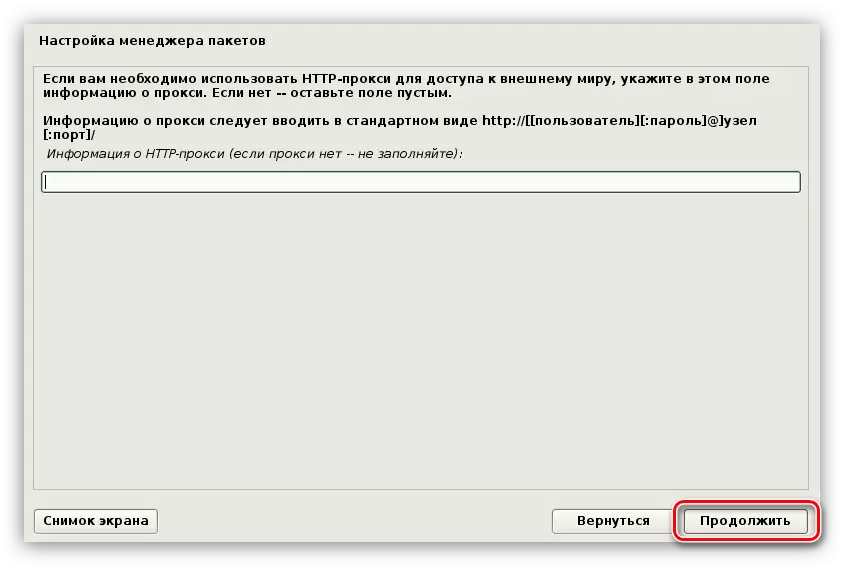

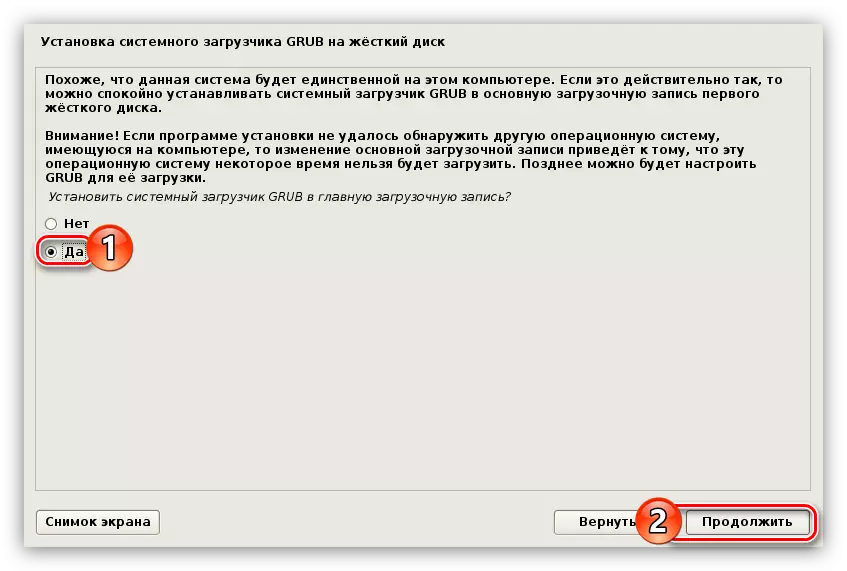


Efter alle de handlinger, der udføres, vil din computer blive genstartet, så vises en menu på skærmen, hvor du vil indtaste brugernavnet og adgangskoden. Bemærk venligst, at loginet udføres under Superuser-kontoen, det vil sige, du skal bruge navnet "Root".
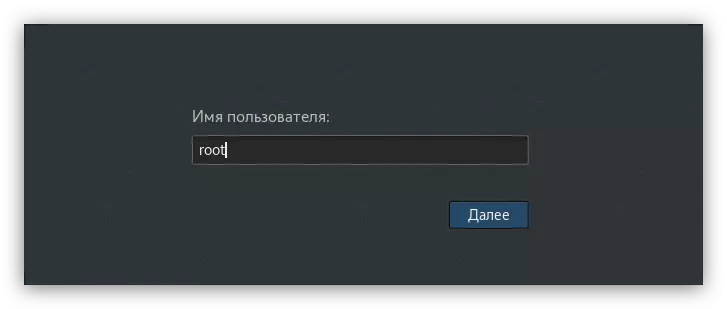
Endelig indtast adgangskoden, du kom op med installationen af systemet. Her kan du definere miljøet på skrivebordet ved at klikke på gearet, som er placeret ved siden af knappen "Login" og vælger den ønskede liste fra listen.
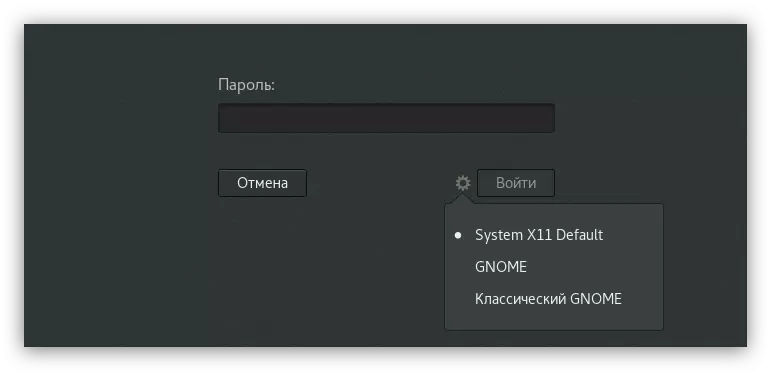
Konklusion.
Efter at have udført hvert registreret instruktionspunkt, vil du som følge heraf falde på Kali Linux-operativsystemets desktop, og du kan fortsætte med at arbejde på computeren.
