
Et stort antal dokumentation er ikke længere trykt i særlige saloner, trods alt har hjemmeprintere modtaget udbredt, som er installeret i hver anden person med trykte materialer. Men en ting at købe en printer og bruge den, og en anden til at udføre den primære forbindelse.
Tilslut printer til computer
Moderne udskrivningsenheder kan være af en række arter. Nogle er direkte forbundet via et specielt USB-kabel, et andet kræver kun en Wi-Fi-netværksforbindelse. Det er nødvendigt at adskille hver metode separat for at få en komplet forståelse af, hvordan du skal fastgøre printeren til computeren korrekt.Metode 1: USB-kabel
Denne metode er mest almindelig på grund af dens standardisering. Absolut hver printer og computer har specielle stik, der er nødvendige for en forbindelse. En sådan forbindelse er den eneste, når indstillingen er tilsluttet. Dette er dog ikke alt, hvad du skal gøre for den fulde drift af enheden.
- Til at begynde med skal du forbinde den udskrevne enhed til det elektriske netværk. For at gøre dette er der en speciel ledning med en standard gaffel til en stikkontakt. En ende, henholdsvis, tilslut den til printeren, til et andet netværk.
- Printeren efter det begynder at arbejde, og hvis det ikke var nødvendigt at bestemme sin computer, ville det være muligt at afslutte arbejdet. Men stadig skal dokumenter udskrives af denne enhed, hvilket betyder, at vi tager et drev med drivere og installerer dem på pc'en. Et alternativ til optiske medier er de officielle websteder af producenter.
- Det forbliver kun for at forbinde printeren selv til en computer ved hjælp af et specielt USB-kabel. Det er værd at bemærke, at en sådan forbindelse er mulig for en pc, og til en bærbar computer. Læs mere for at sige om ledningen selv. På den ene side har den en mere firkantet form, på den anden er den sædvanlige USB-stik. Den første del skal installeres i printeren, og den anden til computeren.
- Efter handlinger kan en computer genstartes. Vi udfører det straks, da den videre drift af enheden ikke vil være mulig uden den.
- Kittet kan dog være uden installationsdisken, i hvilket tilfælde du kan stole på computeren og lade den installere standarddrivere. Det vil gøre det selv efter at have bestået enheden. Hvis der ikke sker noget som dette, kan du søge hjælp til en artikel på vores hjemmeside, hvor den beskrives detaljeret, hvordan man indstiller en speciel software til printeren.
- Da alle de nødvendige handlinger er afsluttet, forbliver det kun at begynde at bruge printeren. Som regel vil en moderne enhed af denne type straks kræve installation af patroner, indlæsning, mindst ét ark papir og lidt tid til at diagnosticere. Resultater, du kan se på det udskrevne ark.




Læs mere: Installation af en printerdriver
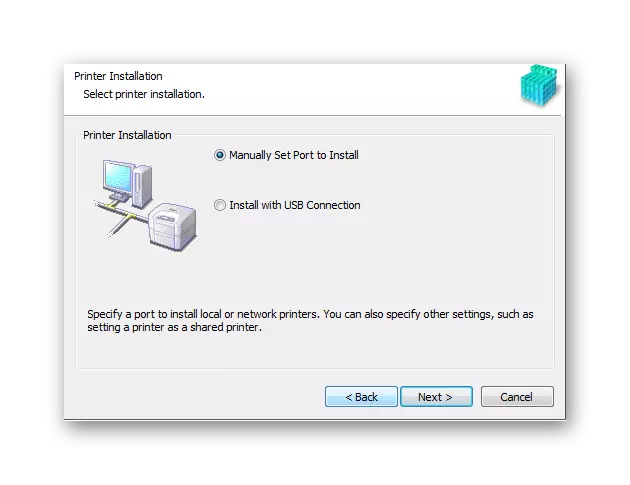
På denne installation af printeren ved hjælp af et USB-kabel afsluttet.
Metode 2: Tilslutning af printeren via Wi-Fi
Denne mulighed for at vedhæfte printeren til den bærbare computer er den nemmeste og på samme tid mest bekvemme for den almindelige bruger. Alt du skal gøre for at sende udskrivningsdokumenter - det er at sætte enheden i den trådløse netværkszone. Men for den første start skal du installere føreren og nogle andre handlinger.
- Som på den første måde forbinder jeg først printeren til det elektriske netværk. Til dette har kittet et specielt kabel, som oftest har en stikkontakt på den ene side og med en anden stik.
- Næste, når printeren er aktiveret, skal du indstille de relevante drivere fra disken til computeren. For en sådan forbindelse er de påkrævet, fordi pc'en aldrig vil kunne bestemme enheden uafhængigt efter vedhæftning, da den ikke vil være bedre.
- Det forbliver kun at genstarte computeren, og efter at du har tændt Wi-Fi-modulet. Det er ikke svært, nogle gange tændes det straks, nogle gange skal du klikke på bestemte knapper, hvis det er en bærbar computer.
- Næste, gå til "Start", find sektionen "Devices and Printere". Den præsenterede liste vil være alle enheder, der nogensinde har været forbundet til pc'en. Vi er interesserede i den, der blev installeret netop det. Jeg klikker på det med højreklik og vælg standard enhed. Nu vil alle dokumenter blive søgt efter udskrivning via Wi-Fi.

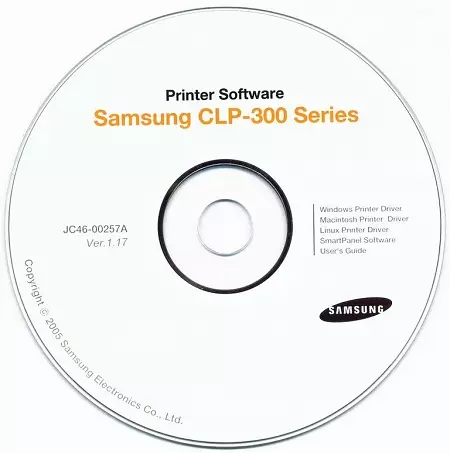

Denne overvejelse af denne metode er forbi.
Udgangen af denne artikel er enkel som muligt: Installation af printeren i hvert fald via et USB-kabel, selv gennem Wi-Fi er en 10-15 minutters forretning, som ikke kræver meget styrke og særlig viden.
