
Touchpad er en meget nyttig enhed, ret kompakt og praktisk at bruge. Men nogle gange kan bærbare brugere støde på et sådant problem, da touchpad slukket. Årsager til dette problem kan være anderledes - måske er enheden simpelthen handicappet, eller problemet er i førerne.
Tænd Touchpad på en bærbar computer med Windows 10
Årsagen til, at TouchPad's indtjening kan være i problemer med chauffører, penetration i systemet med ondsindet software, ukorrekt konfiguration af enheden. TouchPad kan også ved et uheld afbrydes af nøglekombinationer. Dernæst vil alle metoder til fastsættelse af dette problem blive beskrevet.Metode 1: Brug nøglekombinationer
Årsagen til, at touchpadets indtægter kan være i brugerens uopmærksomhed. Måske slukkede du ved et uheld af Touchpad ved at holde en speciel nøglekombination.
- For Asus er dette normalt Fn + F9 eller Fn + F7.
- For Lenovo - Fn + F8 eller Fn + F5.
- På HP laptops kan dette være en separat knap eller dobbelt tryk i venstre hjørne af touchpad.
- For Acer er der en kombination FN + F7.
- For Dell skal du bruge Fn + F5.
- I Sony, prøv Fn + F1.
- I Toshiba - Fn + F5.
- Samsung bruger også kombinationen FN + F5.
Husk, at forskellige kombinationer kan være i forskellige modeller.
Metode 2: TouchPad Setup
Måske er TouchPad-parametrene konfigureret, så enheden er slukket, når du tilslutter musen.
- Clamp Win + S og indtast "Kontrolpanelet".
- Vælg det ønskede resultat fra listen.
- Gå til afsnittet "Udstyr og lyd".
- I afsnittet "Enheder og printer" finder du "Mouse".
- Gå til fanen "Elan" eller "Clicpad" (navnet afhænger af din enhed). Afsnittet kan også kaldes "Enhedsindstillinger".
- Aktivér enheden og afbryd deaktiveringen af TouchPad, når musen er tilsluttet.
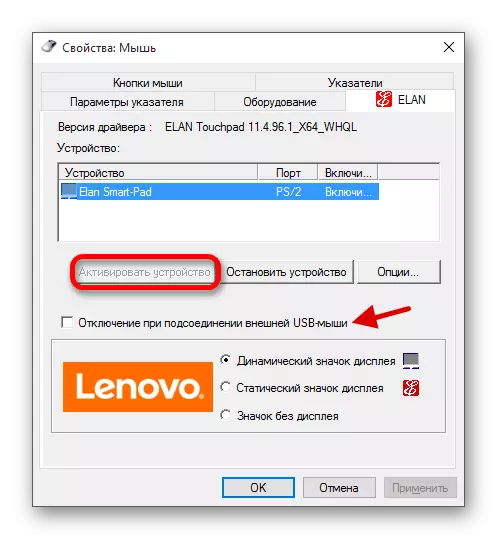
Hvis du vil konfigurere TouchPad for dig selv, så gå til "Valgmulighederne ...".
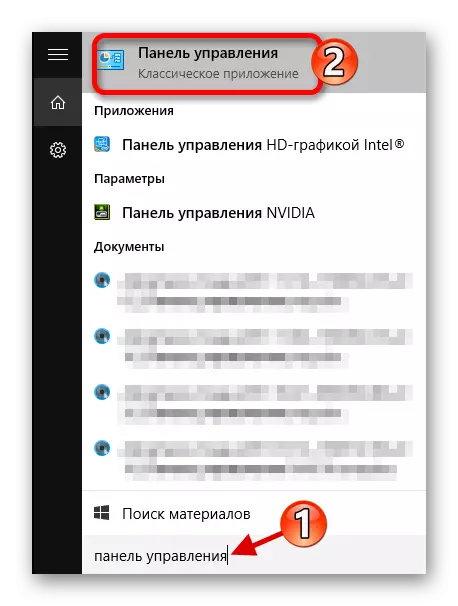
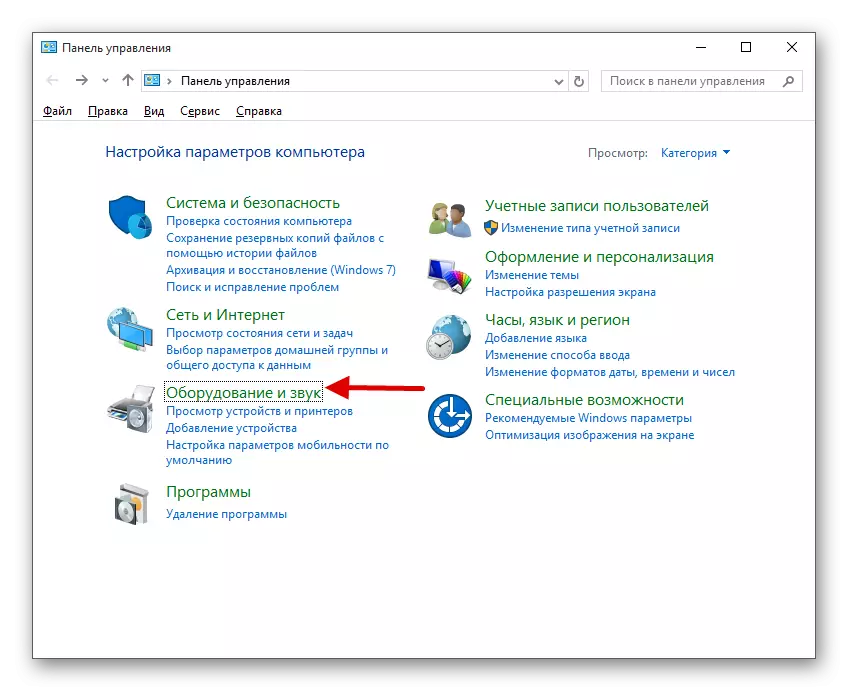

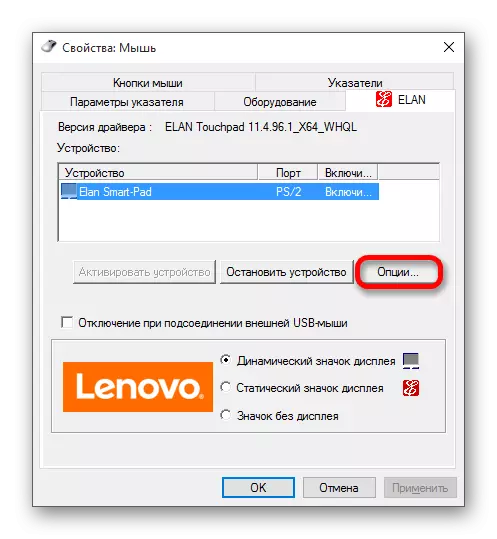
Ofte foretager laptopfabrikanter særlige programmer til touchpads. Derfor er det bedre at justere enheden med denne software. For eksempel har Asus en smart gestus.
- Find og kør på proceslinjen ASUS Smart Gesture.
- Gå til "Mouse Detection" og fjern afkrydsningsfeltet modsat "Shutdown of the Touch ...".
- Anvend parametrene.
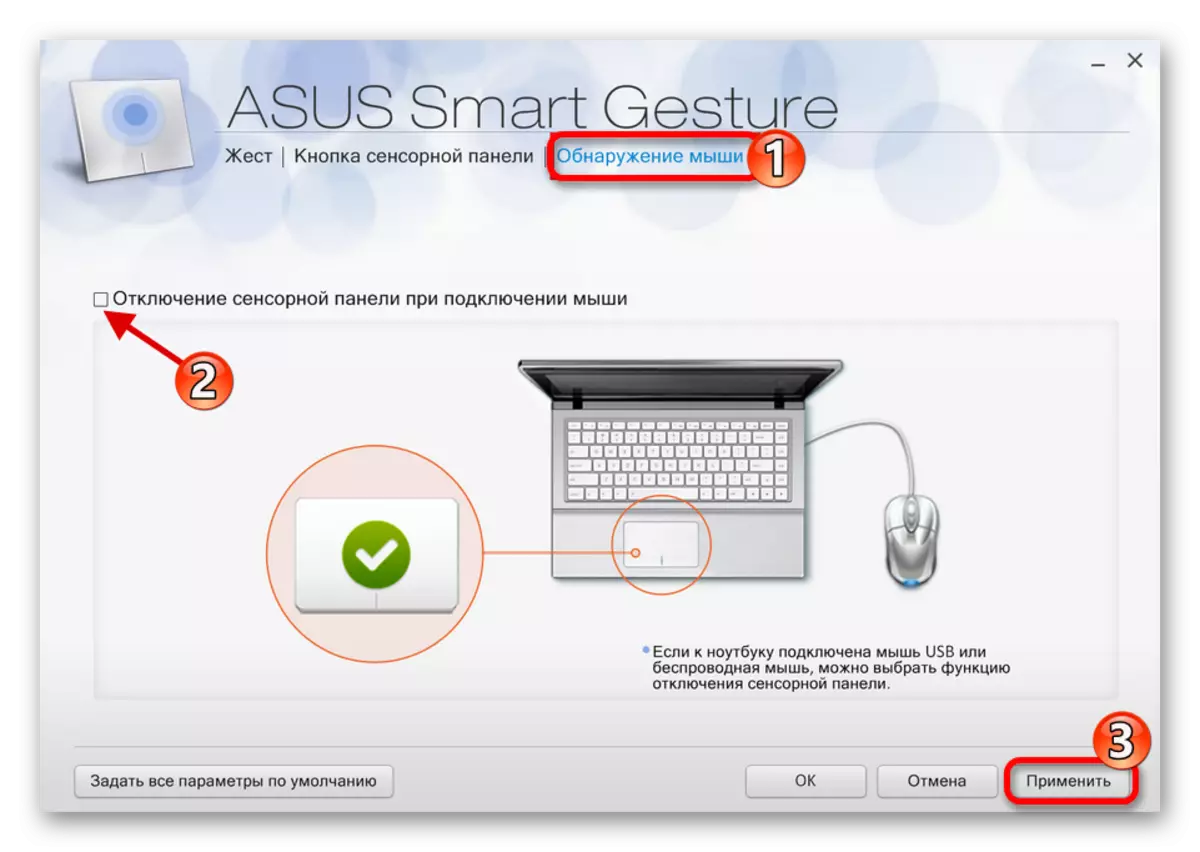
Lignende handlinger skal udføres på en bærbar computer af enhver anden producent, der bruger en forudindstillet klient til at konfigurere TouchPad.
Metode 3: Tænd for TouchPad i BIOS
Hvis tidligere metoder ikke hjalp, så skal du kontrollere BIOS-indstillingerne. Måske er pegefeltet deaktiveret der.
- Indtast bios. På forskellige bærbare computere af forskellige producenter til disse formål kan forskellige kombinationer eller endda separate knapper være beregnet.
- Gå til fanen Avanceret.
- Find den "interne pegeenhed". Stien kan også afvige og afhænger af BIOS-versionen. Hvis der er en "deaktiveret" modsat den, så skal du tænde den. Brug tasterne til at ændre værdien til "Aktiveret".
- Gem og afslut ved at vælge det relevante emne i BIOS-menuen.
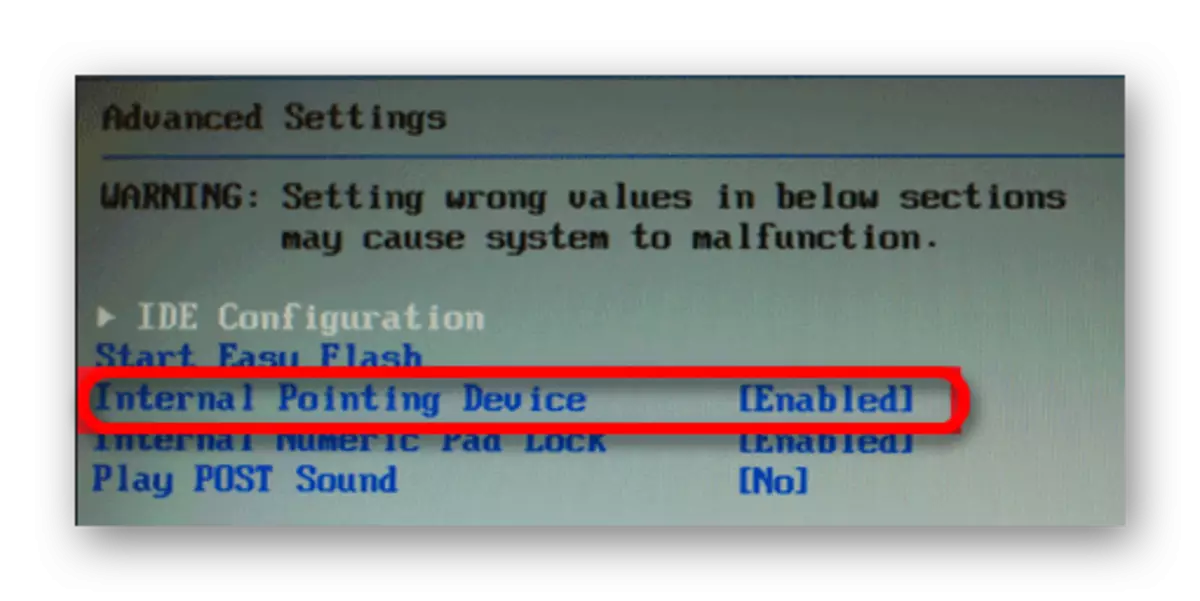
Metode 4: Geninstalleringsdrivere
Ofte geninstallering af chauffører hjælper med at løse problemet.
- Clamp Win + X og Åbn enhedsadministratoren.
- Udvid "Mouse og andre indikatorer" -genstande "og højreklik på den ønskede hardware.
- Find "Slet" liste.
- I toppanelet skal du åbne "Action" - "Opdater konfigurationen ...".
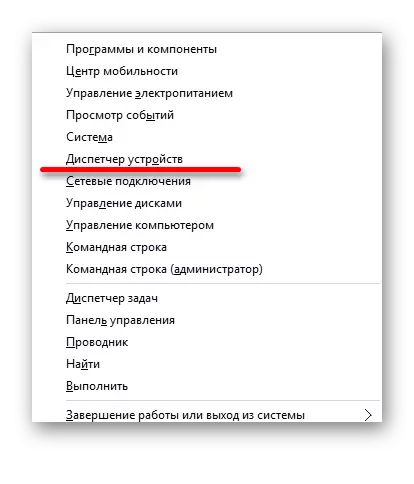

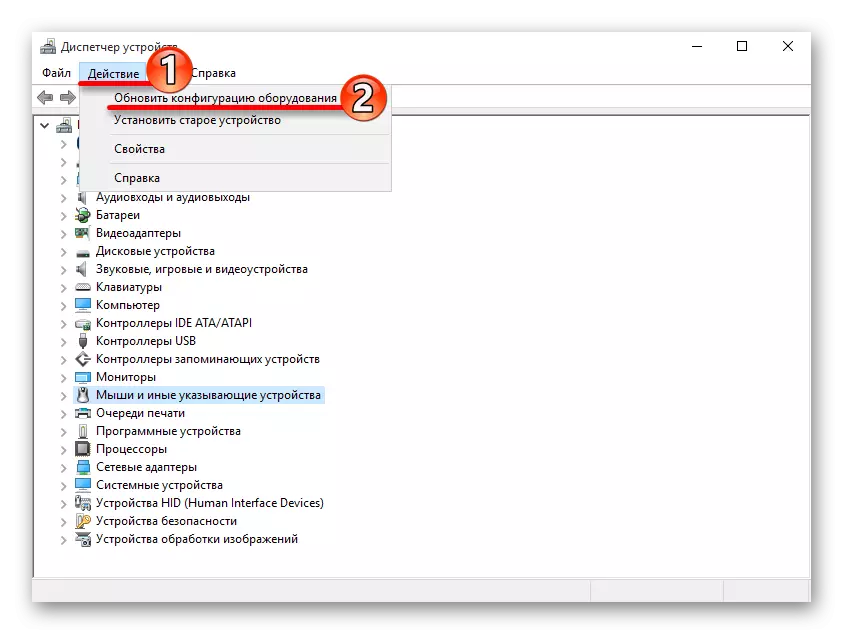
Du kan også blot opdatere driverne. Dette kan gøres med standardværktøjer, manuelt eller ved hjælp af speciel software.
Læs mere:
Sådan opdateres drivere på en computer ved hjælp af DriverPack-løsningen
De bedste programmer til installation af drivere
Installation af drivere Standard Windows
Touchpad er ret nemt at aktivere en speciel kombination af nøgler. Hvis den er konfigureret forkert eller drivere, stoppet med at fungere korrekt, kan du altid løse problemet ved hjælp af standard Windows 10-værktøjer. Hvis ingen af de måder hjalp, er det værd at kontrollere en bærbar computer for tilstedeværelsen af viral software. Det er også muligt, at touchpad selv fysisk mislykkedes. I dette tilfælde skal du tage en bærbar computer til at reparere.
Læs også: Computercheck for vira uden antivirus
