
Det er så sket, at MP3-afspillere over tid er meget steget betydeligt, da de nemt erstatter nogen smartphone. Hovedårsagen er bekvemmelighed, fordi for eksempel hvis du er ejer af iPhone, kan musikken på enheden overføres til helt forskellige måder.
Musikoverførsel fra computer på iPhone
Som det viste sig, muligheder for at importere musik fra en computer på iPhone meget mere, end du måske har troet. Alle vil blive diskuteret yderligere i artiklen.Metode 1: iTunes
Aytyuns - Hovedprogrammet for enhver Apple-bruger, da det er en multifunktionel kombination, der tjener først og fremmest et middel til at overføre filer til en smartphone. Tidligere var det på vores hjemmeside allerede beskrevet detaljeret om, hvordan musikoverførsel fra iTunes til I-enhed, så vi vil ikke stoppe med dette problem.
Læs mere: Sådan tilføjes musik til iPhone via iTunes
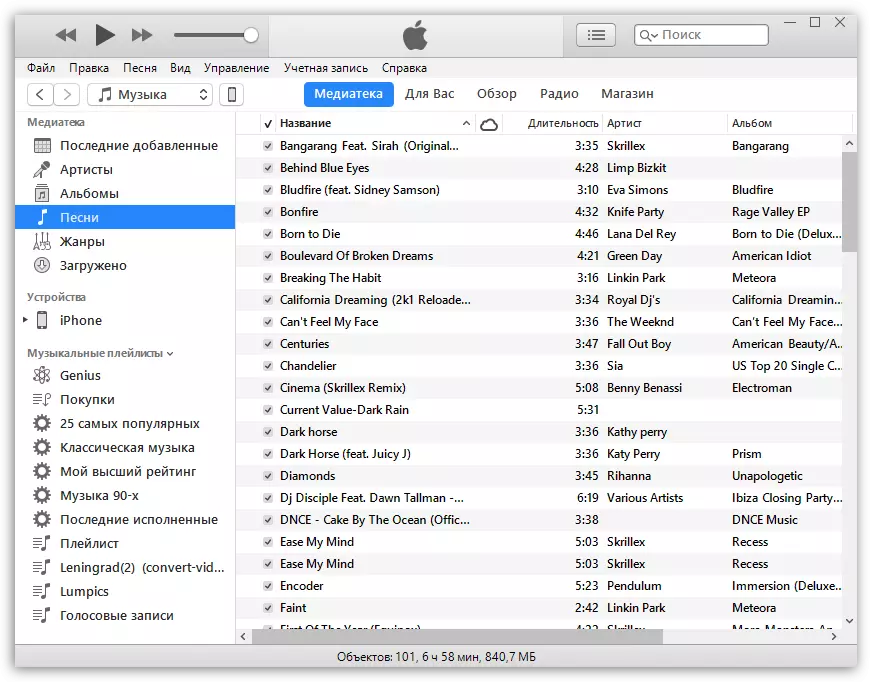
Metode 2: ACEPLAYER
Der kan være næsten enhver musikafspiller eller filhåndtering på stedet, da applikationsdataene understøtter meget mere musikformater end iPhone's Standard Player. Så ved hjælp af ACEPLAYER, kan du spille FLAC-format, som er karakteriseret ved høj lydkvalitet. Men alle efterfølgende handlinger vil blive udført via iTunes.
Læs mere: Filforvaltere til iPhone
- Download ACEPLAYER på din smartphone.
- Tilslut Apple-enheden til computeren og kør i ityunerne. Gå til enhedens kontrolmenu.
- På venstre side af vinduet skal du åbne afsnittet "Generelle filer".
- I listen over applikationer skal du finde ACEPLAYER, fremhæve det med et klik med musen. Det rigtige vindue vises, hvor du skal trække musikfiler.
- Aytyuns starter automatisk filsynkronisering. Så snart den er afsluttet, skal du køre på ACEPLAYER-telefonen og vælge afsnittet "Dokumenter" - Musikken vises i programmet.
Download ACEPLAYER.
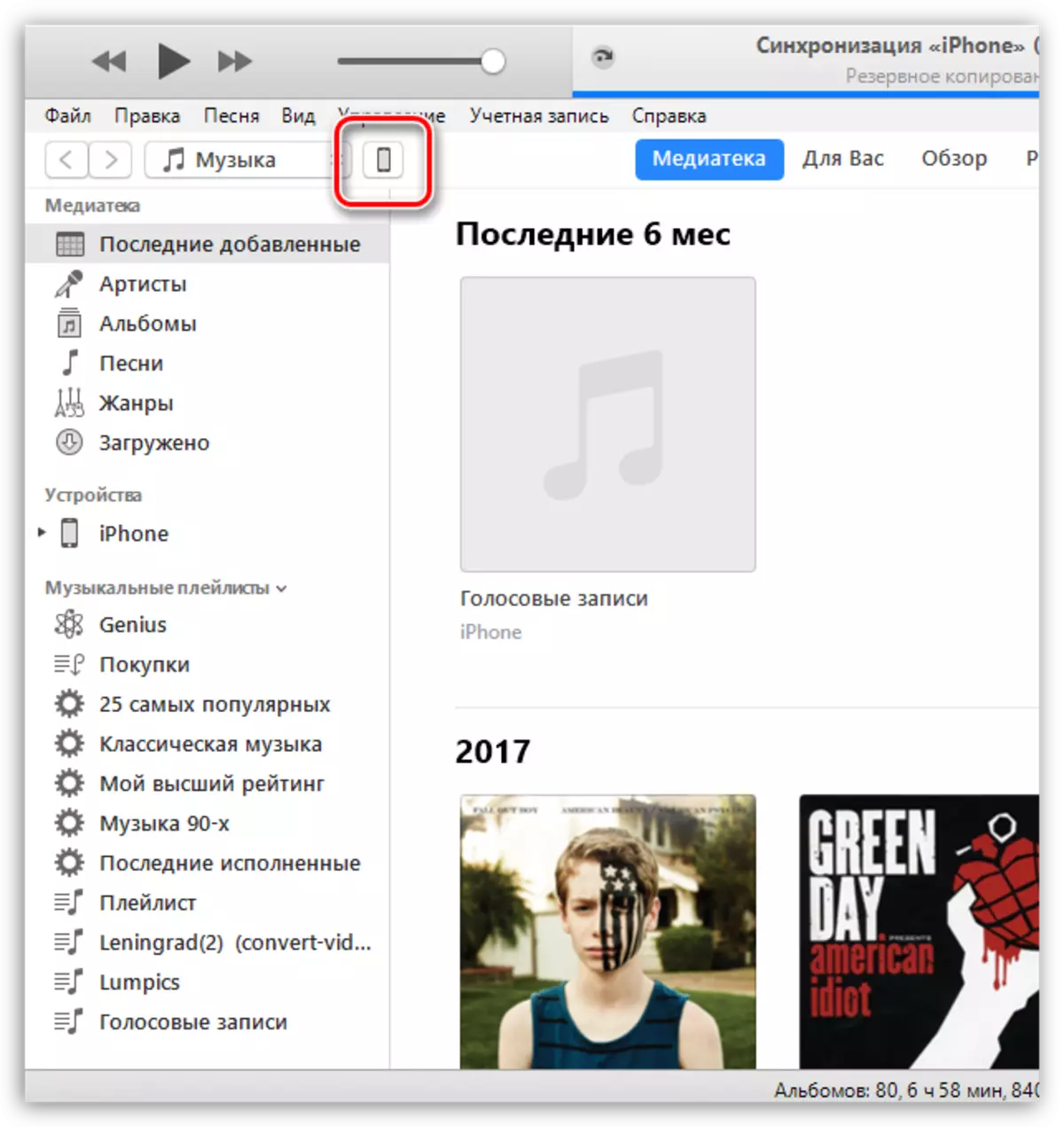
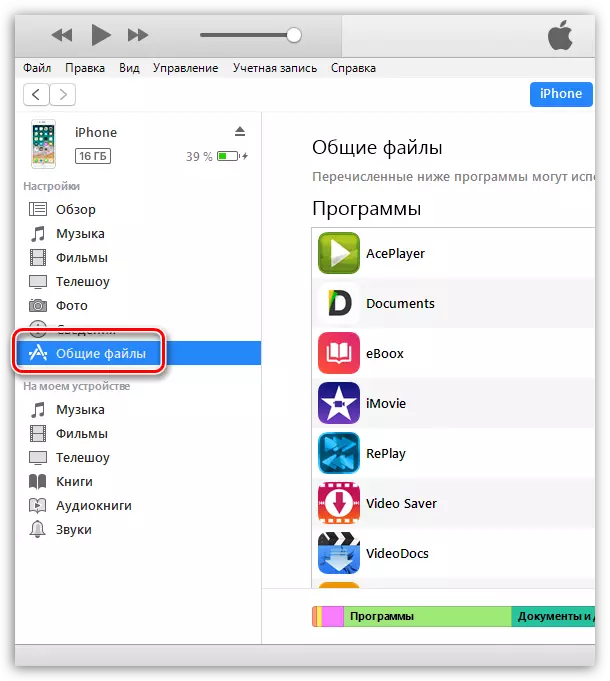
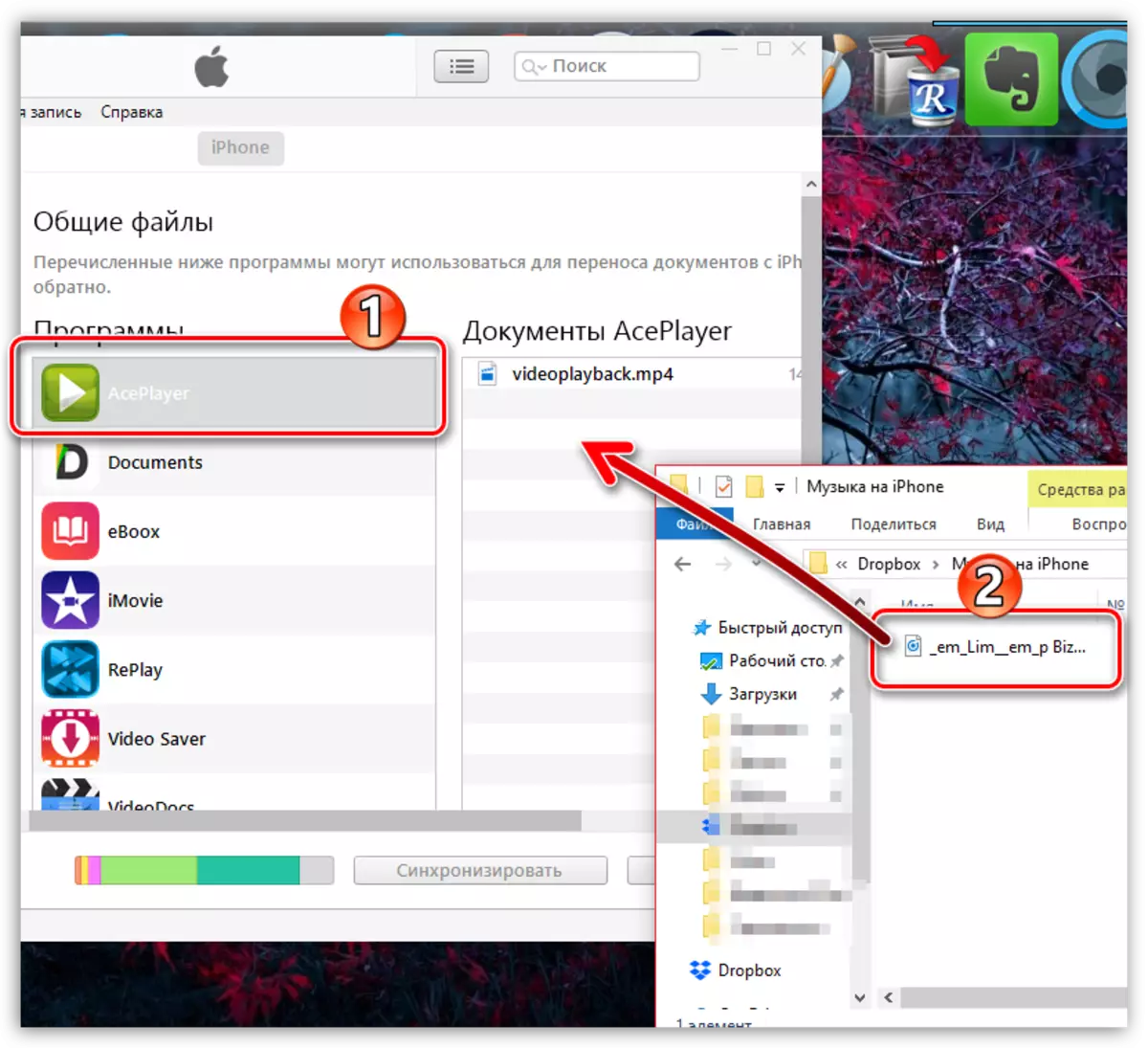
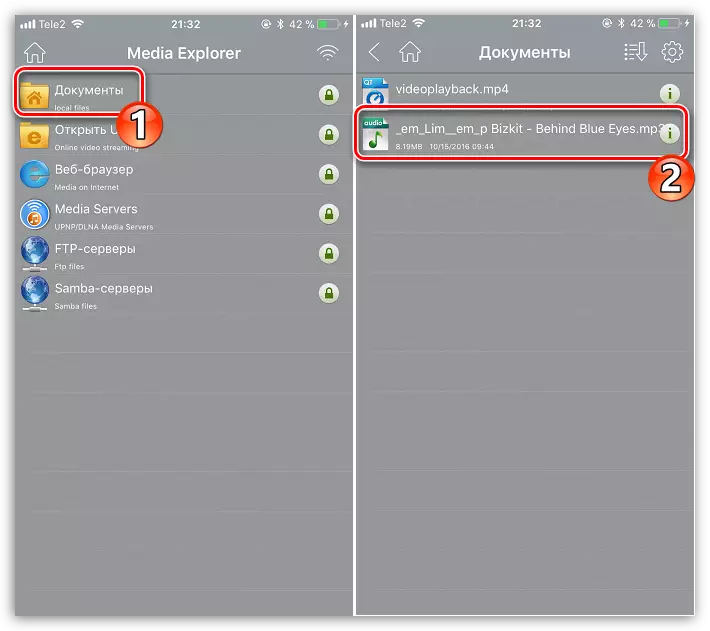
Metode 3: VLC
Mange pc-brugere er bekendt med en sådan populær spiller som VLC, som ikke kun er tilgængelig for computere, men også for iOS-enheder. I tilfælde af at din computer og iPhone er tilsluttet det samme netværk, kan musikoverførsel foretages præcist ved hjælp af denne applikation.
Download VLC til mobil
- Installer VLC til mobil applikation. Du kan downloade den helt gratis fra App Store på linket ovenfor.
- Kør det installerede program. Du skal først aktivere filoverførselsfunktionen via Wi-Fi - for dette, tryk på øverste venstre hjørne gennem afspillerens menuknap og sæt derefter skiftkontakten om "Access via Wifi" -elementet til den aktive position.
- Vær opmærksom på den netværksadresse, der blev vist under denne vare - du skal åbne en hvilken som helst browser på computeren og gå gennem dette link.
- Tilføj musik i VLC-styrevinduet, der åbnes: Det kan plyndre det i browservinduet og blot trykke på et ikon med et plus-kort, hvorefter Windows Stifinder vises på skærmen.
- Når musikfilerne er importeret, kører synkronisering automatisk. Efter at have ventet på hendes ende, kan du køre VLC på din smartphone.
- Som du kan se, vises al musik i applikationen, og nu er den tilgængelig for at lytte uden adgang til netværket. På denne måde kan du tilføje et hvilket som helst antal yndlingssammensætninger indtil hukommelsesenden.
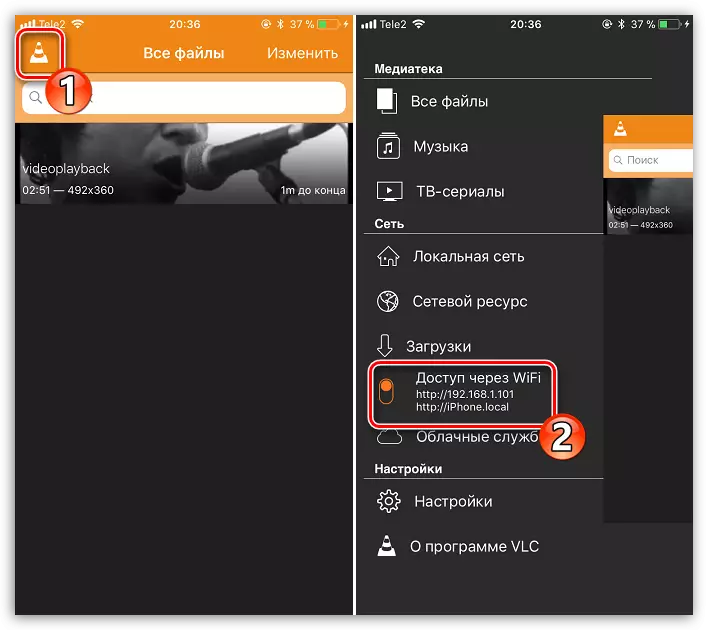
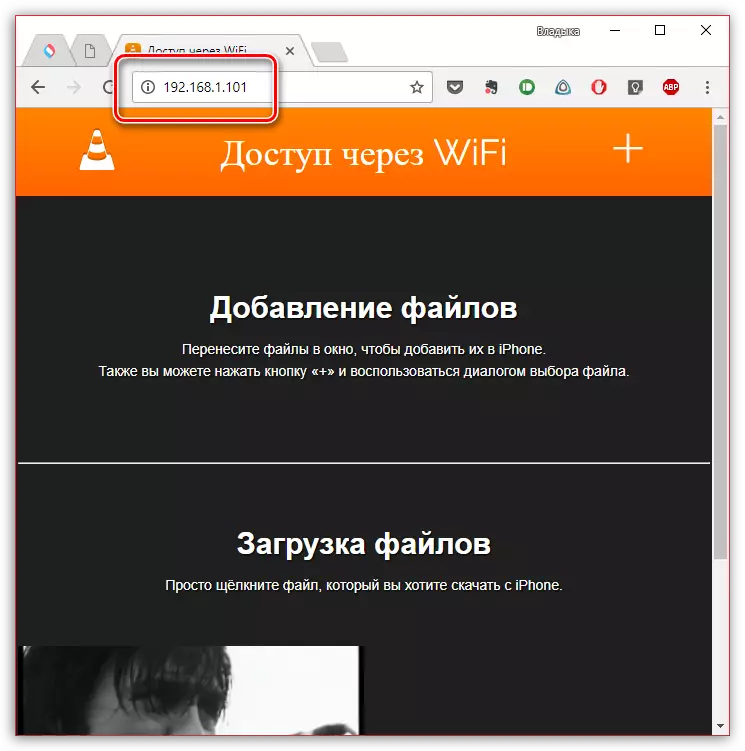
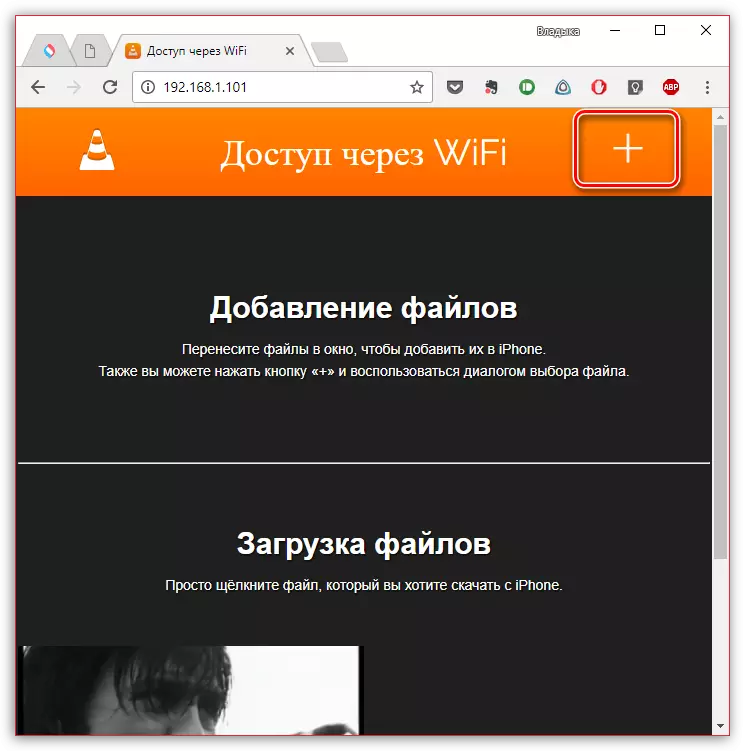
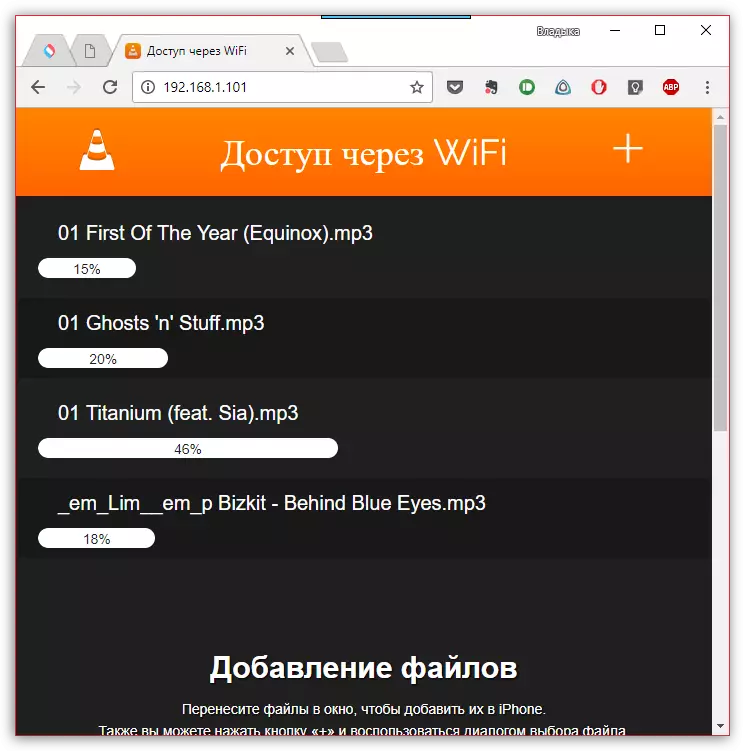
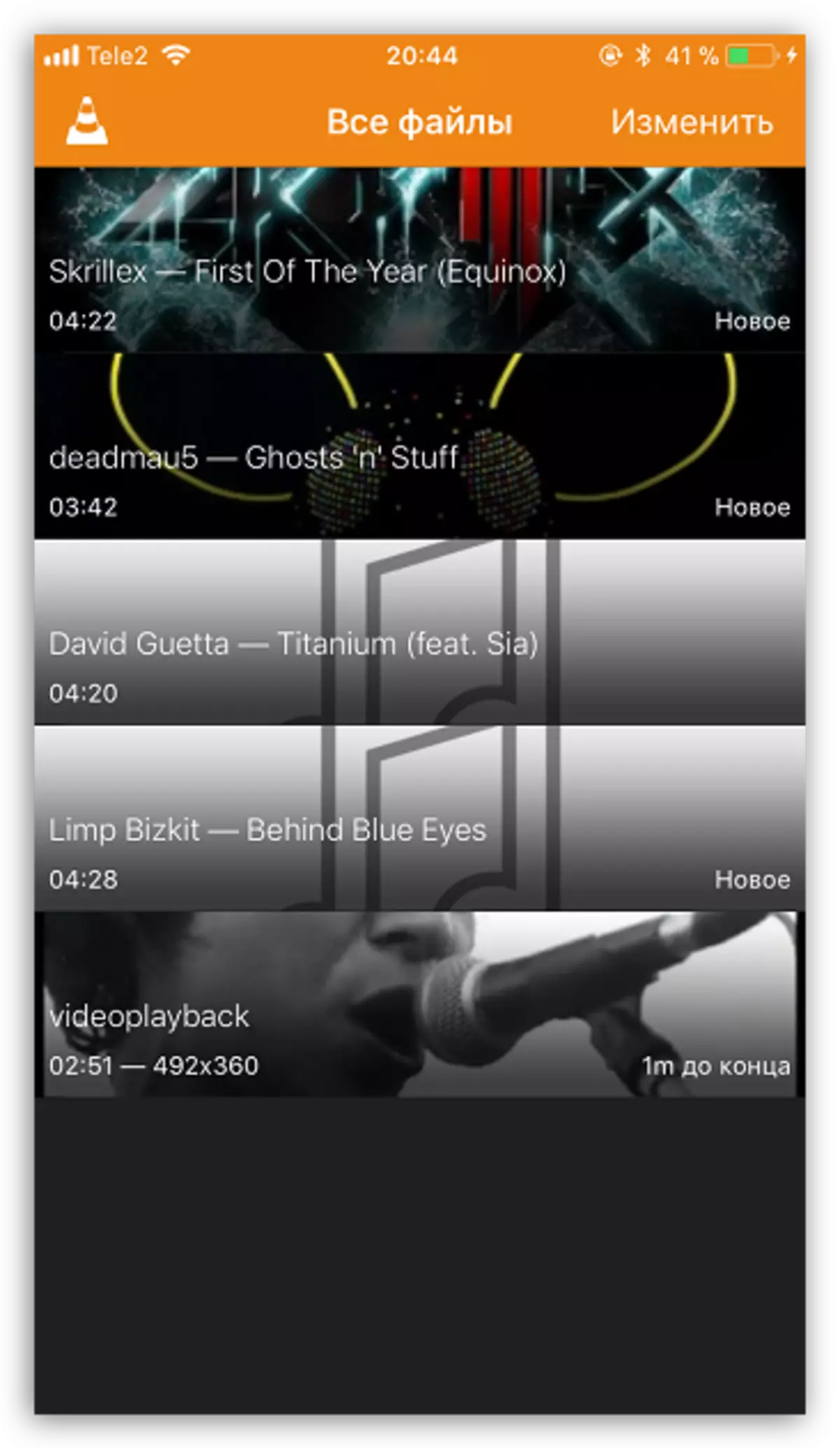
Metode 4: Dropbox
I det væsentlige kan absolut enhver cloud-opbevaring bruges her, men vi vil vise den videre proces med at overføre musik til iPhone på eksemplet på Dropbox-tjenesten.
- For at arbejde er det nødvendigt for enheden at installere Dropbox. Hvis den ikke downloades endnu, skal du downloade det fra App Store.
- Overfør musik til computeren til dropbox mappen og vent på slutningen af synkronisering.
- Nu kan du køre Dropbox til en iPhone. Når synkroniseringen er afsluttet, vises filerne på enheden og vil være tilgængelig for at lytte direkte fra programmet, men med en lille forfining - for at afspille dem, vil det kræve en netværksforbindelse.
- I samme tilfælde, hvis du vil lytte til musik uden internet, bliver sange brug for at eksportere til et andet program - det kan være nogen tredjeparts musikafspiller.
- For at gøre dette skal du trykke på øverst til højre langs menuknappen og derefter vælge "Eksporter".
- Vælg knappen "Åbn til ...", og derefter applikationen, som musikfilen vil blive eksporteret, for eksempel i samme VLC, som blev diskuteret ovenfor.
Download Dropbox
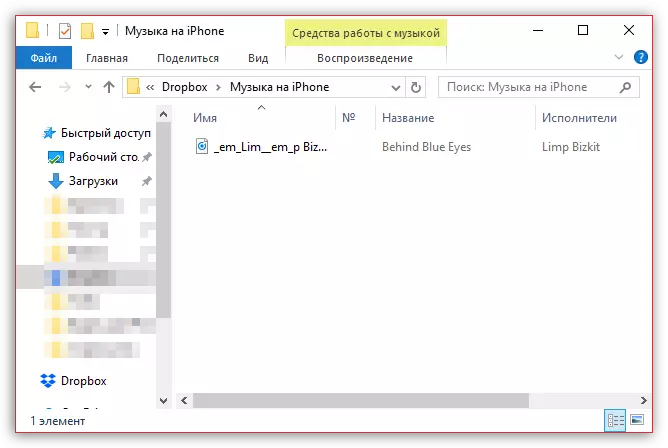
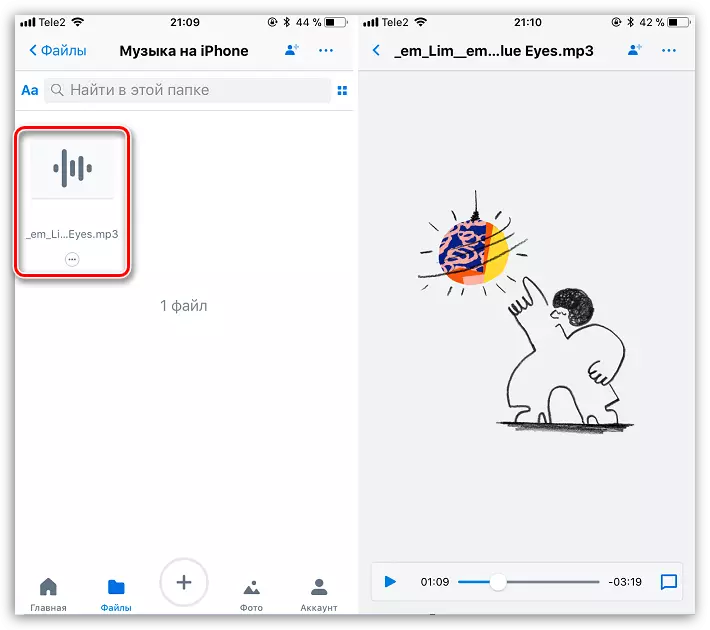
Læs mere: Bedste spillere til iPhone
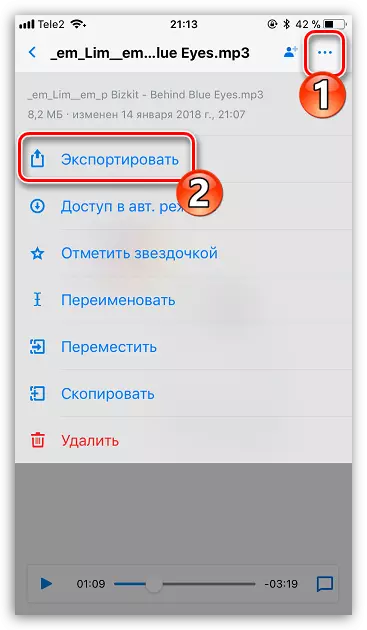
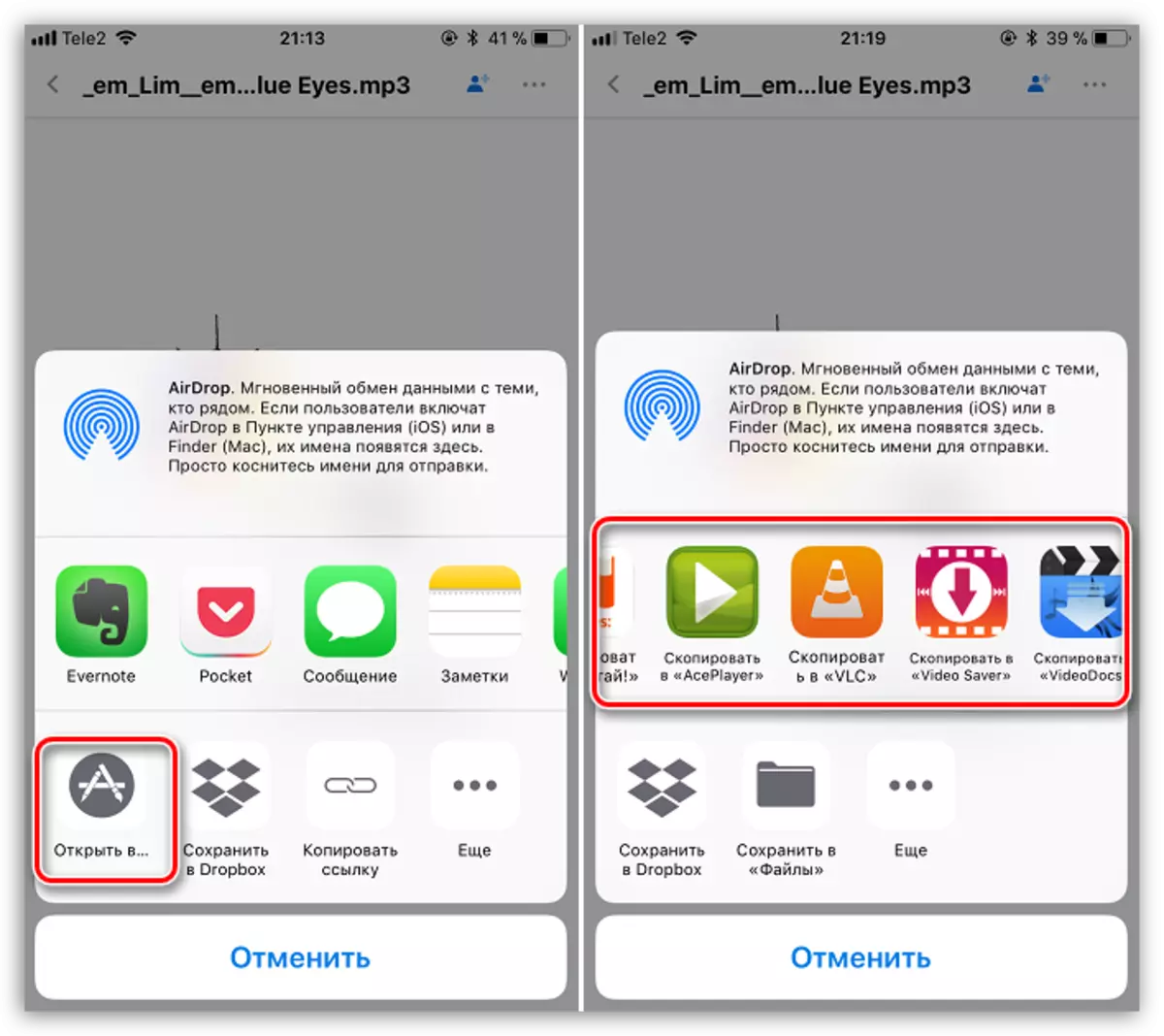
Metode 5: Itools
Som et alternativ til iTunes er der udviklet mange succesfulde analoge programmer, blandt andet det især vil nævne itools takket være en simpel grænseflade med støtte fra russisk, høj funktionalitet og bekvemt implementeret filoverførsel på Apple-enheden. Det er på eksemplet på dette værktøj og overveje den videre proces med at kopiere musik.
Læs mere: iTunes-analoger
- Tilslut iPhone til en computer ved hjælp af et USB-kabel, og kør derefter Itools. På venstre side af vinduet skal du åbne fanen "Musik" og i toppen, vælg "Import".
- Ledervinduet vises på skærmen, hvor du skal vælge de spor, der overføres til enheden. Vælger, bekræft kopiering af musik.
- Processen med overførsel af sammensætninger vil begynde. Så snart det er færdigt, kan du kontrollere resultatet - alle downloadede sange dukkede op på iPhone i musikprogrammet.
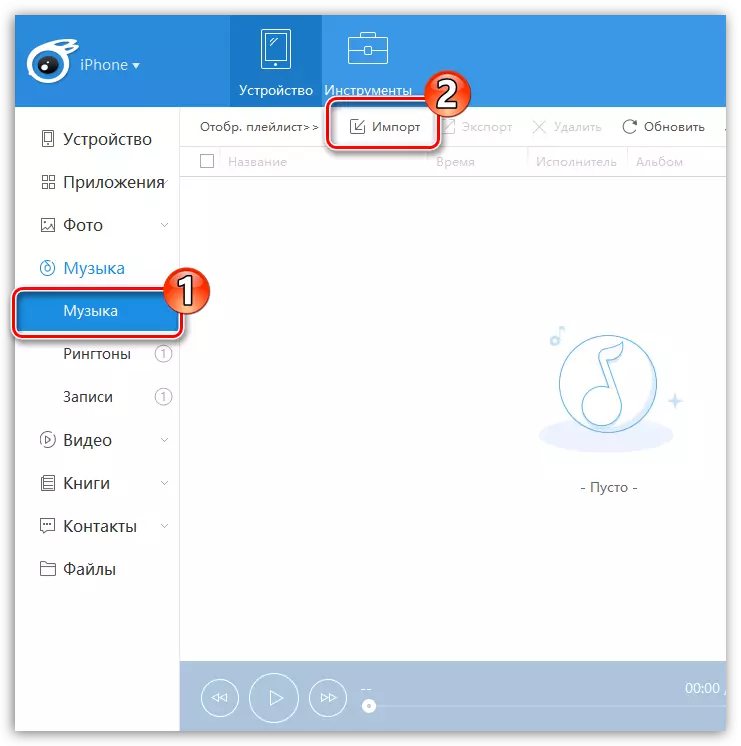
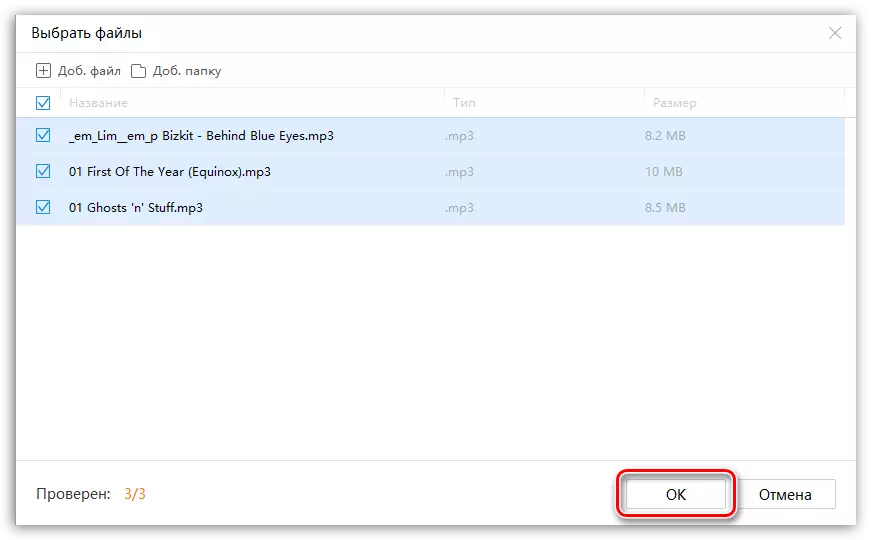
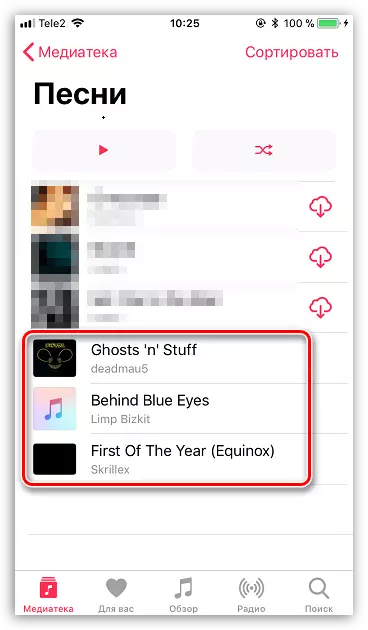
Hver af de fremlagte måder er nem at udføre og giver dig mulighed for at overføre alle dine yndlingsspor på din smartphone. Vi håber, at denne artikel var nyttig for dig.
