
Ekstern harddisk er en bærbar lagerenhed, der indeholder informationsopbevaring (HDD eller SSD) og en controller til at interagere med en computer via USB. Når der tilsluttes sådanne enheder til pc'en, observeres nogle problemer nogle gange, især - fraværet af en disk i mappen "Computer". Om dette problem og lad os tale i denne artikel.
Systemet ser ikke en ekstern disk
Årsagerne til et sådant problem, flere. Hvis en ny disk er tilsluttet, kan du muligvis have glemt Windows for at rapportere dette og foreslå at installere driverne, formatere bæreren. I tilfælde af gamle drev kan det være oprettelsen af sektioner på en anden computer ved hjælp af programmer, tilstedeværelsen af en blokeringsvirus, såvel som den sædvanlige fejl i controlleren, disken, kablet eller porten på pc'en.En anden grund er mangel på ernæring. Fra hende og lad os starte.
Årsag 1: Ernæring
Ganske ofte forbinder brugerne i lyset af USB-portmangelet flere enheder til en jack gennem navet (Splitter). Hvis de tilsluttede enheder kræver strøm fra en USB-stik, kan manglen på elektricitet forekomme. Derfor er problemet: Harddisken starter muligvis ikke, og derfor vises ikke i systemet. Den samme situation kan opstå, når portene overbelastes med energiintensive enheder.
Du kan gøre i denne situation: Prøv at frigøre en af havne til et eksternt drev eller som en sidste udvej, få et knudepunkt med ekstra kraft. Nogle bærbare diske kan også kræve yderligere strømforsyning, som er angivet ved tilstedeværelsen af ikke kun USB-ledning, men også strømkablet. Et sådant kabel kan have to forbindelser til at forbinde til USB eller alene separat.

Årsag 2: Uformateret disk
Når du tilslutter en ny ren disk til pc'en, rapporterer systemet normalt, at transportøren ikke er formateret og tilbyder at gøre det. I nogle tilfælde sker dette ikke, og det er nødvendigt at gøre denne procedure manuelt.
- Gå til "Kontrolpanel". Du kan gøre dette fra menuen "Start" eller trykke på Win + R nøglekombinationen og indtaste kommandoen:
Styring
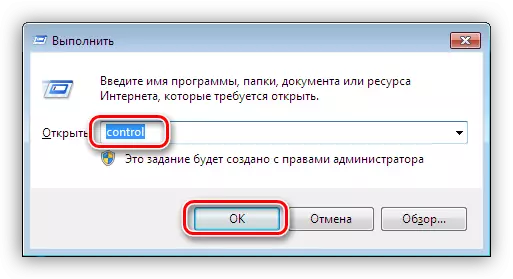
- Dernæst går vi til "Administration".
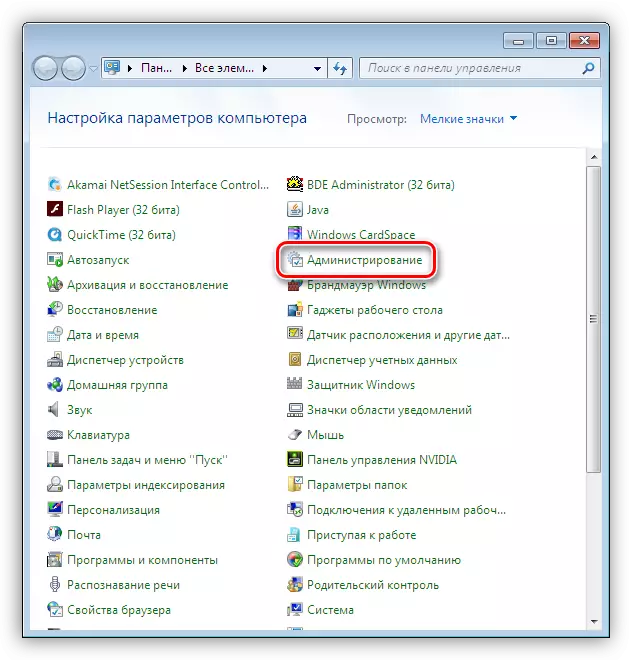
- Vi finder en etiket kaldet "Computer Management".

- Gå til afsnittet "Diskhåndtering".
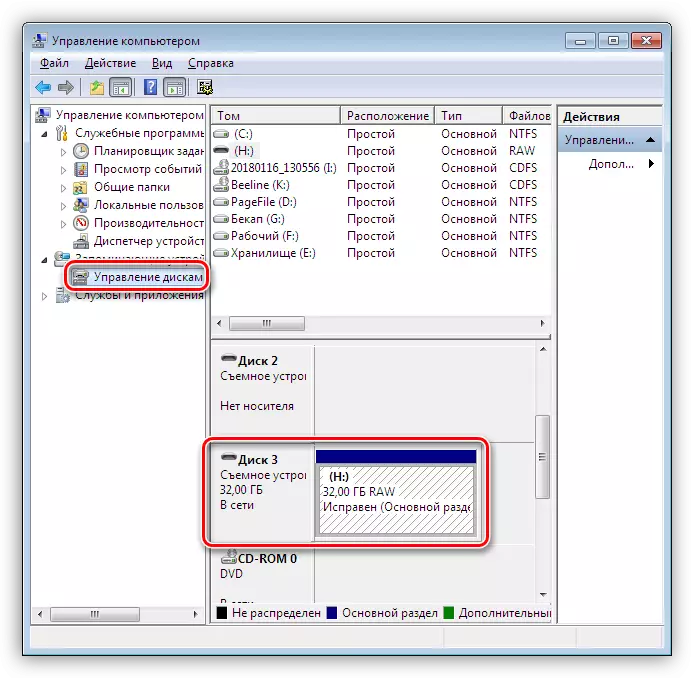
- Vi leder efter vores disk på listen. Du kan skelne det fra andre i størrelse, såvel som på RAW-filsystemet.
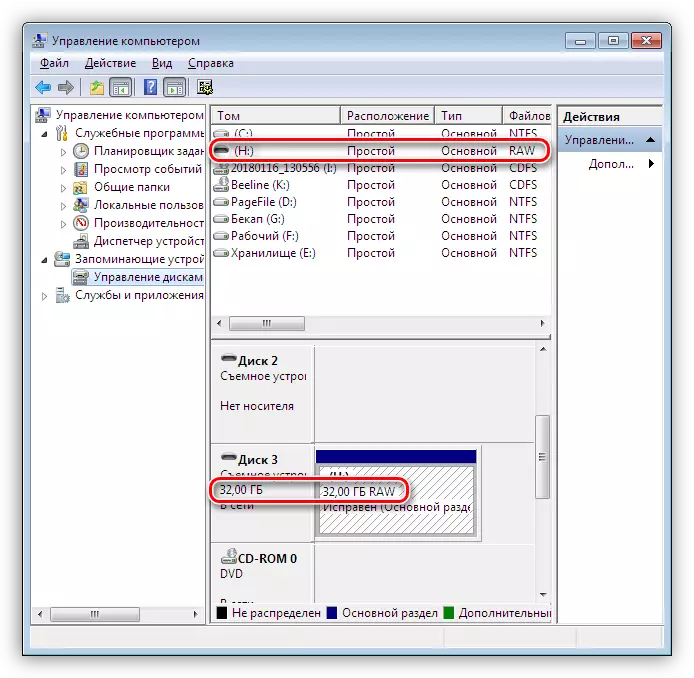
- Klik på PCM disken og vælg menupunktet "Format".
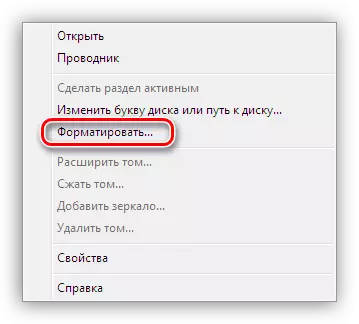
- Vælg derefter etiketten (navn) og filsystemet. Vi sætter DAW'erne modsat "Quick formating" og klik på OK. Det skal kun vente på slutningen af processen.

- Den nye disk dukkede op i mappen "Computer".
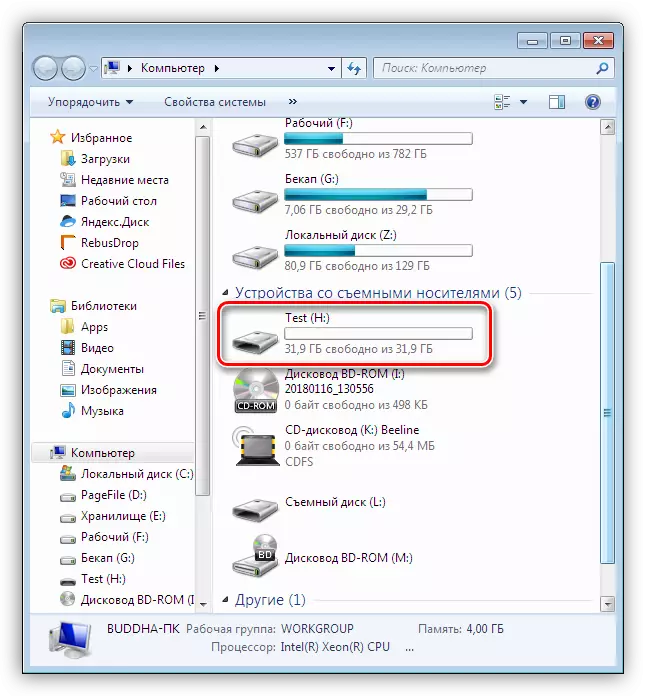
Årsag 3: Disc Letter
Dette problem kan opstå, når du udfører diskoperationer - formatering, nedbrydning på sektioner - på en anden computer ved hjælp af speciel software.Læs mere: Programmer til arbejde med harddisk sektioner
I sådanne tilfælde skal du indstille brevet manuelt i "Disk Management" Snap.
Læs mere:
Skift drevbogstav i Windows 10
Sådan ændres brevet på den lokale disk i Windows 7
Diskhåndtering i Windows 8
Årsag 4: Drivere
Operativsystemet er meget kompliceret, og derfor forekommer der forskellige fejl i det. I normal tilstand sætter Windows selv standarddrivere til nye enheder, men det sker ikke altid. Hvis systemet ikke har lanceret driverinstallationen, når en ekstern disk er tilsluttet, kan du prøve at genstarte computeren. I de fleste tilfælde sker dette nok. Hvis situationen ikke ændres, bliver du nødt til at "arbejde med håndtag."
- Åbn "Kontrolpanelet" og gå til enhedsadministratoren.
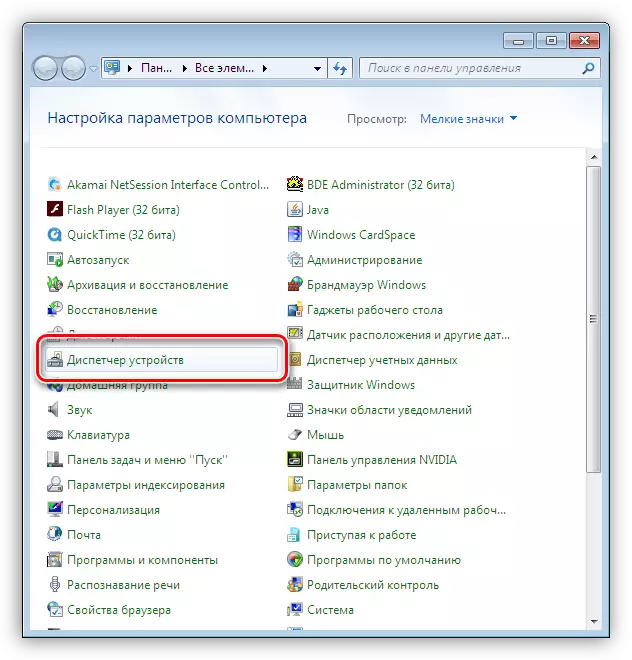
- Vi finder ikonet "Opdater udstyrskonfiguration" og klik på det. Systemet vil "se" en ny enhed og forsøge at finde og installere driveren. Oftest bringer denne teknik et positivt resultat.
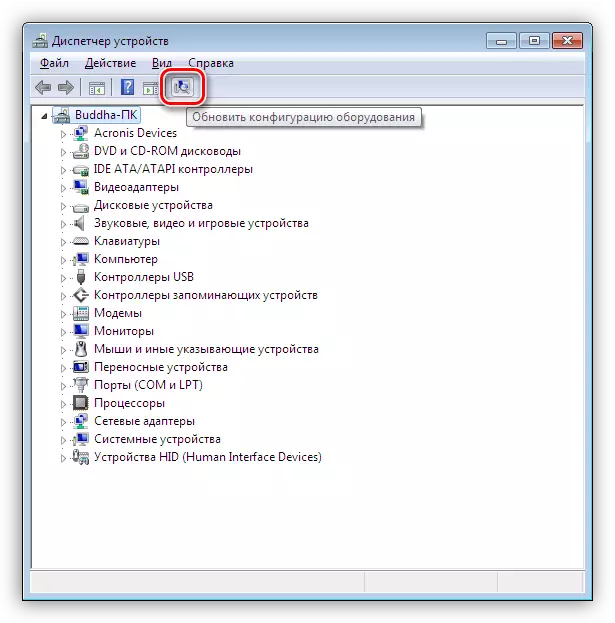
I tilfælde af at softwaren ikke kunne installeres, er det nødvendigt at kontrollere filialer "Diskenhed". Hvis det har et gult ikon-drev, betyder det, at der ikke er nogen sådan chauffør, eller det er beskadiget.
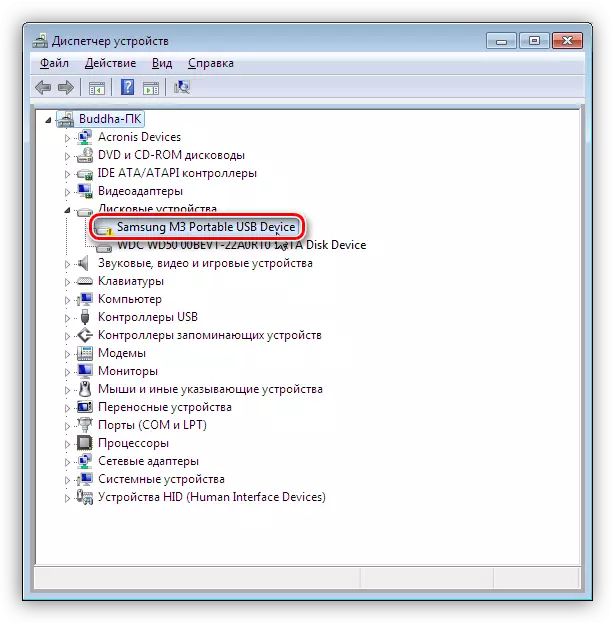
Problemet vil hjælpe med at løse tvungen installation. Du kan finde software til enheden manuelt på producentens hjemmeside (måske inkluderet en driver med en driver) eller forsøge at downloade det automatisk fra netværket.
- PCM Klik på enheden og vælg "Opdater drivere" -genstanden.
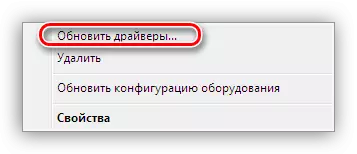
- Næste, gå til den automatiske søgning. Derefter venter vi på slutningen af processen. Om nødvendigt genstarter du computeren.
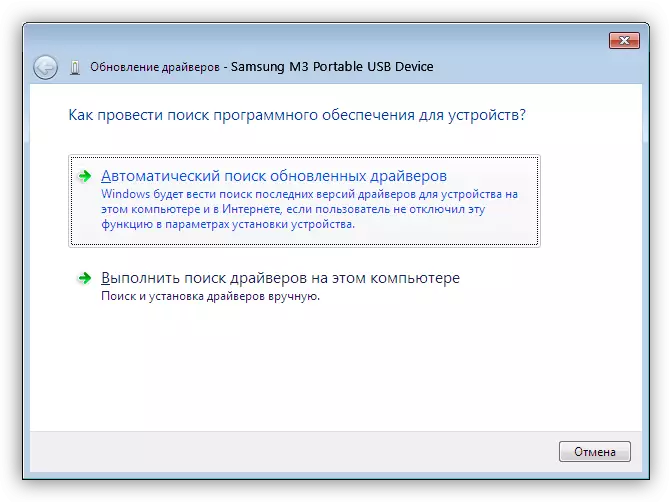
Årsag 5: Virus
Virale programmer, ud over andre disguss, kan forhindre initialisering af eksterne drev i systemet. Ofte er de på den flytbare disk, men kan være til stede på din pc. Til at begynde med skal du kontrollere, at vira dit system og, hvis der er en anden harddisk.
Læs mere: Bekæmpelse af computervirus
Midlerne i artiklen ovenfor kontrollerer det eksterne drev, der ikke virker, da det ikke kan initialiseres. Det vil kun hjælpe det bootable flashdrev med en anti-virus scanner, for eksempel Kaspersky Rescue Disk. Med det kan du scanne medierne til virus uden at downloade systemfiler og -tjenester, og derfor genstand for angrebet.
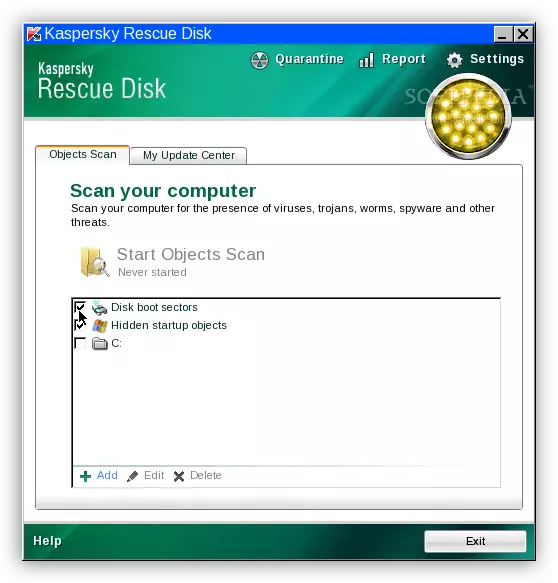
Årsag 6: Fysisk fejl
De fysiske funktionsfejl omfatter nedbrydning af disken eller controlleren selv, portens svigt på computeren, samt banal "overarbejde" på USB-kablet eller strømmen.For at bestemme fejlfunktionen kan du gøre følgende:
- Udskift kabler på åbenbart godt.
- Tilslut disken til andre USB-porte, hvis den har tjent, konnektoren er defekt.
- Fjern enheden og tilslut disken direkte til bundkortet (glem ikke at slukke for computeren før den). Hvis medierne er bestemt, er der en fejl i controlleren, hvis ikke, så disken. HDD-ikke-fungerende HDD kan forsøges at gendanne i servicecenteret, ellers er han en lige vej i skraldespanden.
Se også: Sådan gendannes harddisken
Konklusion.
I denne artikel diskuterede vi de mest almindelige årsager til fraværet af en ekstern harddisk i mappen "Computer". Nogle af dem løses ganske enkelt, mens andre kan ende i et servicecenter eller tab af information. For at være klar til sådanne rotationer af skæbnen, er det værd at overvåge HDD- eller SSD-staten, for eksempel krystaldiskinfo, og når du først mistanke om en sammenbrud for at ændre disken til en ny.
- Åbn "Kontrolpanelet" og gå til enhedsadministratoren.
