
Som du ved, bruger ejerne af personlige computere systemet til opbevaring af data, hvad enten det er noget personligt eller arbejder. Derfor kan det overvældende flertal af mennesker være interesserede i genstand for datakryptering, hvilket indebærer at indstille nogle begrænsninger for adgang til filer fra uautoriserede personer.
Endvidere vil vi i løbet af artiklen afsløre de vigtigste funktioner i datakodning, samt fortælle om særlige formål programmer.
Krypteringsdata på en computer
Først og fremmest er en sådan detalje værd som den relative enkelhed af processen med at beskytte data på en computer, der kører forskellige operativsystemer. Hovedsagelig gælder dette for uerfarne brugere, hvis handlinger kan medføre konsekvenser i form af tab af adgang til data.
Kryptering selv er et skjul eller bevægelse af vigtige data i zonen, utilgængelige for andre mennesker. Normalt oprettes en særlig mappe med en adgangskode, der udfører rollen som midlertidigt eller permanent lagring.
Overholde anbefalingerne for efterfølgende at undgå adgang til adgang.
Da det er nemt at gætte, har TPM hardware-modulet sin egen partition med parametre i Windows-operativsystemet.
- Åbn vinduet Windows Search ved hjælp af "Win + R" -tasten.
- I indsæt en speciel kommando og klik på knappen "OK".
- I kontrolvinduet i det betroede platformmodul (TPM) kan du få en kort information om sit arbejde.
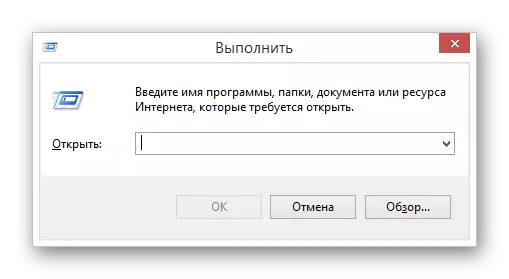
Tpm.msc.
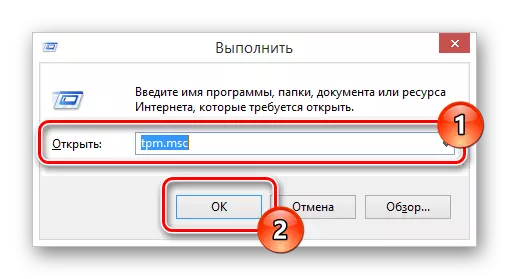
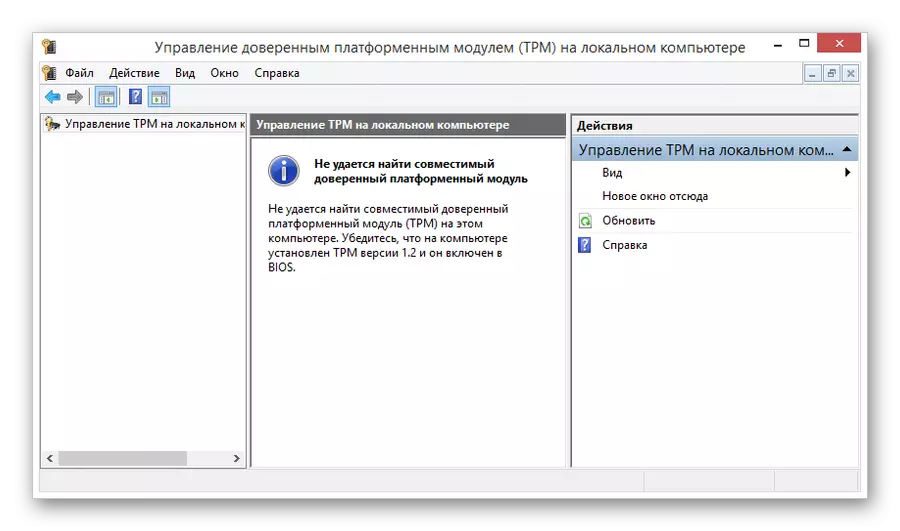
Hvis den angivne fejl, du ikke er set, kan du springe over følgende instruktioner for indstillingerne, flytte direkte til krypteringsprocessen.
For at slippe af med den angivne fejl skal du udføre en række yderligere handlinger, der er knyttet til at ændre computerens lokale gruppepolitik. Bemærk straks, at i tilfælde af uforudsete og ikke påvirket af os, kan du rulle systemet tilbage til en tidlig tilstand ved hjælp af den funktionelle "restaurering af systemet".

Hvis alt blev gjort korrekt, vil du finde dig selv i vinduet "Local Group Policy Editor".
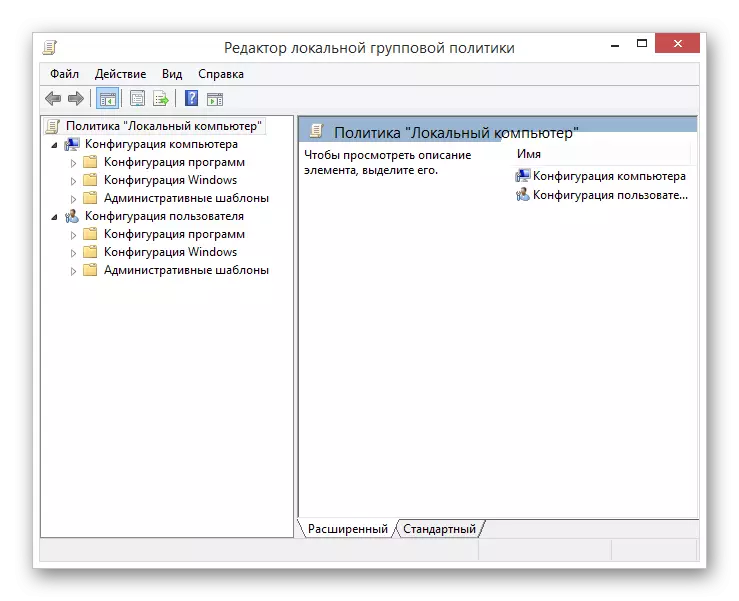
- I hovedlisten over mapper i computerkonfigurationsenheden skal du implementere barnets afsnit "Administrative skabeloner".
- I den følgende liste skal du udvide "Windows Components" -mappen.
- Fra en ret omfattende liste over mapper i det beskrevne afsnit finder du "Denne politikparameter giver dig mulighed for at vælge BitLocker Disk-kryptering."
- Derefter skal du vælge mappen "Operating System Disks".
- I hovedarbejdsområdet, der er placeret på højre side af blokken med mappekataloget, skift visningstilstanden til "Standard".
- I de indsendte dokumenter skal du finde og åbne den valgfrie godkendelsesafsnit, når den startes.
- Du kan åbne vinduet Rediger som et dobbeltklik LKM, og gennem "Change" -unktet i PCM-menuen.
- Øverst i det åbne vindue skal du finde parameterstyringsenheden og indstille tildelingen modsat indstillingen "inkluderet".
- For yderligere at undgå mulige komplikationer skal du sørge for at kontrollere tilstedeværelsen af et markering i vinduet "Parametre" ved siden af det afsnit, der er angivet i screenshot.
- Når du har gennemført indstillingen af anbefalede værdier for gruppepolitiske indstillinger, skal du bruge knappen "OK" nederst i arbejdsvinduet.
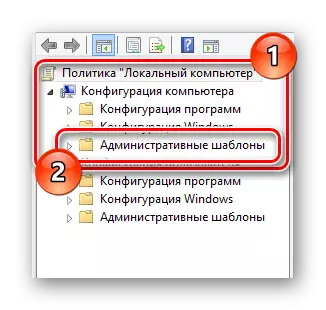
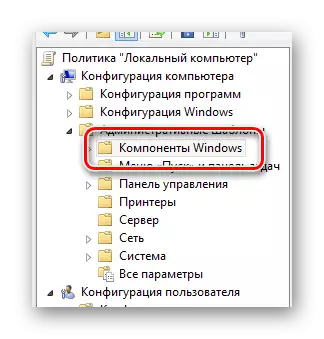

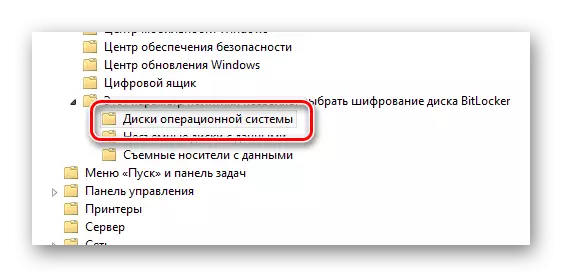
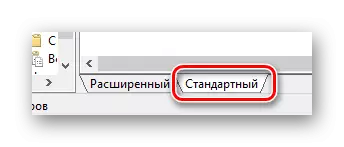
Dette giver dig mulighed for at søge og redigere de ønskede parametre med en lidt stor bekvemmelighed.


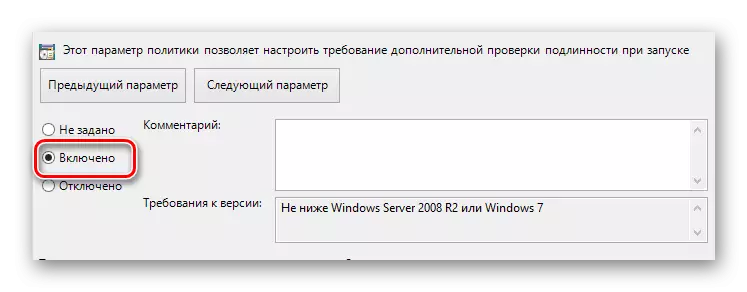

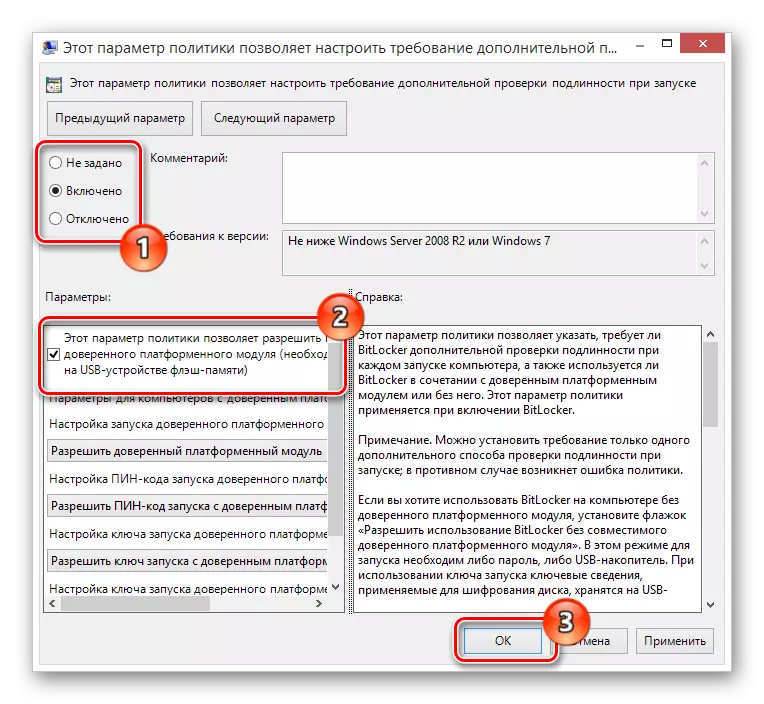
Efter at have gjort alt i overensstemmelse med vores recept, vil du ikke længere støde på en fejl i TPM-platformmodulet.
For at ændringerne skal træde i kraft, kræves der ingen genstart. Men hvis noget gik galt med dig, måtte jeg genstarte systemet.
Nu, der har forstået med alle de forberedende nuancer, kan du gå direkte til beskyttelsen af data på disken.
- Gå til datakrypteringsvinduet i overensstemmelse med den første instruktion i denne metode.
- Det ønskede vindue kan også åbnes fra systempartitionen "Denne computer" ved at klikke på højre disk med højre museknap og vælge "Aktiver BitLocker" -genstanden.
- Efter at have initialisering af krypteringsprocessen, kontrollerer Bitchker automatisk kompatibiliteten af konfigurationen af din computer.
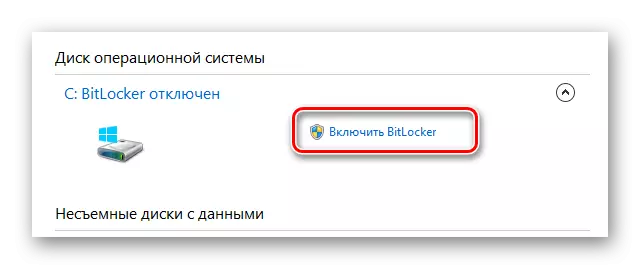


I det efterfølgende trin skal du vælge en af to krypteringsmuligheder.
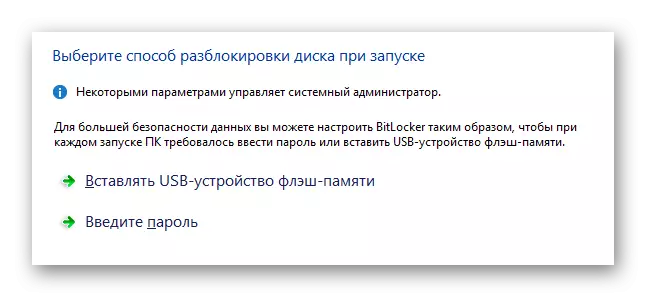
- Eventuelt kan du oprette et kodeord til efterfølgende adgang til information.
- I tilfælde af et kodeord skal du indtaste et passende sæt tegn i fuld overensstemmelse med systemets krav og klikke på "Næste" -tasten.
- Hvis du har et godt USB-drev, skal du vælge "Indsæt USB Flash-hukommelsesenhed.
- På listen over tilgængelige drev skal du vælge den ønskede enhed og bruge knappen "Gem".
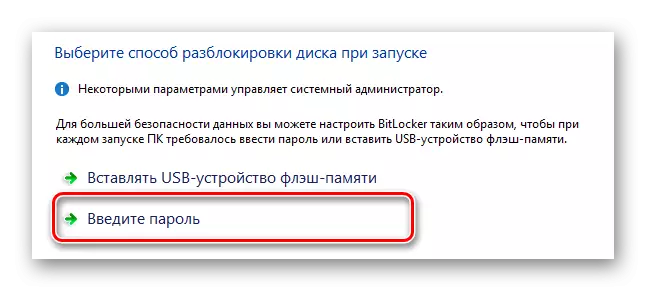

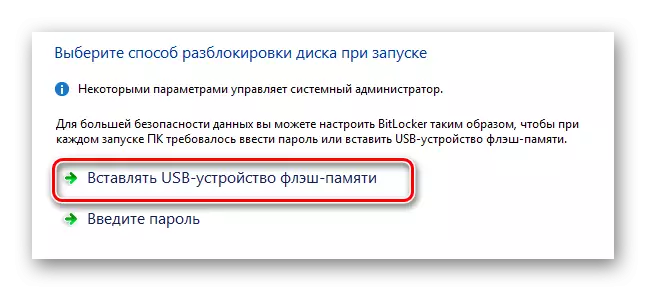
Glem ikke at forbinde din USB-enhed til pc.
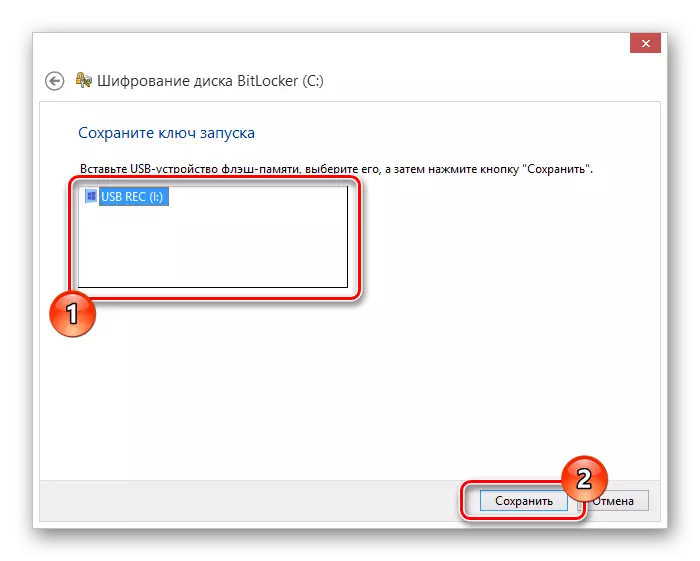
Uanset hvilken krypteringsmetode er valgt, vil du finde dig selv på nøgleoprettelsessiden med nøglen.
- Angiv den mest acceptable type arkiv for dig for at gemme adgangstasten og klikke på knappen Næste.
- Vælg datakrypteringsmetoden på disken, styret af de fremlagte bitokere anbefalinger.
- I det sidste trin skal du indstille boksen "Kør BitLocker Scan" og bruge knappen "Fortsæt".
- Nu i et specielt vindue skal du klikke på knappen "Genstart nu", glem ikke at indsætte et flashdrev med krypteringsnøglen.
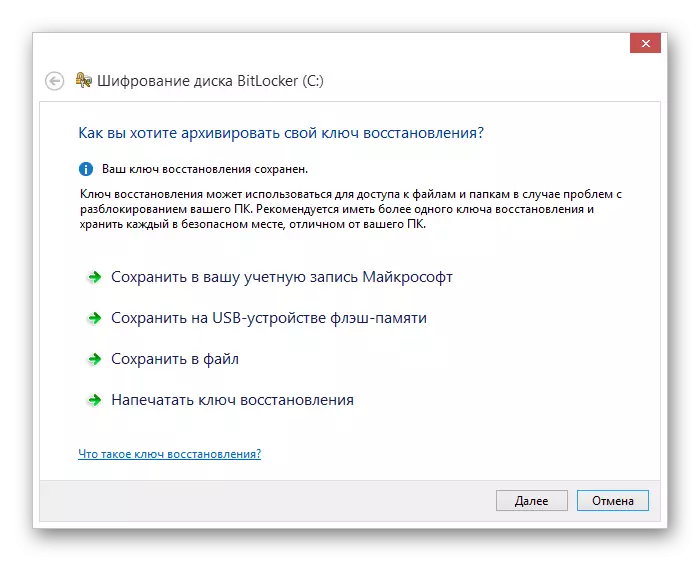
Vi bruger nøglen til at gemme på flashdrevet.
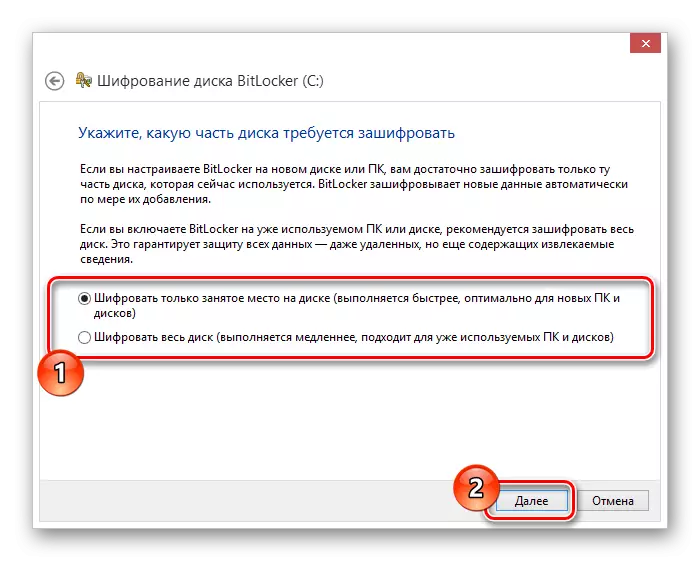

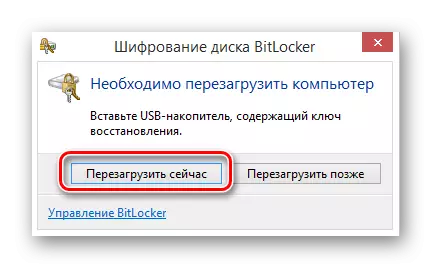
Fra dette punkt begynder den automatiske datakodningsproces på den valgte disk, hvis tidspunkt afhænger af computerens konfiguration og nogle andre kriterier.
- Efter en vellykket genstart på Windows-proceslinjen vises dataekodningsservice-ikonet.
- Når du har klikket på det angivne ikon, vil der blive præsenteret et vindue med muligheden for overgang til BitLocker-indstillingerne og en demonstration af oplysninger om krypteringsprocessen.
- Gennem kodningen kan du nemt bruge den behandlede disk.
- Når informationssikkerhedsproceduren er afsluttet, vises en tilsvarende anmeldelse.
- Du kan midlertidigt opgive beskyttelsen af disken ved hjælp af et specielt punkt i BitLocker-kontrolpanelet.
- Hvis det er nødvendigt, kan ændringer betales til begyndelsen, ved hjælp af "Disable BitLocker" -elementet i kontrolpanelet.
- Afbrydelse, såvel som inkludering, pålægger du ikke nogen begrænsninger i arbejdet med pc.
- Dekodningen kan kræve mere tid end kodning.
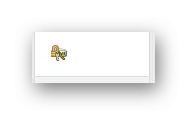
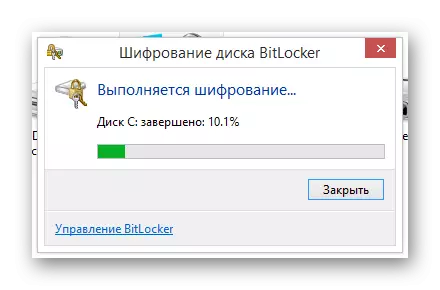
Under drift skaber batteret en tilstrækkelig stærk belastning på disken. Det er mest mærkbart, hvis systempartitionen håndterer.


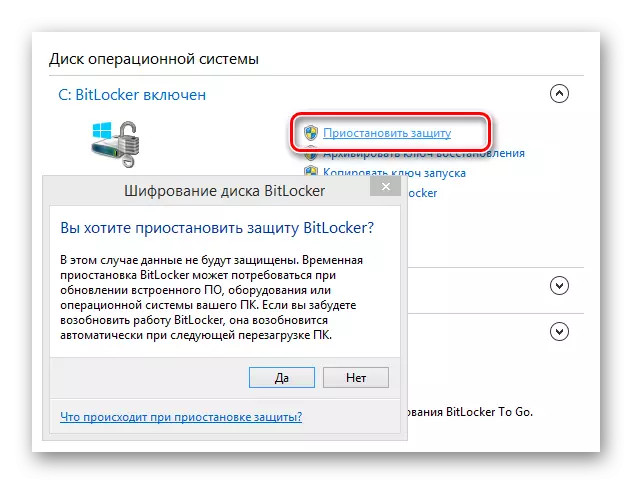
Udførelsen af beskyttelsessystemet genoptages i automatisk tilstand, når du har slukket eller genstart computeren.
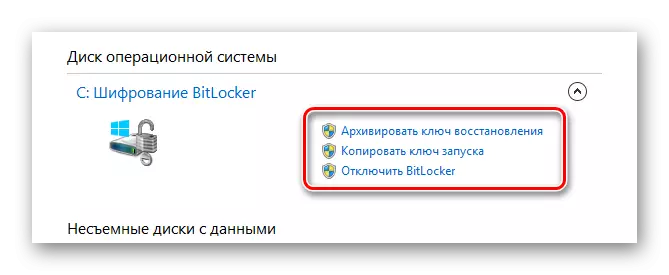

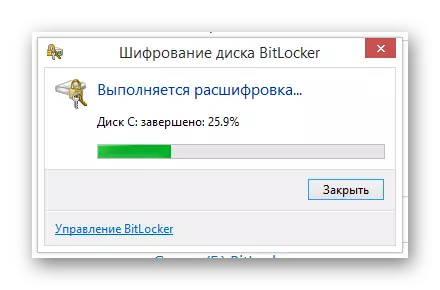
I de senere stadier af kodningen er genstart af operativsystemet ikke påkrævet.
Husk at nu, når du har oprettet en slags beskyttelse af dine personlige data, skal du konstant bruge den tilgængelige adgangstast. Dette gælder især for metoden ved hjælp af et USB-drev til ikke at mødes med deltidsproblemer.
Læs også: Mapper åbnes ikke på computeren
Metode 2: Sidet software
Den anden fuldt udbyggede metode kan faktisk opdeles i mange standarder på grund af eksistensen af et stort antal forskellige programmer designet specifikt til at kryptere oplysninger på computeren. På samme tid, som vi allerede har nævnt i begyndelsen, afslørede vi det meste af softwaren, men du kan kun beslutte på ansøgningen.
Bemærk venligst, at nogle produkter af høj kvalitet leveres af en betalt licens. Men på trods af dette har de et forholdsvis stort antal alternativer.
Det bedste, og at det nogle gange er vigtigt, er den mest populære software til kryptering Truecrypt. Med denne software kan du nemt kode for forskellige oplysninger gennem oprettelse af specielle nøgler.
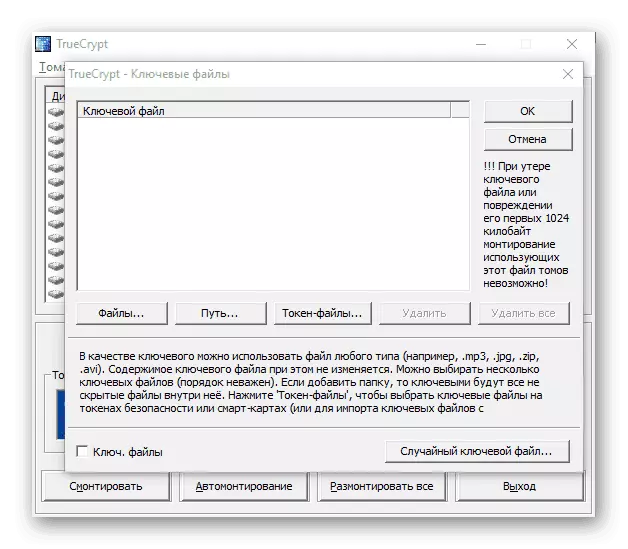
Et andet interessant program er R-Crypto, der er designet til at kode data ved at oprette beholdere. I sådanne blokke kan forskellige oplysninger opbevares, det er muligt at styre, hvilket kun er muligt, hvis du har adgangsnøgler.

Sidstnævnte i denne artikel er softwaren RCF-encoder / dekoder, der er oprettet for at maksimere datakodningen. Små vægt af programmet, en gratis licens, samt evnen til at arbejde uden installation, er i stand til at gøre dette program uundværligt for en almindelig pc-bruger, der er interesseret i at beskytte personlige oplysninger.
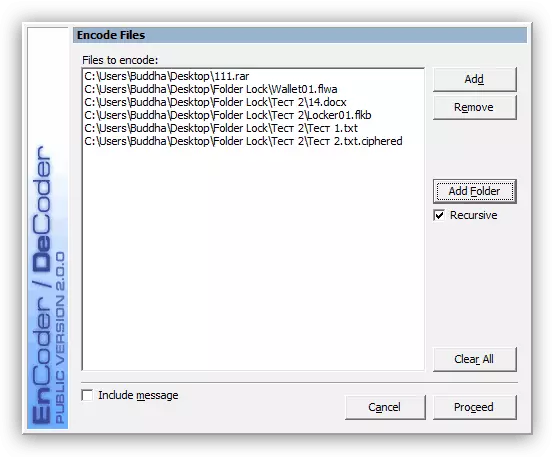
I modsætning til den tidligere anmeldte BitLocker-funktionelle, giver tredjeparts software til krypteringsdata dig kun at kode de oplysninger, du har brug for. I dette tilfælde eksisterer evnen til at begrænse adgangen til en hel disk også, men kun i nogle programmer, for eksempel Truecrypt.
Læs også: Programmer til krypteringsmapper og filer
Det er værd at henlede opmærksomheden på, at hver ansøgning om kodning af information på computeren som regel har sin egen algoritme af relevante handlinger. Desuden har softwaren i nogle tilfælde strenge begrænsninger på de forskellige beskyttede filer.
Sammenlignet med samme bitkøler kan særlige programmer ikke forårsage vanskeligheder med adgang til data. Hvis sådanne vanskeligheder stadig er opstået, anbefaler vi, at du gør dig bekendt med oversigten over muligheden for at fjerne tredjeparts software.
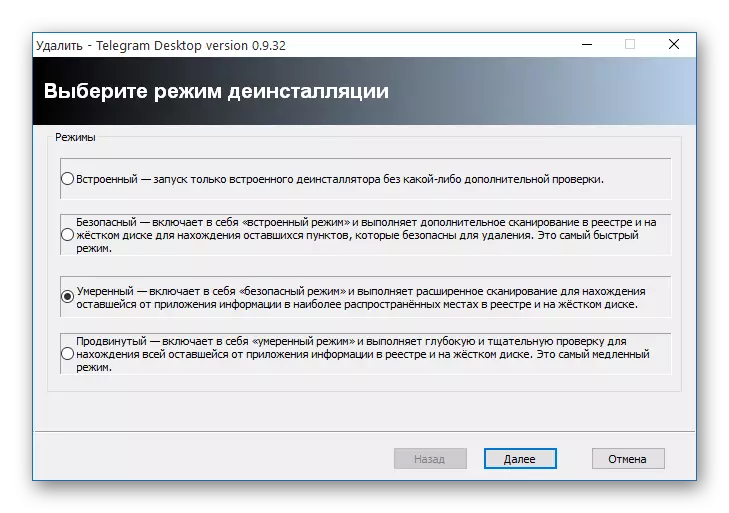
Se også: Sådan fjerner du et mislykket program
Konklusion.
I slutningen af denne artikel er det ret vigtigt at nævne behovet for at gemme adgangsnøglen efter kryptering. Da hvis denne nøgle går tabt, kan du miste adgangen til vigtige oplysninger eller en hel harddisk.
For ikke at være problemer, brug kun pålidelige USB-enheder og følg de anbefalinger, der gives langs jobbet.
Vi håber du har modtaget svar på kodningsspørgsmål, og vi ender med emnet databeskyttelse på pc'en.
