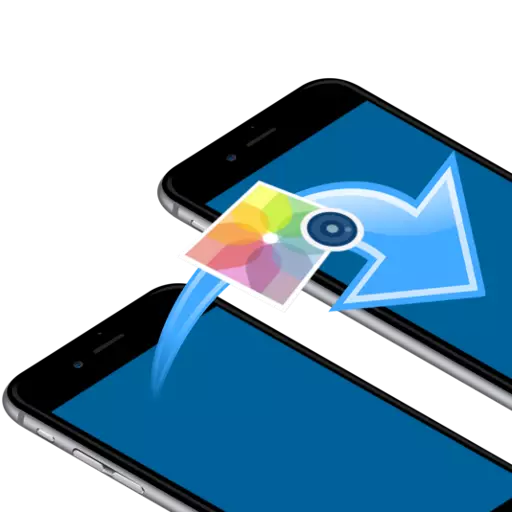
Efter at have lavet gode fotografier til din iPhone, vender brugeren næsten altid behovet for at overføre dem til en anden Apple-gadget. Om hvordan du kan sende billeder, vil vi tale videre.
Overfør billeder fra en iPhone til en anden
Nedenfor ser vi på flere effektive måder at overføre billeder fra en Apple-enhed til en anden. Og det er ligegyldigt, overfør billederne til din nye telefon eller send billeder til en ven.Metode 1: Airdrop
Antag en kollega, du vil sende billeder i øjeblikket ved siden af dig. I dette tilfælde bruger rationelt AirDrop-funktionen, så du øjeblikkeligt kan sende billeder fra en iPhone til en anden. Men før du bruger dette værktøj, skal du sørge for at:
- På begge enheder installeret iOS ikke lavere end 10 version;
- Wi-Fi og Bluetooth aktiveres på smartphones;
- Hvis modem-tilstanden er aktiveret på en af telefonerne, er det værd at afbryde det i et stykke tid.
- Åbn billedprogrammet. Hvis du har brug for at sende flere billeder, skal du vælge knappen "Select" i øverste højre hjørne, og vælg derefter de fotos, du vil overføre.
- Tryk på nederste venstre hjørne på forsendelsesikonet og i afsnittet AirDrop, vælg ikonet for din samtalepartner (i vores tilfælde mangler iPhone-brugere i nærheden).
- Efter et par øjeblikke overføres billederne.

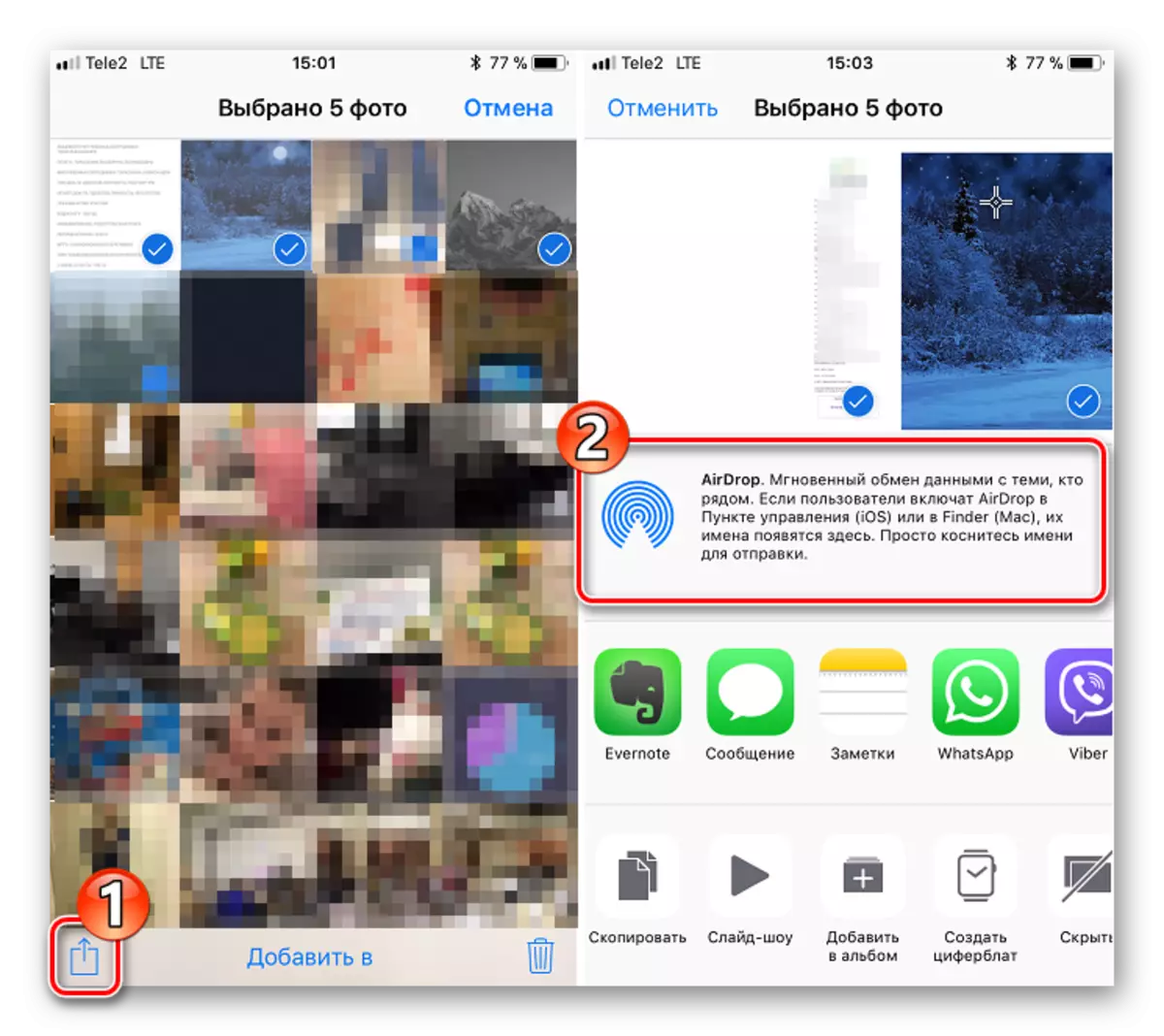
Metode 2: Dropbox
Dropbox Service, som i virkeligheden og enhver anden skyopbevaring, er det yderst hensigtsmæssigt at bruge til at overføre billeder. Overvej den yderligere proces netop på hans eksempel.
Download Dropbox
- Hvis du endnu ikke har installeret Dropbox, skal du downloade den gratis fra App Store.
- Kør ansøgningen. Til at begynde med skal du aflæse billederne i "Cloud". Hvis du vil oprette en ny mappe til dem, skal du gå til fanen "Filer", tryk på øverst til højre på Trootch-ikonet ved at vælge elementet "Opret mappe".
- Indtast navnet på mappen, og klik derefter på knappen "Opret".
- I bunden af vinduet skal du trykke på knappen "Opret". En ekstra menu vises på skærmen, hvor du vælger "Upload et billede".
- Marker de ønskede billeder med markeringer, og vælg derefter knappen "Næste".
- Marker den mappe, som billeder vil blive tilføjet. Hvis den mappe, der er angivet som standard, ikke passer til dig, skal du trykke på "Vælg en anden mappe", og marker derefter den ønskede.
- Indlæsning af billeder på Dropbox-serveren begynder, hvis varighed afhænger både på størrelsen og antallet af billeder og hastigheden på din internetforbindelse. Vent til ikonet Synkronisering i nærheden af hvert billede forsvinder.
- Hvis du overførte billeder til en anden din iOS-enhed, så for at se dem, er det nok at gå på gadgeten til Dropbox-applikationen under din profil. Hvis du vil genere billederne på iPhone af en anden bruger, skal mappen være "Split". For at gøre dette skal du gå til fanen "Filer" og vælge det valgfrie menuikon i nærheden af den ønskede mappe.
- Klik på knappen Del, og indtast derefter dit mobilnummer, Dropbox Login eller bruger-e-mail-adresse. Vælg knappen "Send" i øverste højre hjørne.
- Brugeren kommer fra Dropbox-besked, som du har givet den adgang til visning og redigering af filer. Den ønskede mappe vises straks i programmet.
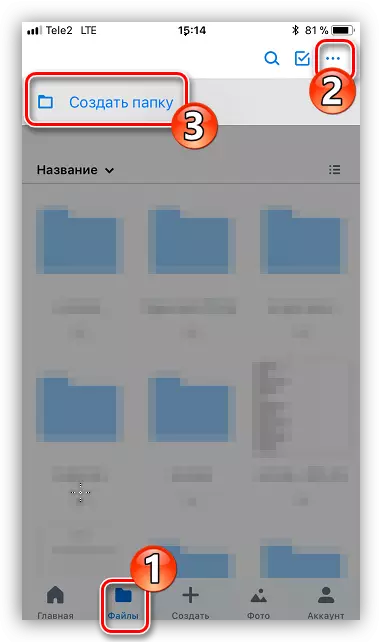







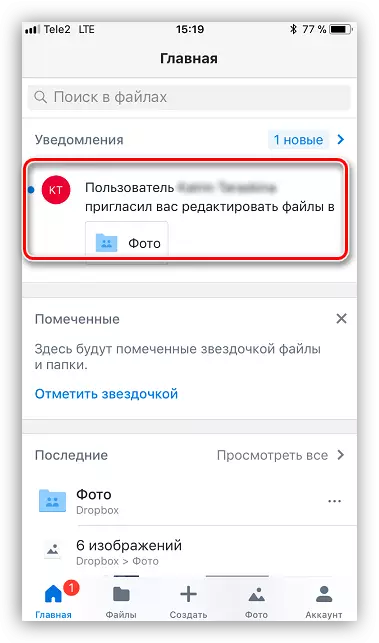
Metode 3: Vkontakte
I stedet for VK-tjenesten kan næsten ethvert socialt netværk eller messenger bruges med mulighed for at sende fotos.
Download VK.
- Kør Vkontakte-applikationen. Lav en swipe til venstre for at åbne ansøgningsafsnittene. Vælg "Beskeder".
- Find den bruger, som du planlægger at sende fotokortene og åbne dialogen med den.
- I nederste venstre hjørne skal du vælge Clip-ikonet. En ekstra menu vises på skærmen, hvor du skal nævne de billeder, der er designet til transmission. I bunden af vinduet skal du vælge knappen Tilføj.
- Når billederne er tilføjet, kan du kun klikke på knappen "Send". Til gengæld vil interlocutor straks modtage en meddelelse om sendte filer.


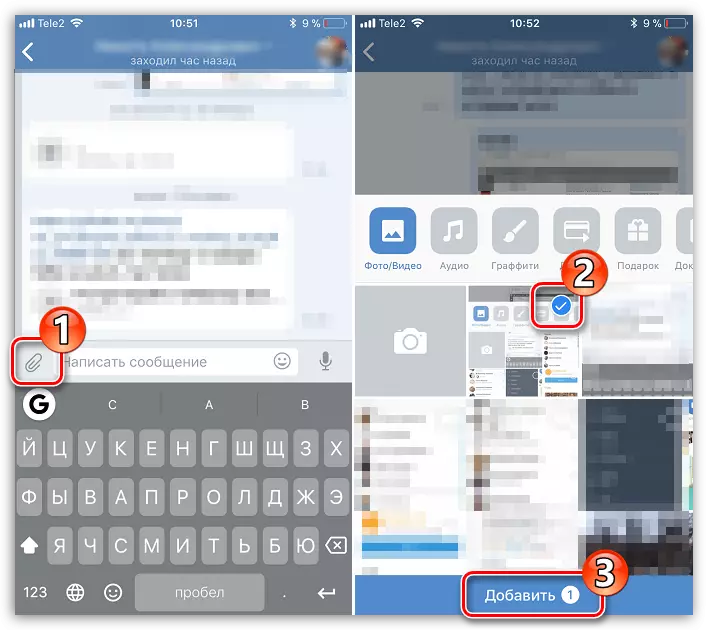

Metode 4: Imessage
Forsøger at gøre kommunikation mellem brugere af IOS-produkter så behagelige som muligt, har Apple længe været implementeret i standardmeddelelser En ekstra iMessage-tjeneste, der giver dig mulighed for at sende beskeder og billeder til andre iPhone-brugere og iPad gratis (i dette tilfælde kun internettrafikken vil anvendes).
- Først skal du sørge for, at du har, og din samtalepartner har en iMessage-tjeneste aktiveret. For at gøre dette skal du åbne telefonindstillingerne, og derefter gå til afsnittet "Meddelelser".
- Kontroller, at skifteren er i Imessage-elementet er i aktiv tilstand. Aktivér om nødvendigt denne indstilling.
- Pointen er tilbage for små - at sende billeder. For at gøre dette skal du åbne meddelelsesprogrammet og vælge det nye tekstikon i øverste højre hjørne.
- Til højre for tællingen "for at" trykke på et plus-kortikon, og derefter i den viste mappe, skal du vælge den ønskede kontakt.
- Klik i nederste venstre hjørne på ikonet med kameraet, efter at have passeret til "Media" -punktet.
- Vælg et eller flere foto for at sende, og udfyld derefter meddelelsen.





Bemærk venligst at med den aktive iMessage-indstilling, skal dine dialoger og send-knappen fremhæves i blåt. Hvis brugeren f.eks. Er ejeren af Samsung-telefonen, vil farven i dette tilfælde være grøn, og transmissionen udføres som en SMS- eller MMS-besked i overensstemmelse med Tariffen, som din operatør har angivet.
Metode 5: Backup
Og hvis du flytter fra en iPhone til en anden, er du højst sandsynligt vigtig for at kopiere absolut alle billeder. I dette tilfælde skal du oprette en sikkerhedskopi, der efterfølgende installeres den på en anden gadget. Det mest hensigtsmæssige at gøre det på computeren ved hjælp af iTunes.
- Til at begynde med skal du oprette en relevant backup på en enhed, som senere vil blive overført til en anden enhed. Dette er beskrevet mere detaljeret i vores særskilte artikel.
- Når backupen er oprettet, skal du slutte den anden enhed til computeren til nu at synkronisere den. Åbn gadget-kontrolmenuen ved at klikke på ikonet i det øverste område i programvinduet.
- Åbning af oversigt fanen I venstre rude skal du klikke på knappen "Gendan fra kopien".
- Men før du kører backupinstallationsprocessen, skal søgefunktionen deaktiveres på iPhone, som ikke eksisterer eksisterende data fra enheden. For at gøre dette skal du åbne indstillingerne, vælge din konto øverst, og derefter gå til afsnittet "iCloud".
- Næste for at fortsætte, åbne afsnittet "Find iPhone" og oversætte tumbleren i nærheden af denne vare til en inaktiv position. Indtast adgangskoden fra Apple ID.
- Alle de nødvendige indstillinger blev udført, og derfor vender vi tilbage til Aytyuns. Kør genoprettelsen, og bekræft derefter starten af processen ved at tjekke den tidligere oprettede backup.
- I tilfælde af at du tidligere har aktiveret Backup-krypteringsfunktionen, vil systemet kræve indtast adgangskode.
- Endelig vil genoprettelsesprocessen blive lanceret, som som regel tager 10-15 minutter. I slutningen vil alle de billeder, der er indeholdt på den gamle smartphone, overføres til den nye.
Læs mere: Sådan oprettes en backup iPhone i iTunes
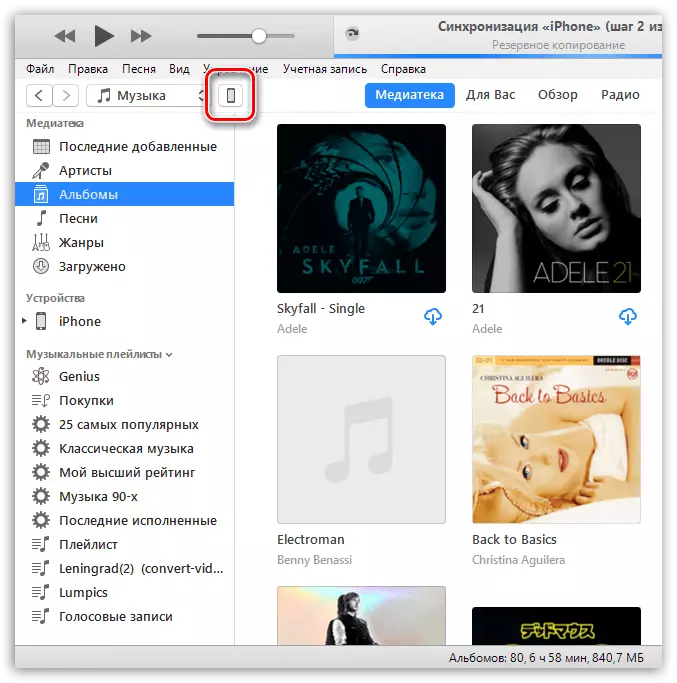
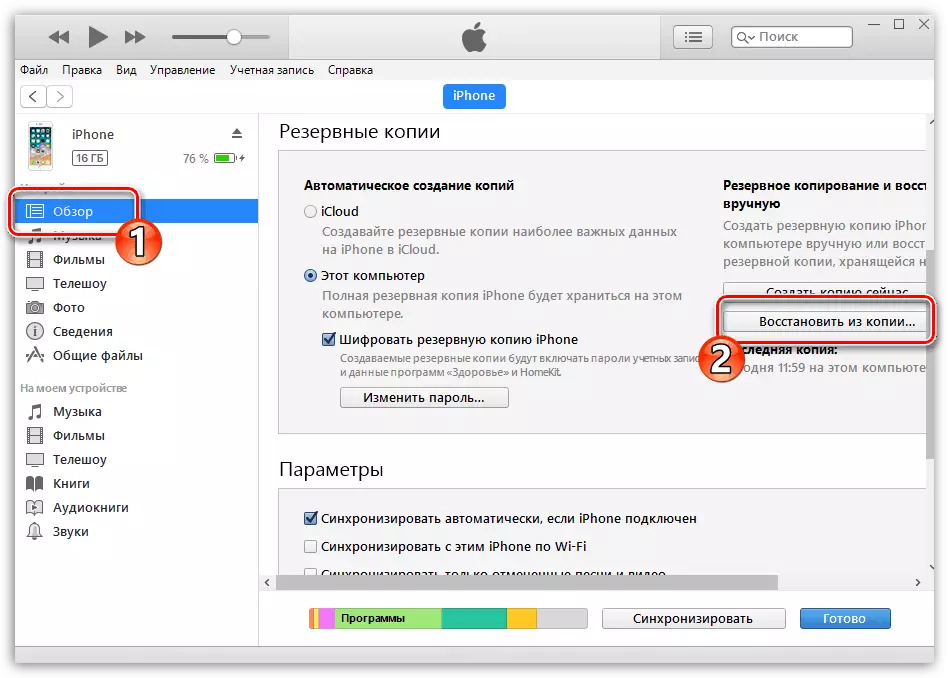
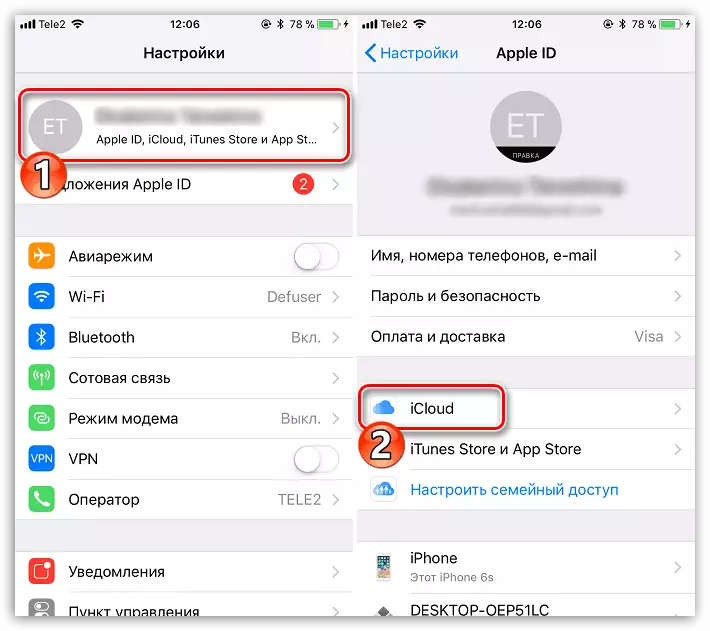

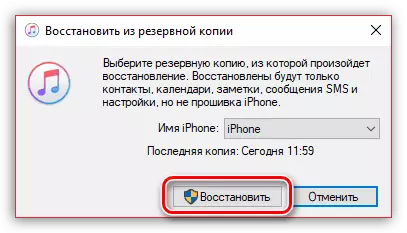


Metode 6: iCloud
Indbygget Cloud Service iCloud giver dig mulighed for at gemme data, der er tilføjet til iPhone, herunder fotos. Overførsel af fotos fra en iPhone til en anden, det er praktisk at bruge denne standard service.
- Først skal du kontrollere, om du aktiveres ved synkronisering med iCloud. For at gøre dette skal du åbne smartphoneindstillingerne. På toppen af vinduet skal du vælge din konto.
- Åbn afsnittet "iCloud".
- Vælg "Photo". I et nyt vindue skal du aktivere ICloud MediaMatka-elementet for at aktivere losning af alle billeder fra biblioteket til skyen. Så alt foto taget straks gik til alle dine enheder, der blev brugt under samme Apple ID, aktiverer "losning til mine foto miniaturebilleder" -unktet.
- Og endelig kan billeder, der er losset i iCloud, være tilgængelige ikke kun for dig, men også til andre Apple-enheder. For at åbne dem evnen til at se billedet, aktiver Toggle-knappen i nærheden af "Deling iCloud" -genstanden.
- Åbn programmet "Photo" på fanen Generelt, og klik derefter på knappen Åbn deling. Indtast navnet på det nye album, og tilføj derefter billeder til det.
- Tilføj brugere, der har adgang til billeder: For at gøre dette skal du klikke på PLUS Game-ikonet på det rigtige domæne, og vælg derefter den ønskede kontakt (accepteret både e-mail-adresser og telefonnumre iPhone).
- Invitationer vil blive sendt til disse kontakter. Åbning dem vil brugerne kunne se alle de tilladte billeder.



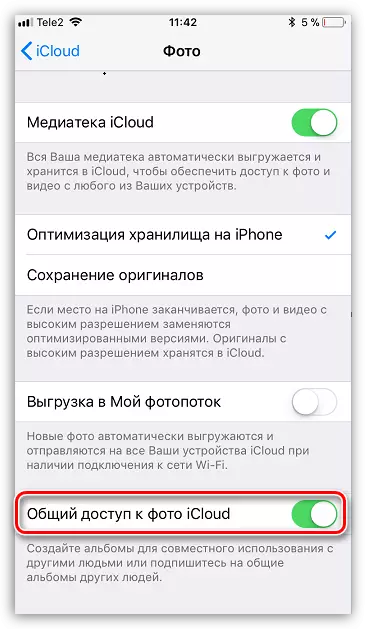



Disse er de vigtigste måder at flytte billeder til en anden iPhone. Hvis du er bekendt med andre mere bekvemme løsninger, der ikke har indtastet artiklen, skal du sørge for at dele dem i kommentarerne.
