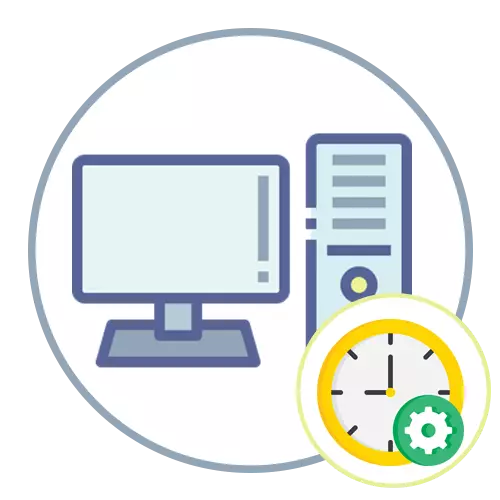
Windows 10.
Mens du installerer Windows 10, når operativsystemet indstiller internetforbindelsen, og tidspunktet automatisk indstilles afhængigt af den brugerdefinerede region og tidszone. Under brugen af OS kan det være nødvendigt at ændre tiden - normalt, når der af en eller anden grund ikke var nogen overgang til vinter eller sommertid, eller du har ændret bopælsstedet og nu bor på et andet times bælte. Du skal kontakte menuen Embedded og justere indstillingen efter dine behov.
Læs mere: Ændring af tid i Windows 10
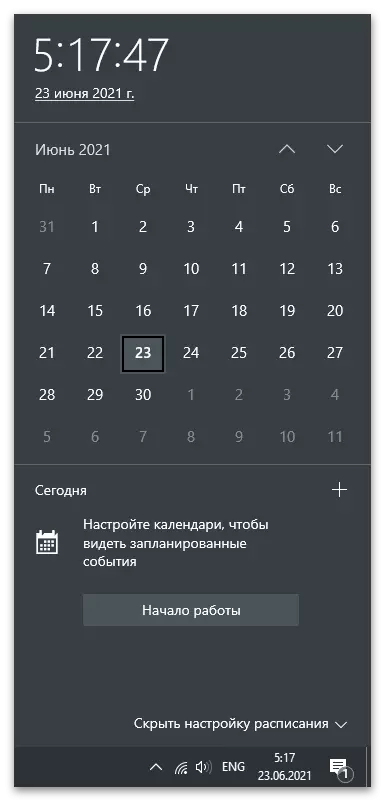
Windows 7.
Med Windows 7 er tingene lidt anderledes, da Microsoft bruger andre synkroniseringsservere her, og adskiller også udseendet af menuen, hvor brugerparametrene er konfigureret. Lad os se på de tre tilgængelige tidskifte metoder i "Seven", og du vil afhente optimal for dig selv.Metode 1: Dato og TIME menu
"Kontrolpanel" - en separat applikation i Windows 7, hvorigennem overgangen til forskellige menuer med indstillingerne opstår. En af dem hedder "Date and Time" og kan allerede forstås, hvilke parametre der redigeres i den. For manuel tid, der ændres via denne menu, skal du følge disse trin:
- Åbn "Start" og på den på højre panel, vælg "Kontrolpanel".
- Blandt listen over alle ikoner, find "dato og klokkeslæt" og klik på den.
- På fanen Dato og klokkeslæt skal du klikke på knappen Rediger dato og klokkeslæt. Hvis du har brug for at ændre kun tidszone, skal du bruge knappen nedenfor.
- Et nyt vindue vises, hvor du selvstændigt kan indstille et hvilket som helst tal og tid op til et sekund.
- Hvis du i dette vindue skal du klikke på linket "Changing Calendar", et andet vindue med de indstillinger, hvor formatet på displayet på det aktuelle nummer ændres.
- Gå tilbage til hovedmenuen "Dato og klokkeslæt" og aktiver et ekstra ur, hvis du vil se flere tidszoner på skærmen. Opsætning af denne funktion er enkel, alt er forståeligt på et intuitivt niveau, så vi vil ikke stoppe på det.
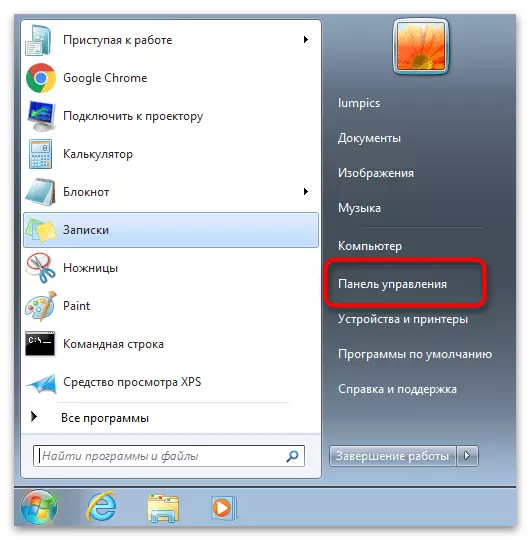
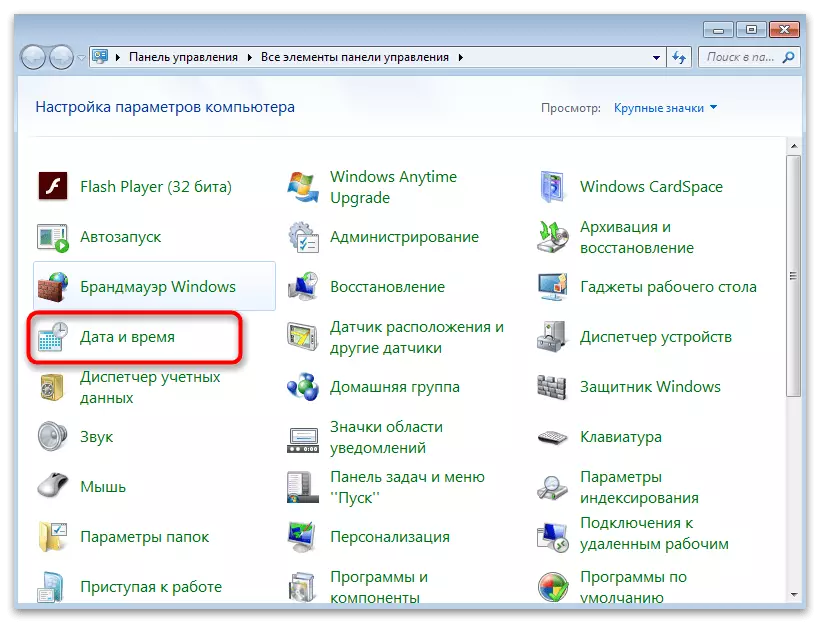
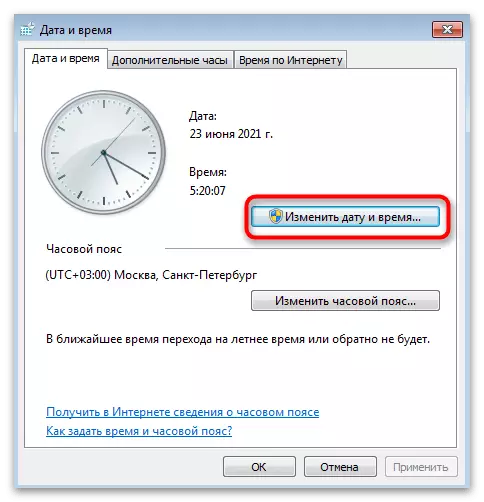

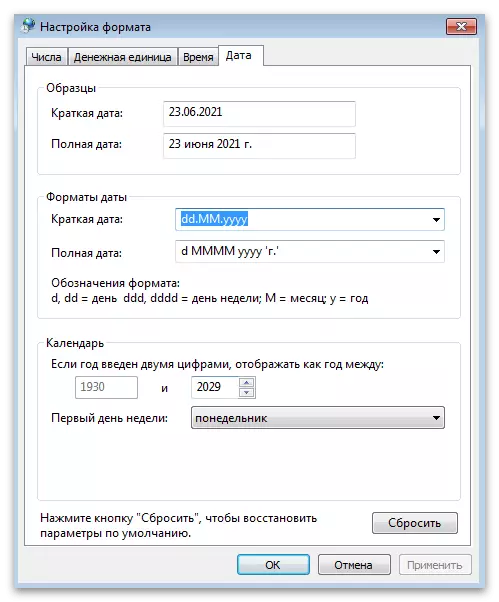

Metode 2: "Kommandolinje"
Nogle brugere foretrækker at ændre systemindstillingerne via konsollen og derved spare tid. Hvis du føler dig om antallet af brugere, skal du kun kende en kommando, som netop er designet til at ændre tiden i operativsystemet. Dens gennemførelse er som følger:
- Åbn "Start" og find "Command Line". Det kan lanceres af andre metoder, der er kendt for dig.
- Skriv kommandoen Time og ønsket for at ændre tiden, og tryk derefter på ENTER, hvilket bekræfter kommandoen.
- Da du kan se det næste screenshot, syntes en ny linje at indtaste følgende kommandoer uden nogen underretninger, og tiden i operativsystemet blev straks specificeret.
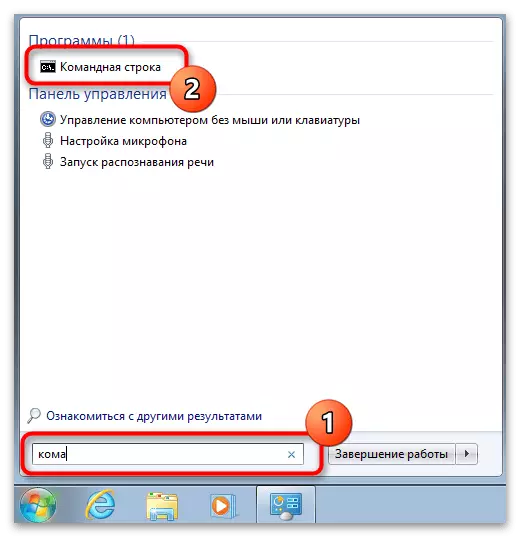

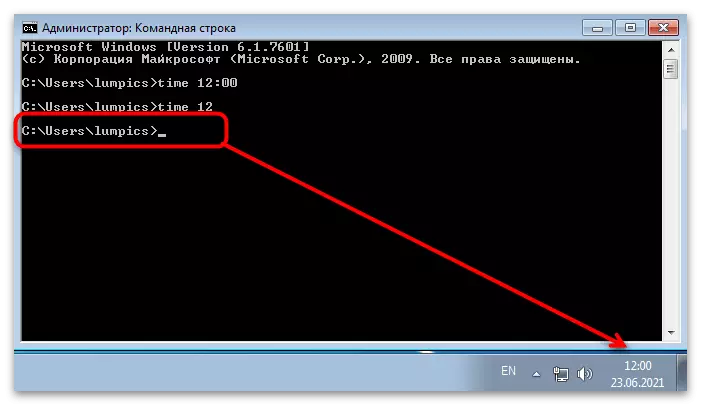
Metode 3: Tidssynkronisering
Præsident af "Seven" er tilgængelig synkronisering af tid via internettet ved hjælp af det officielle websted fra Microsoft - Time.windows.com. Hvis du aktiverer denne funktion, vil der opstå sommer- og vintertidsændring automatisk, og du vil aldrig have problemer med at skudt ned efter timer. Læs alt om denne funktion og dens konfiguration i artiklen fra en anden vores forfatter som følger følgende link.
Læs mere: Synkroniseringstid i Windows 7
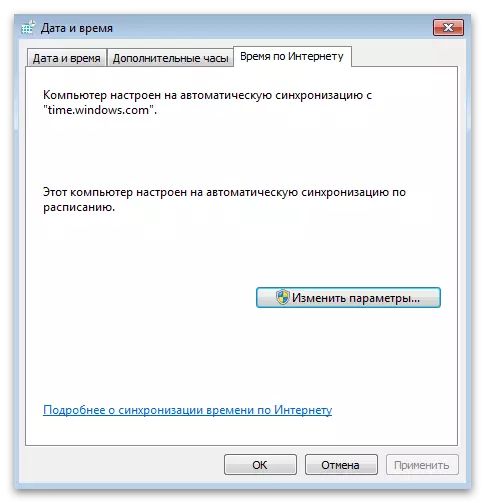
I færdiggørelsen bemærker vi, at hvis du er interesseret i at ændre tiden på grund af det faktum, at det hele tiden kommer ned på samme værdi, anbefaler vi dig at gøre dig bekendt med det andet materiale på vores hjemmeside. Det afviser årsagerne og metoderne til løsning af denne situation. Læs vejledningen, fordi den konstante urindstilling ikke vil gemme dig fra problemet.
Læs mere: Vi løser problemet med at nulstille tid på computeren
